如何制作教学演示文稿PPT
- 格式:ppt
- 大小:4.83 MB
- 文档页数:90
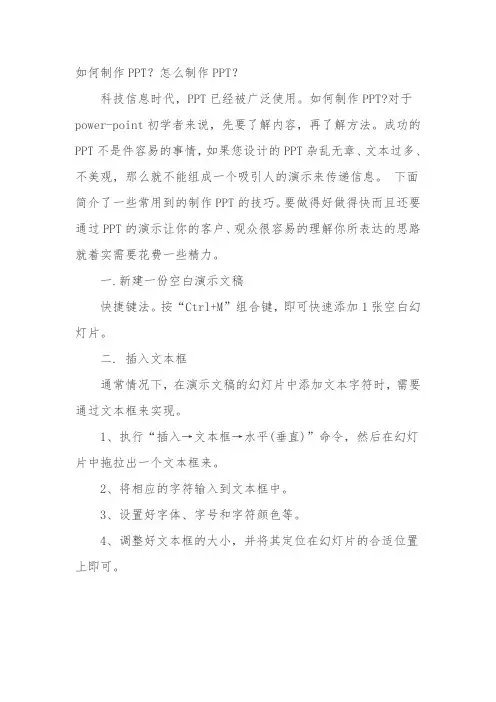
如何制作PPT?怎么制作PPT?科技信息时代,PPT已经被广泛使用。
如何制作PPT?对于power-point初学者来说,先要了解内容,再了解方法。
成功的PPT不是件容易的事情,如果您设计的PPT杂乱无章、文本过多、不美观,那么就不能组成一个吸引人的演示来传递信息。
下面简介了一些常用到的制作PPT的技巧。
要做得好做得快而且还要通过PPT的演示让你的客户、观众很容易的理解你所表达的思路就着实需要花费一些精力。
一.新建一份空白演示文稿快捷键法。
按“Ctrl+M”组合键,即可快速添加1张空白幻灯片。
二. 插入文本框通常情况下,在演示文稿的幻灯片中添加文本字符时,需要通过文本框来实现。
1、执行“插入→文本框→水平(垂直)”命令,然后在幻灯片中拖拉出一个文本框来。
2、将相应的字符输入到文本框中。
3、设置好字体、字号和字符颜色等。
4、调整好文本框的大小,并将其定位在幻灯片的合适位置上即可。
插入文本框三. 插入图片为了增强文稿的可视性,向演示文稿中添加图片是一项基本的操作。
1、执行“插入→图片→来自文件”命令,打开“插入图片”对话框。
2、定位到需要插入图片所在的文件夹,选中相应的图片文件,然后按下“插入”按钮,将图片插入到幻灯片中。
3、用拖拉的方法调整好图片的大小,并将其定位在幻灯片的合适位置上即可。
四. 插入声音为演示文稿配上声音,可以大大增强演示文稿的播放效果。
1、执行“插入→影片和声音→文件中的声音”命令,打开“插入声音”对话框。
2、定位到需要插入声音文件所在的文件夹,选中相应的声音文件,然后按下“确定”按钮。
五. 视频文件添加我们也可以将视频文件添加到演示文稿中,来增加演示文稿的播放效果。
1、执行“插入→影片和声音→文件中的影片”命令,打开“插入影片”对话框。
2、定位到需要插入视频文件所在的文件夹,选中相应的视频文件,然后按下“确定”按钮。
六. 插入艺术字Office多个组件中都有艺术字功能,在演示文稿中插入艺术字可以大大提高演示文稿的放映效果。

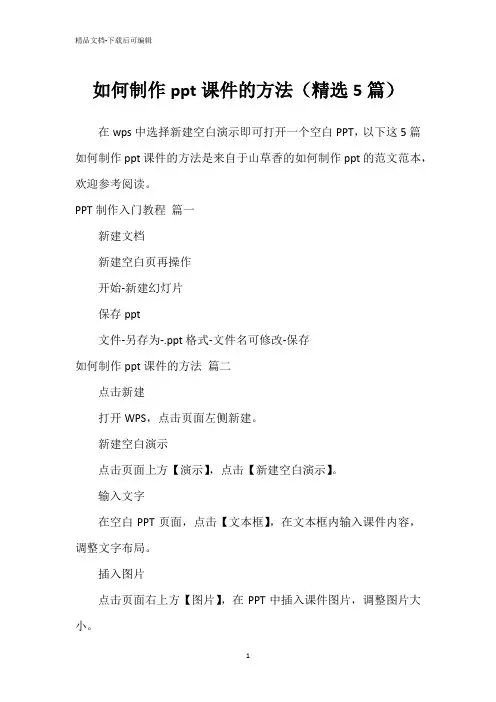
如何制作ppt课件的方法(精选5篇)在wps中选择新建空白演示即可打开一个空白PPT,以下这5篇如何制作ppt课件的方法是来自于山草香的如何制作ppt的范文范本,欢迎参考阅读。
PPT制作入门教程篇一新建文档新建空白页再操作开始-新建幻灯片保存ppt文件-另存为-.ppt格式-文件名可修改-保存如何制作ppt课件的方法篇二点击新建打开WPS,点击页面左侧新建。
新建空白演示点击页面上方【演示】,点击【新建空白演示】。
输入文字在空白PPT页面,点击【文本框】,在文本框内输入课件内容,调整文字布局。
插入图片点击页面右上方【图片】,在PPT中插入课件图片,调整图片大小。
点击保存点击页面左上角的【保存图标】,即可导出PPT。
ppt动画制作教程篇三首先要准备工具和素材,使用的工具就是PowerPoint2022,使用的素材是枫叶图片,一切工作准备就绪后,接下来就可以制作关于落叶的PPT动画了。
PPT动画制作第一步、打开PPT,点击视图,然后点击任务窗格(或者使用快捷方式也可以),右侧便会出现相关操作选项,调用它的目的是方便接下来的制作过程。
PPT动画制作第二步、点击右侧的下拉框,选择幻灯片版式,点击内容版式,选在空白内容(当然也可以选在其他的样式)。
PPT动画制作第三步、接着就要插入素材了,点击插入,点击图片按钮,点击来自文件,选在想要制作成动画的图片,要制作的是落叶动画,所以就选择插入枫叶图片。
PPT动画制作第四步、然后选中插入的图片,右击,选择自定义动画,当然也可以直接在右边的面板中选择自定义动画选项,然后在点击图片,同样可以实现对图片的操作。
PPT动画制作第五步、接着便是关键的操作步骤了,选中图片后点击添加效果,然后点击动作路径,选择绘制自定义路径,选择自由曲线,这样就完成了一个简单的动画的制作,以同样的方式对另外一张图片进行处理。
PPT动画制作第六步、为了使动画看起来比较有层次感,点击第二个路径,选在从上一项之后开始,这样两片枫叶就会先后掉落下来(如果想让枫叶同时飘落的话可以选择从上一项开始,这样就同时飘落了),枫叶飘落是一个很缓慢的过程,把速度降到最低。
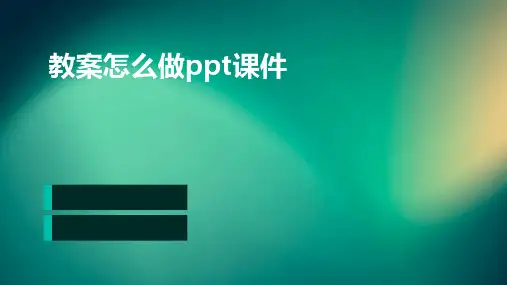
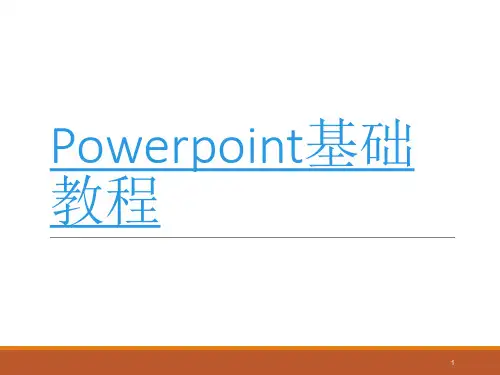
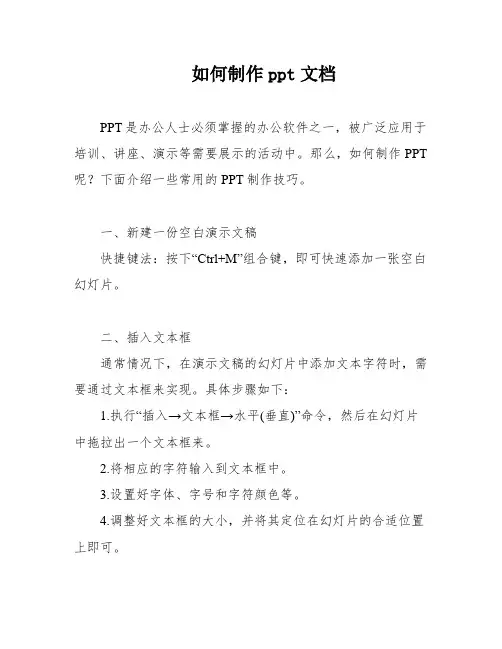
如何制作ppt文档PPT是办公人士必须掌握的办公软件之一,被广泛应用于培训、讲座、演示等需要展示的活动中。
那么,如何制作PPT 呢?下面介绍一些常用的PPT制作技巧。
一、新建一份空白演示文稿快捷键法:按下“Ctrl+M”组合键,即可快速添加一张空白幻灯片。
二、插入文本框通常情况下,在演示文稿的幻灯片中添加文本字符时,需要通过文本框来实现。
具体步骤如下:1.执行“插入→文本框→水平(垂直)”命令,然后在幻灯片中拖拉出一个文本框来。
2.将相应的字符输入到文本框中。
3.设置好字体、字号和字符颜色等。
4.调整好文本框的大小,并将其定位在幻灯片的合适位置上即可。
三、插入图片为了增强文稿的可视性,向演示文稿中添加图片是一项基本的操作。
具体步骤如下:1.执行“插入→图片→来自文件”命令,打开“插入图片”对话框。
2.定位到需要插入图片所在的文件夹,选中相应的图片文件,然后按下“插入”按钮,将图片插入到幻灯片中。
3.用拖拉的方法调整好图片的大小,并将其定位在幻灯片的合适位置上即可。
四、插入声音为演示文稿配上声音,可以增强演示文稿的播放效果。
具体步骤如下:1.执行“插入→影片和声音→文件中的声音”命令,打开“插入声音”对话框。
2.定位到需要插入声音文件所在的文件夹,选中相应的声音文件,然后按下“确定”按钮即可。
五、视频文件添加我们也可以将视频文件添加到演示文稿中,来增加演示文稿的播放效果。
具体步骤如下:1.执行“插入→影片和声音→文件中的影片”命令,打开“插入影片”对话框。
2.定位到需要插入视频文件所在的文件夹,选中相应的视频文件,然后按下“确定”按钮即可。
六、插入艺术字在演示文稿中插入艺术字可以提高演示文稿的放映效果。
具体步骤如下:1.执行“插入→图片→艺术字”命令,打开“艺术字库”对话框。
2.选中一种样式后,按下“确定”按钮,打开“编辑艺术字”对话框。
1、打开幻灯片,点击“插入”菜单,选择“页眉/页脚”命令,打开“页眉/页脚”对话框。
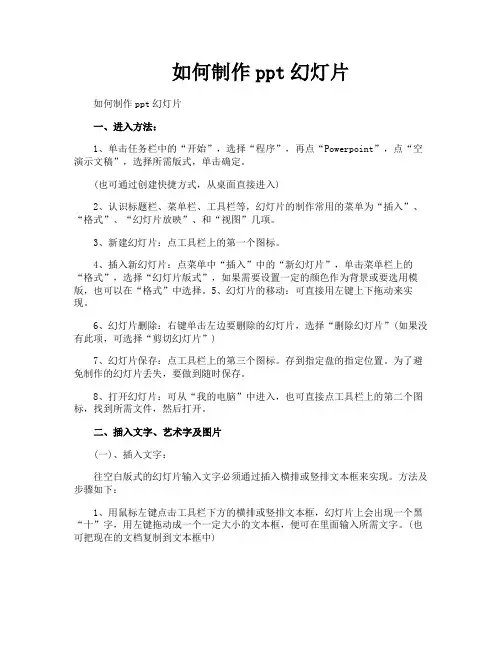
如何制作ppt幻灯片如何制作ppt幻灯片一、进入方法:1、单击任务栏中的“开始”,选择“程序”,再点“Powerpoint”,点“空演示文稿”,选择所需版式,单击确定。
(也可通过创建快捷方式,从桌面直接进入)2、认识标题栏、菜单栏、工具栏等,幻灯片的制作常用的菜单为“插入”、“格式”、“幻灯片放映”、和“视图”几项。
3、新建幻灯片:点工具栏上的第一个图标。
4、插入新幻灯片:点菜单中“插入”中的“新幻灯片”,单击菜单栏上的“格式”,选择“幻灯片版式”,如果需要设置一定的颜色作为背景或要选用模版,也可以在“格式”中选择。
5、幻灯片的移动:可直接用左键上下拖动来实现。
6、幻灯片删除:右键单击左边要删除的幻灯片,选择“删除幻灯片”(如果没有此项,可选择“剪切幻灯片”)7、幻灯片保存:点工具栏上的第三个图标。
存到指定盘的指定位置。
为了避免制作的幻灯片丢失,要做到随时保存。
8、打开幻灯片:可从“我的电脑”中进入,也可直接点工具栏上的第二个图标,找到所需文件,然后打开。
二、插入文字、艺术字及图片(一)、插入文字:往空白版式的幻灯片输入文字必须通过插入横排或竖排文本框来实现。
方法及步骤如下:1、用鼠标左键点击工具栏下方的横排或竖排文本框,幻灯片上会出现一个黑“十”字,用左键拖动成一个一定大小的文本框,便可在里面输入所需文字。
(也可把现在的文档复制到文本框中)2、其位置和所需大小可通过鼠标来拖动。
当光标放在文本框上变为交叉的“十”字形箭头时,便可按住左键拖动到所需位置;当光标放在文本框边缘上的方块内变成下上方向或左右方向的箭头时便可用左键拖动调整其所需大小。
3、要对文本框内的文字进行字体、字形、字号、颜色的设置,可通过菜单栏中的“格式”或单击右键,点击“文字”,进行一一设置,然后点击“确定”即可。
(二)、插入艺术字:为了增强字体(一般用于标题)的活泼性,可插入艺术字,方法及步骤如下:1、单击菜单栏的“插入”,点击“图片”,在下拉框中点击“艺术字”,或直接点击下面工具栏中的斜体“A”字,在“艺术字库”中选择好样式(左边为横排版,右边为竖排版),点“确定”。

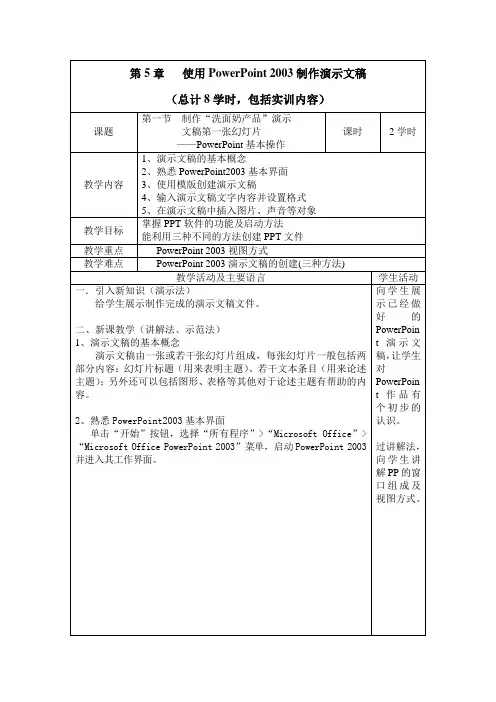
幻灯片编辑区:是编辑幻灯片内容的主要区域,在其中可以为幻灯片添加文本、图片、声音和影片,以及创建超链接等。
幻灯片/大纲窗格:通过“幻灯片”窗格或“大纲”窗格可以快速查看整个演示文稿中的任意一张幻灯片。
其中,“幻灯片”窗格显示了幻灯片的缩略图;“大纲”窗格显示了幻灯片的文本大纲。
备注栏:用于添加演说者的备注信息,观众无法看到。
3、使用模版创建演示文稿1)新建空白演示文稿:在“新建演示文稿”任务窗格中单击“空白演示文稿”链接,切换到“幻灯片版式”任务窗格,根据需要选择一种版式,可新建一个空白演示文稿。
2)利用“内容提示向导”创建演示文稿:利用“内容提示向导”可快速创建具有专业风格的演示文稿的基本框架。
方法是:单击“新建演示文稿”任务窗格中的“根据内容提示向导”链接,打开如图5-5左图所示“内容提示向导”对话框,然后根据提示进行操作,即可创建需要的演示文稿框架。
图5-5右图所示是一个“集体讨论例会”类型的演示文稿效果实例。
通过演示法,向学生演示通过三种不同的方法,创建PPT文件的方法。
通过演示法,向学生演示保存、关闭PPT 的方法。
4、输入演示文稿文字内容并设置格式在幻灯片中插入文本有两种方法,一种是在占位符中直接输入,另一种是利用文本框进行添加。
下面我们向演示文稿的第1张幻灯片中输入文字并进行编辑。
学生听课中5、在演示文稿中插入图片、声音等对象要在演示文稿中插入图片、声音和影片,可以利用“插入”菜单。
学生听课中三、课堂练习(1)实验名称:利用三种方法创建演示文稿(2)实验目的:通过本实训,学生能够熟练地使用三种方法创建演示文稿文件。
(3)实验内容1.根据“内容提示向导“创建演示文稿,要求对演示文稿中的文字进行修改,并尽量与主题相符。
2.根据“设计模板”创建演示文稿,要求对自己的学校及专业进行介绍,文件中至少包括五张幻灯片。
3.使用“空演示文稿”创建演示文稿,要求自己进行介绍,至少三张幻灯片。
四、课堂总结对授课内容进行总结课题第二节制作“洗面奶产品”演示文稿其他幻灯片——管理幻灯片和修饰演示文稿课时4学时教学内容1、插入、复制和移动幻灯片2、更换演示文稿的背景3、编辑幻灯片母版4、为对象设置超链接5、创建动作按钮教学目标掌握PPT软件编辑的方法。
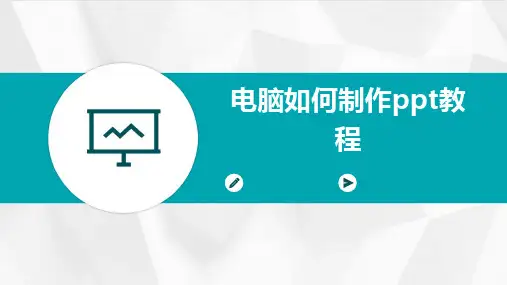
目录•PPT基本概念与操作•幻灯片编辑与排版技巧•插入图片、图表等多媒体元素•动画效果与交互设计•幻灯片放映与输出设置•高级功能应用与拓展PPT基本概念与操作01PPT(PowerPoint)是一种演示文稿软件,用于制作幻灯片演示。
02它可以包含文字、图片、图表、视频和音频等多种元素,用于展示信息、传达观点和吸引观众注意力。
03PPT广泛应用于商务、教育、科研等领域,是一种重要的视觉辅助工具。
什么是PPT及其作用状态栏显示当前演示文稿的状态信息,如页数、字数等。
用于输入与当前幻灯片相关的备注信息。
幻灯片窗格显示当前幻灯片的缩略图,可以方便地浏览和管理幻灯片。
标题栏显示当前演示文稿的名称和程序名称。
功能区包含多个选项卡,每个选项卡下有一组相关的命令按钮,用于执行各种操作。
PPT 界面介绍与功能概述新建、保存和打开PPT文件01新建PPT文件启动PowerPoint程序后,选择“文件”选项卡,然后选择“新建”命令,即可创建一个新的演示文稿。
02保存PPT文件选择“文件”选项卡,然后选择“保存”命令,在弹出的对话框中选择保存位置和文件名,最后单击“保存”按钮即可。
03打开PPT文件选择“文件”选项卡,然后选择“打开”命令,在弹出的对话框中选择要打开的演示文稿文件,最后单击“打开”按钮即可。
幻灯片编辑与排版技巧插入文本框和编辑文本内容在幻灯片中插入文本框01点击上方菜单栏中的“插入”,选择“文本框”,然后在幻灯片中需要插入文本的位置点击并拖动鼠标,即可创建一个文本框。
编辑文本内容02在文本框中输入所需的文本内容,可以包括标题、正文、数据等。
调整文本框大小和位置03通过拖动文本框的边框或角落,可以调整文本框的大小;通过拖动文本框的顶部中间位置,可以移动文本框的位置。
在上方菜单栏中选择“开始”,然后点击“字体”下拉框,在弹出的菜单中选择所需的字体。
选择字体设置字号设置字体颜色在“开始”菜单栏中点击“字号”下拉框,选择所需的字号,或者直接输入字号数值。

如何制作PPT课件单选:单击需要选定的幻灯片缩略图,缩略图出现蓝色框线,该幻灯片被称作“当前幻灯片。
连续多选:先单击相邻多张幻灯片的第一张,然后按住Shift键,单击最后一张。
非连续多选:先单击某张幻灯片,然后按住Ctrl键,单击需要选择的幻灯片。
2幻灯片的插入在设计过程中感到幻灯片不够用时,就需要插入幻灯片。
插入幻灯片有四种方法,分别是:方法一:先选择某张幻灯片,然后单击菜单“插入”→“新幻灯片”,当前幻灯片之后给插入了一张新幻灯片。
方法二:先选择某张幻灯片,然后单击格式工具栏的“新幻灯片”按钮,当前幻灯片之后给插入了一张新幻灯片。
方法三:右击某张幻灯片,然后选择弹出菜单中的“新幻灯片”项,该张幻灯片之后给插入了一张新幻灯片。
方法四:先选择某张幻灯片,然后按“回车”键,当前幻灯片之后给插入了一张新幻灯片。
幻灯片的删除若某张幻灯片不再有用,就需要删除幻灯片。
删除幻灯片有三种方法,分别是:方法一:选择欲删除幻灯片,然后按键盘上的“Delete”键,被选幻灯片被删除,其余幻灯片将顺序上移。
方法二:选择欲删除幻灯片,然后选择菜单“编辑”→“剪切”,被选幻灯片被删除,其余幻灯片将顺序上移。
方法三:右击欲删除幻灯片,然后选择弹出菜单中的“删除幻灯片”项,被选幻灯片被删除,其余幻灯片将顺序上移。
4幻灯片的移动有时幻灯片的播放顺序不合要求,就需要移动幻灯片的位置,调整幻灯片的顺序。
移动幻灯片有两种方法,分别是:拖动的方法:选择欲移动的幻灯片,用鼠标左键将它拖动到新的位置,在拖动过程中,有一条黑色横线随之移动,黑色横线的位置决定了幻灯片移动到的位置,当松开左键时,幻灯片就被移动到了黑色横线所在的位置。
剪切的方法:选择欲移动的幻灯片,然后选择菜单“编辑”→“剪切”,被选幻灯片消失,单击想要移动到的新位置,会有一条黑色横线闪动指示该位置,然后选择菜单“编辑”→“粘贴”,幻灯片就移动到了该位置。
5幻灯片的复制当需要大量相同幻灯片时,可以复制幻灯片。
如何使用PPT制作令人印象深刻的演示文稿一、PPT的基本操作技巧PPT是一种常用的演示工具,掌握基本操作技巧对制作令人印象深刻的演示文稿至关重要。
首先,选择适合主题的PPT模板,可以使演示文稿的整体视觉效果更加美观。
其次,合理运用文字、图片、视频等多媒体元素,以增加演示文稿的吸引力。
此外,使用适当的切换动画和过渡效果,可以使每一页的内容更加生动。
二、主题与内容的设计演示文稿的主题与内容设计是制作令人印象深刻的关键。
首先,应明确演示文稿的目的,从而确定主题,并将主题贯穿于整个演示过程中。
其次,内容设计要结构清晰,重点突出,避免内容过于冗杂。
可以将主要信息以标题的形式呈现,并配以简明扼要的文字说明,同时辅以图表等可视化素材,以提升信息的可读性与理解性。
三、注意演示文稿的排版与字体选择合理的排版与字体选择对于一份令人印象深刻的演示文稿来说至关重要。
首先,要保持演示文稿的整洁与简洁,避免多余的装饰或繁杂的布局。
其次,在选择字体时,要注意字体的可读性与美观性,建议选用常见的无衬线字体,如Arial、Helvetica等,同时要确保字号适中,不要太小或太大。
四、运用图表和数据展示图表和数据可以有效地支持和证明演示文稿中的论点,提升演示文稿的可信度与说服力。
在制作演示文稿时,可以运用各种类型的图表,如柱状图、折线图、饼状图等,以呈现数据和趋势。
同时,要合理调整图表的风格与颜色,使其更加与整个PPT的风格一致,避免过于繁琐的样式。
五、考虑与观众的互动制作令人印象深刻的演示文稿需要与观众进行互动,以保持观众的关注力与参与度。
可以在演示文稿中设置问题,引导观众思考,也可以设计小型游戏或互动环节,使观众参与其中。
此外,鼓励观众提问或讨论,以增加交流和互动的机会,让参与者更好地理解和记忆演示的内容。
六、考虑时间控制与讲解技巧在制作演示文稿时,要合理安排每一页的内容,并控制演示的时间。
通常建议每一页的内容不宜过多,保持简洁明了,以便更好地呈现重点与信息。