thinkpad还原系统的方法
- 格式:doc
- 大小:1.35 MB
- 文档页数:17
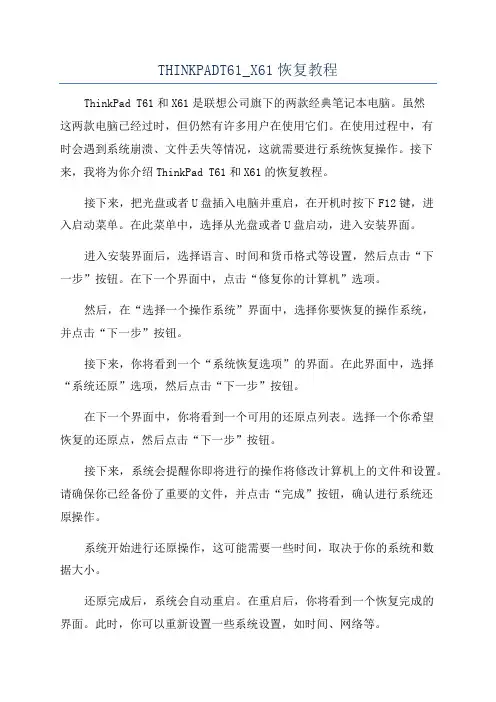
THINKPADT61_X61恢复教程ThinkPad T61和X61是联想公司旗下的两款经典笔记本电脑。
虽然这两款电脑已经过时,但仍然有许多用户在使用它们。
在使用过程中,有时会遇到系统崩溃、文件丢失等情况,这就需要进行系统恢复操作。
接下来,我将为你介绍ThinkPad T61和X61的恢复教程。
接下来,把光盘或者U盘插入电脑并重启,在开机时按下F12键,进入启动菜单。
在此菜单中,选择从光盘或者U盘启动,进入安装界面。
进入安装界面后,选择语言、时间和货币格式等设置,然后点击“下一步”按钮。
在下一个界面中,点击“修复你的计算机”选项。
然后,在“选择一个操作系统”界面中,选择你要恢复的操作系统,并点击“下一步”按钮。
接下来,你将看到一个“系统恢复选项”的界面。
在此界面中,选择“系统还原”选项,然后点击“下一步”按钮。
在下一个界面中,你将看到一个可用的还原点列表。
选择一个你希望恢复的还原点,然后点击“下一步”按钮。
接下来,系统会提醒你即将进行的操作将修改计算机上的文件和设置。
请确保你已经备份了重要的文件,并点击“完成”按钮,确认进行系统还原操作。
系统开始进行还原操作,这可能需要一些时间,取决于你的系统和数据大小。
还原完成后,系统会自动重启。
在重启后,你将看到一个恢复完成的界面。
此时,你可以重新设置一些系统设置,如时间、网络等。
至此,你已经成功完成了ThinkPad T61和X61的系统恢复操作。
需要注意的是,在进行系统还原操作前,请确保你已经备份了重要的文件和数据,以免丢失。
希望以上内容能够帮助到你,祝你使用愉快!。
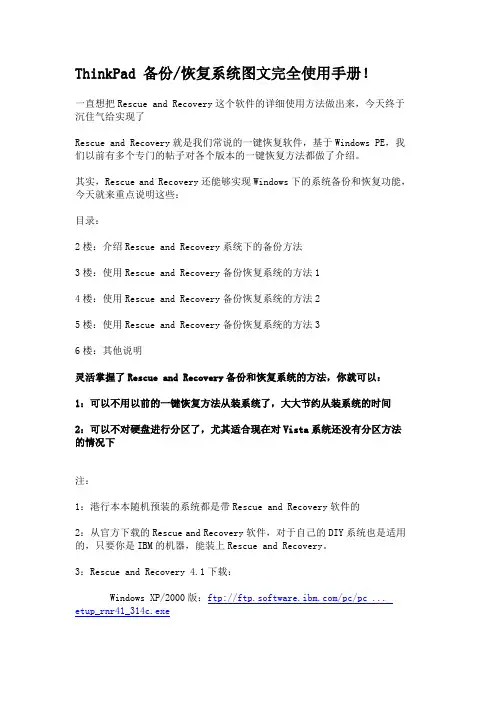
ThinkPad 备份/恢复系统图文完全使用手册!一直想把Rescue and Recovery这个软件的详细使用方法做出来,今天终于沉住气给实现了Rescue and Recovery就是我们常说的一键恢复软件,基于Windows PE,我们以前有多个专门的帖子对各个版本的一键恢复方法都做了介绍。
其实,Rescue and Recovery还能够实现Windows下的系统备份和恢复功能,今天就来重点说明这些:目录:2楼:介绍Rescue and Recovery系统下的备份方法3楼:使用Rescue and Recovery备份恢复系统的方法14楼:使用Rescue and Recovery备份恢复系统的方法25楼:使用Rescue and Recovery备份恢复系统的方法36楼:其他说明灵活掌握了Rescue and Recovery备份和恢复系统的方法,你就可以:1:可以不用以前的一键恢复方法从装系统了,大大节约从装系统的时间2:可以不对硬盘进行分区了,尤其适合现在对Vista系统还没有分区方法的情况下注:1:港行本本随机预装的系统都是带Rescue and Recovery软件的2:从官方下载的Rescue and Recovery软件,对于自己的DIY系统也是适用的,只要你是IBM的机器,能装上Rescue and Recovery。
3:Rescue and Recovery 4.1下载:Windows XP/2000版:ftp:///pc/pc ...etup_rnr41_314c.exeWindows Vista版:ftp:///pc/pc ...etup_rnr41_315c.exe注:安装Rescue and Recovery 4.0前,先装好机器的所有驱动,包括指纹,但是不要装CSS(Client Security Solution )TOP 2#大中小发表于 2008-6-6 11:24 只看该作者使用Rescue and Recovery对系统进行备份,并创建增量备份:先放上更新,官方已经放出了Rescue and Recovery4.1 版,主要的变化是在以前的选项界面前增加的傻瓜操作界面,对于生手来讲更易于操作,并且Rescue and Recovery4.1更新了以前4.0的一些BUG打开软件界面就是只有两个选项的复原与备份当然按照使用习惯,我们还是要现对计划备份和复原的规则进行设置点击上图的更改计划、应用程序以及删除备份,到下面的界面可以对备份的保存位置和备份周期进行设置,不过这里有个小细节,开发者遗漏了,或许是出于傻瓜的操作把。
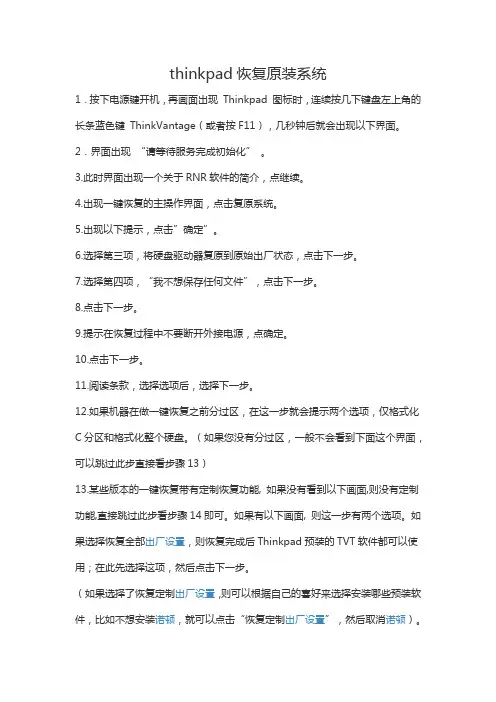
thinkpad恢复原装系统1.按下电源键开机,再画面出现Thinkpad 图标时,连续按几下键盘左上角的长条蓝色键ThinkVantage(或者按F11),几秒钟后就会出现以下界面。
2.界面出现“请等待服务完成初始化”。
3.此时界面出现一个关于RNR软件的简介,点继续。
4.出现一键恢复的主操作界面,点击复原系统。
5.出现以下提示,点击”确定”。
6.选择第三项,将硬盘驱动器复原到原始出厂状态,点击下一步。
7.选择第四项,“我不想保存任何文件”,点击下一步。
8.点击下一步。
9.提示在恢复过程中不要断开外接电源,点确定。
10.点击下一步。
11.阅读条款,选择选项后,选择下一步。
12.如果机器在做一键恢复之前分过区,在这一步就会提示两个选项,仅格式化C分区和格式化整个硬盘。
(如果您没有分过区,一般不会看到下面这个界面,可以跳过此步直接看步骤13)13.某些版本的一键恢复带有定制恢复功能, 如果没有看到以下画面,则没有定制功能,直接跳过此步看步骤14即可。
如果有以下画面, 则这一步有两个选项。
如果选择恢复全部出厂设置,则恢复完成后Thinkpad预装的TVT软件都可以使用;在此先选择这项,然后点击下一步。
(如果选择了恢复定制出厂设置,则可以根据自己的喜好来选择安装哪些预装软件,比如不想安装诺顿,就可以点击“恢复定制出厂设置”,然后取消诺顿)。
14.点击下一步(点击下一步后就开始恢复过程了)。
15.此时无需做任何操作,程序自动运行。
16.安装界面提示,选择“是”重启计算机。
17.点击继续或者10秒后自动重新引导。
18.以下几步都是自动运行的,不需要做任何操作(此过程可能要几十分钟)。
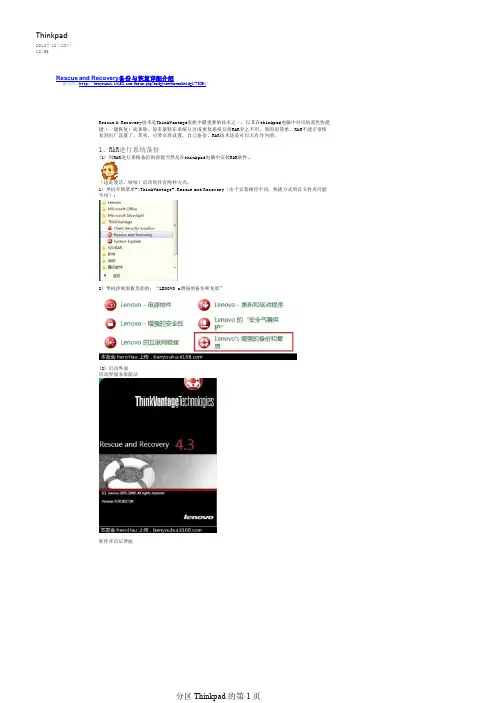
(1) 用R&R进行系统备份的前提当然是在thinkpad电脑中安装R&R软件。
(这是废话,哈哈)启动软件有两种方式:1) 单机开始菜单不同);2) 单机控制面板里面的:“LENOVO's增强的备份和复原”(2) 启动界面启动界面非常简洁软件开启后界面(3)启动高级模式高级模式拥有更多选项,便于我们根据需要选择高级版R&R界面(4) 设置备份选项卡(管理设置)1) 设置计划和首选项备份位置:可以选择电脑硬盘分区,第二块硬盘,USB外部存储和网络,由于我是原装vista系统,分区后改装了win7系统,因此Q盘被废弃,我的做法是将Q盘格式化,备份放在Q 盘,平时Q盘不用,专门用来一键恢复。
调度备份:勾选后可以选择每天、每周或每月备份一次。
我一般习惯不选这个,自己装完系统和必要软件后手动备份,电脑有重大更新时手动增量备份一次。
使用密码保护备份:在调用备份恢复系统时要输入备份时预留的密码。
我自己的电脑在家里用,一般不设使用密码保护备份:在调用备份恢复系统时要输入备份时预留的密码。
我自己的电脑在家里用,一般不设密码。
包含分区:备份时包含的分区,这个必选的是C和S盘,其他可选,我一般只备份系统盘,其他盘的文件一般不备份。
(5)优化备份存储空间优化备份存储空间的界面,可以排除部分非系统重要文件,减少备份容量,提升备份速度。
(6)创建抢救介质这个和恢复光盘的引导盘一样。
可以设置CD引导或是USB外部存储引导。
(7)查看全部备份可以查看系统做了那些备份,我的就做了一次备份,保存在硬盘中的Q盘。
(8)备份硬盘驱动器下面就进行系统备份了,我做过的备份名称写的是“系统备份”,这里建议写成英文字母,部分机型在开机按蓝键进入一键恢复界面后是英文界面,中文名称就显示乱码。
位置可以在首选项里更改,也可以选择CD/DVD。
这里第一张光盘;要是CD才行,以后的可以是CD,也可以是DVD。
点击确定后提示请勿断开电源点击确定后提示是否创建急救盘,也就是我们说的引导盘,可以在无任何系统的时候恢复系统。
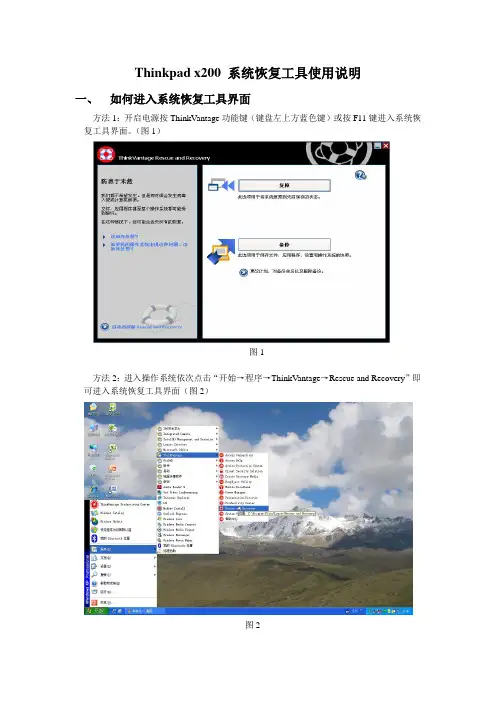
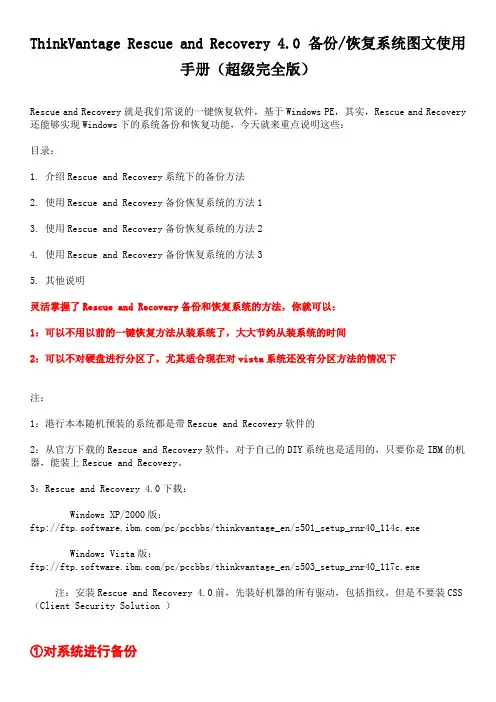
ThinkVantage Rescue and Recovery 4.0 备份/恢复系统图文使用手册(超级完全版)Rescue and Recovery就是我们常说的一键恢复软件,基于Windows PE,其实,Rescue and Recovery 还能够实现Windows下的系统备份和恢复功能,今天就来重点说明这些:目录:1. 介绍Rescue and Recovery系统下的备份方法2. 使用Rescue and Recovery备份恢复系统的方法13. 使用Rescue and Recovery备份恢复系统的方法24. 使用Rescue and Recovery备份恢复系统的方法35. 其他说明灵活掌握了Rescue and Recovery备份和恢复系统的方法,你就可以:1:可以不用以前的一键恢复方法从装系统了,大大节约从装系统的时间2:可以不对硬盘进行分区了,尤其适合现在对vista系统还没有分区方法的情况下注:1:港行本本随机预装的系统都是带Rescue and Recovery软件的2:从官方下载的Rescue and Recovery软件,对于自己的DIY系统也是适用的,只要你是IBM的机器,能装上Rescue and Recovery。
3:Rescue and Recovery 4.0下载:Windows XP/2000版:ftp:///pc/pccbbs/thinkvantage_en/z501_setup_rnr40_114c.exeWindows Vista版:ftp:///pc/pccbbs/thinkvantage_en/z503_setup_rnr40_117c.exe注:安装Rescue and Recovery 4.0前,先装好机器的所有驱动,包括指纹,但是不要装CSS(Client Security Solution )①对系统进行备份使用Rescue and Recovery对系统进行备份,并创建增量备份:开始--》程序-》ThinkVantage-》运行Rescue and Recovery,界面如下:软件主界面:先选择“设置计划和首选项”,对备份规则进行初始设置:首先可以对备份存放的位置进行设置,支持存放在本地硬盘,或者USB存储设备或者光盘等,我们保持默认选项,保存在本机硬盘右侧,看要备份的目标分区,只勾选C盘就可以了“调度备份”,如果总是手动创建自己需要的备份,这个调度备份(自动定期备份)就不要勾选了好了,都选好了,点击应用这里选择备份要存放的目标分区,如果只有一个分区或者C盘足够大,就放在C盘好了确定后,回到软件住页面,点击“备份硬盘驱动器”,我们先没有经过设置和安装应用软件的系统进行一次备份给备份命名,然后确定完成基本备份后,我们可以在系统上装软件啦,比如RAR,OFFICE什么的,然后再次运行软件,再点击“备份硬盘驱动器”,再来个创建个增量备份点确定如此,随着自己装的东西的增加,可以手动创建很多个增量备份到软件界面,可以查看备份情况好啦,备份的方法就到这里了。
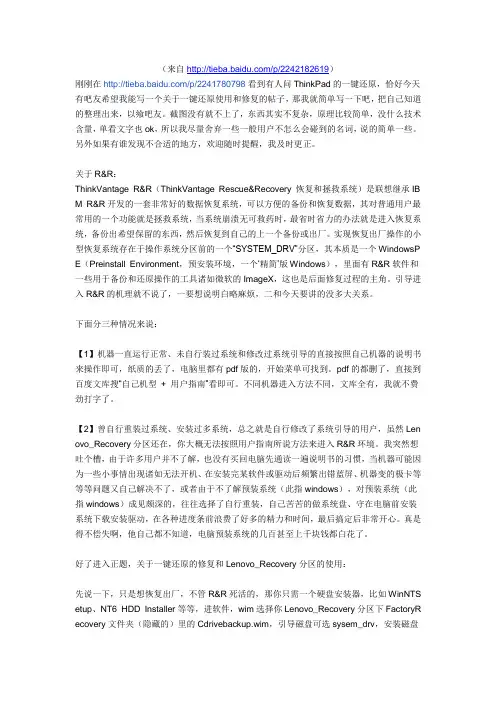
(来自/p/2242182619)刚刚在/p/2241780798看到有人问ThinkPad的一键还原,恰好今天有吧友希望我能写一个关于一键还原使用和修复的帖子,那我就简单写一下吧,把自己知道的整理出来,以飨吧友。
截图没有就不上了,东西其实不复杂,原理比较简单,没什么技术含量,单看文字也ok,所以我尽量舍弃一些一般用户不怎么会碰到的名词,说的简单一些。
另外如果有谁发现不合适的地方,欢迎随时提醒,我及时更正。
关于R&R:ThinkVantage R&R(ThinkVantage Rescue&Recovery 恢复和拯救系统)是联想继承IB M R&R开发的一套非常好的数据恢复系统,可以方便的备份和恢复数据,其对普通用户最常用的一个功能就是拯救系统,当系统崩溃无可救药时,最省时省力的办法就是进入恢复系统,备份出希望保留的东西,然后恢复到自己的上一个备份或出厂。
实现恢复出厂操作的小型恢复系统存在于操作系统分区前的一个“SYSTEM_DRV”分区,其本质是一个WindowsP E(Preinstall Environment,预安装环境,一个‘精简’版Windows),里面有R&R软件和一些用于备份和还原操作的工具诸如微软的ImageX,这也是后面修复过程的主角。
引导进入R&R的机理就不说了,一要想说明白略麻烦,二和今天要讲的没多大关系。
下面分三种情况来说:【1】机器一直运行正常、未自行装过系统和修改过系统引导的直接按照自己机器的说明书来操作即可,纸质的丢了,电脑里都有pdf版的,开始菜单可找到。
pdf的都删了,直接到百度文库搜“自己机型+ 用户指南”看即可。
不同机器进入方法不同,文库全有,我就不费劲打字了。
【2】曾自行重装过系统、安装过多系统,总之就是自行修改了系统引导的用户,虽然Len ovo_Recovery分区还在,你大概无法按照用户指南所说方法来进入R&R环境。
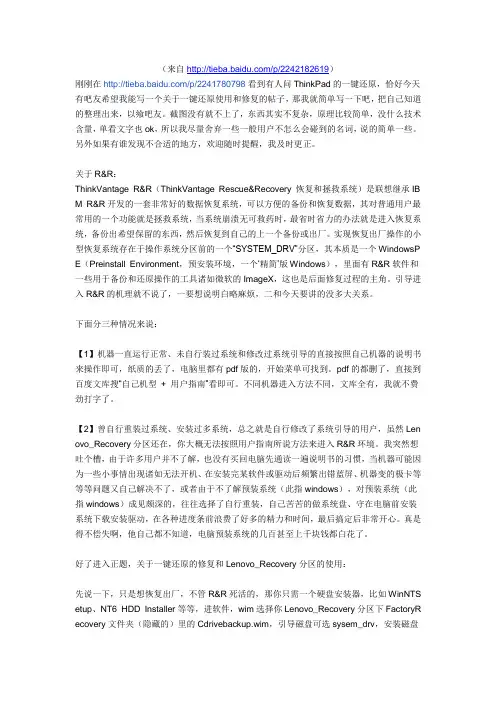
(来自/p/2242182619)刚刚在/p/2241780798看到有人问ThinkPad的一键还原,恰好今天有吧友希望我能写一个关于一键还原使用和修复的帖子,那我就简单写一下吧,把自己知道的整理出来,以飨吧友。
截图没有就不上了,东西其实不复杂,原理比较简单,没什么技术含量,单看文字也ok,所以我尽量舍弃一些一般用户不怎么会碰到的名词,说的简单一些。
另外如果有谁发现不合适的地方,欢迎随时提醒,我及时更正。
关于R&R:ThinkVantage R&R(ThinkVantage Rescue&Recovery 恢复和拯救系统)是联想继承IB M R&R开发的一套非常好的数据恢复系统,可以方便的备份和恢复数据,其对普通用户最常用的一个功能就是拯救系统,当系统崩溃无可救药时,最省时省力的办法就是进入恢复系统,备份出希望保留的东西,然后恢复到自己的上一个备份或出厂。
实现恢复出厂操作的小型恢复系统存在于操作系统分区前的一个“SYSTEM_DRV”分区,其本质是一个WindowsP E(Preinstall Environment,预安装环境,一个‘精简’版Windows),里面有R&R软件和一些用于备份和还原操作的工具诸如微软的ImageX,这也是后面修复过程的主角。
引导进入R&R的机理就不说了,一要想说明白略麻烦,二和今天要讲的没多大关系。
下面分三种情况来说:【1】机器一直运行正常、未自行装过系统和修改过系统引导的直接按照自己机器的说明书来操作即可,纸质的丢了,电脑里都有pdf版的,开始菜单可找到。
pdf的都删了,直接到百度文库搜“自己机型+ 用户指南”看即可。
不同机器进入方法不同,文库全有,我就不费劲打字了。
【2】曾自行重装过系统、安装过多系统,总之就是自行修改了系统引导的用户,虽然Len ovo_Recovery分区还在,你大概无法按照用户指南所说方法来进入R&R环境。
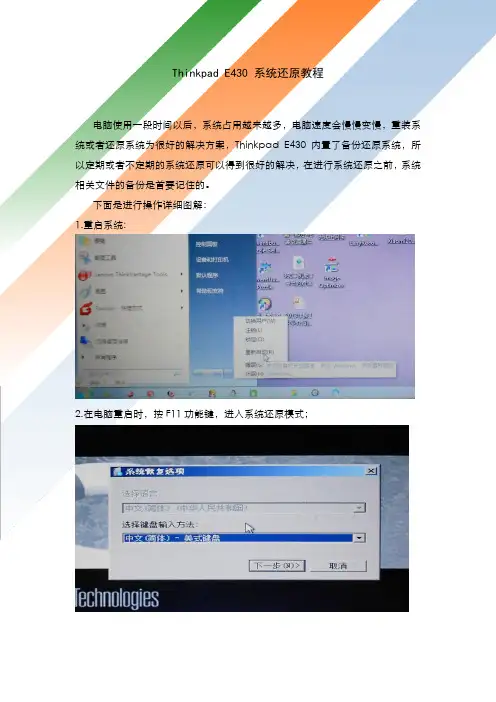
Thinkpad E430 系统还原教程
电脑使用一段时间以后,系统占用越来越多,电脑速度会慢慢变慢,重装系统或者还原系统为很好的解决方案,Thinkpad E430 内置了备份还原系统,所以定期或者不定期的系统还原可以得到很好的解决,在进行系统还原之前,系统相关文件的备份是首要记住的。
下面是进行操作详细图解:
1.重启系统:
2.在电脑重启时,按F11功能键,进入系统还原模式;
3.输入系统登录密码(即计算机登录密码);
4.选择需要的系统还原选项,系统还原选择lenovo factery recovery;
5.选择系统语言,中文;下一步;
6.接受条款,下一步;
7.进入product recovery,等待中...
8.恢复完成;选择“是”;
9.等待系统文件安装;
10.选择系统语言,中文;
11.输入计算机名;
12.输入系统登录密码,下一步;
13.系统推荐设置Windows;
14.时间设置;
15.网络设置,可以选择跳过,下一步;
16.进入系统欢迎界面;
17.完成,可以设置其他系统其他设置;。
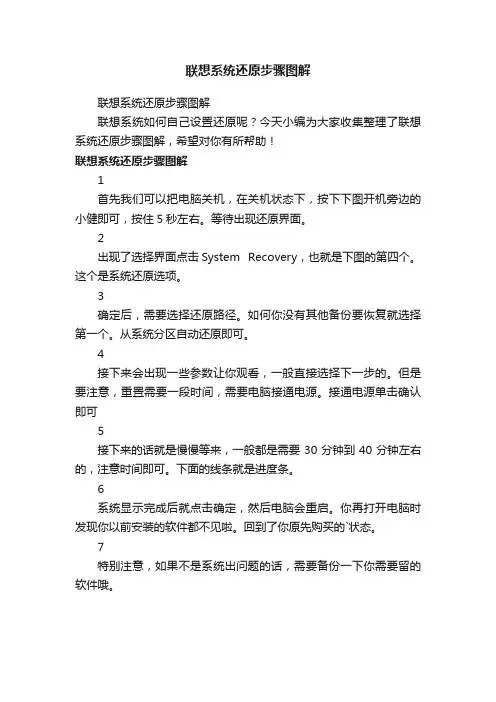
联想系统还原步骤图解
联想系统还原步骤图解
联想系统如何自己设置还原呢?今天小编为大家收集整理了联想系统还原步骤图解,希望对你有所帮助!
联想系统还原步骤图解
1
首先我们可以把电脑关机,在关机状态下,按下下图开机旁边的小健即可,按住5秒左右。
等待出现还原界面。
2
出现了选择界面点击System Recovery,也就是下图的第四个。
这个是系统还原选项。
3
确定后,需要选择还原路径。
如何你没有其他备份要恢复就选择第一个。
从系统分区自动还原即可。
4
接下来会出现一些参数让你观看,一般直接选择下一步的。
但是要注意,重置需要一段时间,需要电脑接通电源。
接通电源单击确认即可
5
接下来的话就是慢慢等来,一般都是需要30分钟到40分钟左右的,注意时间即可。
下面的线条就是进度条。
6
系统显示完成后就点击确定,然后电脑会重启。
你再打开电脑时发现你以前安装的软件都不见啦。
回到了你原先购买的`状态。
7
特别注意,如果不是系统出问题的话,需要备份一下你需要留的软件哦。
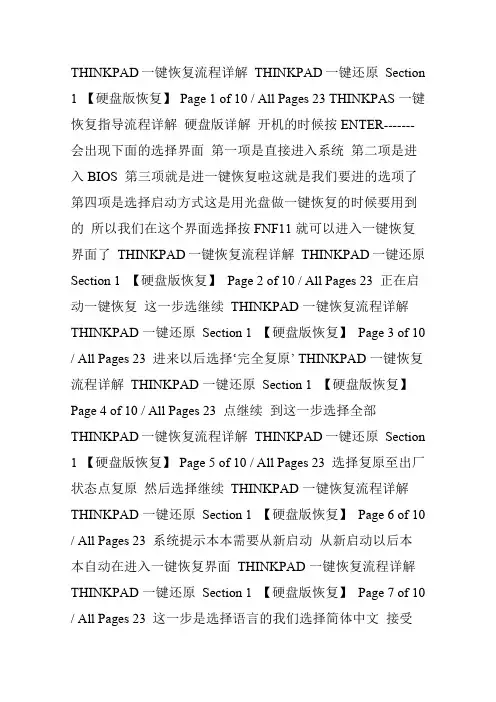
THINKPAD一键恢复流程详解THINKPAD一键还原Section 1 【硬盘版恢复】Page 1 of 10 / All Pages 23 THINKPAS一键恢复指导流程详解硬盘版详解开机的时候按ENTER-------会出现下面的选择界面第一项是直接进入系统第二项是进入BIOS 第三项就是进一键恢复啦这就是我们要进的选项了第四项是选择启动方式这是用光盘做一键恢复的时候要用到的所以我们在这个界面选择按FNF11就可以进入一键恢复界面了THINKPAD一键恢复流程详解THINKPAD一键还原Section 1 【硬盘版恢复】Page 2 of 10 / All Pages 23 正在启动一键恢复这一步选继续THINKPAD一键恢复流程详解THINKPAD一键还原Section 1 【硬盘版恢复】Page 3 of 10 / All Pages 23 进来以后选择‘完全复原’ THINKPAD一键恢复流程详解THINKPAD一键还原Section 1 【硬盘版恢复】Page 4 of 10 / All Pages 23 点继续到这一步选择全部THINKPAD一键恢复流程详解THINKPAD一键还原Section 1 【硬盘版恢复】Page 5 of 10 / All Pages 23 选择复原至出厂状态点复原然后选择继续THINKPAD一键恢复流程详解THINKPAD一键还原Section 1 【硬盘版恢复】Page 6 of 10 / All Pages 23 系统提示本本需要从新启动从新启动以后本本自动在进入一键恢复界面THINKPAD一键恢复流程详解THINKPAD一键还原Section 1 【硬盘版恢复】Page 7 of 10 / All Pages 23 这一步是选择语言的我们选择简体中文接受条款点击下一步THINKPAD一键恢复流程详解THINKPAD 一键还原Section 1 【硬盘版恢复】Page 8 of 10 / All Pages 23 系统会提示是否要复原点击是这时系统开始复原这个过程是比较漫长的THINKPAD一键恢复流程详解THINKPAD一键还原Section 1 【硬盘版恢复】Page 9 of 10 / All Pages 23 THINKPAD一键恢复流程详解THINKPAD一键还原Section 1 【硬盘版恢复】Page 10 of 10 / All Pages 23 进度条走完以后系统提示从新启动本本从新启动以后本本会出现下面的画面也就是我们第一次拿到本本第一次释放系统的界面了THINKPAD一键恢复流程详解THINKPAD一键还原Section 2 【光盘版恢复】Page 1 of 8 / All Pages 23 光盘版详解首先现象我们备份的系统恢复盘的第一张CD盘也就是引导盘放进光驱里面然后开机这时候按ENTER会出现下面的选择界面第一项是直接进入系统第二项是进入BIOS 第三项是进硬盘版的一键恢复第四项是选择启动方式这就是用光盘做一键恢复我们需要用到的选项了在这个界面按FNF12 出现的这个界面就是选择启动项的界面我们选择第二个这个选项需要大家对对比着选择因为不同的本本启动项的顺序并不是一样的THINKPAD一键恢复流程详解THINKPAD一键还原Section 2 【光盘版恢复】Page 2 of 8 / All Pages 23 这需要看启动项里面的说明最简单的方式就是看里面有没有DVD-RAM要是有的话那就是光驱启动了选择光驱启动以后本本才会直接进入到我们备份的光盘里面进而使用光盘上的文件恢复系统这是系统会提示选择语言我们选择简体中文点击下一步THINKPAD一键恢复流程详解THINKPAD一键还原Section 2 【光盘版恢复】Page 3 of 8 / All Pages 23 点击接受条款再点下一步这一步比较重要这是选择复原方法有两个选项一个是仅恢复C盘选择这一项的话系统恢复完成以后就会只从新做了C盘的系统我们之前要是有分区或是分区里的文件都是不受影响的第二个是恢复为出厂状态选择这一项的话那就是直接回复到我们购买机器时候的样子了直接恢复到出厂设定比较适合整个硬盘都中毒的深度患者O∩_∩O THINKPAD一键恢复流程详解THINKPAD一键还原Section 2 【光盘版恢复】Page 4 of 8 / All Pages 23 大家可以按自己的实际情况选择怎么恢复然后点击下一步系统提示点是THINKPAD一键恢复流程详解THINKPAD一键还原Section 2 【光盘版恢复】Page 5 of 8 / All Pages 23 这时引导盘的文件就读完了取出引导盘放入我们备份的第一张DVD盘点击是系统开始复原THINKPAD一键恢复流程详解THINKPAD一键还原Section 2 【光盘版恢复】Page 6 of 8 / All Pages 23 第一张光盘读取完成取出来换成第二张如果刻录时候容量够大一张盘就完成了点击是第二张时间会比第一张更长一些THINKPAD一键恢复流程详解THINKPAD一键还原Section 2 【光盘版恢复】Page 7 of 8 /All Pages 23 终于都走完了系统会提示从新启动系统点击是THINKPAD一键恢复流程详解THINKPAD一键还原Section 2 【光盘版恢复】Page 8 of 8 / All Pages 23 从新启动以后本本会出现下面的画面也就是我们第一次拿到本本第一次释放系统的界面了THINKPAD一键恢复流程详解THINKPAD一键还原Section 3 【恢复光盘制作】Page 1 of 5 / All Pages 23 创建系统恢复光盘Win7下刻录恢复光盘从控制面板进入选择“Lenovo-出厂恢复磁盘” 弹出提示您要制作的恢复介质只能应用于该系统勾选后确定。
联想笔记本电脑如何恢复出厂系统随着时间的推移,笔记本电脑可能会出现各种问题,例如系统运行变慢、软件冲突等。
有时候,为了解决这些问题,恢复出厂设置是一个不错的选择。
笔记本电脑厂商通常会提供恢复出厂设置的选项,用户可以通过简单的步骤来实现这一目标。
在本文中,我们将探讨联想笔记本电脑如何恢复出厂系统的方法。
第一步:备份重要数据在恢复出厂设置之前,首先要确保备份所需的重要数据。
因为恢复出厂设置将清除硬盘上的所有数据,包括文档、照片、视频等。
您可以将数据复制到外部硬盘、U盘或云存储中,以确保数据不会丢失。
第二步:关闭笔记本电脑并插入恢复介质在恢复出厂设置之前,确保笔记本电脑连接电源并关闭。
然后插入恢复介质,这通常是由厂商提供的光盘或USB闪存驱动器。
第三步:进入恢复模式按下笔记本电脑开机键后,立即开始按下恢复介质上的特定按键组合,以进入恢复模式。
不同的笔记本电脑品牌可能有不同的按键组合,通常在开机时会在屏幕上显示。
对于联想笔记本电脑,通常可以使用F11或者其他的F键进入恢复模式。
第四步:选择恢复出厂设置在进入恢复模式后,您将看到一个菜单,列出了不同的选项,请选择恢复出厂设置。
确认此操作后,系统将开始还原笔记本电脑到出厂状态。
请耐心等待,整个过程可能需要一段时间。
第五步:重新设置电脑一旦恢复出厂设置完成,您将被要求重新设置笔记本电脑。
跟随屏幕上的指导重新设置时间、语言、用户账户等信息。
结论通过以上步骤,您可以成功恢复联想笔记本电脑到出厂系统。
这样可以解决许多与软件问题相关的困扰,使您的电脑焕然一新。
记得在恢复出厂设置前备份重要数据,并谨慎操作,以免造成不必要的损失。
希望这篇文章对您有所帮助。
联想电脑一键恢复出厂设置使用方法对于电脑来说,系统瘫痪是一个大问题。
那么当联想电脑系统瘫痪你知道如何重置电脑吗?联想电脑是可以一键恢复出厂设置的。
下面是学习小编给大家整理的有关介绍,希望对大家有帮助!联想电脑一键恢复出厂设置使用方法首先我们可以把电脑关机,在关机状态下,按下下图开机旁边的小健即可,按住5秒左右。
等待出现还原界面。
联想电脑一键恢复出厂的设置步骤1出现了选择界面点击System Recovery,也就是下图的第四个。
这个是系统还原选项。
联想电脑一键恢复出厂的设置步骤2确定后,需要选择还原路径。
如何你没有其他备份要恢复就选择第一个。
从系统分区自动还原即可。
联想电脑一键恢复出厂的设置步骤3接下来会出现一些参数让你观看,一般直接选择下一步的。
但是要注意,重置需要一段时间,需要电脑接通电源。
接通电源单击确认即可联想电脑一键恢复出厂的设置步骤4联想电脑一键恢复出厂的设置步骤5接下来的话就是慢慢等来,一般都是需要30分钟到40分钟左右的,注意时间即可。
下面的线条就是进度条。
联想电脑一键恢复出厂的设置步骤6系统显示完成后就点击确定,然后电脑会重启。
你再打开电脑时发现你以前安装的软件都不见啦。
回到了你原先购买的状态。
联想电脑一键恢复出厂的设置步骤6特别注意,如果不是系统出问题的话,需要备份一下你需要留的软件哦。
注意事项恢复过程不能断电看了“联想电脑一键恢复出厂设置使用方法”的人又看了1.Lenovo电脑如何进行一键恢复2.联想电脑的自带一键还原怎么用3.联想笔记本电脑一键还原的使用方法4.联想电脑一键恢复怎么使用5.联想笔记本怎么使用一键恢复。
Thinkpad系统还原一键恢复出厂设置
注:本文特指系统还原、恢复出厂设置(避免重装系统),你的重要数据需要自行备份。
作为商用笔记本,安全、稳定绝对是重中之重。
在日常工作中,不可避免遭受垃圾邮件、钓鱼网站的侵扰,一不留神就有能感染病毒导致系统崩溃、死机。
这时候怎么办,去售后?不仅要跑好远的路而且还无法预知能不能当场搞定;去专门的维修店,也不知道会不会碰上个怎样的JS!预装Windows 操作系统的ThinkPad笔记本电脑,基本都会有系统备份,方便系统还原。
其隐藏了一个分区作为备份,只需简单的几步就可以将你的操作系统还原到出厂状态,而且所有的驱动程序和系统管理软件都是默认安装好的十分方便。
笔者做还原的机型是X230,详细参考《键盘成焦点联想ThinkPad X230评测》。
首先,要做的是重启ThinkPad,在ThinkPad进入启动画面时迅速按图中标识的ThinkVantage按键。
选择键盘语言你会看到上图的界面,首先是选择键盘语言,接下来是登录密码(你设的开机密码)。
登录密码(你设的开机密码)如果想将系统还原到出厂状态,直接选最下方选项选择恢复语言点击接受点击是慢慢的等待15-45分钟点击是,重启配置Windows系统接下来就
是系统的设置,根据个人喜好设置,笔者就不多作说明了。
像Thinkpad这样简单的一键恢复出厂设置并不多见,相比自己先要做好光盘备份的恢复要简便的多!。
使用以下方法恢复系统前,务必备份好自己电脑里的个人文件
一.恢复到系统还原点
系统出现问题(如病毒, 系统文件损坏),需要恢复到前段时间电脑状态。
此方法会最大限度保留原有文件,不需重装应用软件。
1.打开文件管理器,鼠标右键点“此电脑”,在弹出菜单里选“属性”
2.点”高级系统设置“
3.点“系统保护”,然后点“系统还原..”
4.选取还原点,点“下一步“开始还原系统。
二.用光盘映像恢复系统
1. 重新启动计算机时连续敲击键盘上“F11键”,进入系统恢复界面
2. 下面是进入后出现的界面。
3.选择“使用设备”
4.继续点击“高级选项”
5. 如果是启动问题,可以试一下“启动修复”
6.如果以上无法解决,点“系统映像恢复”,然后根据提示连接光驱及放入系统映像光盘(一共四张光盘)。
如果电脑无法启动进入这些菜单时,可以用“修复启动光盘”来启动,其他恢复方式同上。
(需要使用光盘启动时,在开机后连续按F12键,然后选择从光盘启动)
三.恢复系统为出厂设置-- “初始化电脑“
选初始化电脑,可以恢复出厂设置,此时电脑中所有个人文件及应用软件(如OFFICE,Photoshop)都会删除,恢复到出厂状态。
联想笔记本电脑恢复出厂设置方法在日常使用中,有时候我们需要恢复联想笔记本电脑到出厂设置,以解决各种问题或者清除个人数据。
下面将介绍几种常用的方法来实现这一目的。
方法一:使用系统自带的恢复功能大部分联想笔记本电脑预装有恢复分区,通过这个分区可以进行系统恢复。
以下是具体步骤:1.打开联想笔记本电脑,进入Windows系统。
2.打开设置菜单,选择“更新和安全”选项。
3.在左侧菜单中选择“恢复”选项。
4.在“恢复”选项卡中,点击“开始”下的“开始”按钮。
5.系统将会提示您选择“保留个人文件”或“删除一切”,选择“删除一切”。
6.接下来系统将开始还原过程,耐心等待直到完成。
方法二:使用恢复介质如果系统自带恢复分区已经损坏或者不可用,可以使用系统恢复介质,通常是一个USB驱动器或者光盘。
以下是具体步骤:1.插入系统恢复介质到联想笔记本电脑。
2.重启笔记本电脑,按照相应的按键进入引导菜单,通常是F2、F12或者F11。
3.在引导菜单中选择从USB或者光盘启动。
4.按照提示选择“恢复出厂设置”选项。
5.系统将开始还原过程,耐心等待直至完成。
方法三:使用BIOS恢复如果上述方法不可用,还可以尝试使用BIOS功能来恢复联想笔记本电脑到出厂设置。
以下是具体步骤:1.关机。
2.开启笔记本电脑,同时按下Fn和F2键进入BIOS设置。
3.在BIOS设置中,找到“恢复默认设置”或者“LoadSetup Defaults”选项。
4.选择该选项,并确认操作。
5.保存更改并退出BIOS设置。
6.笔记本电脑将会重新启动并应用更改。
以上是恢复联想笔记本电脑到出厂设置的几种方法,用户可以根据具体情况选择适合自己的方式进行操作。
在执行恢复操作前,务必备份重要文件和数据,以免造成不必要的损失。
联想笔记本开不了机如何一键还原
有时候遇到了了联想笔记本开不了机的情况,还好大多数的联想电脑都有一键还原的功能,怎么办?下面是店铺为大家整理的关于联想笔记本开不了机一键还原的相关资料,希望对您有所帮助!
联想笔记本开不了机一键还原的解决方法
系统还原
在关机状态下按下电脑上一键还原按键。
如果你的电脑能正常开机的话,还原之前先对你保存在C盘(包括桌面)的文件备份。
,屏幕上显示“Windows is loading files”,这是系统正在加载文件,等待片刻。
等待片刻之后,进入一键还原页面。
首先点击屏幕上的“一键恢复”。
进入任务选择页面后,我们选择“从初始备份还原”,选择完成后点击“下一步”。
在接下来的页面中我们直接点击“开始”。
点击开始之后会弹出提示对话框,点击“是”。
接着又会弹出提示对话框(提示你该操作会删除你系统分区内的所有文件),这里仍然点击“是”。
此时系统就开始恢复了,这个过程可能需要20分钟左右,不需要任何操作了,耐心等待即可。
系统恢复完成后会弹出恢复完成的对话框,点击“确定”。
然后点击一键恢复页面右下角的“完成”。
点击完成后,会让你选择关机还是重启,这里我们点击“重启”。
开机设置
第一次开机时间会比较长,首先系统会进行自检,仍然是耐心等待。
自检完成后点击系统启动,首次启动会让你进行多项设置,首先进行国家、键盘布局的设置,这里都是默认好的,如果没有特殊的需要,直接点击“下一步”。
接着输入用户名和计算机名,输入你想设置的名称即可,输入完成后点击“下一步”。
如果电脑能正常开机,恢复系统前请备份C盘的文件。
Windows7一键恢复的方法
问题描述
预装WIN7系统一键恢复到出厂状态的操作方法(适用机型:ThinkPad SL410、SL510、X200,W500,T400,T500,R400预装win7的机型)
注意:在您做一键恢复到出厂设置前,请一定要备份您的各个分区的重要数据到移动硬盘或者其他计算机。
因为一键恢复到出厂状态后,您存在电脑上的资料就都没有了。
如果您有多个分区而仅恢复C盘的话,也同样请您备份其他几个分区的重要数据,以防数据丢失。
(分区操作有可能会影响到一键恢复功能。
如果您以后需要分区,建议您备份好各盘的数据资料,同时通过控制面板中的Lenovo-出场恢复光盘功能创建一套完整的WIN7系统恢复光盘(该光盘可将您的机器恢复到出厂状态,如果您需要了解创建恢复光盘的方法,可联系800-990-8888咨询,或在上获得在线支持)。
本文档是预装WIN7系统一键恢复的操作步骤,供您需要时参考。
整个恢复时间可能要在40分钟左右。
(根据机器配置所用时间也会有不同)
解决方案:
1、开机按蓝色键或者F11键进入一键恢复界面
2、选择继续
3、选择左下角的启用高级版Rescue and Recover
4、选择左侧的复原系统
5、选择将硬盘驱动器复原到原始出厂状态,然后单击下一步
6、选择我不想保留任何文件,然后单击下一步
7、出现复原系统的选项后单击下一步
8、单击后屏幕会出现如下选项,选择确定,系统将会重新启动
9、重启后系统将会自动重新进入一键恢复界面
10、重新进入一键恢复界面后,会出现语言选项,选择简体中文(Simplified Chinese),然后
单击下一步继续
注:此选项只是恢复系统过程中语言的选择,无论您选择哪种语言,恢复后的系统都是简体中文版)
11、选择我接受这些条件和条款,然后单击下一步
12、选择是将开始一键恢复
13、当进度条走完,会提示重新启动
14、重启后会出现国家等相应选项,选择下一步以继续
15、输入用户名,选择下一步
16、输入密码,不设置密码可以直接选择下一步跳过
17、许可条件和条款
18、安全设置,在任何一个选项上单击左键就会继续,建议选择“使用推荐设置”
19、日期、时间,选择下一步
20、无线网络设置,可以直接跳过
注:如果您的机器在家庭组中,点击跳过后会出现家庭组的设置,如果没有家庭组会直接进入后续的界面
21、完成设置界面
22、稍后系统会提示正在准备桌面,然后进入诺顿设置,如果您有其他杀毒软件,这里可以
选择不保护我的PC,这样当您进入系统后就可以安装您自己的杀毒软件,不会与诺顿冲突。
23、数据安全解决方案介绍,直接单击继续
24、Lenovo注册,可以直接跳过
25、选择完成会出现如下界面,选择继续关闭安装
25、恭喜您,一键恢复结束,祝您工作生活愉快!。