3DMax 卡通角色建模
- 格式:pdf
- 大小:10.33 MB
- 文档页数:69
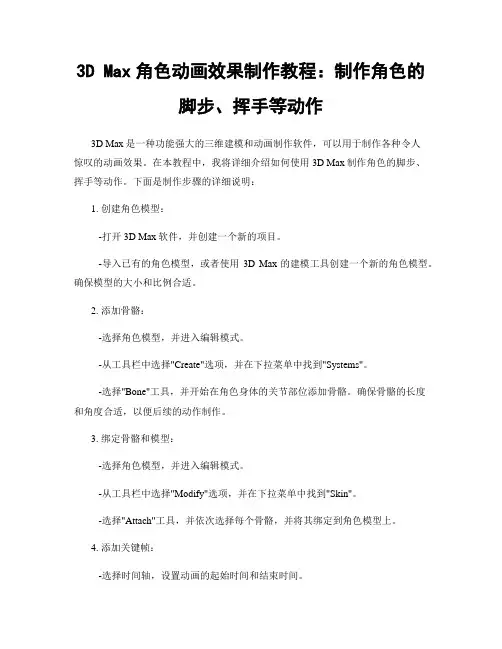
3D Max角色动画效果制作教程:制作角色的脚步、挥手等动作3D Max是一种功能强大的三维建模和动画制作软件,可以用于制作各种令人惊叹的动画效果。
在本教程中,我将详细介绍如何使用3D Max制作角色的脚步、挥手等动作。
下面是制作步骤的详细说明:1. 创建角色模型:-打开3D Max软件,并创建一个新的项目。
-导入已有的角色模型,或者使用3D Max的建模工具创建一个新的角色模型。
确保模型的大小和比例合适。
2. 添加骨骼:-选择角色模型,并进入编辑模式。
-从工具栏中选择"Create"选项,并在下拉菜单中找到"Systems"。
-选择"Bone"工具,并开始在角色身体的关节部位添加骨骼。
确保骨骼的长度和角度合适,以便后续的动作制作。
3. 绑定骨骼和模型:-选择角色模型,并进入编辑模式。
-从工具栏中选择"Modify"选项,并在下拉菜单中找到"Skin"。
-选择"Attach"工具,并依次选择每个骨骼,并将其绑定到角色模型上。
4. 添加关键帧:-选择时间轴,设置动画的起始时间和结束时间。
-选择角色模型,并在时间轴上选择起始时间。
-在角色模型的属性面板中,选择"Auto Key"选项,开始录制动作。
-在时间轴上选择结束时间,并移动角色模型的关节来制作动作。
5. 制作脚步动作:-选择角色的腿部关节,并在时间轴上选择起始时间。
-使用移动工具,将腿部关节向前移动一定的距离,制作迈步的效果。
-在时间轴上选择中间时间点,并调整腿部关节的位置,以制作迈步到最高点的效果。
-在时间轴上选择结束时间,并将腿部关节移动回原始位置。
6. 制作挥手动作:-选择角色的手臂关节,并在时间轴上选择起始时间。
-使用旋转工具,将手臂关节向外旋转一定的角度,制作挥手的效果。
-在时间轴上选择中间时间点,并调整手臂关节的角度,以制作挥手到最高点的效果。
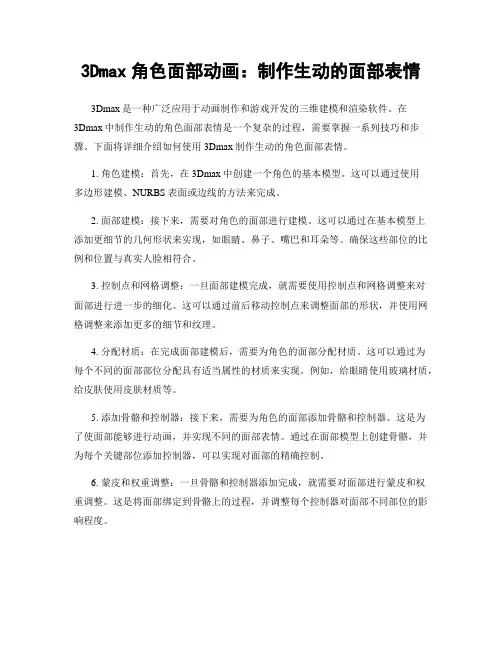
3Dmax角色面部动画:制作生动的面部表情3Dmax是一种广泛应用于动画制作和游戏开发的三维建模和渲染软件。
在3Dmax中制作生动的角色面部表情是一个复杂的过程,需要掌握一系列技巧和步骤。
下面将详细介绍如何使用3Dmax制作生动的角色面部表情。
1. 角色建模:首先,在3Dmax中创建一个角色的基本模型。
这可以通过使用多边形建模、NURBS表面或边线的方法来完成。
2. 面部建模:接下来,需要对角色的面部进行建模。
这可以通过在基本模型上添加更细节的几何形状来实现,如眼睛、鼻子、嘴巴和耳朵等。
确保这些部位的比例和位置与真实人脸相符合。
3. 控制点和网格调整:一旦面部建模完成,就需要使用控制点和网格调整来对面部进行进一步的细化。
这可以通过前后移动控制点来调整面部的形状,并使用网格调整来添加更多的细节和纹理。
4. 分配材质:在完成面部建模后,需要为角色的面部分配材质。
这可以通过为每个不同的面部部位分配具有适当属性的材质来实现。
例如,给眼睛使用玻璃材质,给皮肤使用皮肤材质等。
5. 添加骨骼和控制器:接下来,需要为角色的面部添加骨骼和控制器。
这是为了使面部能够进行动画,并实现不同的面部表情。
通过在面部模型上创建骨骼,并为每个关键部位添加控制器,可以实现对面部的精确控制。
6. 蒙皮和权重调整:一旦骨骼和控制器添加完成,就需要对面部进行蒙皮和权重调整。
这是将面部绑定到骨骼上的过程,并调整每个控制器对面部不同部位的影响程度。
7. 动画制作:现在,可以开始制作面部动画了。
通过对控制器进行关键帧设置,可以创建不同的面部表情,如笑、哭、愤怒等。
确保每个关键帧过渡平滑,并考虑到面部肌肉的运动和自然表现。
8. 光照和渲染:完成动画制作后,可以将角色放置在适当的场景中,并进行光照和渲染。
通过调整场景中的光源和材质的属性,可以增强面部表情的真实感和细节。
9. 动画渲染和后期制作:最后,将动画渲染成视频,并进行后期制作。
这包括添加音乐、音效和特效等,以提升整个面部动画的效果和观赏价值。
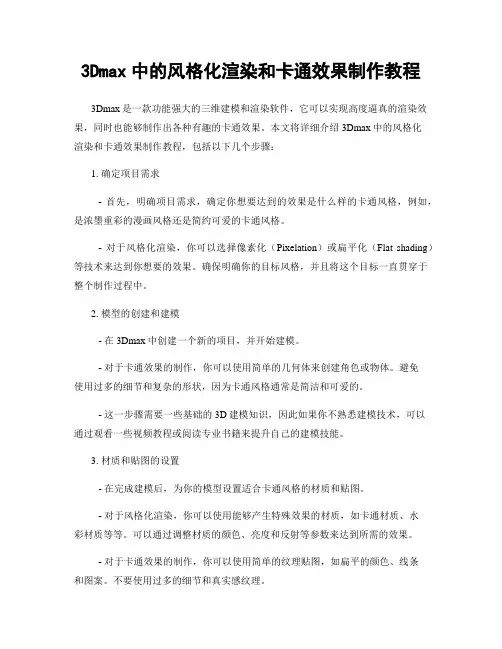
3Dmax中的风格化渲染和卡通效果制作教程3Dmax是一款功能强大的三维建模和渲染软件,它可以实现高度逼真的渲染效果,同时也能够制作出各种有趣的卡通效果。
本文将详细介绍3Dmax中的风格化渲染和卡通效果制作教程,包括以下几个步骤:1. 确定项目需求- 首先,明确项目需求,确定你想要达到的效果是什么样的卡通风格,例如,是浓墨重彩的漫画风格还是简约可爱的卡通风格。
- 对于风格化渲染,你可以选择像素化(Pixelation)或扁平化(Flat shading)等技术来达到你想要的效果。
确保明确你的目标风格,并且将这个目标一直贯穿于整个制作过程中。
2. 模型的创建和建模- 在3Dmax中创建一个新的项目,并开始建模。
- 对于卡通效果的制作,你可以使用简单的几何体来创建角色或物体。
避免使用过多的细节和复杂的形状,因为卡通风格通常是简洁和可爱的。
- 这一步骤需要一些基础的3D建模知识,因此如果你不熟悉建模技术,可以通过观看一些视频教程或阅读专业书籍来提升自己的建模技能。
3. 材质和贴图的设置- 在完成建模后,为你的模型设置适合卡通风格的材质和贴图。
- 对于风格化渲染,你可以使用能够产生特殊效果的材质,如卡通材质、水彩材质等等。
可以通过调整材质的颜色、亮度和反射等参数来达到所需的效果。
- 对于卡通效果的制作,你可以使用简单的纹理贴图,如扁平的颜色、线条和图案。
不要使用过多的细节和真实感纹理。
4. 灯光和照明效果- 选择适合你卡通风格的灯光和照明效果。
例如,你可以选择柔和的光线和强烈的阴影来突出物体的轮廓,或者使用彩色的灯光来增加场景的趣味性。
- 调整光照的位置、强度和颜色来实现你想要的卡通效果。
5. 动画和动作设计- 如果你想要创建一个卡通角色,你可以使用3Dmax中的动画功能来设计各种有趣的动作。
- 通过设置关键帧和路径,你可以制作出卡通角色的行走、跳跃、转身等动作,给你的作品增添生动和活力。
6. 渲染和后期处理- 在完成模型、材质、灯光和动画的设置后,你可以使用3Dmax中的渲染功能将场景渲染成静止图像或动画。
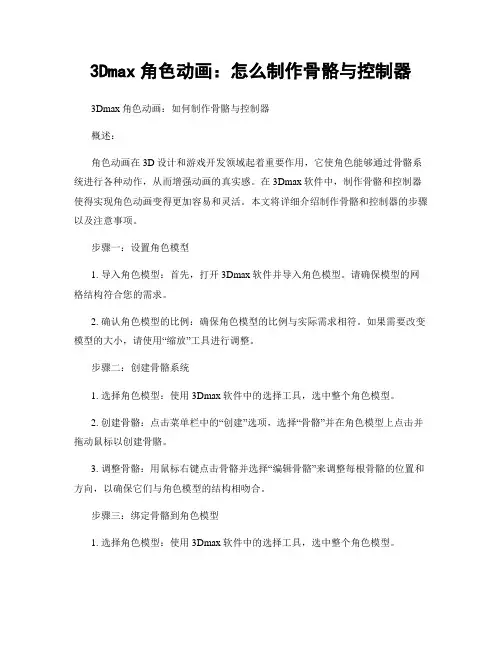
3Dmax角色动画:怎么制作骨骼与控制器3Dmax角色动画:如何制作骨骼与控制器概述:角色动画在3D设计和游戏开发领域起着重要作用,它使角色能够通过骨骼系统进行各种动作,从而增强动画的真实感。
在3Dmax软件中,制作骨骼和控制器使得实现角色动画变得更加容易和灵活。
本文将详细介绍制作骨骼和控制器的步骤以及注意事项。
步骤一:设置角色模型1. 导入角色模型:首先,打开3Dmax软件并导入角色模型。
请确保模型的网格结构符合您的需求。
2. 确认角色模型的比例:确保角色模型的比例与实际需求相符。
如果需要改变模型的大小,请使用“缩放”工具进行调整。
步骤二:创建骨骼系统1. 选择角色模型:使用3Dmax软件中的选择工具,选中整个角色模型。
2. 创建骨骼:点击菜单栏中的“创建”选项,选择“骨骼”并在角色模型上点击并拖动鼠标以创建骨骼。
3. 调整骨骼:用鼠标右键点击骨骼并选择“编辑骨骼”来调整每根骨骼的位置和方向,以确保它们与角色模型的结构相吻合。
步骤三:绑定骨骼到角色模型1. 选择角色模型:使用3Dmax软件中的选择工具,选中整个角色模型。
2. 绑定骨骼:点击“动画”菜单中的“系统”选项,选择“皮肤”并点击“添加”按钮。
在弹出的对话框中选择之前创建的骨骼系统并点击“确定”。
3. 调整权重:通过调整每个顶点与骨骼系统的连接强度,来确保角色模型在进行动画时的流畅性和自然感。
步骤四:创建控制器1. 创建帮助对象:点击“创建”选项卡,选择“帮助对象”并选择一个适合的控制器类型,例如“点”或“方形”。
2. 创建控制器:在角色模型的关键部位上创建控制器,例如手、足或身体部位。
确保将控制器与骨骼系统对齐并具有适当的尺寸和形状。
3. 连接控制器与骨骼:点击“工具”选项卡中的“链接”按钮,然后点击控制器并拖动鼠标连接到相应的关联骨骼节点。
步骤五:设置控制器的动画1. 创建关键帧:选择一个关键帧位置,在时间轴上选择所需的动画帧,并在控制器上创建关键帧。

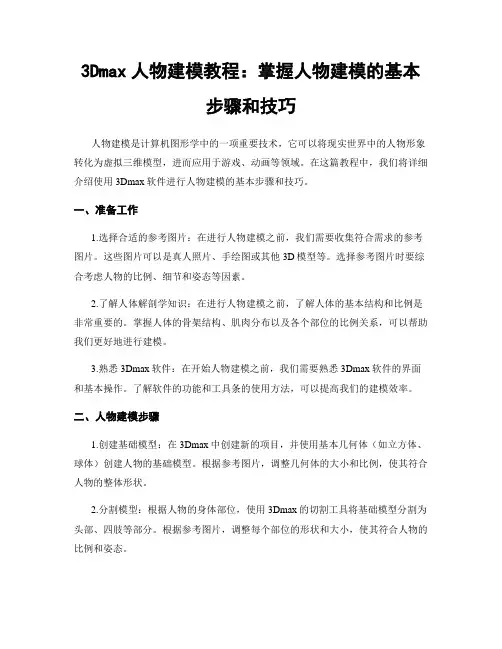
3Dmax人物建模教程:掌握人物建模的基本步骤和技巧人物建模是计算机图形学中的一项重要技术,它可以将现实世界中的人物形象转化为虚拟三维模型,进而应用于游戏、动画等领域。
在这篇教程中,我们将详细介绍使用3Dmax软件进行人物建模的基本步骤和技巧。
一、准备工作1.选择合适的参考图片:在进行人物建模之前,我们需要收集符合需求的参考图片。
这些图片可以是真人照片、手绘图或其他3D模型等。
选择参考图片时要综合考虑人物的比例、细节和姿态等因素。
2.了解人体解剖学知识:在进行人物建模之前,了解人体的基本结构和比例是非常重要的。
掌握人体的骨架结构、肌肉分布以及各个部位的比例关系,可以帮助我们更好地进行建模。
3.熟悉3Dmax软件:在开始人物建模之前,我们需要熟悉3Dmax软件的界面和基本操作。
了解软件的功能和工具条的使用方法,可以提高我们的建模效率。
二、人物建模步骤1.创建基础模型:在3Dmax中创建新的项目,并使用基本几何体(如立方体、球体)创建人物的基础模型。
根据参考图片,调整几何体的大小和比例,使其符合人物的整体形状。
2.分割模型:根据人物的身体部位,使用3Dmax的切割工具将基础模型分割为头部、四肢等部分。
根据参考图片,调整每个部位的形状和大小,使其符合人物的比例和姿态。
3.添加细节:在分割好的模型上,逐步添加人物的细节,如面部特征、肌肉和骨骼等。
可以使用3Dmax中的建模工具,如边缘回环、推拉等,来调整模型的形状和曲面细节。
4.调整模型比例:在添加细节之后,检查人物模型的比例是否符合要求。
根据参考图片,调整模型的比例和比例关系,使其更加逼真。
5.优化模型拓扑:在建模过程中,需要不断优化模型的拓扑结构,保证模型的顶点和边缘分布合理。
使用3Dmax中的连接、焊接等工具,进行拓扑调整。
6.纹理贴图:在完成人物建模之后,可以给模型添加纹理贴图,使其更加逼真。
根据参考图片,制作合适的纹理贴图,并将其应用到模型表面。

3DMAX技术中的角色建模与动画技巧3DMAX技术中的角色建模与动画技巧角色建模与动画是3DMAX软件中的重要技术之一。
在游戏开发、电影制作和动画设计等领域,角色建模和动画技巧的应用至关重要。
本文将介绍一些在3DMAX技术中常用的角色建模与动画技巧,以帮助读者提高在这两个方面的技术水平。
1. 角色建模技巧1.1. 设定角色模型的基本形态在角色建模过程中,首先需要确定角色模型的基本形态,包括身体比例、姿势和外形等。
可以参考真实人体或其他角色设计作为基准,利用3DMAX提供的绘图工具逐步绘制角色的身体轮廓和关键特征。
1.2. 使用多边形建模技术多边形建模技术常用于角色模型的制作,它能够更加精确地表达角色的细节和曲线。
使用3DMAX的多边形工具,可以逐步建立角色的各个局部部分,如头部、手臂、腿部等。
在建模过程中,可以根据需要进行细分和平滑处理,以获得更加真实的效果。
1.3. 使用图片纹理在角色建模过程中,使用图片纹理可以为角色模型添加皮肤、服装和其他细节效果。
可以利用3DMAX的材质编辑器将图片纹理应用到角色模型的不同部位,使其具有更加逼真的外观。
同时,还可以通过调整光照和阴影效果,增强角色模型的质感和立体感。
2. 角色动画技巧2.1. 骨骼绑定角色动画的核心是将角色模型和骨骼进行绑定。
通过给角色模型添加骨骼,并将其与模型进行绑定,可以实现角色的各种动作。
在3DMAX中,可以利用绑定工具对角色模型和骨骼进行绑定操作,确保动作的准确和流畅。
2.2. 关键帧动画关键帧动画是角色动画中常用的技术之一。
通过在关键帧上设置角色的不同姿势和动作,然后由3DMAX自动计算中间帧,可以实现角色的连续动作。
在添加关键帧的过程中,可以利用曲线编辑器进行调整和优化,以获得更加流畅和自然的动画效果。
2.3. 使用动画路径动画路径是控制角色移动和路径的一种技术。
通过在场景中创建路径并将角色模型绑定到路径上,可以实现角色的沿路径移动和旋转。
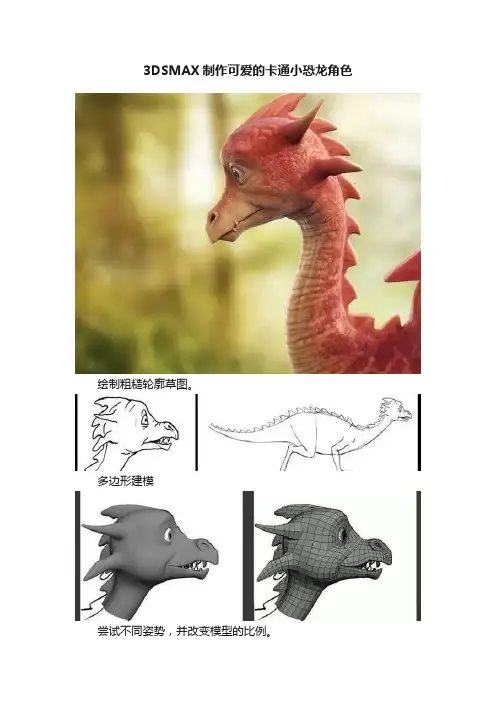
3DSMAX制作可爱的卡通小恐龙角色绘制粗糙轮廓草图。
多边形建模尝试不同姿势,并改变模型的比例。
完成模型后,创建模型UV和雕刻模型细节。
展UV展UV,可以使用Unfold3D,这是一个非常简单实用的UV编辑工具,可以快速的到展平的UV,也可以看到最后的UV纹理坐标。
雕刻细节接下来雕刻模型表面细节,进入到ZBrush中,雕刻肌肉,绘制出主要的形状,然后逐渐增加细分,雕刻模型中的皮肤褶皱,最后添加细小的皱纹等。
配合使用很多不同的Alpha【阿尔法】笔刷,以节省雕刻时间绘制贴图雕刻结束后,需要将ZBrush中雕刻的高分辨率细节烘培出来,这里烘培了法线贴图和置换贴图,然后将贴图和低分辨率的模型导入到3ds Max当中回到ZBrush中,绘制贴图纹理,没有任何技巧和复杂设置,使用顶点着色绘制基本颜色贴图,然后在Photoshop中增加阴影和小细节,每隔一段时间,保存一下,回到3ds Max中赋予贴图看一下效果。
完成的纹理贴图如图所示。
所有的纹理都准备后,将低模再次导入的ZBrush中调整下模型的头部形态材质灯光再次将模型导入到3ds Max中,开始为模型调整灯光,主要分为三个阶段:1.选择合适的光源,放置在合适的位置,得到所需的照明和阴影。
2.开启GI,调整渲染设置,3.选择一个合适的HDR贴图所有这些步骤完成后,选择一个简单的灰色材质,进行渲染。
设置小龙的皮肤材质。
眼睛材质是微弱的反射,并且闪闪发亮,在Photoshop中绘制眼球纹理,然后赋予简单VrayMtl【VR材质】,完成有的材质设置,修正光源的渲染设置和参数。
渲染的结果并不理想,没有强烈的阴影和突出的对比,画面显得太平,然后我对灯光又进行了设置。
渲染合成在最后的渲染结果中,保存一个alpha【阿尔法】通道TIFF。
另外,创造一些额外的层,如VRayDiffuseFilter【VR漫反射过滤】,VRaySpecular【VR射线】和VRayAlpha【VR阿尔法】,用于后期制作,其他进一步工作在Photoshop中完成。
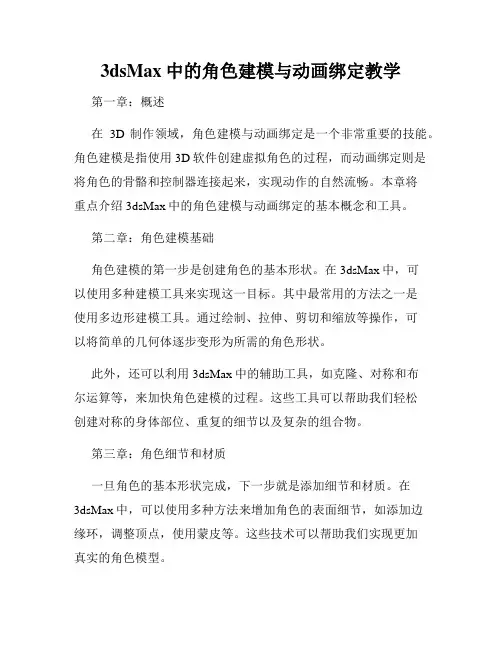
3dsMax中的角色建模与动画绑定教学第一章:概述在3D制作领域,角色建模与动画绑定是一个非常重要的技能。
角色建模是指使用3D软件创建虚拟角色的过程,而动画绑定则是将角色的骨骼和控制器连接起来,实现动作的自然流畅。
本章将重点介绍3dsMax中的角色建模与动画绑定的基本概念和工具。
第二章:角色建模基础角色建模的第一步是创建角色的基本形状。
在3dsMax中,可以使用多种建模工具来实现这一目标。
其中最常用的方法之一是使用多边形建模工具。
通过绘制、拉伸、剪切和缩放等操作,可以将简单的几何体逐步变形为所需的角色形状。
此外,还可以利用3dsMax中的辅助工具,如克隆、对称和布尔运算等,来加快角色建模的过程。
这些工具可以帮助我们轻松创建对称的身体部位、重复的细节以及复杂的组合物。
第三章:角色细节和材质一旦角色的基本形状完成,下一步就是添加细节和材质。
在3dsMax中,可以使用多种方法来增加角色的表面细节,如添加边缘环,调整顶点,使用蒙皮等。
这些技术可以帮助我们实现更加真实的角色模型。
此外,角色的材质也是影响角色外观的重要因素。
在3dsMax 中,可以使用材质编辑器来创建和调整角色的材质。
通过调整材质的颜色、反射、光照等属性,可以使角色看起来更加逼真和有质感。
第四章:角色骨骼和动画绑定角色骨骼和动画绑定是将角色的骨骼和控制器连接起来的过程,使得角色能够自然地进行各种动作。
在3dsMax中,可以使用骨骼系统和动画绑定工具来实现这一目标。
首先,需要在角色内部创建骨骼系统。
通过将骨骼连接起来并分配适当的权重,可以模拟出角色的骨骼结构和关节运动。
接下来,需要将控制器与骨骼关联起来,以实现对角色动作的控制。
通过调整控制器的位置、角度和缩放等参数,可以改变角色的姿态和动作。
第五章:角色动画的制作与调整一旦角色骨骼和动画绑定完成,就可以开始制作和调整角色的动画。
在3dsMax中,可以使用多种工具和技术来实现角色动画的制作。
首先,可以使用关键帧动画的方法逐帧地设置角色的姿态和动作。
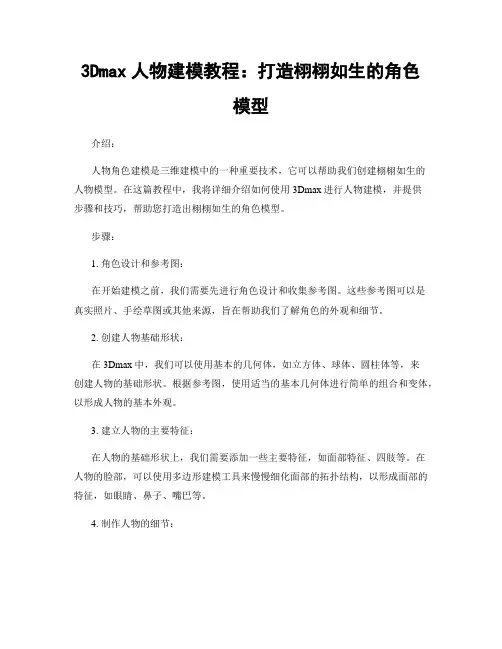
3Dmax人物建模教程:打造栩栩如生的角色模型介绍:人物角色建模是三维建模中的一种重要技术,它可以帮助我们创建栩栩如生的人物模型。
在这篇教程中,我将详细介绍如何使用3Dmax进行人物建模,并提供步骤和技巧,帮助您打造出栩栩如生的角色模型。
步骤:1. 角色设计和参考图:在开始建模之前,我们需要先进行角色设计和收集参考图。
这些参考图可以是真实照片、手绘草图或其他来源,旨在帮助我们了解角色的外观和细节。
2. 创建人物基础形状:在3Dmax中,我们可以使用基本的几何体,如立方体、球体、圆柱体等,来创建人物的基础形状。
根据参考图,使用适当的基本几何体进行简单的组合和变体,以形成人物的基本外观。
3. 建立人物的主要特征:在人物的基础形状上,我们需要添加一些主要特征,如面部特征、四肢等。
在人物的脸部,可以使用多边形建模工具来慢慢细化面部的拓扑结构,以形成面部的特征,如眼睛、鼻子、嘴巴等。
4. 制作人物的细节:在角色的主要特征完成之后,我们可以开始添加一些细节,如皮肤纹理、肌肉和骨骼结构。
通过使用3Dmax提供的纹理贴图工具和绘制工具,可以为角色的皮肤添加纹理,使其看起来更加真实。
5. 纹理和材质的添加:为了使角色的模型更加逼真,我们可以为其添加适当的纹理和材质。
通过使用3Dmax提供的材质编辑器,我们可以选择合适的材质类型,如金属、木材、皮革等,并为其调整颜色、亮度和反射等参数,以使其看起来更加真实。
6. 人物的动作和姿势:完成人物角色的建模和材质编辑后,我们可以进一步给人物添加动作和姿势。
通过使用3Dmax提供的动画工具,我们可以为角色设定各种动作,如行走、跑步、跳跃等,并为其设定适当的关键帧,以使其动作更加流畅和自然。
7. 渲染和输出:在所有步骤完成之后,我们可以使用3Dmax提供的渲染功能来生成最终的图像和视频。
在渲染过程中,我们可以选择不同的渲染器和渲染设置,并进行适当的调整和优化,以获得高质量的图像和视频结果。
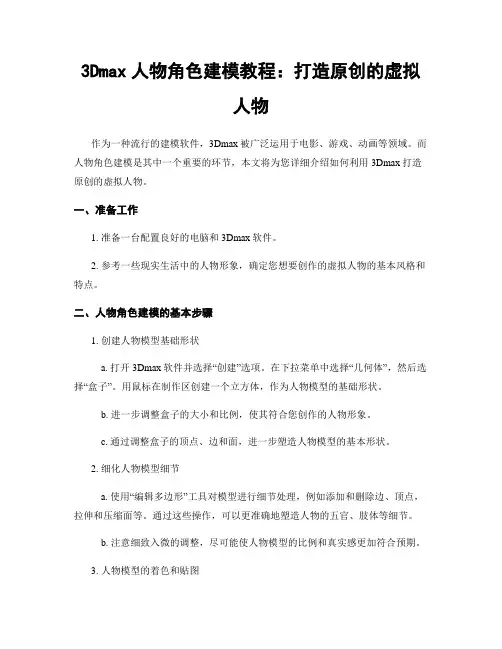
3Dmax人物角色建模教程:打造原创的虚拟人物作为一种流行的建模软件,3Dmax被广泛运用于电影、游戏、动画等领域。
而人物角色建模是其中一个重要的环节,本文将为您详细介绍如何利用3Dmax打造原创的虚拟人物。
一、准备工作1. 准备一台配置良好的电脑和3Dmax软件。
2. 参考一些现实生活中的人物形象,确定您想要创作的虚拟人物的基本风格和特点。
二、人物角色建模的基本步骤1. 创建人物模型基础形状a. 打开3Dmax软件并选择“创建”选项。
在下拉菜单中选择“几何体”,然后选择“盒子”。
用鼠标在制作区创建一个立方体,作为人物模型的基础形状。
b. 进一步调整盒子的大小和比例,使其符合您创作的人物形象。
c. 通过调整盒子的顶点、边和面,进一步塑造人物模型的基本形状。
2. 细化人物模型细节a. 使用“编辑多边形”工具对模型进行细节处理,例如添加和删除边、顶点,拉伸和压缩面等。
通过这些操作,可以更准确地塑造人物的五官、肢体等细节。
b. 注意细致入微的调整,尽可能使人物模型的比例和真实感更加符合预期。
3. 人物模型的着色和贴图a. 利用3Dmax提供的着色工具,对人物模型进行着色。
可以选择颜色、材质、光照等,以增加模型的真实感和层次感。
b. 准备好合适的贴图图片,例如皮肤、服装等素材。
将贴图应用到人物模型的相应部位,以增加模型的细节和质感。
4. 人物模型的骨骼绑定和动画a. 为人物模型添加骨骼,以便在后续的动画制作中能够更好地控制其姿态和动作。
b. 使用3Dmax提供的动画工具,为人物模型添加各种动作。
可以尝试站立、行走、奔跑等基本动作,并通过关键帧设定和变形工具使其更加流畅和自然。
5. 优化和渲染a. 对人物模型进行细节调整,确保其各个部位的连接和衔接处没有明显的断裂或破绽。
b. 利用3Dmax提供的渲染工具,将人物模型渲染成最终的图像或动画。
三、常见问题解答1. 角色模型变形不自然怎么办?在调整模型形状时,可以使用额外的变形器工具进行微调。
3DS Max角色建模教程:从零开始塑造独特角色3DS Max 角色建模教程:从零开始塑造独特角色步骤一:准备工作1. 安装 3DS Max 软件并了解其基本操作。
确保你有一个合适的计算机配置和稳定的网络连接。
2. 确定你要建模的角色的外观和特征。
画一些草图或参考照片可以帮助你更好地理解角色的细节。
3. 收集所需的参考材料,包括图片、插图和照片。
这些参考材料将成为你建模过程中的指导。
步骤二:角色基础建模1. 打开 3DS Max 软件并创建一个新的项目。
在项目中创建一个新的场景。
2. 点击“创建”菜单并选择“模型化”。
在场景中创建一个基础形状,如立方体或球体,作为你角色的基础。
3. 使用“变换”工具来调整基础形状的大小和形状,使其符合你设计的角色轮廓。
4. 使用“选择”工具选择基础形状的不需要的部分,然后按下“删除”键删除它们。
你现在得到了角色的基本躯干。
5. 重复上述步骤,为角色的其他部分建立基本形状。
这可能包括头、手臂、腿和脚等。
步骤三:细节建模1. 使用“编辑多边形”工具来逐步细化角色的外观。
通过添加顶点、边和面来建立更准确的细节。
2. 使用“变换”工具来调整细节的形状和位置,以使其更准确地模拟真实世界中的形态。
3. 使用“插入环”工具来在角色的边缘添加额外的边,以增强角色的轮廓和细节。
4. 使用“顶点标密”工具来在需要更多细节的区域增加额外的顶点,以便更好地塑造角色的形状。
5. 在建模过程中始终参考你的参考材料,确保你的角色外观与你设想的一致。
步骤四:表面调整和贴图1. 使用材质编辑器来为你的角色分配适当的材质和纹理。
这将对你的角色外观和触感产生巨大影响。
2. 使用“平滑”工具和“权重法”来调整角色的曲面,以使其更加平滑和自然。
3. 使用“UVW 编辑器”来调整角色的纹理坐标,以使纹理映射更准确。
4. 为角色的不同部分应用不同的纹理贴图,以增强其视觉效果。
确保你的纹理贴图适应角色的形状和比例。
3Dmax角色模型制作教程:从基础到高级的角色建模技巧3D Max是一款功能强大的三维建模软件,被广泛应用于游戏开发、电影制作和虚拟现实等领域。
在这篇文章中,我将为大家提供一个详细的教程,介绍从基础到高级的角色建模技巧。
步骤一:准备工作1. 下载并安装3D Max软件。
可以在官方网站或其他可信的软件下载网站上获取到该软件的安装包。
2. 学习基础知识。
在开始进行角色建模之前,建议先学习一些3D Max的基础知识,例如软件界面、基本操作和常用工具等。
步骤二:创建角色模型1. 角色设计。
在开始进行建模之前,需要先确定角色的外貌、特征和比例等。
可以通过手绘草图或参考照片来设计角色。
2. 创建基础模型。
使用3D Max的建模工具,例如“盒子”或“球体”,创建角色的基础模型。
可以根据角色的形状进行调整和变形,使其更加贴合设计需求。
3. 添加细节。
使用3D Max的雕刻工具或建模细分等技术,逐渐添加角色的细节,例如面部表情、衣物褶皱等。
可以根据参考照片或自己的想象进行调整和创作。
步骤三:材质贴图1. 材质设计。
根据角色的外貌和特征,选择合适的材质类型,例如金属、皮革或纹理等。
可以使用3D Max的材质编辑器进行设置和调整。
2. 纹理贴图。
准备好相应的纹理贴图,例如角色的皮肤、衣物或其他物体。
在3D Max中,可以将贴图文件导入并应用到相应的材质上,使角色更加逼真和具有质感。
步骤四:动画制作1. 骨骼绑定。
使用3D Max的动画工具,为角色添加骨骼并进行绑定。
骨骼可以控制角色的姿态和运动,在后续的动画制作过程中起到重要作用。
2. 动画制作。
利用3D Max提供的动画编辑器,通过设置关键帧和动画曲线,制作角色的动画效果。
可以包括角色的行走、跑动、跳跃等动作。
步骤五:渲染和效果调整1. 灯光设置。
在3D Max中,可以添加各种类型的灯光,例如点光源、聚光灯或环境光等。
合理设置灯光的位置和亮度,可以使角色在场景中更加突出和立体。
3Dmax人物建模教程:创作逼真的角色模型一、前言角色模型是3D动画和游戏开发中不可或缺的一部分,通过使用3D建模软件3Dmax,我们可以创作出逼真的角色模型。
本文将详细介绍如何使用3Dmax进行人物建模,并且提供一些技巧和步骤。
二、准备工作1. 了解基本的3Dmax操作在开始之前,确保你已经学习了基本的3Dmax操作,包括视图切换、对象选择、简单的建模等操作技巧。
2. 收集参考资料在进行角色建模之前,我们需要收集一些参考资料,包括人物的照片、服装设计、姿势等。
这将有助于我们更好地把握角色的外观和细节。
三、建模过程1. 创建基本形状在开始角色建模之前,我们可以先创建一些基本形状,比如头部、身体、四肢等。
可以使用3Dmax的基本几何体工具,如圆柱体、球体等来创建这些形状。
2. 使用参考图进行建模通过导入参考图,我们可以更好地把握角色的轮廓和比例。
在3Dmax中,可以通过导入背景图的方式将参考图放置在3D场景中,以便在建模过程中进行参考。
根据参考图,我们可以逐步细化模型的形状,使用边缘切割、顶点编辑等工具来调整模型。
3. 分块建模对于复杂的角色模型,我们可以通过分块建模的方式来创建更精细的模型。
通过将角色分成多个部分进行建模,然后再将这些部分组合起来,可以更好地控制模型的细节和形状。
比如,可以先建模头部、身体、四肢等部分,然后通过连接这些模型来组装整个角色。
4. 添加细节在建模过程中,我们可以使用细分曲面、多边形建模等技巧来增加更多的细节。
可以通过顶点编辑、布尔操作、模型复制等工具来实现。
同时,我们还可以使用贴图、纹理等技术来增加模型的质感和真实感。
5. 优化模型在建模的过程中,我们需要时刻注意模型的细分度和面数。
过多的面数会影响渲染和动画的性能。
因此,在建模完成后,我们可以使用优化工具来精简模型中不必要的面数,以提高性能。
四、注意事项1. 控制面数在进行角色建模时,要注意控制面数的数量。
过多的面数会导致渲染和动画效果不佳,而过少的面数则会降低角色的细节和真实感。
3Dmax角色建模教程:设计个性化的角色形象一、介绍- 解释什么是3Dmax角色建模- 引入设计个性化角色形象的重要性二、准备工作- 安装3Dmax软件- 确保具备基础的计算机图形知识三、角色设计理念- 确定所要设计角色的特点和风格- 多做一些参考,收集灵感四、角色构思- 确定角色的基本形状和体型- 设计角色的面部特征五、建模技巧- 使用基本的3Dmax建模工具- 学会使用Spline工具绘制角色的轮廓- 学会使用Polygon工具建立角色的基本形状六、细节处理- 为角色添加细节,如肌肉纹理、皮肤质感等- 给角色设计合适的服装七、动作设计- 设计角色的动作姿势,使其更加生动活泼- 使用3Dmax的动画工具为角色添加动画效果八、渲染与光照- 学会使用3Dmax的渲染工具,使角色更加逼真- 设计角色周围的光照效果,增强其表现力九、材质与纹理- 为角色添加适当的材质效果- 学会使用纹理贴图,使角色更加真实十、修饰与后期处理- 调整角色的姿态和表情- 使用3Dmax自带的后期处理工具对角色进行修饰和调整十一、总结- 总结设计个性化角色形象的重要性- 强调反复练习和不断探索的重要性这是一个关于设计个性化角色形象的3Dmax角色建模教程。
在进行角色建模之前,首先需要准备好3Dmax软件,并确保具备基础的计算机图形知识。
接下来,我们将介绍如何设计个性化的角色形象。
在开始设计之前,需要明确所要设计的角色的特点和风格。
例如,是设计一个可爱的卡通形象还是一个强大的战士形象。
此外,多做一些参考,收集一些灵感,有助于更好地构思和设计你的角色形象。
角色的构思是设计过程中的关键步骤。
你需要确定角色的基本形状和体型,并设计角色的面部特征,如眼睛、嘴巴、鼻子等。
在进行建模的过程中,可以使用3Dmax提供的基本建模工具。
其中,Spline工具可以用来绘制角色的轮廓,而Polygon工具则可以用来建立角色的基本形状。
细节处理是建模的重要环节。
3Dmax中人物角色建模的基础步骤1. 收集参考资料在开始人物角色建模之前,第一步是收集参考资料。
这些资料可以是照片、插画、影片或者其他任何与角色特征相关的内容。
通过收集足够的参考资料,可以帮助我们更好地理解并塑造出真实且具有个性的人物角色。
2. 设计人物角色草图使用手绘或者数字工具,设计人物角色草图。
草图可以帮助我们将思考转化为图像,更好地呈现出想要表现的角色特征和细节。
此步骤通常需要多次修改和完善,直到达到满意的程度。
3. 创建基础形状在3Dmax中,创建人物角色建模的基础是使用基本的几何形状来构建。
根据草图中的设计思路,我们可以使用立方体、球体、圆柱体等基本形状来模拟角色的基础轮廓。
4. 雕刻细节在创建基础形状后,可以使用3Dmax中的雕刻工具去增加和细化模型的细节。
通过使用雕刻工具,可以对角色的面部、身体以及其他细节进行塑造和调整,使其更加真实和生动。
5. 添加材质和纹理为了让角色更加逼真,可以在模型上添加不同的材质和纹理。
通过选择不同的材质和纹理,可以为模型赋予不同的颜色、质地和光泽。
这一步骤可以通过使用3Dmax中的贴图编辑器来完成。
6. 设置骨骼和控制器为了使人物角色实现动画效果,需要设置骨骼和控制器。
骨骼是模型中的骨架,通过设置各个关节的连接和运动限制,可以使角色更加灵活地执行各种动作。
控制器则是用来控制骨骼运动的工具,可以通过设置关键帧来实现角色的动画效果。
7. 优化和细节修饰完成骨骼和控制器的设置后,可以对人物角色的模型进行一些调整和细节修饰。
这可能包括对几何形状的调整、修复面片的错误以及进行额外的雕刻工作,以确保模型的完整性和美观程度。
8. 渲染和呈现完成人物角色建模和细节修饰后,可以进行渲染和呈现工作。
在3Dmax中,可以选择不同的渲染器来呈现和输出人物角色的最终效果。
通过调整灯光、阴影、材质和纹理等参数,可以使人物角色在渲染后更加真实和具有表现力。
总结:人物角色建模是一个复杂而有趣的过程,其中包括收集参考资料、设计草图、创建基础形状、雕刻细节、添加材质和纹理、设置骨骼和控制器、优化和细节修饰以及渲染和呈现等步骤。
3Dmax角色建模教程:从简单人物到复杂角色设计3Dmax是一款功能强大的三维建模软件,在角色建模方面具有广泛的应用。
本文将从简单人物的建模步骤开始,逐渐引导读者学习如何设计复杂的角色。
以下是具体的步骤:第一步:准备工作1. 下载并安装3Dmax软件,并确保电脑配置满足运行要求。
2. 熟悉3Dmax的基本操作和界面,了解软件的各种工具和功能。
3. 收集参考资料,包括人物形象的图片或者绘画作品,这将有助于设计出更具个性的角色。
第二步:简单人物建模1. 创建一个新的项目文件,设置适当的单位和尺寸。
2. 选择“Create”工具,在视图中创建一个基础体,如立方体或圆柱体,作为人物的整体基础形状。
3. 使用3Dmax提供的编辑工具,将基础形状调整为人物的基本身形,例如加长或缩短、拉伸或压缩等。
4. 在基础形状上继续添加细节,如头部、四肢和服装等。
可以使用分割面、擦除面、推拉面等功能来进行形状的调整。
5. 利用绘画工具,绘制人物的面部特征和身体线条。
6. 调整人物的姿态和表情,以使其更加逼真。
第三步:复杂角色建模1. 将一个简单的人物建模文件复制一份,作为复杂角色建模的基础。
2. 选择合适的建模技术,如边建模、盒建模、细分曲面等,来创造更多的细节和复杂性。
3. 添加更多的细节,如肌肉、凹凸等,以增加人物的真实感。
4. 修改人物的服装和配饰,根据需要增加纹理和材质。
5. 利用3Dmax的材质编辑器,为角色添加适当的颜色和纹理效果。
6. 根据角色的故事和背景,为其设计一个合适的环境,如场景、道具等。
7. 调整光照和阴影效果,使角色在场景中更加生动。
第四步:渲染和导出1. 完成角色建模后,进行渲染设置,如分辨率、渲染器等。
2. 利用3Dmax提供的渲染工具,生成高质量的图像或动画。
3. 导出角色文件,以便在其他软件中使用,如游戏引擎或影视后期制作。
总结:通过以上步骤,我们可以逐步学习3Dmax角色建模的基本技巧,并逐渐应用到复杂角色设计中。
一、角色模型欣赏
二、角色建模实例
三、实例补充知识
四、常用命令总结
五、本节作业
五、本节作业
¨基本步骤:
建立初始模型
细化模型
调整模型
¨创建选定对象的镜像克隆或在不创建克隆的情况下镜 像对象的方向。
¨通过右键单击修改器堆栈显示可以 启用一些用于管理修改器的命令。
¨塌陷堆栈的合理原因如下:
¤简化场景几何体。
¤丢弃应用的修改器,并将对象转化为
可编辑对象,同时保留所有所应用修
改器的结果。
¤节约内存。
挤出 切角 插入 平面化
倒角
剪切 从边旋转 沿样条线挤出
Extrude Polygons
¨“挤出类型”组
¤组
n沿着每一个连续的多边形组的平均法线执行挤出。
如果挤出多个 这样的组,每个组将会沿着自身的平均法线方向移动。
¤局部法线
n沿着每一个选定的多边形法线执行挤出。
¤按多边形
n独立挤出或倒角每个多边形。
Chamfer Vertices/Edges/Borders。