PS教程:Photoshop智能对象制作流光特效
- 格式:doc
- 大小:1009.00 KB
- 文档页数:25
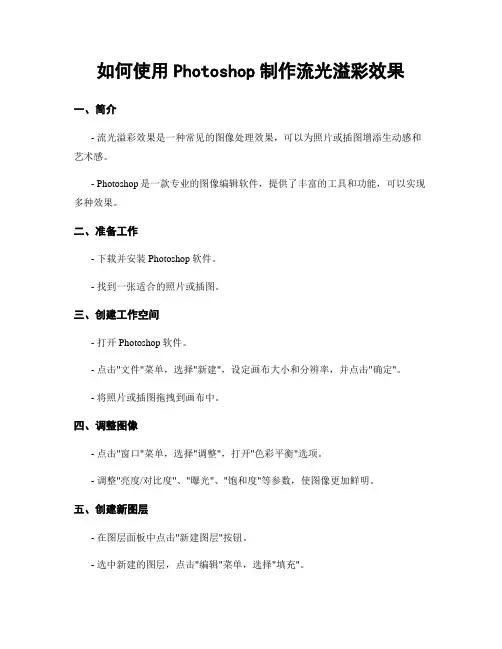
如何使用Photoshop制作流光溢彩效果一、简介- 流光溢彩效果是一种常见的图像处理效果,可以为照片或插图增添生动感和艺术感。
- Photoshop是一款专业的图像编辑软件,提供了丰富的工具和功能,可以实现多种效果。
二、准备工作- 下载并安装Photoshop软件。
- 找到一张适合的照片或插图。
三、创建工作空间- 打开Photoshop软件。
- 点击"文件"菜单,选择"新建",设定画布大小和分辨率,并点击"确定"。
- 将照片或插图拖拽到画布中。
四、调整图像- 点击"窗口"菜单,选择"调整",打开"色彩平衡"选项。
- 调整"亮度/对比度"、"曝光"、"饱和度"等参数,使图像更加鲜明。
五、创建新图层- 在图层面板中点击"新建图层"按钮。
- 选中新建的图层,点击"编辑"菜单,选择"填充"。
- 选择适合的颜色并点击"确定"。
六、使用渐变工具- 在工具栏中选择"渐变工具"。
- 在选项栏中选择适合的渐变类型和颜色。
- 在新建的图层上拖动渐变工具,创建流光效果。
七、调整图层样式- 在图层面板中选中流光图层。
- 点击"图层样式"图标,选择"内阴影"。
- 调整"大小"、"颜色"、"角度"等参数,使内阴影效果更加逼真。
八、添加边框- 在图层面板中选择底层图像图层。
- 点击"图层样式"图标,选择"描边"。
- 调整"大小"、"颜色"、"位置"等参数,添加边框效果。
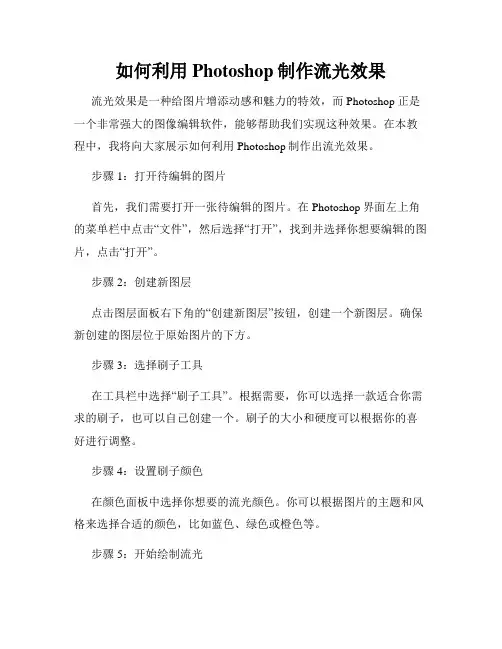
如何利用Photoshop制作流光效果流光效果是一种给图片增添动感和魅力的特效,而Photoshop正是一个非常强大的图像编辑软件,能够帮助我们实现这种效果。
在本教程中,我将向大家展示如何利用Photoshop制作出流光效果。
步骤1:打开待编辑的图片首先,我们需要打开一张待编辑的图片。
在Photoshop界面左上角的菜单栏中点击“文件”,然后选择“打开”,找到并选择你想要编辑的图片,点击“打开”。
步骤2:创建新图层点击图层面板右下角的“创建新图层”按钮,创建一个新图层。
确保新创建的图层位于原始图片的下方。
步骤3:选择刷子工具在工具栏中选择“刷子工具”。
根据需要,你可以选择一款适合你需求的刷子,也可以自己创建一个。
刷子的大小和硬度可以根据你的喜好进行调整。
步骤4:设置刷子颜色在颜色面板中选择你想要的流光颜色。
你可以根据图片的主题和风格来选择合适的颜色,比如蓝色、绿色或橙色等。
步骤5:开始绘制流光在新创建的图层上,使用刷子工具开始绘制流光效果。
你可以在图片的边缘、物体周围或者你认为适合的位置进行绘制。
你可以使用不同的笔触和笔画来创造出不同的效果,让流光看起来更加丰富多样。
步骤6:调整图层效果在图层面板中,选择新创建的图层,然后点击图层样式按钮(位于图层面板右下角的一系列图标之一),选择“颜色叠加”选项。
在颜色叠加对话框中,调整颜色、亮度和对比度等参数,使流光效果看起来更加突出和鲜明。
步骤7:调整流光透明度在图层面板中,调整新创建的图层的透明度,使流光效果看起来更加自然。
你可以根据个人喜好来调整透明度的值。
步骤8:保存并导出图片完成流光效果后,在菜单栏中点击“文件”,然后选择“保存”或者“另存为”来保存你的图片。
你可以选择不同的文件格式来保存图片,如JPEG、PNG等。
至此,利用Photoshop制作流光效果的教程就完成了。
希望这个教程能够帮助大家更好地掌握Photoshop软件,并用它来创造出独一无二的流光效果。
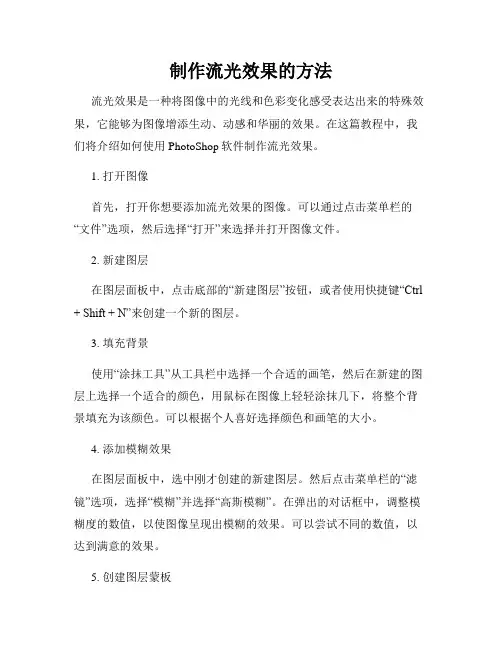
制作流光效果的方法流光效果是一种将图像中的光线和色彩变化感受表达出来的特殊效果,它能够为图像增添生动、动感和华丽的效果。
在这篇教程中,我们将介绍如何使用PhotoShop软件制作流光效果。
1. 打开图像首先,打开你想要添加流光效果的图像。
可以通过点击菜单栏的“文件”选项,然后选择“打开”来选择并打开图像文件。
2. 新建图层在图层面板中,点击底部的“新建图层”按钮,或者使用快捷键“Ctrl + Shift + N”来创建一个新的图层。
3. 填充背景使用“涂抹工具”从工具栏中选择一个合适的画笔,然后在新建的图层上选择一个适合的颜色,用鼠标在图像上轻轻涂抹几下,将整个背景填充为该颜色。
可以根据个人喜好选择颜色和画笔的大小。
4. 添加模糊效果在图层面板中,选中刚才创建的新建图层。
然后点击菜单栏的“滤镜”选项,选择“模糊”并选择“高斯模糊”。
在弹出的对话框中,调整模糊度的数值,以使图像呈现出模糊的效果。
可以尝试不同的数值,以达到满意的效果。
5. 创建图层蒙板在图层面板中,点击底部的“添加图层蒙板”按钮,或者使用快捷键“Alt + 点击新建图层蒙板”来创建一个图层蒙板。
图层蒙板会显示为一个白色方块,在这个方块上进行操作,会影响到下方的图层。
6. 使用渐变工具在工具栏中选择“渐变工具”,然后在图层蒙板上用鼠标拖动,创建一个渐变效果。
你可以选择线性渐变、径向渐变或角度渐变,根据个人喜好和图像的需要进行选择。
7. 添加光线选择“刷子工具”,然后在图层蒙板上用鼠标以白色为画笔颜色,在图像中增加光线。
你可以使用不同的刷子大小和不透明度,根据需要在图像中添加光线,调整光线的形状和位置。
8. 调整效果如果觉得光线太强或者不够明显,可以适当调整图层蒙板的不透明度,使效果更加自然。
在图层面板中选中图层,然后使用“不透明度”滑块来调整。
9. 添加色彩效果如果你想要给图像添加更多的色彩效果,可以在图层面板中创建一个新的调整图层,比如“色相/饱和度”或“曲线”等。
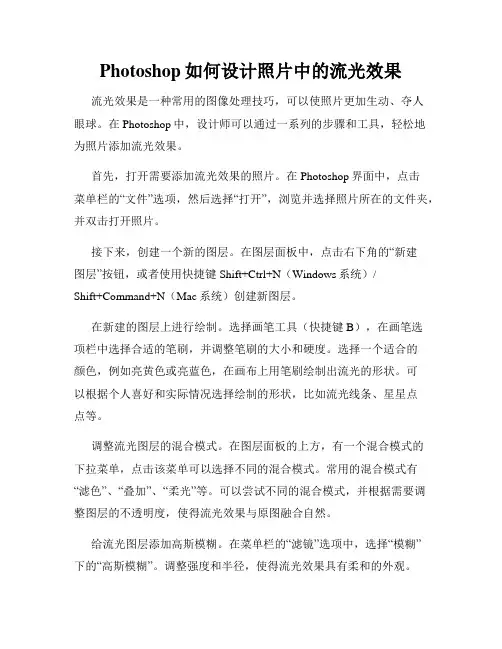
Photoshop如何设计照片中的流光效果流光效果是一种常用的图像处理技巧,可以使照片更加生动、夺人眼球。
在Photoshop中,设计师可以通过一系列的步骤和工具,轻松地为照片添加流光效果。
首先,打开需要添加流光效果的照片。
在Photoshop界面中,点击菜单栏的“文件”选项,然后选择“打开”,浏览并选择照片所在的文件夹,并双击打开照片。
接下来,创建一个新的图层。
在图层面板中,点击右下角的“新建图层”按钮,或者使用快捷键Shift+Ctrl+N(Windows系统)/Shift+Command+N(Mac系统)创建新图层。
在新建的图层上进行绘制。
选择画笔工具(快捷键B),在画笔选项栏中选择合适的笔刷,并调整笔刷的大小和硬度。
选择一个适合的颜色,例如亮黄色或亮蓝色,在画布上用笔刷绘制出流光的形状。
可以根据个人喜好和实际情况选择绘制的形状,比如流光线条、星星点点等。
调整流光图层的混合模式。
在图层面板的上方,有一个混合模式的下拉菜单,点击该菜单可以选择不同的混合模式。
常用的混合模式有“滤色”、“叠加”、“柔光”等。
可以尝试不同的混合模式,并根据需要调整图层的不透明度,使得流光效果与原图融合自然。
给流光图层添加高斯模糊。
在菜单栏的“滤镜”选项中,选择“模糊”下的“高斯模糊”。
调整强度和半径,使得流光效果具有柔和的外观。
可以在实际应用中,根据照片的大小和需要达到的效果,调整适当的数值。
重复以上步骤,可以在同一个照片中添加多个流光效果。
根据需要,可以调整每个流光图层的颜色、形状、混合模式和不透明度,以及高斯模糊的参数。
最后,保存并导出照片。
点击菜单栏的“文件”选项,选择“保存”或“另存为”,选择保存格式和保存位置,点击确定即可保存照片。
根据需要,还可以使用菜单栏的“文件”选项中的“导出”子选项,导出不同格式的照片。
总结起来,设计照片中的流光效果需要依次完成以下步骤:打开照片,创建新图层,绘制流光形状,调整混合模式和不透明度,添加高斯模糊,并保存导出照片。
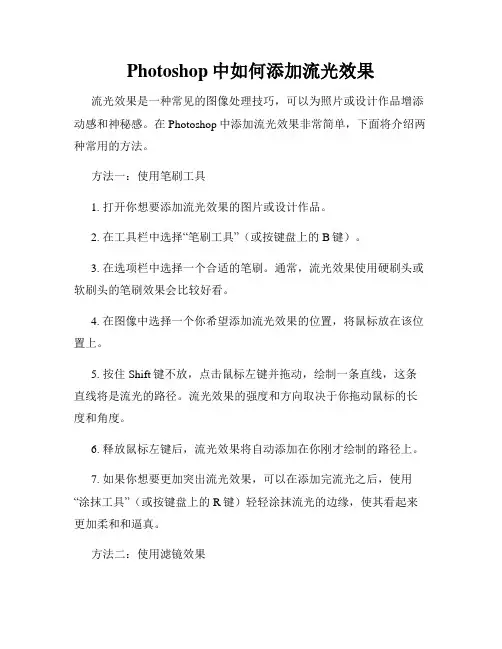
Photoshop中如何添加流光效果流光效果是一种常见的图像处理技巧,可以为照片或设计作品增添动感和神秘感。
在Photoshop中添加流光效果非常简单,下面将介绍两种常用的方法。
方法一:使用笔刷工具1. 打开你想要添加流光效果的图片或设计作品。
2. 在工具栏中选择“笔刷工具”(或按键盘上的B键)。
3. 在选项栏中选择一个合适的笔刷。
通常,流光效果使用硬刷头或软刷头的笔刷效果会比较好看。
4. 在图像中选择一个你希望添加流光效果的位置,将鼠标放在该位置上。
5. 按住Shift键不放,点击鼠标左键并拖动,绘制一条直线,这条直线将是流光的路径。
流光效果的强度和方向取决于你拖动鼠标的长度和角度。
6. 释放鼠标左键后,流光效果将自动添加在你刚才绘制的路径上。
7. 如果你想要更加突出流光效果,可以在添加完流光之后,使用“涂抹工具”(或按键盘上的R键)轻轻涂抹流光的边缘,使其看起来更加柔和和逼真。
方法二:使用滤镜效果1. 打开你想要添加流光效果的图片或设计作品。
2. 在菜单栏中选择“滤镜”,然后依次选择“渲染”和“光线效果”。
3. 在弹出的对话框中,选择“光线类型”为“流光”。
4. 调整“润滑度”、“错切度”和“亮度”等参数,直到你满意为止。
5. 点击“确定”按钮将流光效果应用到你的图像中。
6. 如果你想要更进一步地定制流光效果,可以点击滤镜菜单中的“渲染->光线效果”的“设置”按钮,在弹出的光线效果对话框中,调整各个参数,如颜色、强度、方向等,以获得你想要的效果。
无论使用哪种方法,你都可以随时调整流光效果的属性、颜色、透明度等,以便更好地符合你的需求。
最后,建议你在处理图像时,保持适度,不要过度使用流光效果,以免破坏原始图像的美感。
实践中多尝试不同的笔刷或滤镜效果,掌握流光效果的灵活运用,将为你的作品增添无限魅力。
祝你使用Photoshop添加流光效果成功!。
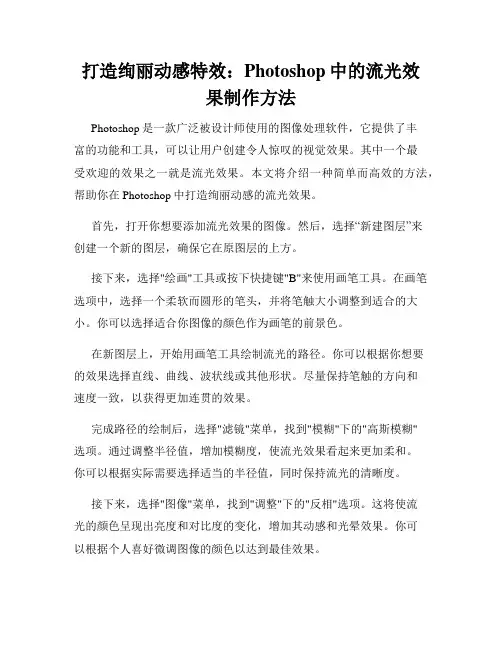
打造绚丽动感特效:Photoshop中的流光效果制作方法Photoshop是一款广泛被设计师使用的图像处理软件,它提供了丰富的功能和工具,可以让用户创建令人惊叹的视觉效果。
其中一个最受欢迎的效果之一就是流光效果。
本文将介绍一种简单而高效的方法,帮助你在Photoshop中打造绚丽动感的流光效果。
首先,打开你想要添加流光效果的图像。
然后,选择“新建图层”来创建一个新的图层,确保它在原图层的上方。
接下来,选择"绘画"工具或按下快捷键"B"来使用画笔工具。
在画笔选项中,选择一个柔软而圆形的笔头,并将笔触大小调整到适合的大小。
你可以选择适合你图像的颜色作为画笔的前景色。
在新图层上,开始用画笔工具绘制流光的路径。
你可以根据你想要的效果选择直线、曲线、波状线或其他形状。
尽量保持笔触的方向和速度一致,以获得更加连贯的效果。
完成路径的绘制后,选择"滤镜"菜单,找到"模糊"下的"高斯模糊"选项。
通过调整半径值,增加模糊度,使流光效果看起来更加柔和。
你可以根据实际需要选择适当的半径值,同时保持流光的清晰度。
接下来,选择"图像"菜单,找到"调整"下的"反相"选项。
这将使流光的颜色呈现出亮度和对比度的变化,增加其动感和光晕效果。
你可以根据个人喜好微调图像的颜色以达到最佳效果。
进一步,选择"新建图层"来创建另一个新的图层。
再次使用画笔工具,在流光的路径上绘制一层稍微变亮的流光。
在这个图层上,重复之前的高斯模糊和反相操作,以增加层次感和流动感。
最后,将两个流光图层的不透明度设置为适当的数值,以便调整整体流光效果的强度。
你可以在图层面板上选择图层,并使用不透明度滑块进行微调。
如果你想要更多的光晕效果,还可以通过复制并叠加更多的图层来增加。
完成以上步骤后,你就成功地在Photoshop中创建了绚丽动感的流光效果!你可以根据个人喜好进行进一步的调整和修改,添加其他效果或文本等元素。
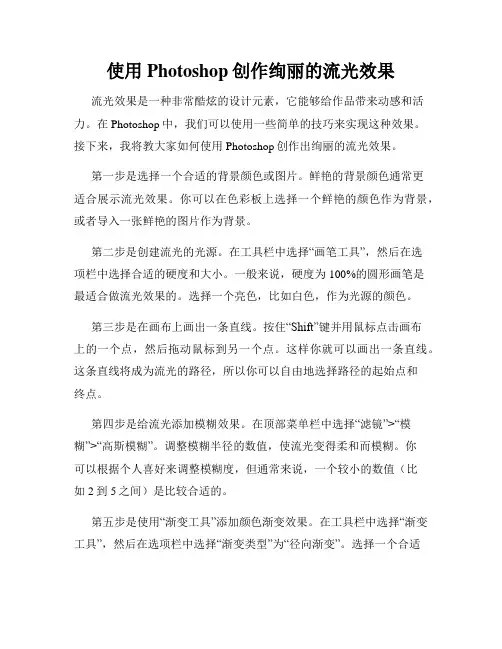
使用Photoshop创作绚丽的流光效果流光效果是一种非常酷炫的设计元素,它能够给作品带来动感和活力。
在Photoshop中,我们可以使用一些简单的技巧来实现这种效果。
接下来,我将教大家如何使用Photoshop创作出绚丽的流光效果。
第一步是选择一个合适的背景颜色或图片。
鲜艳的背景颜色通常更适合展示流光效果。
你可以在色彩板上选择一个鲜艳的颜色作为背景,或者导入一张鲜艳的图片作为背景。
第二步是创建流光的光源。
在工具栏中选择“画笔工具”,然后在选项栏中选择合适的硬度和大小。
一般来说,硬度为100%的圆形画笔是最适合做流光效果的。
选择一个亮色,比如白色,作为光源的颜色。
第三步是在画布上画出一条直线。
按住“Shift”键并用鼠标点击画布上的一个点,然后拖动鼠标到另一个点。
这样你就可以画出一条直线。
这条直线将成为流光的路径,所以你可以自由地选择路径的起始点和终点。
第四步是给流光添加模糊效果。
在顶部菜单栏中选择“滤镜”>“模糊”>“高斯模糊”。
调整模糊半径的数值,使流光变得柔和而模糊。
你可以根据个人喜好来调整模糊度,但通常来说,一个较小的数值(比如2到5之间)是比较合适的。
第五步是使用“渐变工具”添加颜色渐变效果。
在工具栏中选择“渐变工具”,然后在选项栏中选择“渐变类型”为“径向渐变”。
选择一个合适的渐变颜色,如红色到橙色。
以直线的起始点为基准,点击并拖动渐变工具到终点,这样就会在直线上创建一个颜色渐变。
第六步是调整流光的透明度。
在图层面板中,将流光的图层透明度调整为合适的数值。
透明度的调整可以根据个人喜好和效果需要来进行。
第七步是在图层上添加效果。
你可以在图层面板中选择图层,然后点击“图层样式”按钮,在弹出的菜单中选择适合的效果,如“内阴影”、“发光”等。
这些效果可以进一步增强流光的视觉效果。
最后一步是保存你的作品。
在菜单栏中选择“文件”>“保存为”,选择适当的文件格式,如JPEG或PNG,并为你的作品命名,然后点击保存按钮。
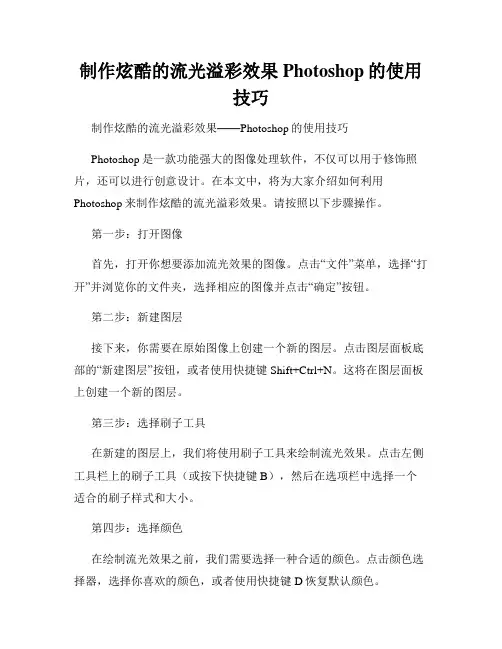
制作炫酷的流光溢彩效果Photoshop的使用技巧制作炫酷的流光溢彩效果——Photoshop的使用技巧Photoshop是一款功能强大的图像处理软件,不仅可以用于修饰照片,还可以进行创意设计。
在本文中,将为大家介绍如何利用Photoshop来制作炫酷的流光溢彩效果。
请按照以下步骤操作。
第一步:打开图像首先,打开你想要添加流光效果的图像。
点击“文件”菜单,选择“打开”并浏览你的文件夹,选择相应的图像并点击“确定”按钮。
第二步:新建图层接下来,你需要在原始图像上创建一个新的图层。
点击图层面板底部的“新建图层”按钮,或者使用快捷键Shift+Ctrl+N。
这将在图层面板上创建一个新的图层。
第三步:选择刷子工具在新建的图层上,我们将使用刷子工具来绘制流光效果。
点击左侧工具栏上的刷子工具(或按下快捷键B),然后在选项栏中选择一个适合的刷子样式和大小。
第四步:选择颜色在绘制流光效果之前,我们需要选择一种合适的颜色。
点击颜色选择器,选择你喜欢的颜色,或者使用快捷键D恢复默认颜色。
第五步:绘制流光效果现在,你可以使用刷子工具在图像上绘制流光效果了。
点击并拖动鼠标,刷子会在图像上留下痕迹。
你可以根据个人喜好调整刷子的大小和形状,绘制出符合你想要的流光效果。
第六步:调整图层模式完成绘制后,我们可以调整图层的混合模式,以使流光效果更加突出。
在图层面板上选择绘制流光效果的图层,然后点击图层混合模式下拉菜单。
尝试不同的混合模式,如“叠加”、“颜色加深”或“柔光”,找到最适合的效果。
第七步:改变不透明度如果你觉得流光效果太过明显,你还可以调整图层的不透明度。
在图层面板上选择绘制流光效果的图层,找到不透明度滑块,将其滑动到合适的位置以改变图层的透明度。
第八步:添加其他效果(可选)如果你想增加更多的炫酷效果,你可以尝试添加其他图层样式或应用滤镜。
例如,你可以使用“滤镜”菜单中的“模糊”或“渲染”来进一步调整流光效果。
第九步:保存并导出图像完成所有调整后,点击“文件”菜单,选择“保存”或“另存为”以保存你的图像。
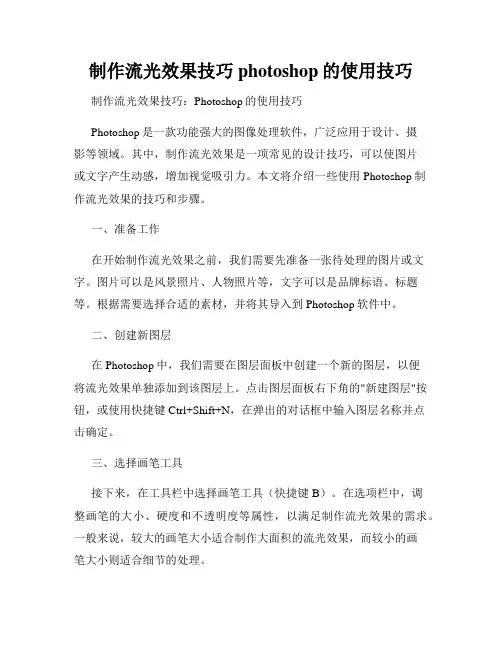
制作流光效果技巧photoshop的使用技巧制作流光效果技巧:Photoshop的使用技巧Photoshop是一款功能强大的图像处理软件,广泛应用于设计、摄影等领域。
其中,制作流光效果是一项常见的设计技巧,可以使图片或文字产生动感,增加视觉吸引力。
本文将介绍一些使用Photoshop制作流光效果的技巧和步骤。
一、准备工作在开始制作流光效果之前,我们需要先准备一张待处理的图片或文字。
图片可以是风景照片、人物照片等,文字可以是品牌标语、标题等。
根据需要选择合适的素材,并将其导入到Photoshop软件中。
二、创建新图层在Photoshop中,我们需要在图层面板中创建一个新的图层,以便将流光效果单独添加到该图层上。
点击图层面板右下角的"新建图层"按钮,或使用快捷键Ctrl+Shift+N,在弹出的对话框中输入图层名称并点击确定。
三、选择画笔工具接下来,在工具栏中选择画笔工具(快捷键B)。
在选项栏中,调整画笔的大小、硬度和不透明度等属性,以满足制作流光效果的需求。
一般来说,较大的画笔大小适合制作大面积的流光效果,而较小的画笔大小则适合细节的处理。
四、选择颜色根据设计需求,选择合适的颜色作为流光的基色。
在颜色面板或工具栏的前景色/背景色中选择自己喜欢的颜色。
五、绘制流光效果在新建的图层上,利用选定的画笔工具开始绘制流光效果。
可以通过点击、拖动或涂抹等方式,将流光效果画在图片或文字的周围。
根据需要,可以重复使用不同大小的画笔进行多次绘制,使流光效果更加丰富。
六、修改图层混合模式在图层面板中,点击图层右侧的图标,展开图层混合选项。
通过修改图层混合模式,可以改变流光效果的呈现方式。
例如,使用"叠加"、"滤色"等模式可以增强流光效果的亮度和对比度,使其更加醒目。
七、调整透明度和不透明度为了使流光效果看起来更加自然,我们可以适当调整流光图层的透明度和不透明度。
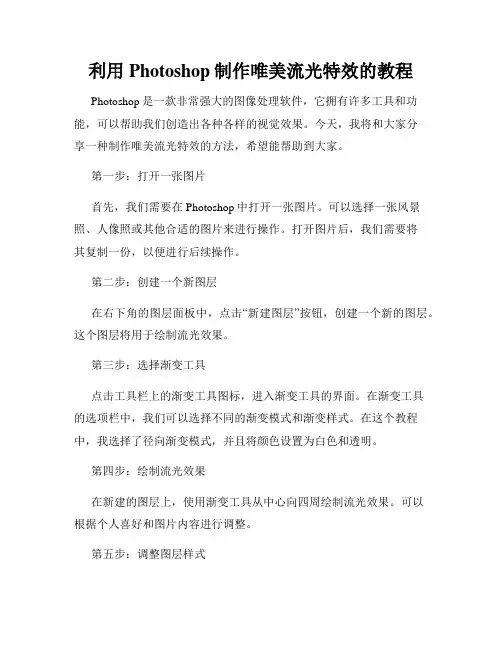
利用Photoshop制作唯美流光特效的教程Photoshop是一款非常强大的图像处理软件,它拥有许多工具和功能,可以帮助我们创造出各种各样的视觉效果。
今天,我将和大家分享一种制作唯美流光特效的方法,希望能帮助到大家。
第一步:打开一张图片首先,我们需要在Photoshop中打开一张图片。
可以选择一张风景照、人像照或其他合适的图片来进行操作。
打开图片后,我们需要将其复制一份,以便进行后续操作。
第二步:创建一个新图层在右下角的图层面板中,点击“新建图层”按钮,创建一个新的图层。
这个图层将用于绘制流光效果。
第三步:选择渐变工具点击工具栏上的渐变工具图标,进入渐变工具的界面。
在渐变工具的选项栏中,我们可以选择不同的渐变模式和渐变样式。
在这个教程中,我选择了径向渐变模式,并且将颜色设置为白色和透明。
第四步:绘制流光效果在新建的图层上,使用渐变工具从中心向四周绘制流光效果。
可以根据个人喜好和图片内容进行调整。
第五步:调整图层样式选中流光效果图层,在图层面板中,点击“添加图层样式”按钮,打开图层样式对话框。
在这里,我们可以对图层样式进行各种调整。
可以调整阴影、高光、描边等参数,以使流光效果更加唯美。
第六步:添加图层蒙版在图层面板中点击“添加蒙版”按钮,创建一个图层蒙版。
然后使用黑色画笔,在图层蒙版上涂抹,可以擦除一部分流光效果,以使其更加自然。
第七步:调整透明度和图层模式如果流光效果过于明亮或显得过于突兀,可以尝试调整图层的透明度和图层模式。
通过降低透明度或更改图层混合模式,可以使流光效果与底层图片更好地融合在一起。
第八步:保存并导出完成各项调整后,我们可以保存图片并导出。
可以选择不同的图片格式,例如JPEG、PNG等。
以上就是利用Photoshop制作唯美流光特效的简单教程。
通过使用渐变工具和图层样式,我们可以轻松地为图片添加唯美的流光效果。
希望这篇教程能对大家有所帮助,欢迎大家根据自己的需求和创意进行更多的尝试和探索。

利用Photoshop制作流光溢彩效果Photoshop是一款强大的图像编辑软件,它可以帮助我们将普通的照片变得生动有趣。
在本教程中,我将向您展示如何使用Photoshop制作流光溢彩效果,让您的照片充满活力和艺术感。
第一步,导入您要编辑的照片到Photoshop中。
您可以通过点击“文件”>“打开”来选择照片。
确保您选择的照片是高质量的,这样效果会更好。
第二步,创建新的图层。
在图层面板中,点击底部的“新建图层”按钮。
这将创建一个空白的图层,用于添加流光溢彩效果。
第三步,选择渐变工具。
在工具栏中找到渐变工具,它通常位于矩形选择工具的下方。
点击并按住此工具,选择“流光溢彩”渐变。
第四步,设置渐变。
在顶部的工具选项栏中,您将看到有关渐变的选项。
在这里,您可以选择渐变的颜色和样式。
对于流光溢彩效果,建议选择两种相近的明亮色彩,以确保效果更加明显。
第五步,应用渐变。
在您的照片上点击并拖动渐变工具,以模拟流动的光线。
这可能需要一些练习来获得想要的效果。
您可以通过调整拖动的方向,长度和密度来控制渐变的外观。
第六步,调整图层样式。
在图层面板中,选择新创建的图层,并点击底部的“图层样式”按钮。
这将打开一个选项列表。
在这里,您可以尝试不同的样式,如阴影,外发光和内阴影,以增强流光效果。
第七步,调整透明度。
在图层面板中,您可以找到一个滑块,用于调整图层的不透明度。
通过降低不透明度,您可以让流光效果更加柔和和透明。
第八步,保存和导出。
完成编辑后,点击“文件”>“保存”将您的照片保存为Photoshop格式(.psd)。
同时,您还可以点击“文件”>“导出”选择其他格式,如JPEG或PNG,以方便在其他地方使用。
通过按照以上步骤,您可以使用Photoshop轻松制作出流光溢彩效果。
请记住,熟能生巧,不断尝试和调整将会帮助您获得最佳的效果。
祝您使用Photoshop愉快!。
使用Photoshop制作流光溢彩照片的技巧Photoshop是一款强大的图像编辑软件,不仅可以进行照片的修饰和调整,还能实现各种创意效果。
在这篇文章中,我将向大家分享如何利用Photoshop制作流光溢彩照片的技巧,希望能够帮助大家提升照片的艺术效果。
首先,打开Photoshop软件,并导入你想要编辑的照片。
在菜单栏中选择“文件”>“打开”,然后浏览你想要编辑的照片所在的文件夹,选择并打开照片。
接下来,我们将进行以下步骤。
第一步:调整曝光和颜色在图层面板中,将背景图层复制一份,以防止对原始图像进行更改。
然后,选择新加的图层,并点击顶部菜单栏中的“图像”>“调整”>“曝光”选项。
在曝光调节面板中,可以根据需要调整曝光度、亮度和对比度,以增强照片的明暗效果。
接着,点击顶部菜单栏中的“图像”>“调整”>“色阶”,在色阶调节面板中,可以调整照片的色彩平衡和对比度,使照片更加饱满生动。
第二步:创建流光效果在图层面板中,点击“新建图层”按钮,创建一个新图层。
然后,使用画笔工具(快捷键为B)选中白色,选择合适的画笔大小和形状,在照片上绘制出流光的轨迹。
在绘制时可以根据个人喜好选择流光的形状和分布,可以是直线、曲线或者花纹等。
绘制完成后,将图层的混合模式设置为“溶解”,并降低图层的不透明度,以使流光效果看起来更加柔和和透明。
第三步:添加色彩渐变在图层面板中,点击“新建图层”按钮,创建另一个新图层。
然后,使用渐变工具(快捷键为G)选中渐变色,选择从亮色到暗色或相反的色彩渐变,将渐变工具沿着流光的轨迹绘制,使流光的颜色渐变丰富多彩。
可以根据个人喜好选择渐变的颜色和方向,实现不同的效果。
第四步:模糊和调整在图层面板中,选择流光图层,点击顶部菜单栏中的“滤镜”>“模糊”>“高斯模糊”,在弹出的对话框中,根据照片的分辨率和流光效果的要求调整模糊半径,使流光效果看起来更加柔和和自然。
制作流光溢彩效果的高级技巧photoshop的使用技巧制作流光溢彩效果的高级技巧Photoshop的使用技巧Photoshop是广大设计师、摄影师和艺术爱好者常用的图像处理软件之一。
在其中,有一项十分炫酷的功能,那就是制作流光溢彩效果。
流光溢彩效果可以为图片增添动感和魅力,今天我们就来学习一些制作流光溢彩效果的高级技巧。
一、使用渐变工具制作流光溢彩效果的第一步是选择合适的颜色渐变。
打开你要处理的图片,在工具栏中找到渐变工具。
点击工具栏中的渐变工具后,在顶部的选项栏中选择“径向渐变”或“角度渐变”。
二、选择合适的渐变颜色在渐变编辑器中,选择合适的颜色来创建流光效果。
你可以使用预设的渐变颜色,也可以自定义渐变颜色。
一般来说,选择两种或更多颜色的渐变,可以创造出更华丽的效果。
你可以根据图片的主题选择适合的渐变颜色。
三、应用渐变在选好渐变颜色后,点击图片并拖动鼠标,这样就可以应用渐变效果了。
你可以选择不同的方向和角度来改变渐变的形式,以达到你想要的效果。
实践中,你可以多次尝试不同的方式,直到达到最佳效果为止。
四、使用图层混合模式要让流光溢彩效果更加出众,可以尝试使用图层混合模式。
在图层面板中选择需要添加效果的图层,然后在上方的图层面板中选择“混合模式”。
尝试不同的混合模式,看看哪种模式能够让效果更加突出。
五、调整流光效果的亮度和透明度在完成了流光效果的添加后,你可以通过调整亮度和透明度来使效果更加鲜明。
在图层面板中选择图层,然后使用“亮度/对比度”或“透明度”调整工具进行微调。
逐渐增加亮度可以让流光效果更加明亮,而调整透明度则可以使效果变得柔和。
六、添加扩散效果如果你希望流光溢彩效果能够更加真实,可以尝试添加扩散效果。
在图层面板中,选择需要添加效果的图层,然后点击顶部菜单的“滤镜”选项,选择“模糊”下的“径向模糊”。
通过调整参数,可以让流光溢彩效果扩散出去,增加更多立体感。
七、使用笔刷工具创造细节如果你觉得流光效果还不够完美,可以使用Photoshop的笔刷工具来添加一些细节。
运用Photoshop制作流光效果的技巧与方法Photoshop是一款强大的图像处理软件,它提供了各种工具和功能,使我们能够创造出各种令人惊叹的效果。
其中,流光效果是一种非常常见且炫酷的效果,今天我将与大家分享一些使用Photoshop制作流光效果的技巧与方法。
首先,我们需要准备一张合适的背景图片作为我们的基础。
选择一张颜色鲜艳或有足够对比度的图片效果会更好。
在本次教程中,我选择使用一张夜晚的城市街景照片作为背景。
接下来,我们打开Photoshop并导入背景图片。
将其复制到新的图层上,以保留原始图片的完整性。
然后,选择“文件”菜单中的“新建”选项,创建一个新的透明图层。
这将成为我们添加流光效果的图层。
在新建图层上,选择一个合适的画笔工具。
在工具选项栏中,调整画笔的大小和硬度,以便绘制我们想要的流光效果。
一般来说,较大尺寸的画笔会产生更宽的流光效果。
选择一种鲜艳的颜色,作为流光的主要颜色。
点击画布上的一个点,这将是你要开始绘制流光效果的地方。
然后,按下Shift键并拖动鼠标,以沿着所选的路径绘制流光。
当你按下Shift键时,Photoshop会帮助你绘制一条直线。
你可以选择绘制一些直线或曲线,以创建不同的流光效果。
你可以按照自己的创意和喜好来绘制流光,尽情发挥。
完成绘制后,我们可以对流光进行进一步的调整和优化。
首先,选择绘制流光的图层,然后在图层面板中选择“滤镜”菜单。
在滤镜菜单中,可以选择不同的滤镜效果,例如“模糊”、“扭曲”或“变形”。
通过调整滤镜的参数,你可以改变流光的外观和效果。
例如,可以增加模糊度以使流光更柔和,或者使用“渐变扭曲”来创建更有趣的形状。
另一个值得尝试的技巧是使用不同的混合模式和透明度来调整流光的效果。
在图层面板中,可以通过选择不同的混合模式,如“叠加”、“柔光”或“颜色加深”,来改变流光的外观。
还可以通过调整图层的透明度,使流光与背景图片更好地融合在一起。
最后,当你对流光效果满意后,可以进一步添加一些装饰性的元素,如星星、光斑或粒子效果,来增强整个效果。
利用PS高级技巧制作令人惊叹的闪光和闪烁效果Adobe Photoshop(简称PS)是一款功能强大的图像处理软件,它提供了许多高级技巧和工具,可以用来创建令人惊叹的闪光和闪烁效果。
本文将介绍一些利用PS高级技巧制作闪光和闪烁效果的方法。
1. 制作闪光效果闪光效果能为图像增添动感和吸引力。
以下是一种制作闪光效果的方法:步骤1:打开你想要添加闪光效果的图像。
步骤2:选择“形状工具”(位于工具栏中)并选择一个合适的形状,比如一个星形。
步骤3:在图像中拖动鼠标以绘制形状,然后选择合适的颜色作为闪光的底色。
步骤4:在“图层样式”(Layer Style)中选择“渐变叠加”(Gradient Overlay)。
调整渐变的颜色和参数,以便达到期望的闪光效果。
步骤5:根据需要,可以在“图层样式”中添加其他效果,如阴影、亮度等。
2. 制作闪烁效果闪烁效果能为图像带来强烈的动态感。
下面介绍一种制作闪烁效果的方法:步骤1:打开需要添加闪烁效果的图像。
步骤2:选择“形状工具”,选择一个适合的形状,如一个圆形。
步骤3:在图像中绘制该形状,并选择合适的颜色作为闪烁的底色。
步骤4:在“图层样式”中选择“颜色叠加”(Color Overlay),选择一个鲜艳的颜色作为闪烁的颜色。
步骤5:按住Alt键并用鼠标左键拖动图层,以创建该闪烁效果的副本。
步骤6:重复步骤5,创建更多副本,并将它们分布在图像中。
步骤7:选中所有闪烁图层,右键单击并选择“创建智能对象”(Convert to Smart Object)。
步骤8:在“滤镜”(Filter)菜单中选择“模糊”(Blur)-> “径向模糊”(Radial Blur)。
调整模糊的半径和强度,以达到想要的闪烁效果。
通过以上方法,你可以利用PS的高级技巧制作出令人惊叹的闪光和闪烁效果。
当然,这只是其中的一种方式,你可以根据自己的需求和创意进行更多的尝试和实验。
掌握PS的高级技巧将有助于你打造独特、吸引人的图像作品,展现出令人惊叹的创意和才华。
使用PhotoShop制作流光效果的高级技巧流光效果是一种非常炫酷的设计效果,它能够为图片添加动感和神秘感。
在本教程中,我们将学习如何使用PhotoShop制作流光效果的高级技巧。
首先,打开你想要添加流光效果的图片。
选择合适的照片非常重要,因为不同的照片效果可能会有所不同。
你可以选择一张风景照、人物照或其他任何想要添加流光的照片。
接下来,我们要在图层面板中新建一个图层,命名为“流光”。
我们将在这个图层中制作流光效果。
在图层面板中选择“流光”图层,并使用矩形选择工具(按M键)选择你想要添加流光的区域。
根据你的需求,选择合适的区域大小。
然后,右键点击选择工具,选择“生成工作路径”。
现在,我们将在路径面板中创建路径。
打开路径面板(如果没有显示,可以通过窗口菜单中的“路径”选项打开)。
选择路径面板后,点击右上角的“创建新路径”按钮,并将路径命名为“流光路径”。
接下来,我们需要在“流光”图层中使用画笔工具(按B键)进行绘制。
我们可以使用白色作为画笔颜色,并选择一个合适的画笔大小。
开始在“流光路径”上进行绘制,尽量呈现出自然且流畅的效果。
你可以根据个人喜好来选择不同的绘制方法,有时在路径上快速绘制可以获得更好的效果。
当你完成绘制后,可以隐藏“流光路径”图层,只保留“流光”图层。
接下来,我们要对“流光”图层的混合模式进行一些调整,以使流光看起来更加真实。
选择“流光”图层,打开图层样式(右键点击图层,选择“图层样式”)对话框。
我们可以尝试一些不同的样式,比如内发光、渐变叠加等,以获得最佳的效果。
记住,你可以使用不同的混合模式和不同的参数来探索不同的效果。
除了图层样式,我们还可以使用滤镜来增强流光效果。
选择“流光”图层,打开“滤镜”菜单,选择“模糊”子菜单,尝试不同的模糊效果,比如高斯模糊、径向模糊等。
这些模糊效果可以让流光看起来更加柔和和自然。
一旦你满意了流光的效果,你可以在图层面板中将“流光”图层进行复制,并将复制的图层移动到不同的位置。
利用Photoshop制作绚丽的流光效果Photoshop是一款功能强大的图像处理软件,其众多工具和功能使用户可以创建出令人惊叹的效果。
本文将为大家详细介绍如何使用Photoshop制作绚丽的流光效果,让你的作品更加生动和吸引人。
步骤一:创建新文件1. 打开Photoshop软件,点击“文件”菜单,选择“新建”。
2. 在“新建文件”对话框中,设置所需的尺寸和分辨率,并点击“确定”。
步骤二:准备工作1. 在工具栏中选择“画笔工具”或按下键盘快捷键“B”。
2. 在选项栏中,选择合适的画笔尺寸和硬度。
3. 确保颜色面板中的前景色选择为亮色,例如蓝色或绿色。
步骤三:添加流光效果1. 创建一个新图层。
在图层面板右下角点击“新建图层”按钮。
2. 在新建的图层中,使用画笔工具绘制曲线或路径,代表流光的轨迹。
可以根据个人喜好自由发挥,也可以使用Pen工具或形状工具来绘制。
3. 选择“渐变工具”或按下键盘快捷键“G”。
在选项栏中,选择合适的渐变类型,如径向渐变。
4. 在流光的路径上拖动渐变工具,从亮色向暗色渐变。
可以多次尝试,调整颜色和渐变方式,直到达到理想效果。
5. 调整图层的不透明度。
根据需要,可以减低图层的不透明度,以使流光效果更加柔和。
步骤四:添加光晕效果1. 创建另一个新图层,位于之前的流光图层上方。
2. 使用选择工具,选择一个圆形区域。
可以使用椭圆选框工具或者直接绘制一个圆形,然后按住Shift键。
3. 选择“渐变工具”或按下键盘快捷键“G”。
在选项栏中,选择合适的渐变类型,如径向渐变。
4. 在圆形区域上拖动渐变工具,从亮色向暗色渐变。
可以多次尝试,调整颜色和渐变方式,直到达到理想效果。
5. 调整图层的不透明度和混合模式。
可以降低图层的不透明度,并尝试不同的混合模式,如“滤色”或“柔光”。
步骤五:添加高光效果1. 创建另一个新图层,位于所有图层的顶部。
2. 使用画笔工具,在图层中绘制一些亮点,模拟高光效果。
PS教程:Photoshop智能对象制作流光特效版权:vxb8资源网/
1添加智能对象并设置文字样式
【PConline 教程】这次的PS教程主要介绍Photoshop的智能对象功能,以及使用它快速批量制作流光字效果。
下面先了解什么是智能对象。
智能对象是包含栅格或矢量图像(如Photoshop 或Illustrator 文件)中的图像数据的图层。
智能对象将保留图像的源内容及其所有原始特性,从而让您能够对图层执行非破坏性编辑。
可以用以下几种方法创建智能对象:使用“打开为智能对象”命令;置入文件;从Illustrator 粘贴数据;将一个或多个Photoshop 图层转换为智能对象。
可以利用智能对象执行以下操作:
执行非破坏性变换。
可以对图层进行缩放、旋转、斜切、扭曲、透视变换或使图层变形,而不会丢失原始图像数据或降低品质,因为变换不会影响原始数据。
处理矢量数据(如Illustrator 中的矢量图片),若不使用智能对象,这些数据在Photoshop 中将进行栅格化。
非破坏性应用滤镜。
可以随时编辑应用于智能对象的滤镜。
编辑一个智能对象并自动更新其所有的链接实例。
应用与智能对象图层链接或未链接的图层蒙版无法对智能对象图层直接执行会改变像素数据的操作(如绘画、减淡、加深
或仿制),除非先将该图层转换成常规图层(将进行栅格化)。
要执行会改变像素数据的操作,可以编辑智能对象的内容,在智能对象图层的上方仿制一个新图层,编辑智能对象的副本或创建新图层。
注:当变换已应用智能滤镜的智能对象时,Photoshop 会在执行变换时关闭滤镜效果。
变换完成后,将重新应用滤镜效果。
请参阅关于智能滤镜。
最终效果图
图00
正式开始!
首先建画布,设置长宽600 X 600、72分辨率、8位颜色黑色背景。
图01
建好以后按M,选择上半部分选取,而后CRTL+J,将所选区域新建图层。
图02
得到这个样子。
图03
在上图红圈的地方右键→转换为只能对象,CS3版本可能会是“Convert to Smart Object”一个意思。
图04
转换完成后在这里右键,选择编辑内容,就会进入这个智能对象啦。
就好像PSD里又嵌套了另一个PSD,很神奇的功能。
老鸟们应该已经清楚了,这次的教程也主要是靠这个思路完成滴。
图05
进入智能对象后新建空图层,用一个天蓝色在上面随便涂些字吧,没有手绘板用鼠标也一样。
画完之后把黑色背景隐藏!记得CTRL+S保存智能对象哦。
保存完成,切换回主画布(快捷键是Ctrl+Tab)就可以看到效果如下图。
这个嵌套原理大家是否搞清楚咧?
图06
如上图,图层标志右下角有个小东西的,就是智能对象了,它嵌套了另外一个PSD。
我们选中这个图层CTRL+J 复制一个,隐藏备用。
如下图
图07
在上面的图层添加混合选项:
图08
投影:让字周围有一层染光色,能使得字体颜色更艳丽,边
缘更圆润。
图09
内阴影:与上面同理,相当于让字体从内到外走了个渐变~.
图10
这个范围要大一些,色彩要高纯度低明度,是更大范围的颜色气氛渲染。
图11
1添加智能对象并设置文字样式回顶部
【PConline 教程】这次的PS教程主要介绍Photoshop的智能对象功能,以及使用它快速批量制作流光字效果。
下面先了解什么是智能对象。
智能对象是包含栅格或矢量图像(如Photoshop 或Illustrator 文件)中的图像数据的图层。
智能对象将保留图像的源内容及其所有原始特性,从而让您能够对图层执行非破坏性编辑。
可以用以下几种方法创建智能对象:使用“打开为智能对象”命令;置入文件;从Illustrator 粘贴数据;将一个或多个Photoshop 图层转换为智能对象。
可以利用智能对象执行以下操作:
执行非破坏性变换。
可以对图层进行缩放、旋转、斜切、扭曲、透视变换或使图层变形,而不会丢失原始图像数据或降低品质,因为变换不会影响原始数据。
处理矢量数据(如Illustrator 中的矢量图片),若不使用智能对象,这些数据在Photoshop 中将进行栅格化。
非破坏性应用滤镜。
可以随时编辑应用于智能对象的滤镜。
编辑一个智能对象并自动更新其所有的链接实例。
应用与智能对象图层链接或未链接的图层蒙版无法对智能对象图层直接执行会改变像素数据的操作(如绘画、减淡、加深或仿制),除非先将该图层转换成常规图层(将进行栅格化)。
要执行会改变像素数据的操作,可以编辑智能对象的内容,在智能对象图层的上方仿制一个新图层,编辑智能对象的副本或创建新图层。
注:当变换已应用智能滤镜的智能对象时,Photoshop 会在执行变换时关闭滤镜效果。
变换完成后,将重新应用滤镜效果。
请参阅关于智能滤镜。
最终效果图
图00
正式开始!
首先建画布,设置长宽600 X 600、72分辨率、8位颜色黑色背景。
图01
建好以后按M,选择上半部分选取,而后CRTL+J,将所选区域新建图层。
图02
得到这个样子。
图03
在上图红圈的地方右键→转换为只能对象,CS3版本可能会是“Convert to Smart Object”一个意思。
图04
转换完成后在这里右键,选择编辑内容,就会进入这个智能对象啦。
就好像PSD里又嵌套了另一个PSD,很神奇的功能。
老鸟们应该已经清楚了,这次的教程也主要是靠这个思路完成
滴。
图05
进入智能对象后新建空图层,用一个天蓝色在上面随便涂些字吧,没有手绘板用鼠标也一样。
画完之后把黑色背景隐藏!记得CTRL+S保存智能对象哦。
保存完成,切换回主画布(快捷键是Ctrl+Tab)就可以看到效果如下图。
这个嵌套原理大家是否搞清楚咧?
图06
如上图,图层标志右下角有个小东西的,就是智能对象了,它嵌套了另外一个PSD。
我们选中这个图层CTRL+J 复制一个,隐藏备用。
如下图
图07
在上面的图层添加混合选项:
图08
投影:让字周围有一层染光色,能使得字体颜色更艳丽,边
缘更圆润。
图09
内阴影:与上面同理,相当于让字体从内到外走了个渐变~.
图10
这个范围要大一些,色彩要高纯度低明度,是更大范围的颜色气氛渲染。
图11
最后加个光泽,效果也就是让字更亮,注意混合模式,颜色要选接近纯白色的类型。
图12
下面的我们之前留的备用图层,填充变0,给一个颜色叠加的混合模式。
图13
混合模式滤色:
图14
接下来,给这个图层添加一个波浪滤镜,此滤镜非彼滤镜,作用于智能对象上的滤镜可以随时更改滤镜参数!
图15
参数如上,当然也不是固定的,准则就是,有波浪但不要过多。
大家可以自己试着变化一下参数,可以隐藏其他图层,单独看看扭曲的效果。
图16
调整合适后,将这个图层向左下(或者随便什么你喜欢的方向)拖一点,与上面一层拉开店距离,产生美。
图17
接下来将上面的图层复制一个,放在最下面,执行CTRLT 垂直翻转。
图18
将翻转的图层透明度改30,再在上面新建个图层,加个渐变的黑色。
这是做倒影。
然后就基本完成了。
记得保存PSD.重点在下面!!!
图19
当你再次进入任何一个智能对象,在里面重新写字,然后保存,回到母文件会发现什么?
图20
原图+光晕图+地面反射图一起变成了新的!
图21。