project编制进度计划概要
- 格式:doc
- 大小:700.00 KB
- 文档页数:16


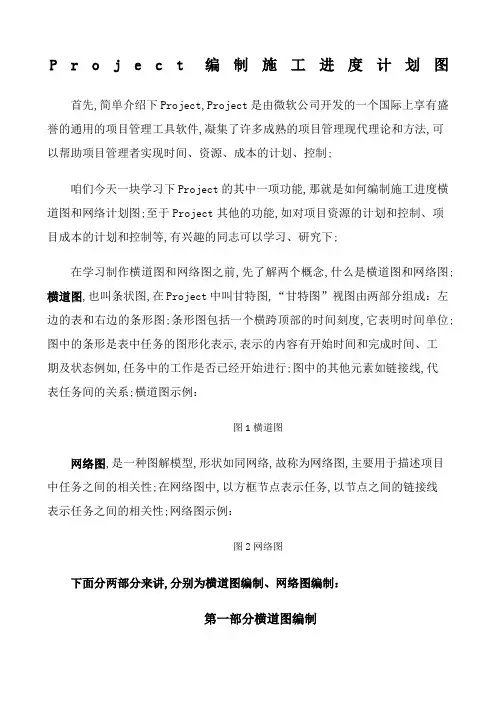
P r o j e c t编制施工进度计划图首先,简单介绍下Project,Project是由微软公司开发的一个国际上享有盛誉的通用的项目管理工具软件,凝集了许多成熟的项目管理现代理论和方法,可以帮助项目管理者实现时间、资源、成本的计划、控制;咱们今天一块学习下Project的其中一项功能,那就是如何编制施工进度横道图和网络计划图;至于Project其他的功能,如对项目资源的计划和控制、项目成本的计划和控制等,有兴趣的同志可以学习、研究下;在学习制作横道图和网络图之前,先了解两个概念,什么是横道图和网络图;横道图,也叫条状图,在Project中叫甘特图,“甘特图”视图由两部分组成:左边的表和右边的条形图;条形图包括一个横跨顶部的时间刻度,它表明时间单位;图中的条形是表中任务的图形化表示,表示的内容有开始时间和完成时间、工期及状态例如,任务中的工作是否已经开始进行;图中的其他元素如链接线,代表任务间的关系;横道图示例:图1横道图网络图,是一种图解模型,形状如同网络,故称为网络图,主要用于描述项目中任务之间的相关性;在网络图中,以方框节点表示任务,以节点之间的链接线表示任务之间的相关性;网络图示例:图2网络图下面分两部分来讲,分别为横道图编制、网络图编制:第一部分横道图编制一、创建新项目计划1单击“文件”菜单中的“新建”;在“新建项目”任务窗格中,单击“空白项目”;Project新建一个空白项目计划,接下来,设置项目的开始日期;2单击“项目”菜单中的“项目信息”;显示项目信息对话框;3在“开始日期”框中,输入或选择“2008年1月8日”,如图3所示;图3项目信息对话框4单击“确定”,关闭项目信息对话框;5在“文件”菜单中,单击“保存”按钮;二、设置工作日1单击“工具”菜单中的“更改工作时间”;显示“更改工作时间”对话框,如图4所示;图4“更改工作时间”对话框2在“对于日历”框中,单击下拉箭头;显示的列表包含Project中的3个基本日历,即:24小时:没有非工作时间;夜班:夜晚轮班安排,周一晚到周六晨,时间从晚上11点到早上8点,中间有1小时休息时间;标准:传统的工作日,周一到周五的早上8点到下午5点,中间有1小时午餐休息时间;只能有一个基本日历作为项目日历;对编制进度计划而言,将使用“标准”基本日历,因此让它保持选中状态;3在“例外日期”选项卡中的“名称”域中输入“工作日”,然后单击右侧的“详细信息”,如图5所示;图54选择“工作时间”,重复发生方式选择“每天”,“重复范围”选择包含编制时间段的全部范围;单击“确定”;这个时间段已被定为项目的工作时间;在对话框中,该日期有一下划线,并呈深青色,表明是例外日期;5单击“确定”,关闭“更改工作时间”对话框;三、输入任务任务是所有项目最基本的构件,它代表完成项目最终目标所需要做的工作;以下面的工程进度计划为例来输入任务:第一步:输入任务,如下图标识号注意:输入的任务会被赋予一个标识号ID;每个任务的标识号是唯一的,但标识号并不一定代表任务执行的顺序;第二步:调整任务本项目共三个阶段,每个阶段对于它的子任务来说,属于摘要任务,在这需将它的子任务降级即可,找到”工具栏”中”降级”,点击;降级经过调整后的任务如下:四、链接任务Project要求任务以特定顺序执行;例如,任务1必须在任务2执行之前完成;在Project中,第1个任务称为前置任务,因为它在依赖于它的任务之前;第2个任务称为后续任务,因为它在它所依赖的任务之后;同样,任何任务都可以成为一个或多个前置任务的后续任务;任务间的关系可以总结为下表所示的4种关系之一;4种关系类型这样,可以通过上述的4种关系来创建任务间的链接来建立任务间的关系;在链接任务之前先说一下咱们的一个编制习惯,正常编制应该是在创建任务时,在工期栏中为每个任务输入自己估计的工期,而咱们的编制进度计划的习惯是确定每一项任务的开始时间和完成时间,这其实是跳过了在输入任务之后的一个输入工期的步骤;下面继续讲链接任务:1、“施工准备”的开始时间为2014年5月1日,根据施工准备的完成时间为2014年5月20日,经计算为20工作日,然后在工期一栏填入20,在这要注意,一项任务的完成时间一定是确定了开始时间后,输入工期,然后确定任务的完成时间,而不是手动修改完成时间,如果是手动修改的,就容易与其后序项目产生逻辑错误;2、下面链接信号工程的第1项任务,“施工配合、测量”在施工准备完成后开始,所以是完成-开始FS关系链接;双击此项任务,出现个“任务信息”框,如下图,把前置任务输入2,2就是“施工准备”的标识号,类型改为完成-开始,延隔时间为0;“电缆敷设”在“施工配合、测量”完成后开始,所以也是完成-开始FS关系链接;双击此项任务,出现个“任务信息”框,如下图,把前置任务输入5,类型改为完成-开始,延隔时间为0;“箱盒安装及配线”应该是在“电缆敷设”开始时开始,所以是开始-开始SS关系链接;双击此项任务,出现个“任务信息”框,如下图,把前置任务输入6,类型改为开始-开始,延隔时间为9,也就是电缆敷设开始9天后开始;依此类推,将剩余的任务链接完成,最后完成链接任务,如下图;再强调下,除了第一项子任务是自定义的项目的开始时间,其余任务的开始时间、完成时间都是通过与前置任务的链接关系及工期来确定的,千万不能手动修改一项任务的开始时间和完成时间;看下此时生成的甘特图:五、甘特图文件的格式化与打印1、格式化视图中的文本可以格式化表中的文本,使用“文本样式”对话框单击“格式”菜单中的“文本样式”命令打开此对话框格式化一类文本;对某类文本所做的修改会应用于所有同类文本;2、自定义甘特图单击“格式”菜单中的“条形图”命令打开此对话框,对甘特图的形状、图案及颜色进行修改;此外,在条形图样式修改中,可以将多余的条形图样式删除,避免在打印时页脚中出现多余的图例;3、网格的修改单击“格式”菜单中的“网格”命令打开此对话框,对甘特图的线条进行修改;4、如何去掉甘特图中链接线单击“格式”菜单中的“版式”命令打开此对话框,可以选择有无链接线及链接线的样式;5、时间刻度的修改单击“格式”菜单中的“时间”命令打开此对话框,或双击时间刻度,可以修改时间刻度的格式;6、打印单击“文件”菜单中的“页面设置”命令打开此对话框,对页面、页眉、页脚等进行设置,设置完成后打印;到此,进度计划横道图编制完成;第二部分网络图的编制甘特图编制好,并把链接关系设置对后,然后单击“视图”菜单中的“网络图”,进入网络图视图页面;一、节点格式与信息显示1、单一节点的格式化在“网络图”视图中,选中待格式化的任务节点;单击“格式”→“方框”或右键菜单→“设置方框格式”;弹出“设置方框格式”对话框;可以设置数据模板、边框、背景等;2、设定不同类别任务的格式在“网络图”视图中,单击“格式”→“方框样式”或右键菜单→“方框格式”;弹出“方框格式”对话框;可以设置:方框类类型设置节点的外观等、设置突出显示筛选样式设定此类任务经过筛选后的显示样式、从此任务标志号开始显示数据指定在预览框中所显示的信息是哪个标志号任务等;3、网络图模板设置单击上图中红圈部分“其他模板”,打开“数据模板”对话框,选中插入项目,单击“编辑”,如下图;此对话框下可以设置网络图方框的显示项目、显示内容等其他格式;二、节点的调整与移动在“网络图”视图中,单击“格式”→“版式”,弹出“版式”对话框;可以设置:允许手动调整方框的位置、链接样式、链接颜色、图标选项等;下图为设置好的网络图;。

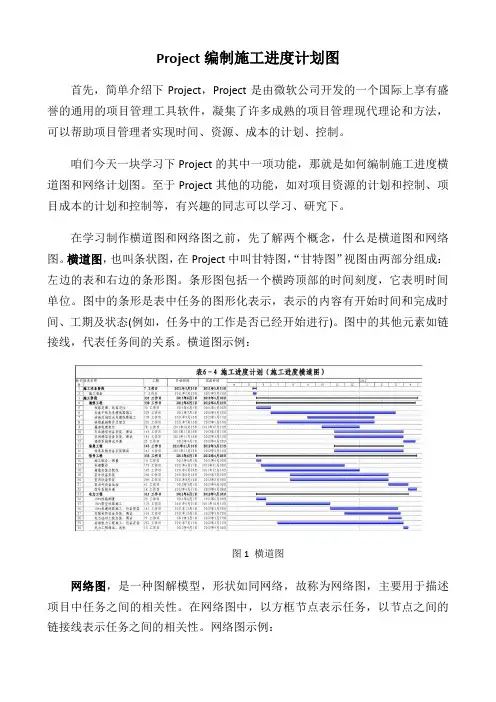
Project编制施工进度计划图首先,简单介绍下Project,Project是由微软公司开发的一个国际上享有盛誉的通用的项目管理工具软件,凝集了许多成熟的项目管理现代理论和方法,可以帮助项目管理者实现时间、资源、成本的计划、控制。
咱们今天一块学习下Project的其中一项功能,那就是如何编制施工进度横道图和网络计划图。
至于Project其他的功能,如对项目资源的计划和控制、项目成本的计划和控制等,有兴趣的同志可以学习、研究下。
在学习制作横道图和网络图之前,先了解两个概念,什么是横道图和网络图。
横道图,也叫条状图,在Project中叫甘特图,“甘特图”视图由两部分组成:左边的表和右边的条形图。
条形图包括一个横跨顶部的时间刻度,它表明时间单位。
图中的条形是表中任务的图形化表示,表示的内容有开始时间和完成时间、工期及状态(例如,任务中的工作是否已经开始进行)。
图中的其他元素如链接线,代表任务间的关系。
横道图示例:图1 横道图网络图,是一种图解模型,形状如同网络,故称为网络图,主要用于描述项目中任务之间的相关性。
在网络图中,以方框节点表示任务,以节点之间的链接线表示任务之间的相关性。
网络图示例:图2 网络图下面分两部分来讲,分别为横道图编制、网络图编制:第一部分横道图编制一、创建新项目计划(1)单击“文件”菜单中的“新建”。
在“新建项目”任务窗格中,单击“空白项目”。
Project新建一个空白项目计划,接下来,设置项目的开始日期。
(2)单击“项目”菜单中的“项目信息”。
显示项目信息对话框。
(3)在“开始日期”框中,输入或选择“2008年1月8日”,如图3所示。
图3 项目信息对话框(4)单击“确定”,关闭项目信息对话框。
(5)在“文件”菜单中,单击“保存”按钮。
二、设置工作日(1)单击“工具”菜单中的“更改工作时间”。
显示“更改工作时间”对话框,如图4所示。
图4 “更改工作时间”对话框(2)在“对于日历”框中,单击下拉箭头。
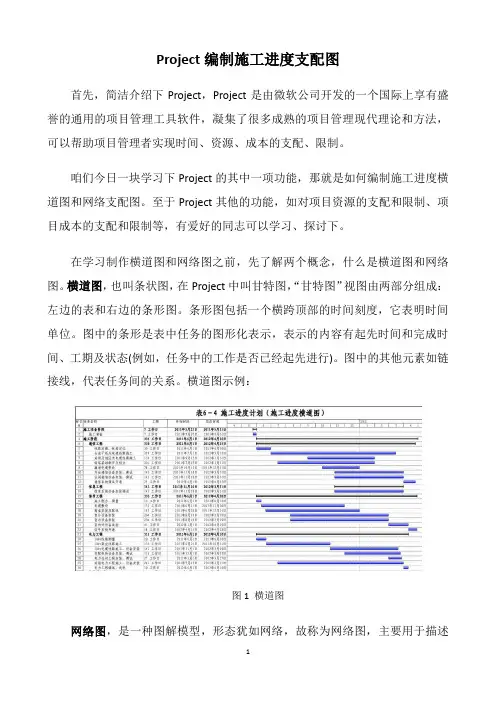
Project编制施工进度支配图首先,简洁介绍下Project,Project是由微软公司开发的一个国际上享有盛誉的通用的项目管理工具软件,凝集了很多成熟的项目管理现代理论和方法,可以帮助项目管理者实现时间、资源、成本的支配、限制。
咱们今日一块学习下Project的其中一项功能,那就是如何编制施工进度横道图和网络支配图。
至于Project其他的功能,如对项目资源的支配和限制、项目成本的支配和限制等,有爱好的同志可以学习、探讨下。
在学习制作横道图和网络图之前,先了解两个概念,什么是横道图和网络图。
横道图,也叫条状图,在Project中叫甘特图,“甘特图”视图由两部分组成:左边的表和右边的条形图。
条形图包括一个横跨顶部的时间刻度,它表明时间单位。
图中的条形是表中任务的图形化表示,表示的内容有起先时间和完成时间、工期及状态(例如,任务中的工作是否已经起先进行)。
图中的其他元素如链接线,代表任务间的关系。
横道图示例:图1 横道图网络图,是一种图解模型,形态犹如网络,故称为网络图,主要用于描述项目中任务之间的相关性。
在网络图中,以方框节点表示任务,以节点之间的链接线表示任务之间的相关性。
网络图示例:图2 网络图下面分两部分来讲,分别为横道图编制、网络图编制:第一部分横道图编制一、创建新项目支配(1)单击“文件”菜单中的“新建”。
在“新建项目”任务窗格中,单击“空白项目”。
Project新建一个空白项目支配,接下来,设置项目的起先日期。
(2)单击“项目”菜单中的“项目信息”。
显示项目信息对话框。
(3)在“起先日期”框中,输入或选择“2024年1月8日”,如图3所示。
图3 项目信息对话框(4)单击“确定”,关闭项目信息对话框。
(5)在“文件”菜单中,单击“保存”按钮。
二、设置工作日(1)单击“工具”菜单中的“更改工作时间”。
显示“更改工作时间”对话框,如图4所示。
图4 “更改工作时间”对话框(2)在“对于日历”框中,单击下拉箭头。
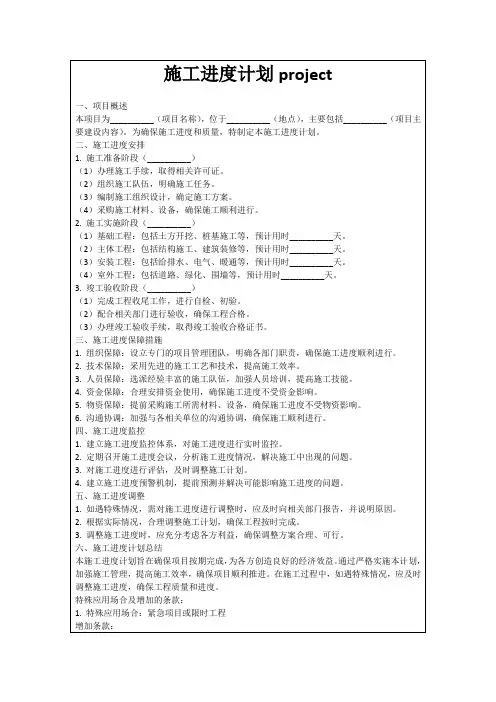

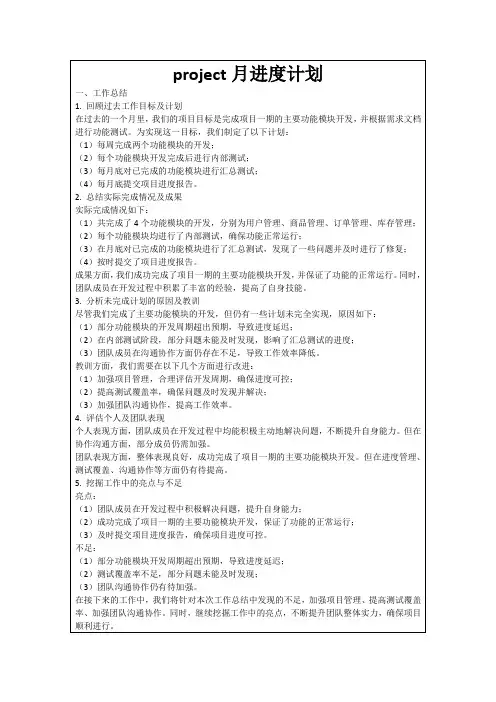


使用Project编制进度计划1.三套时间的概念与运用1.1.基准时间项目进度计划排定后,经审核通过,即可成为指导整个项目施工过程的基准。
我们将这一计划中的时间明确记录下来,固定成为所谓的‘基准时间’。
这一时间将成为在后续工作中进行对比分析偏差的‘原点’。
在PROJECT软件中,工具栏里有跟踪项,然后点击保存比较基准,这里保存比较基准可以是整个项目,也可以是选中的一些节点。
选中某些节点进行保存非常适合进度一次不能够完全排好的情况,把已经确认的一些节点的比较基准保存下来,另外一些等计划时间安排好后再进行保存。
1.2.实际时间在施工的实际过程中,生产人员根据现场当前实际开工的分项工程,和完成的分项工程,在进度计划中填写‘实际时间’,这一组时间是现实的客观记录。
1.3.滚动计划时间这一计划在最初是和‘基准时间’完全相同的。
过程中,随着每一次填写分项工程实际开始时间或结束时间,我们需要马上重新排定进度计划。
比如,一个分项工作完成了,我们有了实际完成时间。
根据原先确定的各分项工程间的逻辑关系和计划耗用时间,我们可以重新排定全部计划。
为什么要重新排计划呢?因为,如果这项工作脱期了,有可能原先不是‘关键工作’的分项工程,在新的计划中成为了‘关键工作’。
也就是说我们的管理和控制重点将发生改变。
随着实际时间的填入,不断生成的计划,这就是滚动计划。
2.进度计划的操作步骤1)设置项目开始时间;2)设定工作时间;3)添加任务名称;4)设定任务级别;5)设定任务间的关系;6)设置任务工期;7)保存比较基准;2.1.设置项目开始时间;打开工具栏中的“项目信息”,如下图一;设置项目开始时间,如下图二;(图一:)(图二:)2.2.设定工作时间;Project默认的工作时间一般周六、周日为非工作时间。
而建筑工程中编制进度计划是不考虑周六、周日的。
所以要将Project中的默认工作时间进行更改,将周六、周日改为非默认工作时间。
操作步骤:工具->更改工作时间,选择要更改的时间列->将所选的-期设置为非默认工作时间,见下图一、图二;注:非工作时间在Project当中为灰色显示,工作时间为白色显示(图一:)(图二:)2.3.添加任务名称2.3.1.添加新任务;需要插入一个新的任务,如下图,需要在第8项任务前插入一项新任务,有两种方法1)点击任务8的任务序号,点击工具栏中的“插入”,如下图示:2)点击任务8的任务序号,点击鼠标右键“新任务”,如下图示:2.3.2.复制任务;1)首先选择需要复制的任务范围,如下图:2)在某任务前,粘贴复制的任务,或者在计划末粘贴复制的任务,点击鼠标右键进行粘贴,如下图:2.4.设定任务级别;在“任务名称”域中,单击需要降级(移动到层次结构中的低一级)或升级(移动到层次结构中的高一级)的任务。
第4章项目进度计划编制在上一章中介绍了项目基本信息的设定,并且创建了项目文件:“固定资产管理信息系统项目”,在本章中将介绍如何创建该项目的进度计划。
在PMBOK2004中,这样描述进度计划:是PMBOK2004中指定进度表的依据、工具与技术和成果。
4.1 进度表制定过程笔者针对图4.11、理论上的最早开始时日期与完成日期、最迟开始与完成日期,不考虑任何其资源限制。
由此计算得到的最早开始与完成日期、最迟开始与完成日期不一定是项目的进度表,它们只不过指明计划活动在给定的活动持续时间、逻辑关系、时间提前量与后滞量,以及其他已知制约条件下应当安排活动的时间段与长度。
由于构成进度灵活余地的总时差有可能为正、负或零值,最早开始与完成日期、最迟开始或完成日期的计算值可能在所有的路线上都相同,也可能不同。
在任何网络路线上,进度灵活余地的大小由最早与最迟日期两者之间正德差值决定,该差值叫做“总时差”。
关键路线– 8 –有零或负值总是差,在关键路线上的计划活动叫做“关键活动(任务)”。
为了使路线总时差为零或者为负值,有必要调整活动持续时间、逻辑关系、时间提前量或者滞后量或其它进度制约因素。
一旦路线总时差为零或正值,则还能确定自由时差。
自由时差是在不延误同一网路路线上任何直接后续活动最早开始时间的条件下,计划活动可以推迟的时间长度。
3、进度压缩进度压缩在不改变项目范围,满足进度制约条件、强加日期或其他进度目标的前提下,缩短项目进度时间的方法。
主要技术有:项目所需时间。
用通俗的语言可以解释为“将10天的工作压缩在5天完成”能产生可行的方案,反而常常会增加费用。
以解释为“不要等领导签字了,我们先开始吧!”时间,并因缩短项目总工期而增加项目风险。
4、关键链(新概念)键路线。
5、应用日历4.1 日历设置Project 编制项目进度计划,首先要在Project环境中设置与实际情况对应的日历(工作/非工作时间)信息。
如果Project环境中的工作/非工作时间(日历)与实际中的工作/非工作时间(日历)有冲突,编制的项目进度计划肯定是不准确的。
1.定义项目 2
2.日历的设置 3
2.1日历的设置 3
2.2日历的共享 8
3.设置项目属性 9
4.任务分解 10
4.1录入任务信息 10
4.2工期设定 12
4.3任务关联性设定 13
4.3.1在条形图中直接拖动 13
4.3.2在“前置任务”列中编辑 14
4.3.3在“任务信息”中的“前置任务”选项卡中编辑 14
4.3.4在“向导“中的“排定任务日程”中编辑 15
1.
定义项目
在“任务”窗格中单击“定义项目”链接,将出现如图1-1所示的“定义项目”窗格,首先我们需要输入项目的估计开始日期,单击“定义项目”窗格中的下拉框,将出现一个月历,默认的项目开始日期为当前日期。
图1-1 “任务”窗格
图1-2 输入项目的估计开始日期
在设置好项目的开始日期后,选择“保存并前往第2步”链接。
图1-3与Project Server 相关的窗格
接下来将出现与Project Server相关的窗格,如图1-3所示,请选择“否“,保存并前往第三步
图1-4 完成项目定义
最后在图1-4所示的对话框中点击“保存并完成”。
2. 日历的设置
2.1日历的设置
如果Project环境中的工作/非工作时间(日历)与实际中的工作/非工作时间(日历)有冲突,编制的项目进度计划肯定是不准确的。
Project中的日历指的是项目的工作与非工作时间的设置。
编制进度计划时必须首先设置日历,否则做出的计划是与实际脱节的。
在Project中日历有项目日历、任务日历和资源日历三种分类。
而Project中默认的日历有4种:标准日历、24小时日历、夜班日历、行政日历。
通常情况下,为一个项目分配日历时,可以通过对“标准”日历的修改来得到,具体修改方法如下:
项目文件:“北京天威诚信统一信任管理系统实施计划.mpp”,然后在Project环境中选中“向导”中的“任务”选项卡,如图2-1所示
显示/隐藏项目向导
图2-1开始定义工作时间
鼠标单击图2-1中的“定义常规工作时间”链接,出现如图2-2所示画面。
图2-2 选择日历模板
在“选择一个日历模板”的下拉框中选择“标准”,点击图2-2中左下角的“继续执行第2步”进行下一步的设定,如图2-3所示。
图2-3调整工作时间
在图2-3中可以调整每天上午或者下午的工作的起至时间。
在默认情况下所修改的起至时间只对该图中的“工作时间”右侧的某一天起作用,例如图4.5中只对每周的周一起作用。
如果希望该工作的起至时间影响到所有工作日,可以点击“应用于所有工作日”按钮。
点击图2-3中左下角的“继续执行第3步”的链接,进入日历设置的第3步。
在第3步中主要是设置假日或者倒休,这一步是最重要的一步,如图2-5所示。
图2-5设置假日和倒休
在图2-5中,点击“更改工作时间”链接,并设置特殊日期,如下图2-6和图2-7。
图2-6设置非工作日
图2-7设置工作日
假日和倒休设置完毕后,点击“继续执行第4步”进入“定义时间单位”的画面。
如图2-8所示。
图2-8定义时间单位
上述值设置完毕后,点击“继续执行第5步”已完成日历的设置工作,如图2-9所示。
图2-9日历设置完毕
到目前为止,“标准”日历修改完毕。
在默认情况下,“标准”日历修改完毕就可以开始任务分解的工作。
2.2日历的共享
当用户再次新建一个Project文件时,会发现该文件中的日历依然是系统的默认值,在其他项目中设置的日历无法自动的在本项目中共享。
在已经设置了日历的Project文件中,选择菜单【工具】/【管理器】,在出现的“管理器”对话框中,选择“日历”选项卡,如图2-10所示。
如图2-10日历共享
图2-10的左边是Project文件的默认打开的全局文件Global.MPT中的日历,右侧是“北京天威诚信统一信任管理系统实施计划”中的日历,也就是用户自己定义或者编辑后的日历。
先选中右侧的一个日历,再点击中间位置的“复制”按钮,该日历将出现在左侧的日历区域内。
注意:如果只是希望在两个项目文件之间复制日历,而不需要全局文件做中介时,可以在图2-10的左下角的“日历”位于的下拉框中选择复制目的地项目文件,当然该项目必须是打开的状态。
3. 设置项目属性
执行“文件”菜单下的“属性”命令,并选取“摘要”选项卡,将显示如图
3-1的对话框。
图3-1设置项目属性
在本对话框中输入信息。
其中输入项目的名称或标题。
这个信息通过执行“工具/选项”命令,在“视图”卡内选中“显示项目摘要任务”选项,可以将其显示在甘特图的首行(标识号为0),也可以在报表中直接选用。
(图3-2)
图3-2显示项目摘要任务
4. 任务分解
任务是项目的最基础元素,其代表着为了完成项目目标所要进行的所有活动。
任何一个项目的分解结构都必须有层次,如果没有划分任务层次将给项目管理工作带来诸多不便。
4.1录入任务信息
(1)录入各阶段名称和项目结束里程碑,得到如图4-1所示的效果。
里程碑的概念是用于标记项目中重要事件的时间点,它通常是项目阶段发生变化的标志,是监控点,用于监视项目的进度,检查项目的质量。
在项目计划中,通过建立“里程碑”任务实现对重要事件时间点的管理。
由于里程碑任务本身并不包含任何工作,所以里程碑的任务工期一般是0。
图4-1录入任务信息
在图4-1中,录入了7个项目的阶段,用户在录入自身项目时,根据项目的实际特点录入项目的阶段名称,建议如果该任务属于阶段任务,则在名称中请包含“阶段”的文字,这是一种良好的计划编制习惯。
(2)对各阶段进行细化。
例如对“策划阶段”进行细化操作,操作的方式是点击“策划阶段”的下一行任务“准备阶段”,再点击菜单【插入】/【新任务】,该菜单连续点击后,会在“策划阶段”的任务下发产生若干个空任务,如图4-2所示。
图4-2 插入空行的分解结构
用户可以在图4-2的空任务中录入“策划阶段”的子任务,录入后如图4-3所示。
图4-3插入子任务的分解结构
为了能够变现出从第二项任务到第7项任务是第一项任务的子任务,必须做降级的操作,操作的方法是:用鼠标将新建的6个任务全部选中,然后点击工具栏的“”图标,实现降级,降级后的结果如图4-4所示。
(也可以在向导里点击“”图标)
图4-4降级操作的结果
重复上边步,直到整个项目分解结束,得到如图4-5所示的效果。
图4-5对被分解过的任务再次分解
4.2工期设定
在Project中,工期的单位有如下几类:月,英文缩写 Mo;周,英文缩写W;日,英文缩写 D;时,英文缩写 H;分,英文缩写 M。
能够设定工期的任务必须是没有子任务的。
选中需要设置任务的“工期”列,可以采用直接输入的方式,如图4-6所示。
图4-6工期设置完毕
4.3任务关联性设定
任务关联性的设置有4种方法可以实现:
A 在横道图中直接拖曳;
B 在“前置任务”列中直接编辑;
C 在“任务信息”中的“前置任务”选项卡中编辑。
D 在“向导“中的“排定任务日程”中编辑
4.3.1在条形图中直接拖动
如图4-7所示,直接用鼠标点中“成立项目组”的条形图后,将鼠标保持在左键按下的状态,拖动到任务“宣布项目计划”的条形图上之后,便出现如图4-8所示的效果。
图4-7鼠标拖动时
图4-8鼠标拖动完成后
如图4-8,经过拖拽以后,任务“成立项目组”和“宣布项目计划”之间建立了“完成-开始”的关系。
如果想修改两个任务之间的关联性,可以用鼠标双击图4-8的线条,将出现如图4-9的内容。
双击
图4-9修改任务关联性
可以在下拉框中选择关联性,完成修改的操作。
如果选择“无”则表示删除两个任务间的关联性。
4.3.2在“前置任务”列中编辑
在“甘特图”视图中找到“前置任务”列,通过在“前置任务”列中输入与该任务具有关联性的任务的标识号的方法进行关联性的设定。
如图4-10所示,在任务“公司领导发言”的“前置任务”中输入标识号“4”,则表明标识号为“5”的任务“公司领导发言”的前置任务是标识号为“4”的任务“宣布项目计划”,任务“公司领导发言”与“宣布项目计划”存在“完成-开始”的关系。
当标识号“4”被输入,并且按“回车”键确定后,右侧的横道图中立刻会表现出该关联关系。
图4-10利用编辑“前置任务”设定关联性
4.3.3在“任务信息”中的“前置任务”选项卡中编辑
如图4-11所示,如果需要在任务“项目启动会”与任务“需求确认”之间建立关联,可以双击“需求确认”任务,在出现的“任务信息”对话框中的“前置任务”选项卡中的“标识号”中写上“项目启动会”任务的标识号:“2”。
同时,可以在“类型”下拉列表中选择关联类型。
图4-11利用“任务信息”设定关联性
4.3.4在“向导“中的“排定任务日程”中编辑
如图4-12所示,如果需要在任务“信息搜集”与任务“需求确认”之间建立
关联,可以选中“需求确认和信息搜集”任务,点击
图4-12利用“排定任务日程”设定关联性
注意事项:
一个任务可能有多个“前置任务”;
一个任务可能被多个任务所前置;子任务不能与自己的父任务建立关联。