10个可以替代Photoshop的在线图片编辑工具
- 格式:pdf
- 大小:1.01 MB
- 文档页数:10
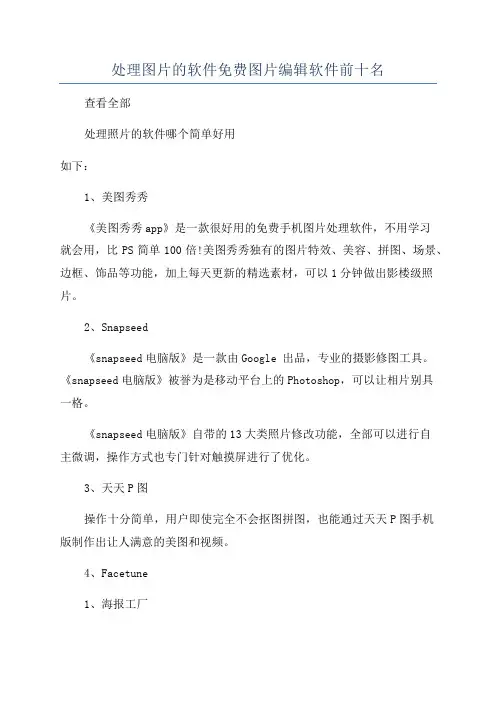
处理图片的软件免费图片编辑软件前十名查看全部处理照片的软件哪个简单好用如下:1、美图秀秀《美图秀秀app》是一款很好用的免费手机图片处理软件,不用学习就会用,比PS简单100倍!美图秀秀独有的图片特效、美容、拼图、场景、边框、饰品等功能,加上每天更新的精选素材,可以1分钟做出影楼级照片。
2、Snapseed《snapseed电脑版》是一款由Google 出品,专业的摄影修图工具。
《snapseed电脑版》被誉为是移动平台上的Photoshop,可以让相片别具一格。
《snapseed电脑版》自带的13大类照片修改功能,全部可以进行自主微调,操作方式也专门针对触摸屏进行了优化。
3、天天P图操作十分简单,用户即使完全不会抠图拼图,也能通过天天P图手机版制作出让人满意的美图和视频。
4、Facetune1、海报工厂一款专门用于图片设计、美化、拼接、制作的APP软件,于2023年7月24日推出公测上市,由美图秀秀官方和数十位国内外知名设计师倾心打造,里面拥有杂志封面、电影海报、美食菜单、旅行日志等最潮海报元素,一秒打造视觉大片。
2、Photo Pos3、Adobe Photoshop4、美图秀秀5、光影魔术手一款针对图像画质进行改善提升及效果处理的软件,简单、易用,不需要任何专业的图像技术,就可以制作出专业胶片摄影的色彩效果,其具有许多独特之处,如反转片效果、黑白效果、数码补光、冲版排版等‘’,且其批量处理功能非常强大,能够满足绝大部分人照片后期处理的需要。
图片处理软件app有什么?1、《美图秀秀》u3000《美图秀秀》app是一款图片美化软件,界面直观,操作简单,比同类软件更好用,并且这款美图秀秀app每个人都能轻松上手。
2、《光影魔术手》u3000《光影魔术手》是一款经典的照片美化软件,简单易用,带给您最好的图片处理体验。
专门针对家庭数码相机拍照中的各种缺陷问题和照片常用美化方法所设计。
独有多种人像美容、照片装饰功能,拥有近五十种一键特效,无论是照片美容还是修整色调,都能很快实现,操作简单。
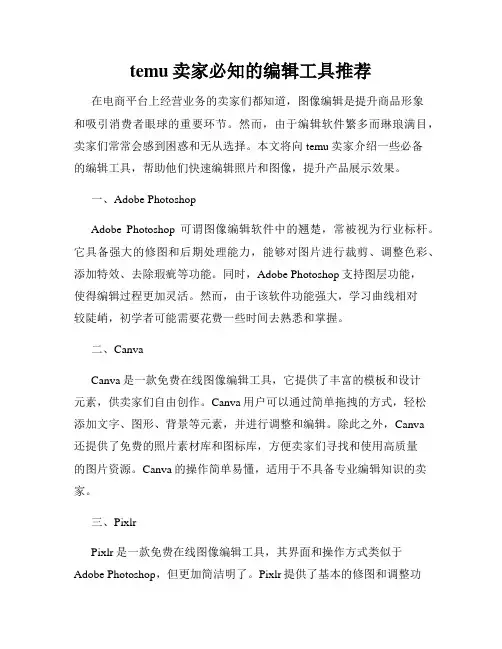
temu卖家必知的编辑工具推荐在电商平台上经营业务的卖家们都知道,图像编辑是提升商品形象和吸引消费者眼球的重要环节。
然而,由于编辑软件繁多而琳琅满目,卖家们常常会感到困惑和无从选择。
本文将向temu卖家介绍一些必备的编辑工具,帮助他们快速编辑照片和图像,提升产品展示效果。
一、Adobe PhotoshopAdobe Photoshop可谓图像编辑软件中的翘楚,常被视为行业标杆。
它具备强大的修图和后期处理能力,能够对图片进行裁剪、调整色彩、添加特效、去除瑕疵等功能。
同时,Adobe Photoshop支持图层功能,使得编辑过程更加灵活。
然而,由于该软件功能强大,学习曲线相对较陡峭,初学者可能需要花费一些时间去熟悉和掌握。
二、CanvaCanva是一款免费在线图像编辑工具,它提供了丰富的模板和设计元素,供卖家们自由创作。
Canva用户可以通过简单拖拽的方式,轻松添加文字、图形、背景等元素,并进行调整和编辑。
除此之外,Canva还提供了免费的照片素材库和图标库,方便卖家们寻找和使用高质量的图片资源。
Canva的操作简单易懂,适用于不具备专业编辑知识的卖家。
三、PixlrPixlr是一款免费在线图像编辑工具,其界面和操作方式类似于Adobe Photoshop,但更加简洁明了。
Pixlr提供了基本的修图和调整功能,如裁剪、色彩调整、滤镜等,并支持图层功能。
此外,Pixlr还有一个称为Pixlr X的版本,专门用于基本的图像编辑需求,更加简单易用。
Pixlr的优势在于无需下载和安装,方便快捷,适用于快速编辑的场景。
四、SnappaSnappa是一款专为社交媒体和在线广告设计的图像编辑工具。
它提供了丰富的模板,适用于制作封面照片、广告海报、推广图片等。
Snappa的特点是操作简单、速度快,用户可以快速找到合适的模板,并进行自定义编辑、添加文字和调整元素。
尽管Snappa在某些方面功能相对较弱,但对于卖家们快速制作和分享图片来说,是一个非常实用的工具。
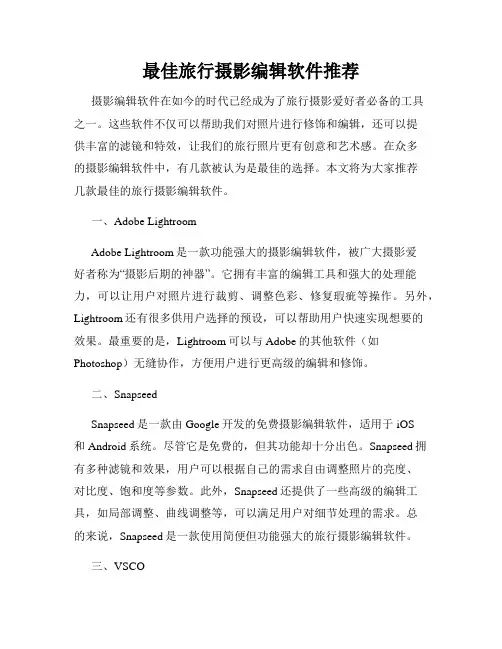
最佳旅行摄影编辑软件推荐摄影编辑软件在如今的时代已经成为了旅行摄影爱好者必备的工具之一。
这些软件不仅可以帮助我们对照片进行修饰和编辑,还可以提供丰富的滤镜和特效,让我们的旅行照片更有创意和艺术感。
在众多的摄影编辑软件中,有几款被认为是最佳的选择。
本文将为大家推荐几款最佳的旅行摄影编辑软件。
一、Adobe LightroomAdobe Lightroom是一款功能强大的摄影编辑软件,被广大摄影爱好者称为“摄影后期的神器”。
它拥有丰富的编辑工具和强大的处理能力,可以让用户对照片进行裁剪、调整色彩、修复瑕疵等操作。
另外,Lightroom还有很多供用户选择的预设,可以帮助用户快速实现想要的效果。
最重要的是,Lightroom可以与Adobe的其他软件(如Photoshop)无缝协作,方便用户进行更高级的编辑和修饰。
二、SnapseedSnapseed是一款由Google开发的免费摄影编辑软件,适用于iOS和Android系统。
尽管它是免费的,但其功能却十分出色。
Snapseed拥有多种滤镜和效果,用户可以根据自己的需求自由调整照片的亮度、对比度、饱和度等参数。
此外,Snapseed还提供了一些高级的编辑工具,如局部调整、曲线调整等,可以满足用户对细节处理的需求。
总的来说,Snapseed是一款使用简便但功能强大的旅行摄影编辑软件。
三、VSCOVSCO是一款融合了社交媒体和摄影编辑功能的应用程序。
它提供了丰富的滤镜和预设,可以让用户轻松地为照片加入艺术氛围。
VSCO 还有一个社区功能,用户可以在上面分享自己的作品,与其他摄影爱好者交流和学习。
此外,VSCO还能导入RAW文件,提供更多的编辑空间和更高质量的照片处理。
无论是对于旅行摄影新手还是专业摄影师来说,VSCO都是一个不错的选择。
四、PhotoscapePhotoscape是一款免费的摄影编辑软件,除了基本的编辑功能外,还提供了一些特殊效果和批量编辑的功能。
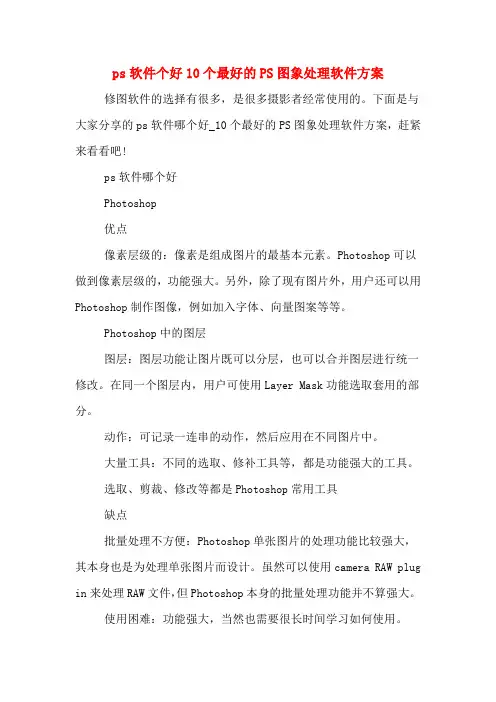
ps软件个好10个最好的PS图象处理软件方案修图软件的选择有很多,是很多摄影者经常使用的。
下面是与大家分享的ps软件哪个好_10个最好的PS图象处理软件方案,赶紧来看看吧!ps软件哪个好Photoshop优点像素层级的:像素是组成图片的最基本元素。
Photoshop可以做到像素层级的,功能强大。
另外,除了现有图片外,用户还可以用Photoshop制作图像,例如加入字体、向量图案等等。
Photoshop中的图层图层:图层功能让图片既可以分层,也可以合并图层进行统一修改。
在同一个图层内,用户可使用Layer Mask功能选取套用的部分。
动作:可记录一连串的动作,然后应用在不同图片中。
大量工具:不同的选取、修补工具等,都是功能强大的工具。
选取、剪裁、修改等都是Photoshop常用工具缺点批量处理不方便:Photoshop单张图片的处理功能比较强大,其本身也是为处理单张图片而设计。
虽然可以使用camera RAW plug in来处理RAW文件,但Photoshop本身的批量处理功能并不算强大。
使用困难:功能强大,当然也需要很长时间学习如何使用。
Lightroom优点Lightroom可以一次导入多张照片,然后进行批处理批量处理:一次可以处理大量照片。
内置RAW处理功能:无需额外下载其他扩展软件就可以处理RAW 文件。
用Photoshop还是LightroomLightroom直观的处理界面使用简单:非常直观和简单的调色功能。
预设:类似“动作”,可以记录一连串的动作,并套用在其他照片之中。
缺点没有进阶工具:正如上文提到,Lightroom可以对图片做基本调整,但缺少类似Photoshop细致到像素层级的工具。
没有图层:照片不能分层,不过画笔功能可以处理图片局部。
只能已有照片:Lightroom只能,不能“从无到有”地制作图片。
以上就是Photoshop与Lightroom的强弱对比。
不过相信读者们都知道,PS可以配合camera RAW或者Bridge使用,功能上已经非常接近Lightroom。
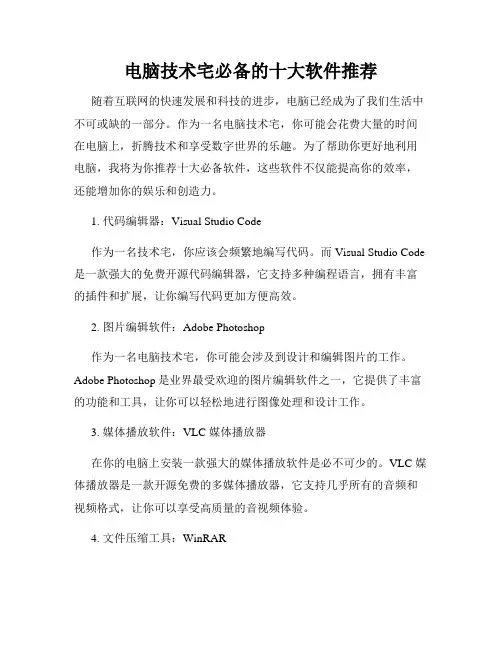
电脑技术宅必备的十大软件推荐随着互联网的快速发展和科技的进步,电脑已经成为了我们生活中不可或缺的一部分。
作为一名电脑技术宅,你可能会花费大量的时间在电脑上,折腾技术和享受数字世界的乐趣。
为了帮助你更好地利用电脑,我将为你推荐十大必备软件,这些软件不仅能提高你的效率,还能增加你的娱乐和创造力。
1. 代码编辑器:Visual Studio Code作为一名技术宅,你应该会频繁地编写代码。
而Visual Studio Code 是一款强大的免费开源代码编辑器,它支持多种编程语言,拥有丰富的插件和扩展,让你编写代码更加方便高效。
2. 图片编辑软件:Adobe Photoshop作为一名电脑技术宅,你可能会涉及到设计和编辑图片的工作。
Adobe Photoshop是业界最受欢迎的图片编辑软件之一,它提供了丰富的功能和工具,让你可以轻松地进行图像处理和设计工作。
3. 媒体播放软件:VLC 媒体播放器在你的电脑上安装一款强大的媒体播放软件是必不可少的。
VLC 媒体播放器是一款开源免费的多媒体播放器,它支持几乎所有的音频和视频格式,让你可以享受高质量的音视频体验。
4. 文件压缩工具:WinRAR在处理文件时,经常会遇到需要压缩或解压缩的情况。
WinRAR是一款功能强大的文件压缩工具,它支持多种压缩格式,并提供了方便易用的界面,让你可以轻松管理和处理各类压缩文件。
5. 数据同步工具:Dropbox作为电脑技术宅,你可能需要在不同的设备之间同步和共享数据。
Dropbox是一款流行的云存储服务,它提供了跨平台的数据同步功能,让你可以随时随地访问和分享你的文件。
6. 网络安全工具:360安全卫士在网络世界中,安全是一项重要的考虑因素。
360安全卫士是一款综合的网络安全工具,它提供了实时的病毒防护、系统清理和隐私保护等功能,让你的电脑始终处于安全的状态。
7. 虚拟机软件:VirtualBox虚拟机软件可以让你在一台电脑上同时运行多个操作系统。
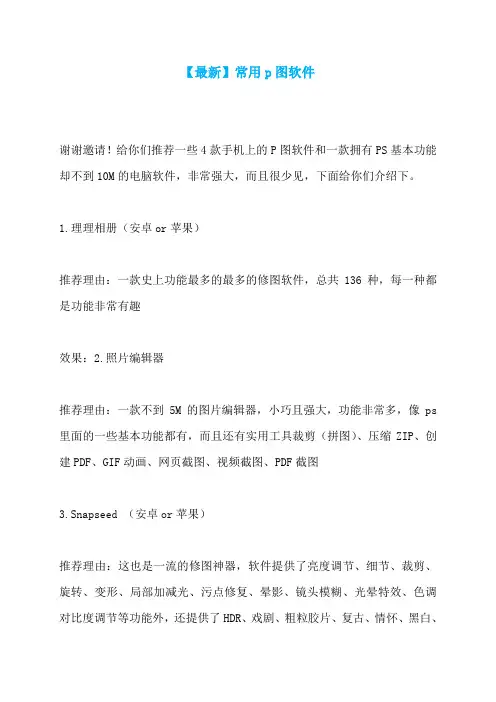
【最新】常用p图软件谢谢邀请!给你们推荐一些4款手机上的P图软件和一款拥有PS基本功能却不到10M的电脑软件,非常强大,而且很少见,下面给你们介绍下。
1.理理相册(安卓or苹果)推荐理由:一款史上功能最多的最多的修图软件,总共136种,每一种都是功能非常有趣效果:2.照片编辑器推荐理由:一款不到5M的图片编辑器,小巧且强大,功能非常多,像ps 里面的一些基本功能都有,而且还有实用工具裁剪(拼图)、压缩ZIP、创建PDF、GIF动画、网页截图、视频截图、PDF截图3.Snapseed (安卓or苹果)推荐理由:这也是一流的修图神器,软件提供了亮度调节、细节、裁剪、旋转、变形、局部加减光、污点修复、晕影、镜头模糊、光晕特效、色调对比度调节等功能外,还提供了HDR、戏剧、粗粒胶片、复古、情怀、黑白、相框等特效滤镜。
Snapseed 的特效调整效果品质很高,其专业程度不亚于电脑上的桌面图像处理软件。
4.Enlight (苹果)推荐理由:摄影师梦寐以求的修图软件,非常专业,实现了传统 PS 式控制和艺术滤镜和效果之间的完美平衡。
现在这款软件限免,苹果用户最好快点去下载,错过了时间就要收钱了。
电脑端5.Artercury图像引擎,通过显卡核心GPU提供了强悍的图片编辑能力。
Content-AAGING)是一个对数码照片画质进行改善及效果处理的软件。
简单、易用,每个人都能制作精美相框,艺术照,专业胶片效果,而且完全免费。
不需要任何专业的图像技术,就可以制作出专业胶片摄影的色彩效果,是摄影作品后期处理、图片快速美容、数码照片冲印整理时必备的图像处理软件。
可牛影像可牛影像是一款完全免费、简单易用的图片处理软件,快速的图片库管理、强大照片美化处理、让您轻松成为数码照片处理专家。
数千张精彩场景、非主流可爱饰品、影楼特效等等,告别繁琐的PS,只需1分钟即刻化身成影像明星。
CorelDRA简体下载推荐理由:Adobe发布了Photoshop CS6的正式版,在CS6中整合了其Adobe专有的 Mercury图像引擎,通过显卡核心GPU提供了强悍的图片编辑能力。
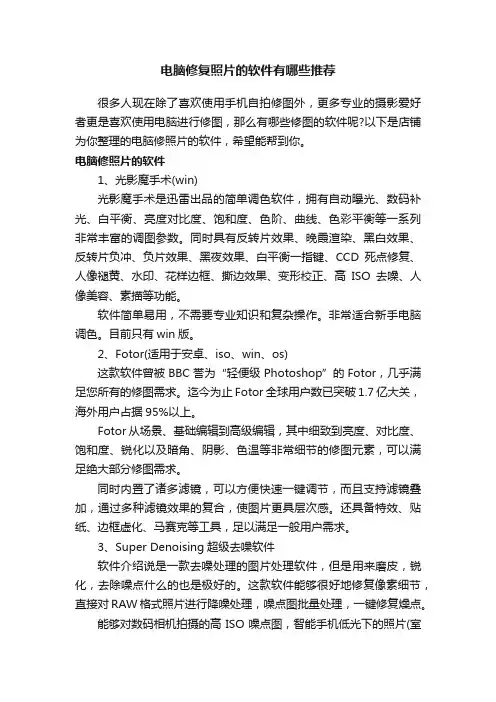
电脑修复照片的软件有哪些推荐很多人现在除了喜欢使用手机自拍修图外,更多专业的摄影爱好者更是喜欢使用电脑进行修图,那么有哪些修图的软件呢?以下是店铺为你整理的电脑修照片的软件,希望能帮到你。
电脑修照片的软件1、光影魔手术(win)光影魔手术是迅雷出品的简单调色软件,拥有自动曝光、数码补光、白平衡、亮度对比度、饱和度、色阶、曲线、色彩平衡等一系列非常丰富的调图参数。
同时具有反转片效果、晚霞渲染、黑白效果、反转片负冲、负片效果、黑夜效果、白平衡一指键、CCD死点修复、人像褪黄、水印、花样边框、撕边效果、变形校正、高ISO去噪、人像美容、素描等功能。
软件简单易用,不需要专业知识和复杂操作。
非常适合新手电脑调色。
目前只有win版。
2、Fotor(适用于安卓、iso、win、os)这款软件曾被BBC誉为“轻便级Photoshop”的Fotor,几乎满足您所有的修图需求。
迄今为止Fotor全球用户数已突破1.7亿大关,海外用户占据95%以上。
Fotor从场景、基础编辑到高级编辑,其中细致到亮度、对比度、饱和度、锐化以及暗角、阴影、色温等非常细节的修图元素,可以满足绝大部分修图需求。
同时内置了诸多滤镜,可以方便快速一键调节,而且支持滤镜叠加,通过多种滤镜效果的复合,使图片更具层次感。
还具备特效、贴纸、边框虚化、马赛克等工具,足以满足一般用户需求。
3、Super Denoising超级去噪软件软件介绍说是一款去噪处理的图片处理软件,但是用来磨皮,锐化,去除噪点什么的也是极好的。
这款软件能够很好地修复像素细节,直接对RAW格式照片进行降噪处理,噪点图批量处理,一键修复燥点。
能够对数码相机拍摄的高ISO噪点图,智能手机低光下的照片(室内,夜晚,没有闪光灯,天文),单反相机高精度夜景拍摄图片,JPEG artifacts图。
去噪,磨皮,锐化一个不漏,而且操作十分简单,绝对的轻量级图片处理软件。
电脑修图软件的进阶版1、lightroomlightroom是一款专业级图片调色软件。
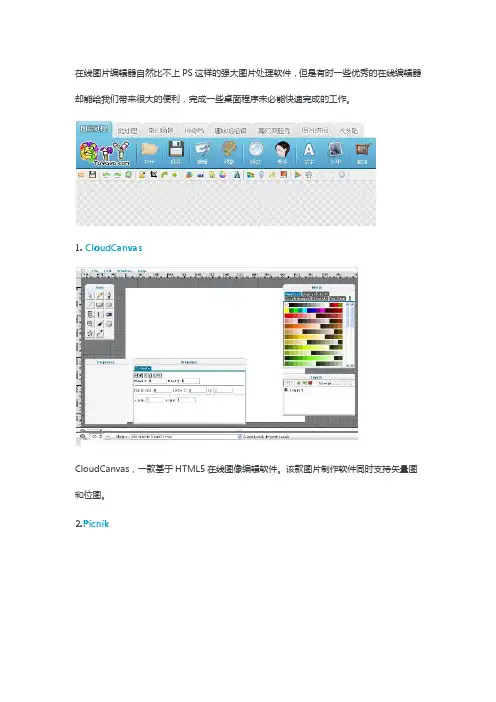
在线图片编辑器自然比不上PS这样的强大图片处理软件,但是有时一些优秀的在线编辑器却能给我们带来很大的便利,完成一些桌面程序未必能快速完成的工作。
1. CloudCanvasCloudCanvas,一款基于HTML5在线图像编辑软件。
该款图片制作软件同时支持矢量图和位图。
2.PicnikPicnik 一款在线图片编辑工具,其功能相当强大。
Picnik基于Flash 技术架构,最明显特点的就是界面相当漂亮。
3.图丫丫图丫丫,让专业美工感受到失业危机的免费图像处理软件,界面很卡通简洁。
4.PixlrPixlr 是基于flash技术架构的在线Web图片编辑软件。
Pixlr整体风格精美,界面设计简洁,给人的感觉很友好。
5.SumopaintSumopaint是一款界面和功能强大酷似photoshop的在线图像编辑软件,用过PS 的人能够很容易的操作Sumopaint。
6.Sketchpadsketchpad ,一个在线画板,基于最新HTML5技术架构,拥有类似Windows 画笔的功能。
7.splashup一个在线图像编辑工具splashup,和桌面版的PhotoShop很相似。
这款在线软件提供的功能很专业,非常强大,支持图层,以及图层叠加模式,实现多图层的编辑,滤镜等等很多功能。
8.BefunkyBefunky是一个将照片卡通化的在线图片处理工具。
9.lunapiclunapic强大的在线图片编辑软件,包含了大多数类似PS的功能,例如调整、编辑、滤镜等功能,同时加入了一些直接生成的效果,例如照片分拆、卡通效果。
10.Pixlr ExpressPixlr Express,Pixlr旗下的,主要功能就是在线改变图片大小、裁剪图片、旋转图片。
11.deviantART murodeviantART muro,DeviantArt网站推出的基于HTML5技术的绘图程序。
12.Phoenix Image EditorPhoenix Image Editor包含了矢量编辑和过滤器在线图片编辑工具,提供像图层,调配和魔术棒等等功能,用户不需要注册就可以使用该在线软件。
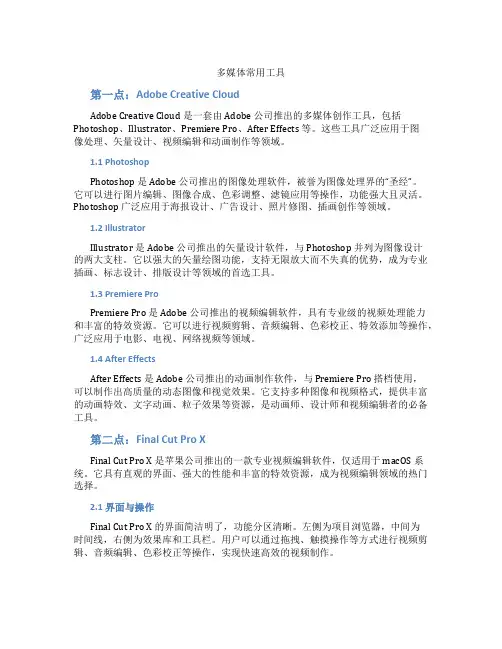
多媒体常用工具第一点:Adobe Creative CloudAdobe Creative Cloud 是一套由 Adobe 公司推出的多媒体创作工具,包括Photoshop、Illustrator、Premiere Pro、After Effects 等。
这些工具广泛应用于图像处理、矢量设计、视频编辑和动画制作等领域。
1.1 PhotoshopPhotoshop 是 Adobe 公司推出的图像处理软件,被誉为图像处理界的“圣经”。
它可以进行图片编辑、图像合成、色彩调整、滤镜应用等操作,功能强大且灵活。
Photoshop 广泛应用于海报设计、广告设计、照片修图、插画创作等领域。
1.2 IllustratorIllustrator 是 Adobe 公司推出的矢量设计软件,与 Photoshop 并列为图像设计的两大支柱。
它以强大的矢量绘图功能,支持无限放大而不失真的优势,成为专业插画、标志设计、排版设计等领域的首选工具。
1.3 Premiere ProPremiere Pro 是 Adobe 公司推出的视频编辑软件,具有专业级的视频处理能力和丰富的特效资源。
它可以进行视频剪辑、音频编辑、色彩校正、特效添加等操作,广泛应用于电影、电视、网络视频等领域。
1.4 After EffectsAfter Effects 是 Adobe 公司推出的动画制作软件,与 Premiere Pro 搭档使用,可以制作出高质量的动态图像和视觉效果。
它支持多种图像和视频格式,提供丰富的动画特效、文字动画、粒子效果等资源,是动画师、设计师和视频编辑者的必备工具。
第二点:Final Cut Pro XFinal Cut Pro X 是苹果公司推出的一款专业视频编辑软件,仅适用于 macOS 系统。
它具有直观的界面、强大的性能和丰富的特效资源,成为视频编辑领域的热门选择。
2.1 界面与操作Final Cut Pro X 的界面简洁明了,功能分区清晰。

推荐最好用的免费修图软件最好用最简单的免费修图软件推荐后期不再是摄影人避之不及的问题,因为任何一款相机都无法保证其拍出来的照片百分百令人满意,所以无论照片是出自全球限量的土豪相机,还是来自人手一部的各式手机,被编辑已经成为他们中大多数的命运。
在全民修图的年代,我们除了有应用范围覆盖面广,图像处理几乎无所不能的PhotoShop,还有很多小巧且功能丰富的图像处理软件。
如果你暂时HOLD不住强大的PhotoShop,又想轻松地为照片加特效,可以来看看下面推荐的几款修图软件,相信总有一款适合你!他们的共同点是免费!文件小!简单易学!大部分支持图层和局部处理!GIMPGIMP虽然比PhotoShop年轻,但也是一款走过20年历史且功能强大的修图软件。
GIMP是通用图像处理程序(The GNU Image Manipulation Program)的简称,它包括了几乎所有图象处理所需的功能,从影像处理工具到滤镜再到组件模块一应俱全。
其主要优势如下:通过工具,可以使用绝大部分的Photoshop插件部分快捷键和PhotoShop是一样的,支持在专门的对话框中编辑自己的快捷键可以选择将在工具箱中显示的工具及其顺序,如果愿意,可以添加任何或所有的颜色工具到工具箱中如果你是个图片编辑新手,又恰好在寻找一款易上手的基础图像编辑软件的话,可以试试。
Paint .NET是微软官方支持的一个高级研究生设计项目成果,由微软绘图板替代软件逐渐发展为一个功能强大且易用的图像和照片处理软件。
其主要优势如下:Paint. NET最新版4.0.3个头仅6.0 MB,在电脑上能快速运行历史面板功能突出,只要你的硬盘空间足够,Paint. NET 支持无限次“后退”操作Paint. NET拥有大量的特殊效果,如:变形、模糊、发光、浮雕、轮廓、去红眼、油漆、云……Funny Photo MakerFunny Photo Maker专注于照片逼真场景的开发,是一款操作简单的趣味照片编辑器,可是让你轻松实现DIY照片的乐趣。
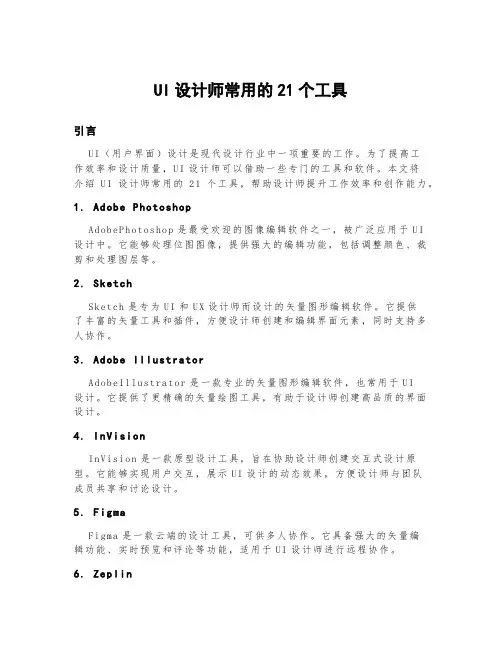
UI设计师常用的21个工具引言U I(用户界面)设计是现代设计行业中一项重要的工作。
为了提高工作效率和设计质量,U I设计师可以借助一些专门的工具和软件。
本文将介绍UI设计师常用的21个工具,帮助设计师提升工作效率和创作能力。
1. Ad obe PhotoshopA d ob eP ho to sh op是最受欢迎的图像编辑软件之一,被广泛应用于UI设计中。
它能够处理位图图像,提供强大的编辑功能,包括调整颜色、裁剪和处理图层等。
2. Sk etchS k et ch是专为U I和U X设计师而设计的矢量图形编辑软件。
它提供了丰富的矢量工具和插件,方便设计师创建和编辑界面元素,同时支持多人协作。
3. Ad obe IllustratorA d ob eI ll us tr at or是一款专业的矢量图形编辑软件,也常用于UI设计。
它提供了更精确的矢量绘图工具,有助于设计师创建高品质的界面设计。
4. In VisionI n Vi si on是一款原型设计工具,旨在协助设计师创建交互式设计原型。
它能够实现用户交互,展示U I设计的动态效果,方便设计师与团队成员共享和讨论设计。
5.F i gmaF i gm a是一款云端的设计工具,可供多人协作。
它具备强大的矢量编辑功能、实时预览和评论等功能,适用于U I设计师进行远程协作。
6. Ze plinZ e pl in是一款协助U I设计师和开发人员之间协作的工具,将设计文件直接转换为开发用的代码和资源,方便开发人员理解并实现设计。
7. Ad obe XDA d ob eX D是一款专为用户体验设计和U I设计而开发的工具。
它提供了快速原型设计和演示的功能,支持多平台的设计和共享。
8. Ma rvelM a rv el是一款简单易用的原型设计工具,可帮助设计师创建和测试交互式设计原型。
它还提供了用户反馈和共享功能,方便团队协作和设计迭代。
9. Pr ocreateP r oc re at e是一款专为iP ad设计的绘图工具,广泛应用于数字绘画和创意设计。
图片处理技巧:使用图像编辑软件的基本操作1. 引言在现代社交媒体和数字化时代,图片处理已经成为了一项非常重要的技能。
无论是用于个人创作、商业设计还是社交传媒,使用图像编辑软件进行基本操作是学习图片处理的第一步。
本文将介绍一些常见的图像编辑软件以及它们的基本操作。
2. 常见图像编辑软件2.1 Adobe PhotoshopAdobe Photoshop 是业界公认的最强大和流行的图像编辑软件之一。
它提供了许多高级功能和工具,适用于专业设计师和摄影师。
其中一些基本操作包括调整图像大小、裁剪、旋转等,还有更复杂的功能如背景擦除、图层混合模式等。
2.2 GIMPGIMP 是免费且开源的图像编辑软件,可在几乎所有操作系统上运行。
虽然它功能没有 Photoshop 那么强大,但对于普通用户来说已经足够了。
其基本操作涵盖了如调整亮度、对比度、色彩平衡等常见修饰,同时还提供选区工具和绘画工具。
2.3 LightroomAdobe Lightroom 主要用于摄影后期处理,是专门针对RAW格式照片进行编辑的软件。
它提供了丰富的色彩和曝光控制选项,还具备图像降噪、镜头校正等功能。
其基本操作包括白平衡调整、阴影和高光恢复、饱和度调整等。
2.4 PixlrPixlr 是一款在线图像编辑工具,可以直接在浏览器中使用。
它提供了简化版的图像编辑功能,比如裁剪、调整亮度和对比度等。
虽然它没有强大的高级功能,但适合迅速处理图片并分享到社交媒体上。
3. 图像编辑的基本操作无论是何种软件,以下是一些常见的图像编辑操作:3.1 调整图像大小与比例根据需求,在图像编辑软件中选择合适的工具来调整图像的大小与比例。
通常可以通过手动输入尺寸或通过拖动边缘进行调整。
3.2 裁剪与旋转使用裁剪工具将图像切割为所需的形状和尺寸,并使用旋转工具进行角度调整以使其更准确。
3.3 调整色彩和对比度通过调整亮度、对比度、饱和度等参数,可以改变图像的整体色调。
很多自媒体人对于如何找素材,如何进行拼图,如何剪辑图片都不是特别了解,应该用到什么软件或工具也没有什么特别的思路,咱们今天就把关于图片所有能用到的软件给大家全部说一下,让大家找到自己需要和想要的,说明一下,全部是在手机端,非常方便。
1.图片处理a.留白/zero这两款软件的功能是一样的,都可以对图片进行简单的处理,功能简单,容易上手。
b.美卡美卡除了可以进行简单的图片处理之外,还有一个功能就是拼图功能。
c.Foodie看到这个软件名字里面有个food,有些人应该就已经猜到了,专门为吃的拍照准备的,真实情况也的确是这样,就是为食物图准备的,专门对实物进行滤镜处理的,非常棒。
d.黄油相机说是相机,其实它最大的特色是制作精美的图片,而且里面有很多素材可以用,少男少女必备。
2.拼图a.拼图酱这个软件受众面非常广,想做拼图,这一个软件就足够了。
b.简拼字面意思是简单拼图,但是它还真不简单,里面有超级多的模板,可以做出很多漂亮的海报,功能强大到无以复加。
yout这个软件和拼图酱差不多,只不过突出的优点是内存小,当然缺点就是效果也不多。
3.图片素材a.Mysplash这个上面的图片质量很高,值得应用。
b.pin采集没有什么特别优点,但是没有优点就是缺点。
c.500PX中国版图片还行,但是加载有点慢。
d.cuto这款工具非常容易上手,而且图片质量非常高,你懂的。
4.有趣图片处理a.facetune这个软件也非常棒,大家看名字带了个face,肯定就知道是跟脸有关的了,没错,他就是一款非常牛的人脸图片处理工具,超级牛!b.fork这个软件的功能就是把图片变得美轮美奂,像漫画一样。
c.prisma想拍艺术照不会拍?外边拍还得花钱,现在一个软件帮你搞定,没错,就是它!5.广泛图片处理a: snapseed这个是专业修图的,功能多,受众广为其主要特点。
b: VSCO这个功能其实大同小异,只不过它的滤镜功能非常强大,嗷嗷强大。
数码摄影后期处理软件推荐数码摄影的流行使得后期处理软件成为摄影爱好者们必备的工具之一。
这些软件能够帮助我们对照片进行修饰、增色、剪裁等各种操作,使照片更加美观并提高观赏性。
然而,面对市面上众多的后期处理软件,选择一个适合自己的软件成为一个问题。
本文将为您推荐几款优秀的数码摄影后期处理软件,供您参考。
1. Adobe PhotoshopAdobe Photoshop是目前最流行、最强大的后期处理软件之一。
它具有强大的功能和灵活的操作性,能够满足摄影爱好者们对照片后期处理的各种需求。
无论是修复老照片、处理人像照片还是进行创意合成,Photoshop都能胜任。
同时,Photoshop还有丰富的插件和滤镜,可以帮助您获得更多的后期处理效果。
2. LightroomLightroom是Adobe公司为数码摄影爱好者们设计的图像后期处理软件。
相较于Photoshop,Lightroom更加专注于图像的整理和调整。
它具有直观的用户界面和简洁的操作流程,使得用户可以更快速地对照片进行整理和修饰。
Lightroom还拥有强大的批处理功能,可以一键调整整个相册的曝光、对比度、色彩等参数,提高后期处理的效率。
3. Capture OneCapture One是由丹麦Phase One公司开发的专业级后期处理软件。
它以卓越的色彩还原能力和较高的图像质量闻名于业界。
Capture One提供了丰富的调整工具,可以对RAW格式照片进行精细的调整。
此外,Capture One还支持对多种相机品牌的原生RAW文件进行处理,满足不同摄影爱好者的需求。
4. ON1 Photo RAWON1 Photo RAW是一款功能强大的后期处理软件,它集图像编辑、管理和效果添加于一体。
ON1 Photo RAW具有强大的调整工具和滤镜效果,使得用户可以在软件内完成所有的后期处理操作,无需依赖其他插件或软件。
此外,ON1 Photo RAW还提供了批处理功能,方便用户对多张照片进行快速调整。
互联网小工具大集锦在线照片滤镜工具互联网小工具大集锦在线照片滤镜工具随着互联网的发展,我们现在可以轻松地在手机或电脑上进行各种照片编辑。
除了常见的照片美化软件外,互联网上还存在着许多实用的在线照片滤镜工具,可以帮助我们将照片变得更加生动、优美。
在本文中,我们将介绍几款优秀的在线照片滤镜工具,并详细说明它们的特点和使用方法。
1. PixlrPixlr是一款非常受欢迎的在线照片滤镜工具。
它提供了各种滤镜和特效,使用户能够轻松地改变照片的色调、亮度和对比度等。
Pixlr还提供了丰富的编辑工具,如裁剪、调整大小和添加文字等功能,使你可以按照自己的喜好对照片进行个性化的编辑。
使用Pixlr非常简单,只需打开它的官方网站,上传你想要编辑的照片,然后选择一个滤镜或特效即可。
你可以通过拖动滑块来调整滤镜或特效的强度,从而达到你想要的效果。
编辑完成后,你可以直接下载照片或分享到社交媒体平台。
2. FotorFotor是另一款强大的在线照片滤镜工具。
它提供了多达数百种的滤镜和特效,可以快速改变照片的风格。
Fotor还有一个独特的功能,即“场景模式”,它会根据照片的内容自动选择合适的滤镜和特效,使照片更加出色。
此外,Fotor还提供了基本的编辑工具,如裁剪、调整亮度和对比度等。
使用Fotor,你只需将照片拖放到编辑器界面,然后选择一个滤镜或特效即可。
你可以通过滑动条调整滤镜或特效的强度,以及对照片进行初始编辑。
编辑完成后,你可以将照片保存到电脑或分享到社交媒体平台。
3. BeFunkyBeFunky是一款功能丰富的在线照片滤镜工具。
它提供了众多的滤镜和特效,能够满足不同用户的需求。
BeFunky还有一个独特的功能,即“智能剪裁”,它可以自动剪裁照片,使其适应不同的社交媒体平台。
要使用BeFunky,你可以直接访问它的官方网站,并上传你想要编辑的照片。
然后,你可以选择一个滤镜或特效,并根据需要调整它们的强度。
BeFunky还提供了基本的编辑工具,如裁剪、调整亮度和对比度等。
平面设计师的 10 款最佳软件平面设计师的10款最佳软件在当今的数字时代,平面设计师们几乎离不开各种软件工具来完成他们的工作。
这些软件不仅可以帮助平面设计师实现他们的创意,还能提高工作效率并产生高质量的成果。
在本文中,我将向您介绍平面设计师最常用的10款软件。
1. Adobe PhotoshopAdobe Photoshop被公认为最顶尖的图像处理软件之一。
它可以进行图像修饰、颜色校正、图像合成等操作。
设计师可以使用它来创建令人惊叹的视觉效果,并进行图片编辑、调整和优化。
2. Adobe IllustratorAdobe Illustrator是一款矢量图形软件,适用于标志设计、插图、海报设计和品牌设计等各种平面设计项目。
它提供了丰富的绘图工具和效果,能够让设计师以矢量形式创作并编辑图形。
3. Adobe InDesignAdobe InDesign是一款用于排版和页面布局的专业软件。
它被广泛用于杂志、报纸、书籍和宣传册等图文混排的设计项目中。
设计师可以使用InDesign创建多页文档,并在页面上应用文字、图像和样式。
4. SketchSketch是一款Mac平台上常用的矢量设计应用程序。
它专注于UI和UX设计,并提供了简洁的界面和丰富的设计工具。
设计师可以使用Sketch创建易于交互和分享的原型,并生成自定义的设计元素。
5. CorelDRAWCorelDRAW是一款功能强大的矢量图形编辑软件,适用于平面设计、插图、标志设计等各种创意项目。
它提供了绘图、排版和图像编辑工具,以及各种效果过滤器和插件。
6. CanvaCanva是一款免费的设计工具,特别适合非专业设计师。
它提供了一系列模板和设计元素,可以帮助用户轻松地创建专业水平的平面设计作品,如海报、名片、社交媒体图片等。
7. ProcreateProcreate是一款专为iPad打造的绘图和绘画应用程序。
它提供了丰富的绘画工具和画笔效果,使设计师能够在移动设备上进行创作,并轻松地导出高分辨率的图像文件。
10个可以替代Photoshop的在线图片编辑工具
其实这篇文章里的10个网站,大家可以说是非常的熟悉了,这里再次介绍其实也没有什么新话题,就是因为以前编辑帖子的时候很多时候需要用PS,电脑不是很好,开的软件又很多,经常会卡机,所以后来就改用网络办的“PS”,今天有个朋友要加工图片,QQ联系上又说不清,其实很简单的一个加工,不得已,想想教它使用一下PS,可惜她电脑又没安装,下载麻烦,于是就想到教个网络版的,但是有要和PS最接近,所以我从自己最喜欢的两个在线版的”PS”里教她操作了。
其实在线图片编辑工具特别多不说有多少,看看这个帖子吧:130+款在线摄影工具以及周边 ,不过真正我喜欢的就只有Splashup和pixlr,为什么呢,因为这两个界面与PS最像,操作也很像,个人对功能追求不多,所以最喜欢这两个网站,不过不针对与大家,所以今天文章介绍10个网站,而不是两个,其余的网站的特点很多,各有优势,比如Adobe Photoshop Express提供有2G空间,此外功能也非常强大,flauntR的功能就更加强大了,连手机壁纸也可以帮你定制,还有像Pixenate也与魔法特效制作等,大家都可以试试哦,符合自己的最好。
对于不怎么用PS,但又偶尔需要图片加工的人,我个人还是比较推荐Splashup和pixlr,或者用国内的 IEPhotoshop和图片仓库。
1. Splashup
一个在线图片编辑网站Splashup,并且这个在线编辑网站提供的图片编辑更加强大,真的是可以称之为在线版的PhotoShop。
Splashup 的界面很漂亮,可以方便的实现多图层的编辑,具体的使用和PhotoShop很相似,提供的功能也可以和桌面版的PhotoShop相媲美。
Splashup不仅支持从FaceBook,Flickr,Picasa 和网页上面直接导入图片,可以实现这些图片存储网站上面的照片编辑功能,同时Splashup本身也提供在线的图片存储服务,你可以将编辑的图片直接存贮在Splashup上面。
另外如果你是Fauxto的用户,你就可以直接使用Splashup的服务。
试用了一下,除了速度略有一点慢之外,应该是一款比较完美的在线图片编辑工具了
2. pixlr
Pixlr的界面绝对会让你以为它是个Photoshop,与Photoshop相同的菜单、工具栏、图层等等,这个用Flash搭建的在线图片处理系统的界面还是不错的,加载速度与响应时间都很快。
功能上当然不能和强大的Photoshop相比,但是基本的功能它都能实现,还能进行滤镜、色彩平衡等操作,特别是工具栏中的按钮几乎是PS都有的,包括那个著名的魔术棒。
但是唯一的缺憾是Pixlr不能进行编辑文字,相信以后会加上这一很基本的功能的。
比较特别的是它还支持像PS一样同时编辑多张图片,这一点很难得。
Pixlr给我的最大感受就是速度快,功能强,再加上熟悉的Photoshop界面,想不喜欢都不行。
3. Picnik
它是一款相当强大的在线图片编辑工具,不管是 UI、用户体验还是他们扎实的技术支持,Picnik 可以说是我见过的最棒的一款在线应用程序;我们也可以直接从Picasa Web 中直接导入图片到 Picnik 中进行再编辑;其次 Picnik 还有一些零碎的细节也在此次升级中同步更新了:譬如,提供了Flickr Search 、Yahoo Search 以及WebCam Photo 等等模块。
4. Photoshop Express
除了在线图片功能,Adobe Photoshop Express还提供了高达2GB的在线存储空间以及个性化URL——意味着Adobe已开始正式进入在线图片社区领域,将以Photoshop Express强大的在线图片编辑功能为核心竞争力,直接吸引到中高端专业摄影用户群。
目前Photoshop Express支持多种图片格式,最大图片上传边长为4000×4000,也就是说,Nikon D2X/D3以及Canon IDMarkIII等机型的原图需要缩小后才可正常上传,Leica M8的3926×2624则刚好符合最大尺寸。
图片编辑Photoshop Express的图片编辑分为Basics(基础)、Tuning(调整)以及Effects(效果)三个部分,每一个涉及参数调整的功能都提供多个备选预览,极为直观和方便。
Basics功能:1.图片裁剪/翻转;2.自动调整 3.曝光 4.防红眼 5.细节修图 6.饱和度,其中自动调整(Auto Correct)功能最为实用,效果明显;细节修图则因为网络响应差异,精度远逊于桌面版Photoshop。
Photoshop Express与桌面版Photoshop最大的区别在于没有提供曲线调整以及精确参数控制等选择,但是对于很多入门级摄影爱好者来说,Photoshop Express 的预设功能已经足够强大和完善,能够解决修图中90%以上的需求,再加上免费的相册功能,可以说Photoshop Express是目前最理想的图片存储/美化免费在线解决方案
5. Snipshot
Snipshot 一个免费的在线图片编辑器,功能简单,但非常实用。
将网站图片导入;将图片保存为JPG、PNG、PDF、TIF和PSD等多种格式;基本的编辑工具:裁切,旋转等。
…
6. flauntR
Flauntr,太强大了,而且是完全,Flauntr分为六大功能,使用之前需要注册一下。
六大功能分别是stylR,editR,textR,mobilR,picasR和profilR。
具体的功能:stylR使用来给图片家边框,虑镜和各种特效的,也就是和其他在线图片编辑服务的功能相类似,不过官方号称提供上千种,这个的确很诱人,也许因为特小太多,还提供了一个Quicksearch(快速搜索)的服务,呵呵,看来的确不少。
editR看名字能看你过来出来它是用来编辑图片的,主要哟切割大小和添加特效,这里的特效和上面提到的不同,指的是如马赛克,修复红眼,素描像、夜视和像素化等功能。
textR的功能是在图片上加上各种字体的文字,大致数了下,支持的文字字体有百种之多,足够使用。
当然不止文字,加上小兔子,鸡蛋等装饰也是可行的。
mobilR是用来制作你手机壁纸的,支持的机器种类很多,但是支持的品牌不多,只有打牌的诺基亚、黑莓、索爱等大厂商,像我使用的西门子(曾经也是大厂商阿!)就不被支持……不过这个功能还是不错的,按照指定的手机屏幕的像素来自动切割,算是制作手机壁纸的简便方法之一 吧。
picasR的名字前面来源于艺术大师Picasso,功能嘛就是让你的图片立马充满艺术性,上百种艺术化效果,即选即得,让你也成为艺术大师。
profilR最后的功能是制作网络的通行证,也就是带有WEB2.0网站LOGO的你的图片,就像名片一样,目前支持30种,以后还会更多的
7. Pic Resize
在线图形处理工具已经有过不少了,不过就操作简易程度、访问速度、处理速度以及输出来看,这个基于 AJAX 的工具:Pic Resize 2.0一点也不输给别人。
在功能上,Pic Resize 2.0 并没有如何的丰富,可以重定义图片尺寸,设定百
分比或者直接输入高、宽的像素尺寸,还可以通过鼠标直接圈选,来获取某一部分图片。
除了尺寸上的定制之外,还提供 11 种图片效果处理,除去其中三种是图片翻转之外,还有一种是设定简单的相框,其他的还有一些模糊、去色等等的滤镜。
8. Pixenate
优点:支持Firefox, IE, Opera等浏览器;简单、易用的界面;无须注册登录;一些有趣的效果,例如乐魔、雪花以及油画笔;用于简易获得网络中图片进行编辑的浏览器快捷键按钮;并且支持Flickr的API应用接口,可直接保存到flickr。
但缺点是Pixenate只支持简单的图像编辑处理功能,对很多的效果工具都没有真正提供足够的控件;没有打印功能。
想要高级的图片制作效果还是在photoshop里弄好。
9. FotoFlexer
Fotoflexer是一个利用Flash技术构建的在线图片处理工具,与许多其它同类工具相比,Fotoflexer的功能还算是比较强大的。
在图片管理方面,它提供了相册功能,允许你创建多个相册。
而在图像编辑方面,除了基本的缩放、旋转等功能外,还具备文字对白框、扭曲工具,色彩效果等多种增加功能,可非常的方便的制作出恶搞类图像。
10. Phixr
你可以从本地上传图片或图片的链接网址,也可以从诸如我们比较熟悉的flickr,picasa,photobucket上直接下下来。
虽是英文网站但只要你琢磨一小会儿就能很快领会了。
编制完后,你可以以不同的格式存在本地或是flickr,picasa,photobucket等上
除去上面的一些在线编辑站点,大家可能比较属性的还有:
Fauxto XmgImg Preloadr: Picresize: 以及国内的 IEPhotoshop 和图片仓库。