Photoshop数码照片图片后期编辑处理
- 格式:pptx
- 大小:1.81 MB
- 文档页数:22

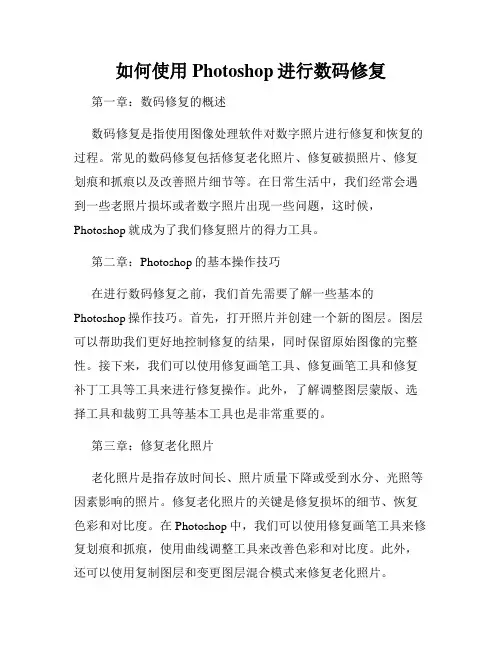
如何使用Photoshop进行数码修复第一章:数码修复的概述数码修复是指使用图像处理软件对数字照片进行修复和恢复的过程。
常见的数码修复包括修复老化照片、修复破损照片、修复划痕和抓痕以及改善照片细节等。
在日常生活中,我们经常会遇到一些老照片损坏或者数字照片出现一些问题,这时候,Photoshop就成为了我们修复照片的得力工具。
第二章:Photoshop的基本操作技巧在进行数码修复之前,我们首先需要了解一些基本的Photoshop操作技巧。
首先,打开照片并创建一个新的图层。
图层可以帮助我们更好地控制修复的结果,同时保留原始图像的完整性。
接下来,我们可以使用修复画笔工具、修复画笔工具和修复补丁工具等工具来进行修复操作。
此外,了解调整图层蒙版、选择工具和裁剪工具等基本工具也是非常重要的。
第三章:修复老化照片老化照片是指存放时间长、照片质量下降或受到水分、光照等因素影响的照片。
修复老化照片的关键是修复损坏的细节、恢复色彩和对比度。
在Photoshop中,我们可以使用修复画笔工具来修复划痕和抓痕,使用曲线调整工具来改善色彩和对比度。
此外,还可以使用复制图层和变更图层混合模式来修复老化照片。
第四章:修复破损照片破损照片通常指照片出现裂纹、缺失、撕裂等情况。
修复破损照片的关键是恢复照片的完整性和修复破裂的部分。
在Photoshop 中,我们可以使用修复画笔工具和修复补丁工具来修复破损的部分。
对于缺失的部分,我们可以使用修复画笔工具进行绘制,然后使用图层蒙版和蒙版修饰工具来实现自然的过渡。
第五章:修复划痕和抓痕划痕和抓痕是指照片表面出现的细小划痕和抓痕。
修复划痕和抓痕的关键是去除这些瑕疵并使照片看起来更加平滑。
在Photoshop中,我们可以使用修复画笔工具、修复画笔工具和修复补丁工具来修复划痕和抓痕。
首先,使用修复画笔工具将划痕和抓痕涂抹掉,然后使用模糊工具或者图层蒙版来实现平滑效果。
第六章:改善照片细节改善照片细节是指对照片进行微调和增强,使细节更加突出和清晰。



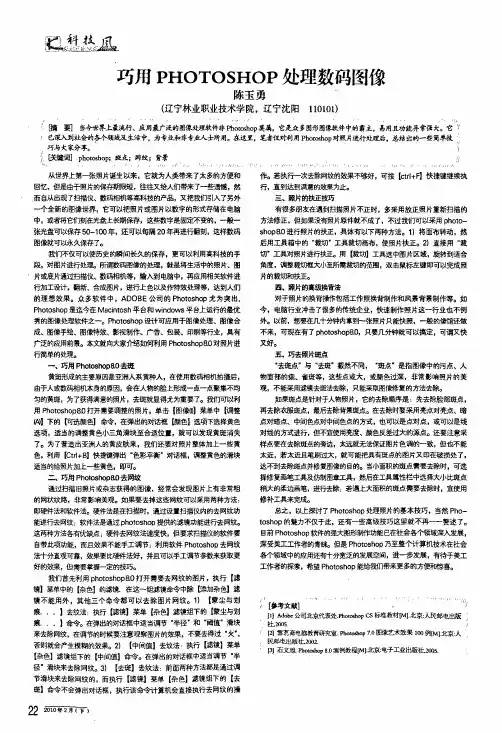
照;塑丝凰.巧用PH O T O SH O P处理数码图像陈玉勇(辽宁林业职业技术学院,辽宁沈阳110101)j,睛要】当今世界t最演r手亍、应用最广泛的图像处理软件非Phot oshop莫属,它是众多图形图像软件中的霸主,易用且功能异常强大。
它7,,已深入到社会的多个领域及生活中。
为专业和非专业人士所用。
在这里,笔者便对利用Phocoshop对照片进行处理后,总结出的一些简单技,,,巧与大家分享。
1;j;法键词]phot oshop;斑点;网纹;背景鼻从世界上第一张照片诞生以来,它就为人类带来了太多的方便和回忆,但是由于照片的保存期限短,往往又给人们带来了一些遗憾,然而自从出现了扫描仪、数码相机等高科技的产品,又把我们引入了另外一个全新的图像世界,它可以把照片或图片以数字的形式存储在电脑中,或者将它们刻在光盘上长期保存,这些数字是固定不变的,—般一张光盘可以保存50—100年,还可以每隔20年再进行翻刻,这样数码图像就可以永久保存了。
我们不仅可以使历史的瞬间长久的保存,更可以利用高科技的手段,对图片进行处理。
所谓数码图像的处理,就是将生活中的照片、图。
片或底片通过扫描仪、数码相机等,输入到电脑中,再应用相关软件进行加工设计,翻新、合成图片,进行E色以及作特效处理等,达到人们的理想效果。
众多软件中,A D O B E公司的Phot os hop尤为突出,Ph ot oshop是迄今在M aci n t os h平台和w i ndow s平台上运行的最优秀的图像处理软件之一。
Phot os hop设计可应用于图像处理、图像合成、图像手绘、图像特效、影视制作、广告、包装、印刷等行业,具有广泛的应用前景。
本文就向大家介绍如何利用Phot os hop8.0对照片进行简单的处理。
一、巧用Phot os hop80去斑黄斑形成的主要原因是亚洲人系黄种人,在使用数码相机拍摄后,由于人或数码相机本身的原因,会在人物的脸上形成一点一点聚集不均匀的黄斑,为了获得满意的照片,去斑就显得尤为重要了。

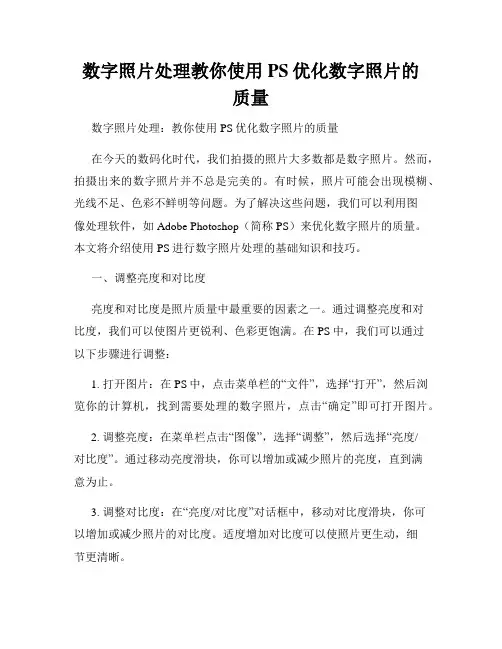
数字照片处理教你使用PS优化数字照片的质量数字照片处理:教你使用PS优化数字照片的质量在今天的数码化时代,我们拍摄的照片大多数都是数字照片。
然而,拍摄出来的数字照片并不总是完美的。
有时候,照片可能会出现模糊、光线不足、色彩不鲜明等问题。
为了解决这些问题,我们可以利用图像处理软件,如Adobe Photoshop(简称PS)来优化数字照片的质量。
本文将介绍使用PS进行数字照片处理的基础知识和技巧。
一、调整亮度和对比度亮度和对比度是照片质量中最重要的因素之一。
通过调整亮度和对比度,我们可以使图片更锐利、色彩更饱满。
在PS中,我们可以通过以下步骤进行调整:1. 打开图片:在PS中,点击菜单栏的“文件”,选择“打开”,然后浏览你的计算机,找到需要处理的数字照片,点击“确定”即可打开图片。
2. 调整亮度:在菜单栏点击“图像”,选择“调整”,然后选择“亮度/对比度”。
通过移动亮度滑块,你可以增加或减少照片的亮度,直到满意为止。
3. 调整对比度:在“亮度/对比度”对话框中,移动对比度滑块,你可以增加或减少照片的对比度。
适度增加对比度可以使照片更生动,细节更清晰。
二、修剪和旋转图片有时候,我们需要将照片中的某些部分进行修剪或调整角度。
在PS中,进行修剪和旋转图片非常简单:1. 选择修剪工具:点击工具栏上的“修剪工具”,然后点击并拖动鼠标,选择需要保留的部分。
按下回车键完成选择,或者点击工具栏上的“勾号”按钮。
2. 旋转图片:点击菜单栏的“图像”,选择“图像旋转”。
然后选择你想要的旋转选项,如顺时针旋转90度、逆时针旋转90度等。
三、消除红眼效应在拍摄人物照片时,经常会遇到红眼效应,这是因为闪光灯照射到人眼时,眼睛中的血管反射闪光。
通过使用PS,我们可以轻松消除红眼效应:1. 选择红眼修复工具:点击工具栏中的“红眼修复工具”。
将鼠标移动到需要修复的红眼区域,然后点击。
2. 调整修复区域大小:根据需要,可以调整红眼修复工具的大小,使其与红眼区域匹配。

边做边学——Photoshop CS6数码艺术照片后期处理教程课堂学习目的2l数码照片地裁剪编辑l对照片进行旋转在Photoshop裁剪与旋转是对照片地基本操作,一张构图不完美或者倾斜地照片通过裁剪工具与旋转命令,只要简单地几步操作就能使照片更加好看。
本章地重要概念有:理解修正照片地基础知识,使用工具来裁剪与旋转图像,了解不同裁剪命令与旋转命令之间地差别。
2.1.1 "裁剪工具"使用"裁剪工具"对图像进行裁剪与调整,单击工具箱地"裁剪工具"按钮 ,或者按C键即可选择"裁剪工具"。
在选项栏查看该工具地选项栏,如图2-1所示。
图2-1◆工具预设"原始"下拉列表包括"无约束""原始比例""1 1(正方形)""4 5(8 10)""8.5 11""4 3""保存预设"以及"大小与分辨率"等选项。
用户可以根据需要设置尺寸,如图2-2所示。
单击"大小与分辨率"选项,打开"裁剪图像大小与分辨率"对话框,在此对话框可以重新指定裁剪图像地大小与分辨率,如图2-3所示。
图2-2 图2-3单击"原始"下拉按钮,打开下拉菜单,选"保存预设"选项,如图2-4所示;打开"新建裁剪预设"对话框,如图2-5所示,可创建新地裁剪预设。
图2-4 图2-5设置宽度与高度在该选项内输入数值,设置裁剪范围,在裁剪过程对照片进行选取,如图2-6所示。
单击"旋转"按钮 ,可快速旋转绘制地裁剪框,如图2-7所示。
图2-6 图2-7视图在"视图"选项下,可以对裁剪框地显示方式进行选择。
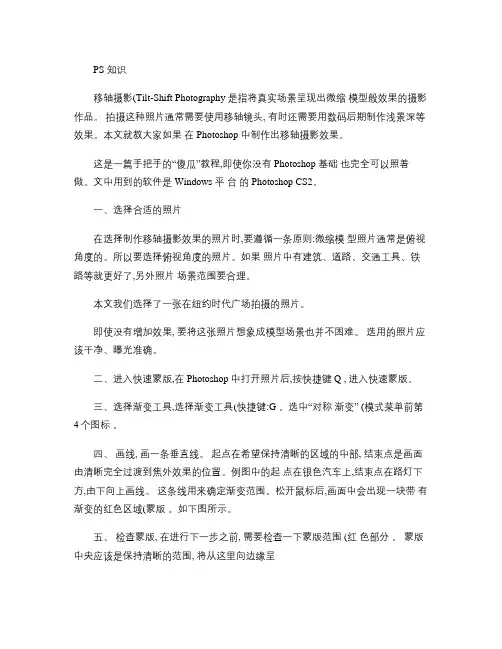
PS 知识移轴摄影(Tilt-Shift Photography 是指将真实场景呈现出微缩模型般效果的摄影作品。
拍摄这种照片通常需要使用移轴镜头, 有时还需要用数码后期制作浅景深等效果。
本文就教大家如果在 Photoshop 中制作出移轴摄影效果。
这是一篇手把手的“傻瓜”教程,即使你没有 Photoshop 基础也完全可以照着做。
文中用到的软件是 Windows 平台的 Photoshop CS2。
一、选择合适的照片在选择制作移轴摄影效果的照片时,要遵循一条原则:微缩模型照片通常是俯视角度的。
所以要选择俯视角度的照片。
如果照片中有建筑、道路、交通工具、铁路等就更好了,另外照片场景范围要合理。
本文我们选择了一张在纽约时代广场拍摄的照片。
即使没有增加效果, 要将这张照片想象成模型场景也并不困难。
选用的照片应该干净、曝光准确。
二、进入快速蒙版,在 Photoshop 中打开照片后,按快捷键 Q , 进入快速蒙版。
三、选择渐变工具,选择渐变工具(快捷键:G 。
选中“对称渐变” (模式菜单前第4个图标。
四、画线, 画一条垂直线。
起点在希望保持清晰的区域的中部, 结束点是画面由清晰完全过渡到焦外效果的位置。
例图中的起点在银色汽车上,结束点在路灯下方,由下向上画线。
这条线用来确定渐变范围。
松开鼠标后,画面中会出现一块带有渐变的红色区域(蒙版。
如下图所示。
五、检查蒙版, 在进行下一步之前, 需要检查一下蒙版范围 (红色部分。
蒙版中央应该是保持清晰的范围, 将从这里向边缘呈现出逐渐失焦的效果。
六、返回标准模式,再次按下“ Q ”键退出快速蒙版。
此时画面上会出现由蚁线包围的两部分,这里就是将要制作焦外虚化效果的部分。
七、进入镜头模糊,选择菜单:滤镜 >模糊 >镜头模糊八、检查效果及微调设置,现在已经可以看到画面上的虚化效果了。
Photoshop 预设的镜头模糊效果也不错,不过还可以进行微调加以改善。
如果你对虚化的范围不满意,可以返回第 4步重新选取渐变范围。
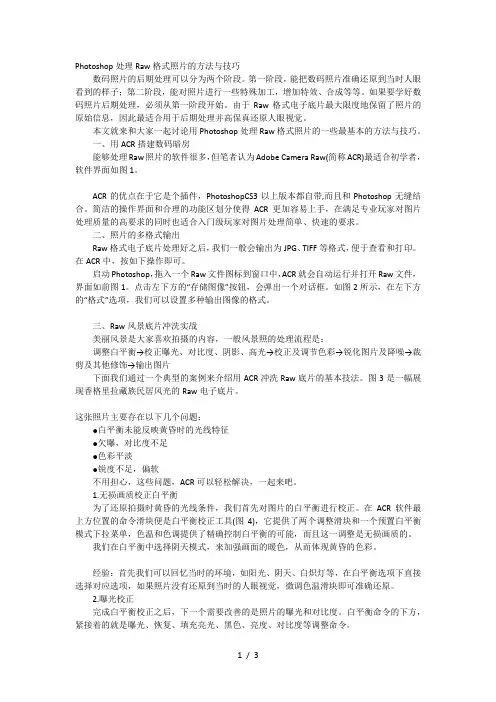
Photoshop处理Raw格式照片的方法与技巧数码照片的后期处理可以分为两个阶段。
第一阶段,能把数码照片准确还原到当时人眼看到的样子;第二阶段,能对照片进行一些特殊加工,增加特效、合成等等。
如果要学好数码照片后期处理,必须从第一阶段开始。
由于Raw格式电子底片最大限度地保留了照片的原始信息,因此最适合用于后期处理并高保真还原人眼视觉。
本文就来和大家一起讨论用Photoshop处理Raw格式照片的一些最基本的方法与技巧。
一、用ACR搭建数码暗房能够处理Raw照片的软件很多,但笔者认为Adobe Camera Raw(简称ACR)最适合初学者,软件界面如图1。
ACR的优点在于它是个插件,PhotoshopCS3以上版本都自带,而且和Photoshop无缝结合。
简洁的操作界面和合理的功能区划分使得ACR更加容易上手,在满足专业玩家对图片处理质量的高要求的同时也适合入门级玩家对图片处理简单、快速的要求。
二、照片的多格式输出Raw格式电子底片处理好之后,我们一般会输出为JPG、TIFF等格式,便于查看和打印。
在ACR中,按如下操作即可。
启动Photoshop,拖入一个Raw文件图标到窗口中,ACR就会自动运行并打开Raw文件,界面如前图1。
点击左下方的“存储图像”按钮,会弹出一个对话框。
如图2所示,在左下方的“格式”选项,我们可以设置多种输出图像的格式。
三、Raw风景底片冲洗实战美丽风景是大家喜欢拍摄的内容,一般风景照的处理流程是:调整白平衡→校正曝光、对比度、阴影、高光→校正及调节色彩→锐化图片及降噪→裁剪及其他修饰→输出图片下面我们通过一个典型的案例来介绍用ACR冲洗Raw底片的基本技法。
图3是一幅展现香格里拉藏族民居风光的Raw电子底片。
这张照片主要存在以下几个问题:●白平衡未能反映黄昏时的光线特征●欠曝,对比度不足●色彩平淡●锐度不足,偏软不用担心,这些问题,ACR可以轻松解决,一起来吧。
1.无损画质校正白平衡为了还原拍摄时黄昏的光线条件,我们首先对图片的白平衡进行校正。
数码后期处理实验报告实验目的本实验旨在探究数码照片的后期处理方法,通过调整照片的色彩、曝光、对比度等参数,提升照片质量和表现力。
实验步骤与方法1. 选择与处理软件本次实验选用了Photoshop软件进行数码照片的后期处理。
打开软件后,可以看到界面上方的工具栏,左侧的面板包含了各种调整图像的选项。
2. 选择合适的照片来进行处理为了方便对比实验结果,选择了一张原始照片作为实验对象。
该照片有一些色彩暗淡,对比度不强的问题,需要进行后期处理以改善其质量。
3. 调整曝光与对比度首先,通过调整曝光和对比度来改善照片的色彩和层次感。
在Photoshop 软件的调整面板中,可以找到“曝光”和“对比度”选项,通过滑动条来调整这两个参数。
实验中,将曝光值增加了0.5,对比度增加了10%。
调整后发现,照片的明亮度和对比度明显提升。
4. 调整色彩饱和度下一步是调整照片的色彩饱和度,以使照片更加鲜艳。
在调整面板中,找到“饱和度”选项,通过滑动条调整数值。
实验中,将饱和度增加了20%,使得照片中的颜色更加生动。
5. 修复瑕疵在调整照片过程中,发现照片上有一些瑕疵,如尘埃和划痕。
通过Photoshop软件的修复工具,可以轻松去除这些瑕疵。
选择修复工具,用鼠标在照片上单击选中需要修复的部分,然后松开鼠标,在附近找到类似的纹理。
软件会自动修复瑕疵,并使修复后的区域与周围的纹理保持一致。
6. 裁剪与调整比例如果照片的构图不理想,可以通过裁剪来改善。
选择“剪切工具”,在照片上拖动鼠标,选中需要裁剪的部分,然后按下“回车”键确认裁剪。
此外,还可以通过调整比例来改变照片的大小。
选择“图像大小”选项,输入新的尺寸数值,软件会自动调整照片的大小。
7. 保存和导出调整完毕后,选择“文件”菜单中的“保存”选项,将照片保存在电脑上。
为了方便分享和使用,也可以选择“文件”菜单中的“导出”选项,将照片导出为其他格式,如JPEG或PNG。
实验结果与讨论通过以上步骤和方法,对选定的数码照片进行了后期处理。
如何运用Adobe Photoshop软件进行数码照片的后期处理随着数码相机的普及,人们越来越多地使用相机记录下美好瞬间。
然而,在拍摄完照片后,往往需要对照片进行一些后期处理,以提升照片的质量和效果。
Adobe Photoshop软件作为业界知名的图像处理软件,具有强大的功能和丰富的工具,帮助用户轻松完成各种照片的后期处理工作。
本文将为您介绍如何运用Adobe Photoshop软件进行数码照片的后期处理,以帮助您提升照片的质量和美感。
第一步:导入照片在打开Adobe Photoshop软件后,首先需要导入想要处理的照片。
点击菜单栏上的"文件"选项,选择"打开"或者按下快捷键"Ctrl+O",然后在弹出的文件浏览器中选择照片文件并点击"打开"按钮。
第二步:调整色彩和对比度色彩和对比度是影响照片效果的重要因素之一。
在Adobe Photoshop软件中,您可以通过调整"色阶"、"曝光"和"饱和度"等工具来改变照片的色彩和对比度。
点击菜单栏上的"图像"选项,选择"调整",然后选择相应的调整工具进行操作。
比如,通过调整"色阶"可以增加照片的明暗程度,通过调整"饱和度"可以提升或降低照片的色彩鲜艳程度。
第三步:修复瑕疵在拍摄照片时,往往会出现一些瑕疵,比如灰尘、划痕或者光斑。
这时,您可以使用Adobe Photoshop软件的"修补工具"来修复这些瑕疵。
选择修补工具后,点击瑕疵区域进行修复,软件会自动根据照片的周围纹理和色彩进行修复,使瑕疵消失不见。
第四步:调整图像大小和剪裁有时候,您可能需要调整照片的尺寸以适应特定的需求,比如缩小照片以在网页上展示,或者放大照片以打印成大幅画。
如何使用Adobe Photoshop软件处理RAW格式的照片在现代数码摄影中,RAW格式成为许多摄影师的首选。
相比于JPEG格式,RAW文件保存了更多的图像信息,能够更好地保留细节和色彩。
然而,与JPEG格式不同,RAW文件需要后期处理才能得到最佳效果。
Adobe Photoshop软件是一款强大的工具,可以帮助我们处理RAW格式的照片。
本文将介绍如何使用Adobe Photoshop软件来处理RAW格式的照片。
第一步:导入RAW文件首先,我们需要导入RAW格式的照片到Adobe Photoshop软件中。
在打开软件后,选择“文件”>“导入”>“相机原始图像”选项。
然后,选择你想要处理的RAW文件所在的文件夹,点击“导入”按钮即可。
此时,软件将会自动识别并打开你选中的RAW文件。
第二步:调整曝光和白平衡在导入RAW文件后,我们可以开始进行一些基本的调整。
首先,调整曝光。
在右侧的调整面板中,找到“曝光”选项。
通过拖动曝光滑块,我们可以调整图片的明暗程度。
建议根据实际情况进行微调,确保照片的亮度合适。
接下来,调整白平衡。
白平衡是保证图像颜色准确和色温统一的关键。
选择“白平衡”选项,在下拉菜单中选择合适的设置,或者使用“自动”选项进行自动校准。
通过调整白平衡,我们可以消除照片中的色温偏差,使得色彩更加准确。
第三步:调整色彩和对比度在进行了基本的曝光和白平衡调整后,我们可以进一步调整照片的色彩和对比度。
在调整面板中,找到“色相/饱和度”选项和“明暗度/对比度”选项。
通过“色相/饱和度”选项,我们可以调整照片的色相、饱和度和颜色平衡。
通过微调这些参数,我们可以使得照片的颜色更加鲜艳、饱满,或者根据需要调整照片的色调。
通过“明暗度/对比度”选项,我们可以调整照片的亮度和对比度。
增加亮度可以让照片更明亮,减少亮度可以使得照片更昏暗。
对比度调节可以增强照片的视觉效果,使得照片中的细节更加清晰。
第四步:修复瑕疵和调整细节在进行了基本的调整后,细心的摄影师也许会注意到照片中的一些瑕疵,比如噪点、尘埃等。
使用Photoshop进行数码摄影后期处理章节一:引言数码摄影后期处理是摄影创作的重要环节之一,它可以提升照片的品质,增加照片的艺术效果。
而Photoshop作为业界公认的专业后期处理软件,提供了丰富多样的工具和功能,可以满足不同摄影师的需求。
本文将详细介绍如何使用Photoshop进行数码摄影后期处理。
章节二:调整色彩和曝光在数码摄影中,色彩和曝光是影响照片质量和效果的重要因素。
Photoshop中的“色彩平衡”、“曲线”和“色阶”工具可以帮助我们对图像的色彩和曝光进行精细调整。
通过调整色彩平衡,我们可以改变照片的整体色调,增强或减弱某种颜色的饱和度,使照片呈现出更加鲜明的效果。
而通过曲线和色阶工具,我们可以对图像的亮度和对比度进行调整,使得影调更加丰富,画面更加生动。
章节三:修饰细节和消除瑕疵在拍摄过程中,往往难免会出现一些瑕疵,比如噪点、划痕、灰尘等。
Photoshop提供了一系列修饰工具,如“修复画笔”、“克隆工具”和“内容识别”等,可用于修复和消除这些瑕疵。
通过修复画笔和克隆工具,我们可以选择周围的清晰区域进行修复,使划痕和灰尘轻松消失。
而内容识别工具可以根据图像内容自动补全缺失部分,使修复过程更加智能和高效。
章节四:应用滤镜和特效滤镜和特效是摄影后期处理中常用的手段之一,可以帮助我们创造出更具艺术性的照片效果。
Photoshop提供了丰富多样的滤镜和特效工具,如“模糊”、“锐化”和“滤色镜”等。
通过模糊工具,我们可以在照片中添加柔和的光晕效果,使画面更加浪漫和柔美。
而锐化工具可以增加图像的清晰度和细节,使得照片更加锐利和有立体感。
另外,滤色镜可以改变照片的色彩和氛围,增强照片的表现力和情感。
章节五:运用图层和蒙版图层和蒙版是Photoshop中非常强大的功能,可以帮助我们实现深度处理和局部调整。
通过使用图层,我们可以对不同部分的图像进行不同的处理,以实现更加自由和精确的后期效果。
例如,我们可以对人物和背景分别进行处理,使人物更加突出和生动。
数码摄影后期处理软件推荐数码摄影的流行使得后期处理软件成为摄影爱好者们必备的工具之一。
这些软件能够帮助我们对照片进行修饰、增色、剪裁等各种操作,使照片更加美观并提高观赏性。
然而,面对市面上众多的后期处理软件,选择一个适合自己的软件成为一个问题。
本文将为您推荐几款优秀的数码摄影后期处理软件,供您参考。
1. Adobe PhotoshopAdobe Photoshop是目前最流行、最强大的后期处理软件之一。
它具有强大的功能和灵活的操作性,能够满足摄影爱好者们对照片后期处理的各种需求。
无论是修复老照片、处理人像照片还是进行创意合成,Photoshop都能胜任。
同时,Photoshop还有丰富的插件和滤镜,可以帮助您获得更多的后期处理效果。
2. LightroomLightroom是Adobe公司为数码摄影爱好者们设计的图像后期处理软件。
相较于Photoshop,Lightroom更加专注于图像的整理和调整。
它具有直观的用户界面和简洁的操作流程,使得用户可以更快速地对照片进行整理和修饰。
Lightroom还拥有强大的批处理功能,可以一键调整整个相册的曝光、对比度、色彩等参数,提高后期处理的效率。
3. Capture OneCapture One是由丹麦Phase One公司开发的专业级后期处理软件。
它以卓越的色彩还原能力和较高的图像质量闻名于业界。
Capture One提供了丰富的调整工具,可以对RAW格式照片进行精细的调整。
此外,Capture One还支持对多种相机品牌的原生RAW文件进行处理,满足不同摄影爱好者的需求。
4. ON1 Photo RAWON1 Photo RAW是一款功能强大的后期处理软件,它集图像编辑、管理和效果添加于一体。
ON1 Photo RAW具有强大的调整工具和滤镜效果,使得用户可以在软件内完成所有的后期处理操作,无需依赖其他插件或软件。
此外,ON1 Photo RAW还提供了批处理功能,方便用户对多张照片进行快速调整。
PS影楼数码照片的修整详细过程照片处理技巧2010-02-23 13:32:57 阅读114 评论0 字号:大中小订阅引用理睬的PS影楼数码照片的修整详细过程图片修整软件很多,现在Photoshop CS2可以说是功能最强大的了.可是很多数码修片人员在修整图片时不知道何从下手。
其实修片也是有一定规律的。
只要按下面的顺序,你可以修出好的影楼数码照片的。
这个是国内大型影楼的修片流程。
这里我们做一下深入研究。
一、曲线的调节修整照片一般先从曲线调节开始,按Ctrl+M打开曲线对数码照片进行调节。
可以按Alt 并用鼠标点击方格中的斜线,十格的修整区就变成了一百格了。
再用鼠标点击右下角的缩放钮可以放大曲线调节区,以便我们更专业的修整图片。
在调节照片曲线的时候,一定要正确的选择调节点。
人像照片一般以人物脸部为订光点,而且尽量不要选择脸部很亮或很暗的地方。
可以按住Ctrl键用鼠标在人物脸部选择一个适当的位置点击一下,这时候就会在曲线上留下一个点。
只要在键盘上用上下键,往上调节曲线,照片会变亮,往下调节照片会变暗。
这样我们就可以很方便的控制曲线的调节了。
其实数码摄影与传统摄像有很多地方是可以直接联系来的,把亚当斯的“分区曝光法”应用在曲线对影调的修整上来是很好用的。
我们可以把曲线分为十区:低调区:0区I区II区III区中间区:IV区V区VI区高调区:VII区VIII区IX区X区不同区的影主调可以在左侧的渐变竖条对应起来,我们调节曲线的一点就是在调节对应的画面。
人像数码照片脸部一般调到第VII区——VIII区肤色就比较正常,层次丰富,立体感强,适合写真人像,如果调到VIII区——IX 区就是显得照片亮丽,适合商业婚纱摄影。
通过这种方法,即使我们的显示器不是很好。
也可以很准确的调节好的照片的影调。
还可以通过调节区线给照片提反差,在第II区到第III区位置的斜线上用鼠标向下拉,就可以提高照片的反差,减少照片的灰雾度。
我们先拿一个照片做比较!图前和图后的变化.看一下,我们操作的步骤,打开图片后,先找订光点.然后就是调节了!第二步:色阶的调节通过移动输入按扭,可以调节照片的影调,但不能一下就把照片调得过亮,否则后面就不好修整。