使用photoshop简单的处理实验图片
- 格式:ppt
- 大小:3.49 MB
- 文档页数:12
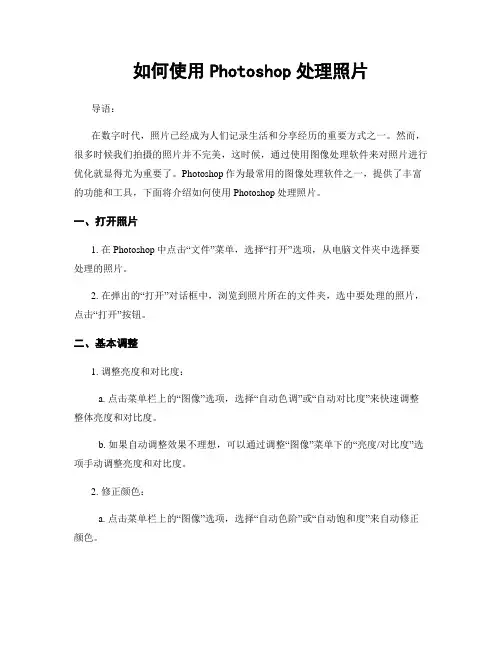
如何使用Photoshop处理照片导语:在数字时代,照片已经成为人们记录生活和分享经历的重要方式之一。
然而,很多时候我们拍摄的照片并不完美,这时候,通过使用图像处理软件来对照片进行优化就显得尤为重要了。
Photoshop作为最常用的图像处理软件之一,提供了丰富的功能和工具,下面将介绍如何使用Photoshop处理照片。
一、打开照片1. 在Photoshop中点击“文件”菜单,选择“打开”选项,从电脑文件夹中选择要处理的照片。
2. 在弹出的“打开”对话框中,浏览到照片所在的文件夹,选中要处理的照片,点击“打开”按钮。
二、基本调整1. 调整亮度和对比度:a. 点击菜单栏上的“图像”选项,选择“自动色调”或“自动对比度”来快速调整整体亮度和对比度。
b. 如果自动调整效果不理想,可以通过调整“图像”菜单下的“亮度/对比度”选项手动调整亮度和对比度。
2. 修正颜色:a. 点击菜单栏上的“图像”选项,选择“自动色阶”或“自动饱和度”来自动修正颜色。
b. 如果自动修正效果不满意,可以通过调整“图像”菜单下的“色阶”、“色彩平衡”或“曲线”选项手动调整颜色。
3. 调整清晰度:a. 点击菜单栏上的“滤镜”选项,选择“其他”下的“锐化”来提高照片的清晰度。
b. 在弹出的“锐化”对话框中,可以通过调整参数来控制锐化的程度。
三、修复瑕疵1. 去除杂点:a. 点击工具栏上的“修复画笔”工具。
b. 在图片上单击鼠标选择要修复的杂点,按住鼠标拖动来修复杂点。
2. 消除皱纹或划痕:a. 点击工具栏上的“修补画笔”工具。
b. 选择一块与皱纹或划痕相似的区域,按住鼠标拖动涂抹在皱纹或划痕上。
四、剪裁与调整尺寸1. 剪裁照片:a. 点击工具栏上的“裁剪”工具。
b. 在图片上按住鼠标拖动,选择需要保留的部分,然后点击“确认”按钮进行剪裁。
2. 调整尺寸:a. 点击菜单栏上的“图像”选项,选择“图像大小”来调整照片的尺寸。
b. 在弹出的“图像大小”对话框中输入想要的尺寸,注意保持纵横比例,然后点击“确认”按钮。

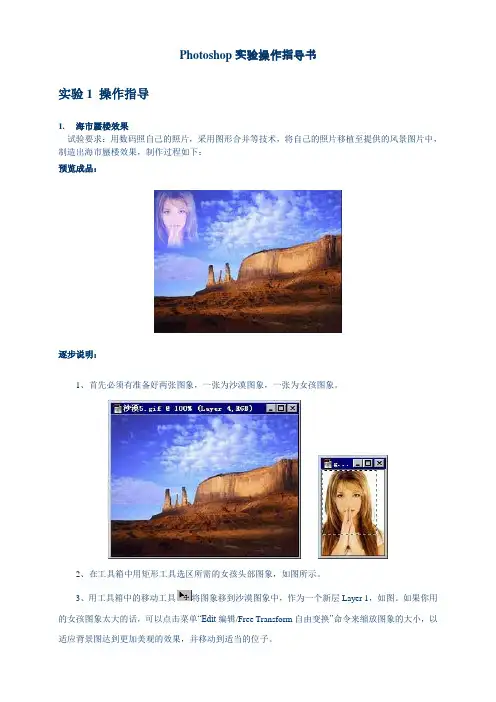
Photoshop实验操作指导书实验1 操作指导1.海市蜃楼效果试验要求:用数码照自己的照片,采用图形合并等技术,将自己的照片移植至提供的风景图片中,制造出海市蜃楼效果,制作过程如下:预览成品:逐步说明:1、首先必须有准备好两张图象,一张为沙漠图象,一张为女孩图象。
2、在工具箱中用矩形工具选区所需的女孩头部图象,如图所示。
3、用工具箱中的移动工具将图象移到沙漠图象中,作为一个新层Layer 1,如图。
如果你用的女孩图象太大的话,可以点击菜单“Edit编辑/Free Transform自由变换”命令来缩放图象的大小,以适应背景图达到更加美观的效果,并移动到适当的位子。
4、单击工具栏中的擦除工具,在弹出的菜单中选择背景擦除工具,将人物头部之外的部分擦掉。
为了操作精细,可以用放大工具将图象放大操作,擦除过程中应用合适的笔刷工具,擦后的图象效果如下图。
5、按住Ctrl键,同时用鼠标单击图层面板中的Layer 1 层,将人物头像选取。
6、单击选择菜单,选择羽化菜单,在弹出的对话框中设置羽化半径为“10pixels”(Select/Feather),单击“ok”按钮。
移动到适当的位置得到如图效果。
7、在图层面板中的图层1(Layer 1)单击鼠标右键,在弹出的菜单中选择“Layer Via Cut剪切得到图层”命令将羽化的图象剪切到新层2(Layer 2),右键单击图层1,删除图层1(Layer 1)。
8、此时你就可以看到一些效果了,不过我们还得修饰一下。
在图层面板中的图层2(Layer 2)上点击右键,在弹出菜单中选择“Layer Options...”命令,在弹出的对话框中更改mode的选择,如图。
选择不同的混合模式就可以得到不同的效果,预览的图象选择的是是screen“屏幕”模式的效果,下图是选择Soft light混合模式后得到的效果图。
9、点击图层面板右上角的小三角,在弹出的菜单中选择合并图层“Merge down”命令,完成制作了。
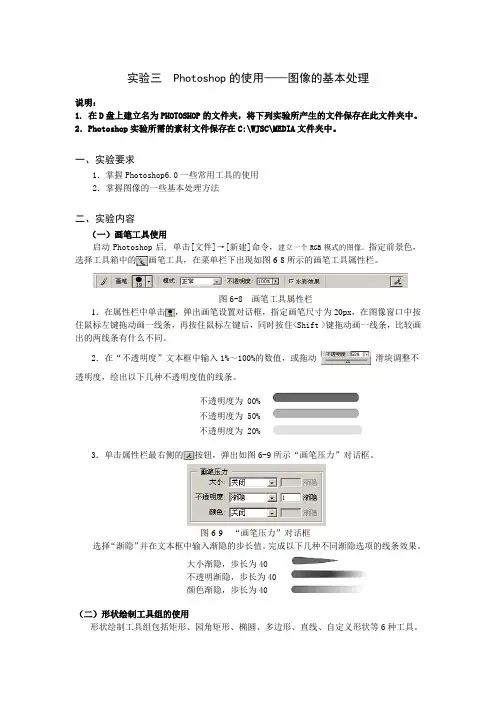
实验三 Photoshop的使用——图像的基本处理说明:1. 在D盘上建立名为PHOTOSHOP的文件夹,将下列实验所产生的文件保存在此文件夹中。
2.Photoshop实验所需的素材文件保存在C:\WJSC\MEDIA文件夹中。
一、实验要求1.掌握Photoshop6.0一些常用工具的使用2.掌握图像的一些基本处理方法二、实验内容(一)画笔工具使用启动Photoshop后, 单击[文件]→[新建]命令,建立一个RGB模式的图像。
指定前景色,选择工具箱中的画笔工具,在菜单栏下出现如图6-8所示的画笔工具属性栏。
图6-8 画笔工具属性栏1.在属性栏中单击,弹出画笔设置对话框,指定画笔尺寸为20px,在图像窗口中按住鼠标左键拖动画一线条,再按住鼠标左键后,同时按住<Shift >键拖动画一线条,比较画出的两线条有什么不同。
2.在“不透明度”文本框中输入1%~100%的数值,或拖动滑块调整不透明度,绘出以下几种不透明度值的线条。
不透明度为 00%不透明度为 50%不透明度为 20%3.单击属性栏最右侧的按钮,弹出如图6-9所示“画笔压力”对话框。
图6-9 “画笔压力”对话框选择“渐隐”并在文本框中输入渐隐的步长值。
完成以下几种不同渐隐选项的线条效果。
大小渐隐,步长为40不透明渐隐,步长为40颜色渐隐,步长为40(二)形状绘制工具组的使用形状绘制工具组包括矩形、园角矩形、椭圆、多边形、直线、自定义形状等6种工具。
1.多边形工具的使用(1)单击工具箱中的矩形按钮不放,将显示出如图6-10所示的形状绘制工具组,选择多边形工具,在菜单栏下出现多边形工具属性栏,如图6-11所示。
图6-11 多边形工具属性栏(2)在“边”文本框中输入多边形的边数为8,单击按钮,弹出“多边形选项”对话框,如图6-12所示,输入不同的缩进边比例,绘制如图6-13所示的多边形。
图6-10 形状绘制工具组图6-12 “多边形选项”对话框图6-13 绘制多边形2.直线工具使用(1)选择属性栏中的直线工具按钮,在属性栏的“粗细”文本框中输入直线的宽度,在图像上拖动鼠标即可绘制直线。
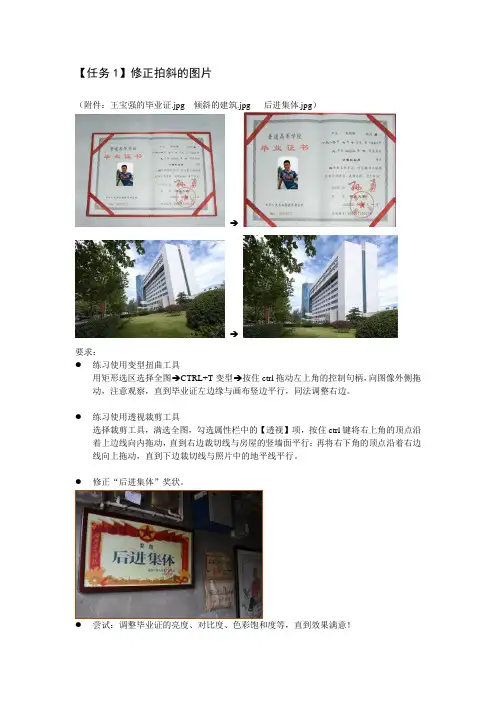
【任务1】修正拍斜的图片(附件:王宝强的毕业证.jpg 倾斜的建筑.jpg 后进集体.jpg)→→要求:●练习使用变型扭曲工具用矩形选区选择全图→CTRL+T变型→按住ctrl拖动左上角的控制句柄,向图像外侧拖动,注意观察,直到毕业证左边缘与画布竖边平行,同法调整右边。
●练习使用透视裁剪工具选择裁剪工具,满选全图,勾选属性栏中的【透视】项,按住ctrl键将右上角的顶点沿着上边线向内拖动,直到右边裁切线与房屋的竖墙面平行;再将右下角的顶点沿着右边线向上拖动,直到下边裁切线与照片中的地平线平行。
●修正“后进集体”奖状。
●尝试:调整毕业证的亮度、对比度、色彩饱和度等,直到效果满意!【任务2】 DIY红底标准照(选区抠图)要求:●从生活照片中自选一张你觉得适合的,DIY一张标准红底寸照。
(1寸标准照图像大小2.3*3.3cm 分辨率300像素/英寸或72像素/厘米,1英寸=2.54厘米)●为今后设计生物身份证,请先为蚊子和阴虱各制作一张红底标准身份证照备用。
1.选片很重要:原则如下:人脸正面,头大的特写最好清晰度好;分辨率足够;脸部明暗适中;光线角度较小;背景色差大;边缘清楚(最好没有凌乱的头发)。
2.修正倾斜,裁剪出头颈部分→设置羽化→建立人像选区→删除背景(可省略)→移入准备好的红色画布中。
3.调整图像尺寸和分辨率→保存为jpg格式。
【任务3】制作生物身份证(附件:蚊子身份证.jpg)要求:1.仿照样张绘制蚊子的身份证。
2.另外自主设计一张生物身份证。
知识点:✓绘图工具的使用(参数:画笔大小,硬度,透明度,羽化,…….)✓文字工具的使用(文字面版)✓选色与填色:调色板,吸管,色值,前景,背景,渐变✓多图层操作:显示和隐藏,叠放,选中,组合,锁定,拼合,图层混合模式……操作提示:✧渐变填色背景✧照片蚊子加阴影:双击蚊子图层→图层样式对话框→选择投影✧画边框:用矩形工具选区,右击选择“描边”画边框线✧画五角星:多边形工具画五角星(选路径画)→右击快捷菜单中选“建立选区”→描边, →若需渐变效果,可选区五角星,填渐变色。
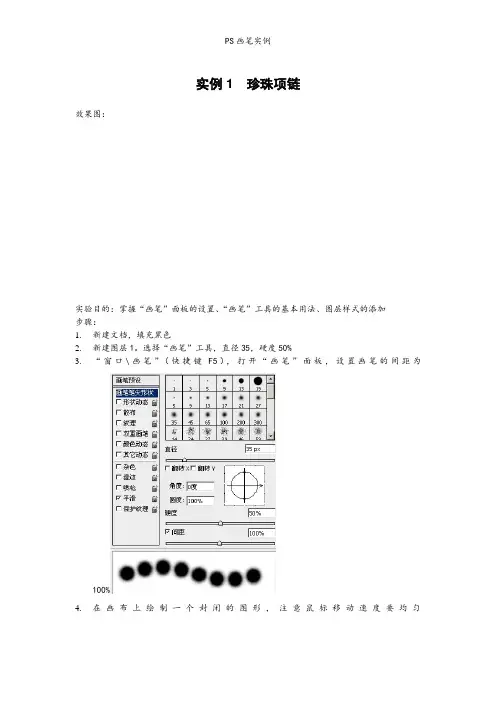
实例1珍珠项链效果图:实验目的:掌握“画笔”面板的设置、“画笔”工具的基本用法、图层样式的添加步骤:1.新建文档,填充黑色2.新建图层1。
选择“画笔”工具,直径35,硬度50%3.“窗口\画笔”(快捷键F5),打开“画笔”面板,设置画笔的间距为100%4.在画布上绘制一个封闭的图形,注意鼠标移动速度要均匀当前“图层”面板如下左图所示,点击“添加图层样式”按钮,选择“外发光”,“图层样式”对话实例2 邮票你是否尝试过自己设计一张邮票附在信封上,寄给远方亲爱的父母、朋友?这可是一件十分有意义的事情,而且操作起来十分简单!今天就来给有需要的朋友讲讲如何运用Photoshop制作一张精致的邮票。
邮票效果图是这样的:(为更好的看出效果,以黑色衬底)3kiOC5X。
HkRwwpO。
zXuCFgz。
工具/原料•计算机•Photoshop软件,素材图片方法/步骤1.1用Photoshop软件打开预先准备好的素材图片“牡丹亭.jpg”,如下图,(你当然可以选择其他的图片)。
将背景层转化为一般层,命名为“邮票画面”。
wQbzGGk。
oYbeV8z。
94H57u8。
2.2选择菜单命令【编辑】丨【变换】丨【缩放】,按住Shift+Alt键同时拖移变换框的角上的控制块,将“邮票画面”层图像成比例缩小到一定的位置和大小。
按Enter键再次确认。
ZohmbFA。
zrwG1Vd。
ZqG32VX。
3.3按住Ctrl键,同时在【图层】面板上单击“邮票画面”层的缩览图,将该层的图像全部选中。
4.4选择菜单命令【选择】丨【变换选区】,按住Alt键同时拖移变换框的水平边和竖直边中间的控制块,将选区对称放大到下图所示,按Enter键确认。
(按住Alt键拖动控制块可保持变换中心不变,从而使变换操作在水平和竖直方向对称进行)vbHl3Zi。
e2XGfTa。
CkaCcAT。
5.5新建一个图层作为邮票的边界,命名为“白色边界”,并把该层拖移到“邮票画面”层的下面。
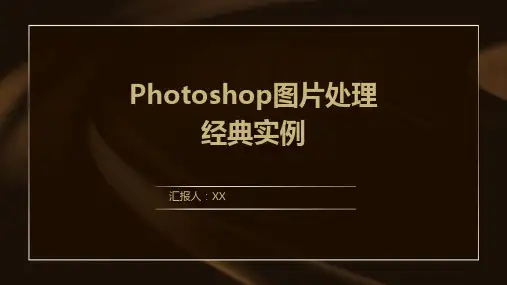
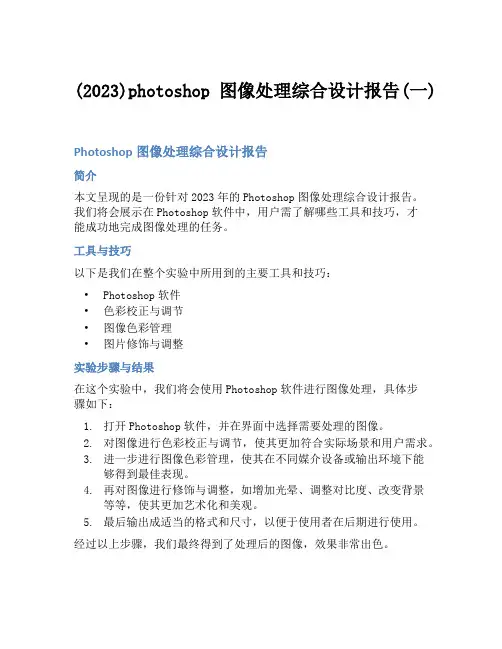
(2023)photoshop图像处理综合设计报告(一)Photoshop图像处理综合设计报告简介本文呈现的是一份针对2023年的Photoshop图像处理综合设计报告。
我们将会展示在Photoshop软件中,用户需了解哪些工具和技巧,才能成功地完成图像处理的任务。
工具与技巧以下是我们在整个实验中所用到的主要工具和技巧:•Photoshop软件•色彩校正与调节•图像色彩管理•图片修饰与调整实验步骤与结果在这个实验中,我们将会使用Photoshop软件进行图像处理,具体步骤如下:1.打开Photoshop软件,并在界面中选择需要处理的图像。
2.对图像进行色彩校正与调节,使其更加符合实际场景和用户需求。
3.进一步进行图像色彩管理,使其在不同媒介设备或输出环境下能够得到最佳表现。
4.再对图像进行修饰与调整,如增加光晕、调整对比度、改变背景等等,使其更加艺术化和美观。
5.最后输出成适当的格式和尺寸,以便于使用者在后期进行使用。
经过以上步骤,我们最终得到了处理后的图像,效果非常出色。
结论在本次实验中,我们深入了解了Photoshop软件的使用,以及图像处理中所需掌握的关键技巧和步骤。
只有掌握了多种技术手段和工具操作,才能完成完美的图像处理任务。
Photoshop软件作为当今最流行的图像处理软件之一,它的功能非常强大。
通过深入学习和实践应用,我们可以轻松地掌握它并扩展自己的技能和能力。
未来展望随着人们对图像处理需求的不断增加,对于图像处理软件的要求也将越来越高。
未来,Photoshop软件将会趋向于智能化和自动化,通过机器学习和人工智能技术,进一步提高图像处理的效率和精度。
同时,Photoshop软件也将会趋向于多平台和移动化。
用户可以随时随地使用熟悉的Photoshop工具进行图像编辑和处理,而无需受限于电脑设备和软件环境。
这将进一步拓展Photoshop软件的应用场景和用户群体。
总结本文简要介绍了一份针对2023年的Photoshop图像处理综合设计报告。
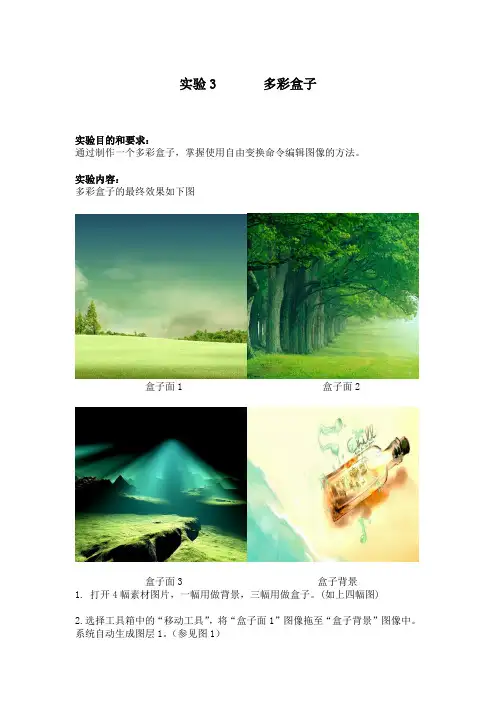
实验3 多彩盒子
实验目的和要求:
通过制作一个多彩盒子,掌握使用自由变换命令编辑图像的方法。
实验内容:
多彩盒子的最终效果如下图
盒子面1 盒子面2
盒子面3 盒子背景
1.打开4幅素材图片,一幅用做背景,三幅用做盒子。
(如上四幅图)
2.选择工具箱中的“移动工具”,将“盒子面1”图像拖至“盒子背景”图像中。
系统自动生成图层1。
(参见图1)
(图1)
3.按“Ctrl+T”键变换“盒子面1”图像的大小和位置。
(参见图2)
(图2)
4.与步骤(2)(3)相同,变换“盒子面2”的图像大小和位置(参见图3),在按住Ctrl键的同时拖动变形框的角点,变换图像的形状,并移动到合适的位置(参见图4)。
(图3)
(图4)
5.与步骤(2)(3)相同,变换“盒子面3”的图像大小和位置(参见图5),在按住Ctrl键的同时拖动变形框的角点,变换图像的形状,并移动到合适的位置(参见图6)。
(图5)
(图6)实验结果:
多彩盒子的最终效果如下图
最终效果图。
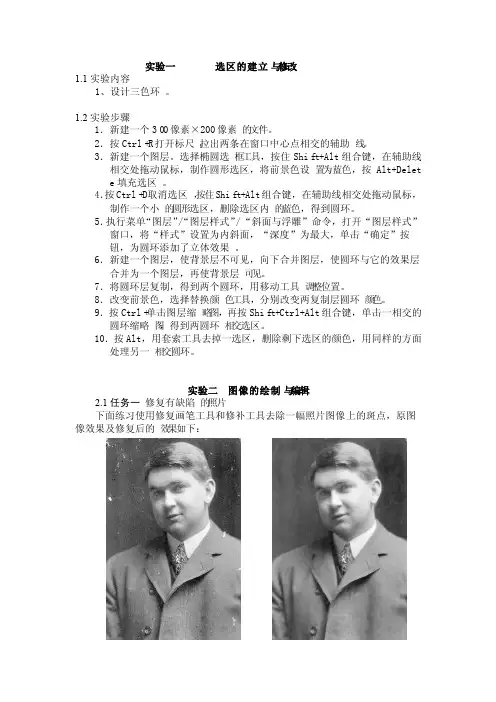
实验一选区的建立与修改1.1实验内容1、设计三色环。
1.2实验步骤1.新建一个300像素×200像素的文件。
2.按Ctrl+R打开标尺,拉出两条在窗口中心点相交的辅助线。
3.新建一个图层。
选择椭圆选框工具,按住Shif t+Alt组合键,在辅助线相交处拖动鼠标,制作圆形选区,将前景色设置为蓝色,按Alt+Delete填充选区。
4.按Ctrl+D取消选区,按住Shif t+Alt组合键,在辅助线相交处拖动鼠标,制作一个小的圆形选区,删除选区内的蓝色,得到圆环。
5.执行菜单“图层”/“图层样式”/“斜面与浮雕”命令,打开“图层样式”窗口,将“样式”设置为内斜面,“深度”为最大,单击“确定”按钮,为圆环添加了立体效果。
6.新建一个图层,使背景层不可见,向下合并图层,使圆环与它的效果层合并为一个图层,再使背景层可见。
7.将圆环层复制,得到两个圆环,用移动工具调整位置。
8.改变前景色,选择替换颜色工具,分别改变两复制层圆环颜色。
9.按Ctrl+单击图层缩略图,再按Shif t+Ctrl+Alt组合键,单击一相交的圆环缩略图,得到两圆环相交选区。
10.按Alt,用套索工具去掉一选区,删除剩下选区的颜色,用同样的方面处理另一相交圆环。
实验二图像的绘制与编辑2.1任务一修复有缺陷的照片下面练习使用修复画笔工具和修补工具去除一幅照片图像上的斑点,原图像效果及修复后的效果如下:操作步骤任务1.修复有缺陷的照片(1)选择[文件]→[打开]菜单命令,打开Phot oshop CS3安装目录下“样本”文件夹中的名为“旧画像”的图像文件;(2)使用“缩放工具”对图像的上半部分进行放大,然后单击图像窗口标题栏中的“最大化”按钮,将其最大化,以便于对其进行操作;(3) 选择“污点修复画笔工具”,设置适当大小的“直径”,在斑点上单击,去除小的白色和深黑色斑点;(4)选择“修复画笔工具”,在工具属性栏的“画笔”下拉列表框中将“直径”设置为8像素,将鼠标移动到图像窗口中,在有斑点图像周围完好的图像处按下【Alt】键定义图案,然后拖动鼠标擦拭图像中的斑点,最后释放鼠标即可;(5)用上一步的操作方法将照片上半部分所有的白色和深黑色斑点去掉;(6)下面使用修补工具修复图像下半部分,即衣服上的斑点。
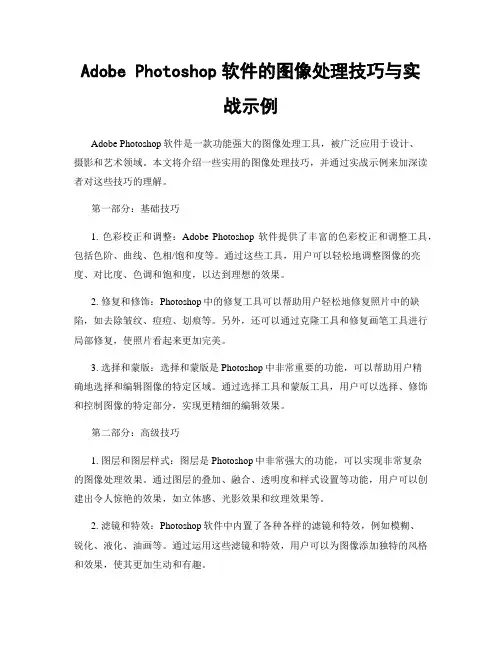
Adobe Photoshop软件的图像处理技巧与实战示例Adobe Photoshop软件是一款功能强大的图像处理工具,被广泛应用于设计、摄影和艺术领域。
本文将介绍一些实用的图像处理技巧,并通过实战示例来加深读者对这些技巧的理解。
第一部分:基础技巧1. 色彩校正和调整:Adobe Photoshop软件提供了丰富的色彩校正和调整工具,包括色阶、曲线、色相/饱和度等。
通过这些工具,用户可以轻松地调整图像的亮度、对比度、色调和饱和度,以达到理想的效果。
2. 修复和修饰:Photoshop中的修复工具可以帮助用户轻松地修复照片中的缺陷,如去除皱纹、痘痘、划痕等。
另外,还可以通过克隆工具和修复画笔工具进行局部修复,使照片看起来更加完美。
3. 选择和蒙版:选择和蒙版是Photoshop中非常重要的功能,可以帮助用户精确地选择和编辑图像的特定区域。
通过选择工具和蒙版工具,用户可以选择、修饰和控制图像的特定部分,实现更精细的编辑效果。
第二部分:高级技巧1. 图层和图层样式:图层是Photoshop中非常强大的功能,可以实现非常复杂的图像处理效果。
通过图层的叠加、融合、透明度和样式设置等功能,用户可以创建出令人惊艳的效果,如立体感、光影效果和纹理效果等。
2. 滤镜和特效:Photoshop软件中内置了各种各样的滤镜和特效,例如模糊、锐化、液化、油画等。
通过运用这些滤镜和特效,用户可以为图像添加独特的风格和效果,使其更加生动和有趣。
3. 文字和标题:Photoshop软件还提供了强大的文字处理功能,可以为图像添加文字和标题。
用户可以自定义字体、字号、颜色和样式,使文字与图像融为一体,营造出更具吸引力的视觉效果。
第三部分:实战示例1. 照片修复:使用Photoshop软件的修复工具和图层功能,可以轻松地修复老照片中的划痕和损坏,并恢复其原貌。
2. 肖像美化:通过调整色彩和对比度、液化工具的运用以及添加柔光效果,可以使肖像照片更加清晰、光滑和生动。
图片修复1、打开要处理的照片。
复制一层。
2、祛脸上的斑斑点点,选择工具栏的修复画笔工具,在要去除斑点的附近,按ALT,松开,再点到要祛除斑点的位置,反复如此,直到达到要求。
3、复制图层,然后选择工具栏的模糊工具在脸上磨皮,这样可以使脸有点嫩嫩的感觉,模糊的时候不要弄眼镜和嘴巴。
4、照片亮度和对比度调整,数值可自行调整到最佳效果。
图片绘制1、用渐变工具做出渐变蓝色天空背景2、用星芒笔刷和其他笔刷绘制图片合成1、用磁性套索把素材图像合成2中的菜选出2、反选,删除3、羽化剩余部分的边缘4、在素材图像合成1中拖入处理后的素材2学习心得在学习Photoshop之前,其实对它并不是很了解,说知识储备几乎为0也不为过。
只是见过一些经PS处理过的图片,比如图像的合成,人物美白,人物脸部祛斑祛痘。
慢慢接触Photoshop过后,才发现其功能很强大,Photoshop可以对拍摄出来的照片就行各种处理和修复,比如曝光不足,曝光过度,由于镜头限制,不能较完整地将全景收入照片内,利用Photoshop可以很好地将图片拼接在一起……Photoshop很灵活,留个我们的创作空间很大。
同一个工具因不同的步骤或者是不同的使用者而弄出来的效果就会是千差万别的。
所以不同的工具之间的组合也是它灵活性的体现。
学习Photoshop 同学习其他类软件一样,需要耐心和细心,就拿学习选区这块内容来说,要制作一个好的精确的选区需要大量的时间和精力,要反复勾勒,最典型的就是对人物照片的头发进行抠图;同时,学习Photoshop要多思考,因为要制作同一种效果可能会有许多种方法,只有追求再多一种就会大大发散我们的思维,我们就不会被禁锢在某一固定的模式中。
Photoshop 图像处理软件是一款强调个性的软件,我们可以根据自己的需要,自己的大胆构思,创作出各式各样的作品,创造出各种动态效果图。
以上就是我学了photoshop后的心得,很肤浅也很片面,而我也是仅仅学习了一些基础的图像处理技巧和方法。
ps大作业案例及步骤嘿,朋友们!今天咱就来唠唠 PS 大作业那些事儿。
你说 PS 这玩意儿,就像一个神奇的魔法盒子,能变出各种各样让人惊叹的东西!咱先来说说一个超棒的案例。
就想象一下,有张照片,普普通通的,没啥特别。
但经过 PS 的一番操作,哇塞,一下子变得超级酷炫!比如说,把背景换成了一个梦幻的星空,人物的肤色变得更加细腻有光泽,眼睛也变得炯炯有神,就好像会说话一样。
这效果,简直绝了!那具体咋操作呢?别急,咱一步步来。
首先,打开 PS 软件,这就好比打开了魔法大门。
然后呢,把你要处理的照片拖进去。
这时候,你就可以开始施展魔法啦!比如说,你想调整一下颜色。
嘿,这简单呀,找到调整颜色的那些工具,轻轻一拖一拽,颜色就变了,就跟变魔术似的。
想要让天空更蓝,没问题!想要让花朵更鲜艳,也能轻松做到!再说说抠图。
有时候咱想把照片里的某个东西单独拿出来,咋办呢?PS 就能帮你做到呀!用那些专门的工具,沿着边缘慢慢勾选,就像在小心翼翼地揭开一个神秘的面纱。
等你抠出来了,想把它放到哪里就放到哪里,多有意思!还有啊,添加文字也很重要。
给照片加上一些有趣的文字,瞬间就有了故事感。
字体、大小、颜色,都随你心意,就像在给照片写剧本一样。
PS 的功能可太多啦,每一个都值得你去探索。
就好像进入了一个巨大的宝藏库,你永远不知道下一个惊喜是什么。
你想想,要是你学会了这些,那你的照片不得变得超级厉害呀!以后发朋友圈,那不得惊艳众人,让大家都对你刮目相看!咱再举个例子,把一张普通的风景照变成一幅艺术画作。
可以用画笔工具,给天空画上几朵奇形怪状的云,给水面加上一些波光粼粼的效果。
哇,这感觉,就像是你自己创造了一个全新的世界!PS 大作业其实并不可怕,只要你有耐心,有创意,一点一点去尝试,肯定能做出让自己满意的作品。
别害怕犯错,犯错也是学习的过程呀!就像走路一样,一开始可能会跌跌撞撞,但慢慢地就会走得稳稳当当。
所以呀,朋友们,大胆地去尝试吧!让 PS 成为你的魔法棒,创造出属于你自己的精彩世界!相信我,你会爱上这种创造的感觉的!。
实验二用Photoshop处理图片实验(一)
1.本次实验的目的和要求
掌握Photoshop软件的操作步骤与文件保存方法;掌握Photoshop基本工具的使用。
要求准备好实验素材,认真撰写实验报告,严格遵守实验室规章制度。
2.实验内容或原理
运用教师上课所讲的图像处理知识和所给的最终效果图,用Photoshop设计作品,要求内容丰富且健康,主题明确,以PSD和JPG格式各保存一份。
3.需用的仪器或试剂等
多媒体计算机,要求配备话筒和耳机(或内置音箱),操作系统Windows 2000/xp以上,并安装有Photoshop软件。
4.实验步骤
1)素材准备,利用网络搜索引擎工具,获取与主题相关的图片素材,或者从教材配套光盘中获取素材。
2)用Photoshop将准备好的素材按自己设计的构图方式组合起来,将素材放在不同的图层以利于修改,并合理搭配文字与图片的颜色,设置图层样式,使设计的作品具有美感并能突出主题。
3)保存作品。
实验二图像的编辑与处理一、实验目的1.熟练使用Photoshop软件;2.掌握滤镜功能;3.掌握图像色彩模式的转换方式;4.掌握通道混合器的使用;5.能综合运用一些基本功能处理简单的图片。
二、实验内容1.使用滤镜功能只做一只个性十足的杯子;2.使用图案填充和图层操作制作数码方块字。
三、实验预备滤镜可以使图像产生各种特技效果,Photoshop的滤镜包括抽出、液化、像素化、模糊、渲染、描边、素描、纹理、艺术效果、视频、锐化、风格化等。
Photoshop的作品往往是由多个图层组成的,每个图层用于放置不同的图像,并通过图层的叠加来形成所需的图像效果。
使用图层操作可以在不影响其他图像的情况下处理某一个图像,达到各种效果。
四、实验步骤1.图像创意-------制作个性十足的杯子(1)打开图片。
运行Photoshop,打开一幅杯子的图像,如图1所示。
图1 图2(2)输入文字。
选择文字工具,在杯子上写出个性文字,例如MyCup,Photoshop 会自动为输入的文字建立文字图层,并命名为MyCup.使用文字工具拖动选择这些文字,在属性栏上将文字字体设为CountdownD,大小为72pt,设置完后确认,如图2所示。
(3)将文字像素化。
在文字图层上右击,选择栅格化图层,将文字像素化,为后面操作做准备。
(4)利用滤镜的3D转换功能实现文字的立体效果。
a.选择“滤镜”—>“渲染”—>“3D转换”菜单命令,弹出3D转换滤镜对话框,如图3所示。
图3b.选择放大镜工具,在对话框的窗口中单击,将图像放大一些,以便于操作。
选择圆柱体工具,在窗口中画出一个圆柱体,如图4所示。
图4c.可以使用直接选择工具调节圆柱体的节点,对照文字,使之大致相当于杯子的大小。
d.调整合适后,选择轨迹球工具,旋转图像,使之呈现3D状态,并与杯子的角度和外形相匹配,如图5所示。
图5e.调整好之后,单击OK按钮回到图像窗口,杯子上的文字已经发生了变化,如图6所示。