快闪制作教程 ppt课件
- 格式:pptx
- 大小:1.89 MB
- 文档页数:15

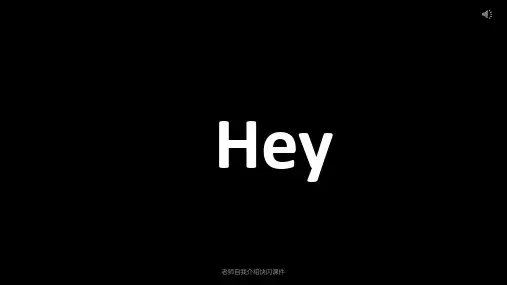






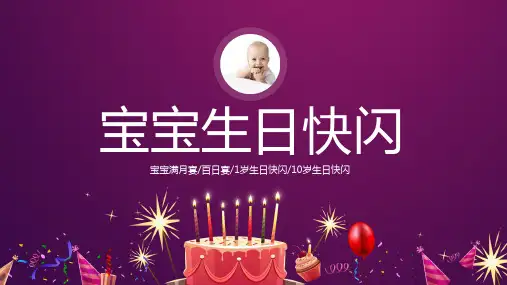
![[ppt模板]快闪模板](https://uimg.taocdn.com/5b3fd735f56527d3240c844769eae009591ba245.webp)

如何制作“快闪PPT”——入门教程目录两个核心方法 (1)具体步骤 (1)为幻灯片设置空白版式 (1)插入背景音乐 (2)设置播放模式 (2)为第一张幻灯片加上动画内容 (2)为第一张幻灯片设置切换时间 (3)制作下一张幻灯片 (3)小技巧 (4)动画窗格 (4)动画的动作路径 (5)输出为视频格式 (5)工具:Microsoft PowerPoint 2010两个核心方法我们一般用的PPT是通过单击鼠标来实现动画进程以及一张张幻灯片之间的切换,而快闪PPT是自动播放动画与切换幻灯片,点击【从头开始】之后幻灯片就会自动播放,要实现这一步很简单。
●自动实现动画的进程点击【动画】选项卡,找到【计时】下的【开始】,点击下拉菜单中的【与上一动画同时】●实现幻灯片之间的自动切换点击【切换】选项卡,找到【计时】下的【设置自动换片时间】,发现左边的选项框未打勾,单击打上勾具体步骤为幻灯片设置空白版式设置版式为空白可以方便后期的制作(空白版式没有事先的文本框,方便自己的排版)右击第一张幻灯片,点击【版式】下的【空白】插入背景音乐制作快闪PPT首先插入挑选好的音乐点击【插入】选项卡,找到【媒体】中的【音频】,直接单击小喇叭图标或者在下拉菜单中选择【文件中的音频】,插入背景音乐。
设置播放模式实现音乐跨幻灯片的播放在插入音乐后,会自动出现【音频工具】选项卡,单击其下的【播放】选项卡,找到【音频选项】,在【开始】的下拉菜单中选择【跨幻灯片播放】,再为【放映时隐藏】打上勾,以防在幻灯片播放时出现小喇叭图标。
如果估计音乐的长度不够衬托整个幻灯片的播放,还可以为【循环播放,直到停止】打上勾。
为第一张幻灯片加上动画内容首先插入动画对象(图片,形状,文本框等等),单击动画对象,点击【动画】选项卡,选择一个合适的动画。
接着为动画设置放映模式与时间。
注意:每一个动画都要设置成【与上一动画同时】。
按想在快闪中动画出现的顺序依次完成本步骤。