如何使用powerpoint模板
- 格式:ppt
- 大小:210.50 KB
- 文档页数:10
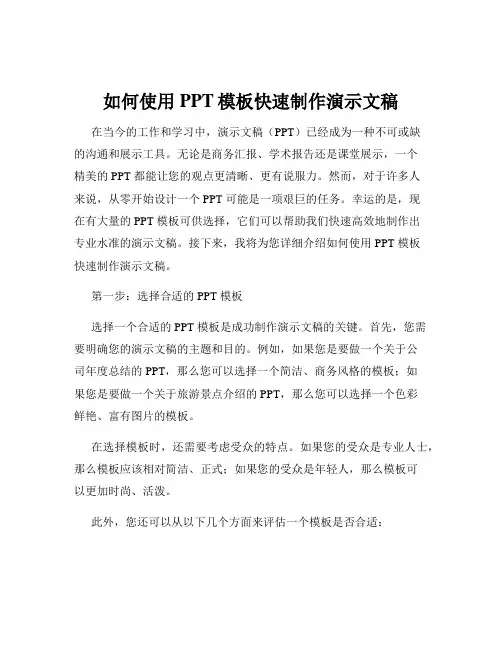
如何使用PPT模板快速制作演示文稿在当今的工作和学习中,演示文稿(PPT)已经成为一种不可或缺的沟通和展示工具。
无论是商务汇报、学术报告还是课堂展示,一个精美的 PPT 都能让您的观点更清晰、更有说服力。
然而,对于许多人来说,从零开始设计一个 PPT 可能是一项艰巨的任务。
幸运的是,现在有大量的 PPT 模板可供选择,它们可以帮助我们快速高效地制作出专业水准的演示文稿。
接下来,我将为您详细介绍如何使用 PPT 模板快速制作演示文稿。
第一步:选择合适的 PPT 模板选择一个合适的 PPT 模板是成功制作演示文稿的关键。
首先,您需要明确您的演示文稿的主题和目的。
例如,如果您是要做一个关于公司年度总结的 PPT,那么您可以选择一个简洁、商务风格的模板;如果您是要做一个关于旅游景点介绍的 PPT,那么您可以选择一个色彩鲜艳、富有图片的模板。
在选择模板时,还需要考虑受众的特点。
如果您的受众是专业人士,那么模板应该相对简洁、正式;如果您的受众是年轻人,那么模板可以更加时尚、活泼。
此外,您还可以从以下几个方面来评估一个模板是否合适:1、布局结构:模板的页面布局是否合理,是否能够清晰地展示您的内容。
比如,标题页、目录页、正文页、结尾页等是否都有合适的设计。
2、色彩搭配:模板的色彩搭配是否协调,是否符合您的主题和受众的喜好。
一般来说,商务类的 PPT 宜选择低调稳重的色彩,而娱乐类的 PPT 可以选择更加鲜艳活泼的色彩。
3、图表和图形:模板中是否提供了丰富多样的图表和图形,以帮助您更直观地展示数据和信息。
4、文字样式:模板中的文字样式是否清晰易读,字体大小、颜色、行距等是否合适。
您可以在网上搜索“PPT 模板”,会找到许多提供免费和付费模板的网站。
一些常见的网站如 OfficePLUS、51PPT 模板网、优品 PPT 等。
第二步:下载并打开模板找到合适的模板后,根据网站的提示进行下载。
下载完成后,打开PPT 软件(如 Microsoft PowerPoint 或 WPS 演示),然后在软件中打开下载好的模板文件。
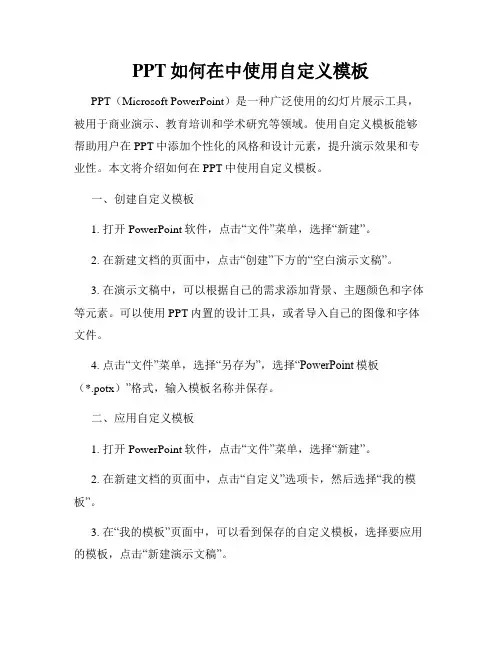
PPT如何在中使用自定义模板PPT(Microsoft PowerPoint)是一种广泛使用的幻灯片展示工具,被用于商业演示、教育培训和学术研究等领域。
使用自定义模板能够帮助用户在PPT中添加个性化的风格和设计元素,提升演示效果和专业性。
本文将介绍如何在PPT中使用自定义模板。
一、创建自定义模板1. 打开PowerPoint软件,点击“文件”菜单,选择“新建”。
2. 在新建文档的页面中,点击“创建”下方的“空白演示文稿”。
3. 在演示文稿中,可以根据自己的需求添加背景、主题颜色和字体等元素。
可以使用PPT内置的设计工具,或者导入自己的图像和字体文件。
4. 点击“文件”菜单,选择“另存为”,选择“PowerPoint模板(*.potx)”格式,输入模板名称并保存。
二、应用自定义模板1. 打开PowerPoint软件,点击“文件”菜单,选择“新建”。
2. 在新建文档的页面中,点击“自定义”选项卡,然后选择“我的模板”。
3. 在“我的模板”页面中,可以看到保存的自定义模板,选择要应用的模板,点击“新建演示文稿”。
4. 在新建的演示文稿中,可以根据需要编辑和修改文本、图像和布局等元素。
自定义模板已经包含了预设的设计风格,用户可以直接在此基础上进行个性化的修改和操作。
三、管理自定义模板1. 打开PowerPoint软件,点击“文件”菜单,选择“选项”。
2. 在选项窗口中,选择“高级”选项卡,然后在“常规”部分找到“保存”选项。
3. 点击“文件位置”旁边的“文件夹”按钮,在弹出的对话框中找到保存自定义模板的文件夹位置,点击“确定”。
4. 在保存的文件夹中,可以随时删除、移动或更新自定义模板文件。
用户也可以通过在该文件夹中添加新的模板文件来扩充自己的模板库。
四、注意事项1. 自定义模板应考虑到演示内容的一致性和可读性,尽量不要使用过多的花哨效果和复杂的布局。
简洁、清晰和易读的设计更能提升演示效果。
2. 选择配色方案时应注意色彩的搭配和对比,避免过于刺眼或模糊不清的颜色选择。
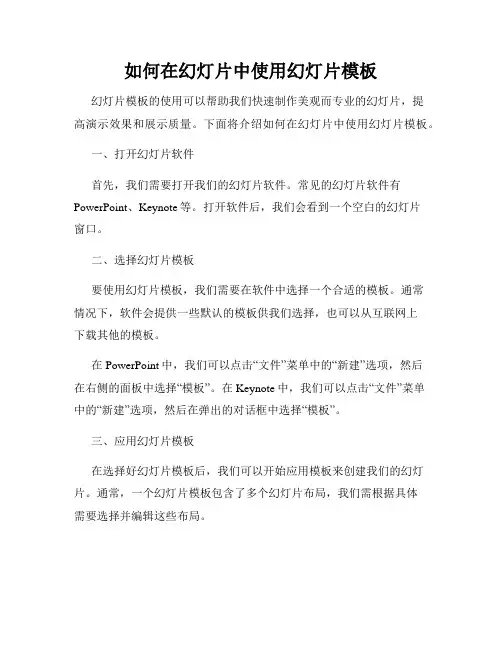
如何在幻灯片中使用幻灯片模板幻灯片模板的使用可以帮助我们快速制作美观而专业的幻灯片,提高演示效果和展示质量。
下面将介绍如何在幻灯片中使用幻灯片模板。
一、打开幻灯片软件首先,我们需要打开我们的幻灯片软件。
常见的幻灯片软件有PowerPoint、Keynote等。
打开软件后,我们会看到一个空白的幻灯片窗口。
二、选择幻灯片模板要使用幻灯片模板,我们需要在软件中选择一个合适的模板。
通常情况下,软件会提供一些默认的模板供我们选择,也可以从互联网上下载其他的模板。
在PowerPoint中,我们可以点击“文件”菜单中的“新建”选项,然后在右侧的面板中选择“模板”。
在Keynote中,我们可以点击“文件”菜单中的“新建”选项,然后在弹出的对话框中选择“模板”。
三、应用幻灯片模板在选择好幻灯片模板后,我们可以开始应用模板来创建我们的幻灯片。
通常,一个幻灯片模板包含了多个幻灯片布局,我们需根据具体需要选择并编辑这些布局。
点击幻灯片窗口左侧的“幻灯片”面板,我们可以看到模板提供的不同布局。
通过点击布局预览图,我们可以在右侧看到布局的详细信息,如标题、文本框、图片位置等。
选择一个布局后,我们可以在文本框中输入文字,编辑标题,插入图片或其他媒体。
我们也可以通过复制和粘贴的方式将自己的内容添加到幻灯片中。
四、调整幻灯片样式幻灯片模板提供了一些默认的样式和设计元素,我们可以根据自己的需求进行调整,使其更符合演示或展示的需求。
在PowerPoint中,我们可以点击“设计”选项卡,在右侧面板中更改幻灯片的背景、颜色、字体等风格设置。
在Keynote中,我们可以点击顶部工具栏中的“格式”按钮,然后在弹出的工具栏中修改幻灯片样式和效果。
五、保存和展示幻灯片完成幻灯片制作后,我们应该保存我们的工作。
在软件中点击“文件”菜单,然后选择“保存”选项,并指定保存路径和文件名。
保存后,我们可以进行幻灯片的预览和演示。
可以使用软件的快捷键或者菜单选项来实现幻灯片的播放和演示效果。
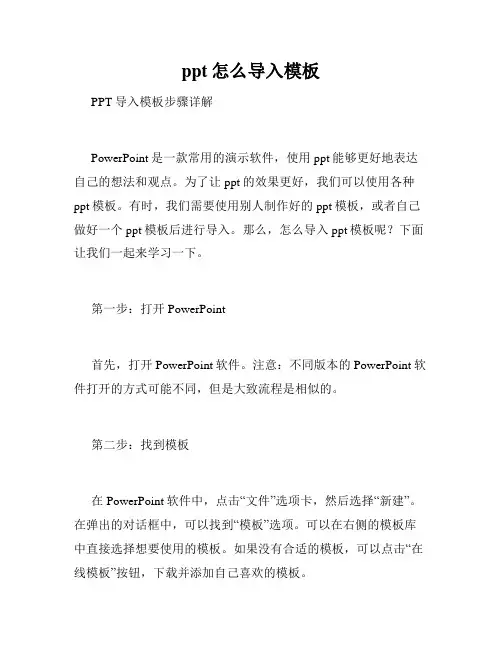
ppt怎么导入模板PPT导入模板步骤详解PowerPoint是一款常用的演示软件,使用ppt能够更好地表达自己的想法和观点。
为了让ppt的效果更好,我们可以使用各种ppt模板。
有时,我们需要使用别人制作好的ppt模板,或者自己做好一个ppt模板后进行导入。
那么,怎么导入ppt模板呢?下面让我们一起来学习一下。
第一步:打开PowerPoint首先,打开PowerPoint软件。
注意:不同版本的PowerPoint软件打开的方式可能不同,但是大致流程是相似的。
第二步:找到模板在PowerPoint软件中,点击“文件”选项卡,然后选择“新建”。
在弹出的对话框中,可以找到“模板”选项。
可以在右侧的模板库中直接选择想要使用的模板。
如果没有合适的模板,可以点击“在线模板”按钮,下载并添加自己喜欢的模板。
第三步:导入模板如果你已经有了自己制作好的模板,或者下载了没有导入到PowerPoint中的模板,那么可以进行导入。
在PowerPoint软件中,点击“视图”选项卡,并选择“幻灯片母板”。
在弹出的对话框中,选择“文件”选项,并选中自己想要导入的模板文件,点击“打开”按钮即可完成导入操作。
第四步:使用模板导入模板成功后,我们就可以选择使用这个导入的模板了。
在PowerPoint的编辑模式中,可以选择自己裁剪、添加文字和图片等操作,以使得自己的ppt成品更为出色。
总结:本文介绍了如何导入ppt模板。
只需要关注以上四个步骤,就可以在PowerPoint软件中找到自己需要的模板,甚至自己制作一个模板进行导入。
闲暇时间,制作一个适合自己的PPT模板,会让你的PPT更加出彩,提升自己的展示效果。
希望本文能对大家有所帮助。
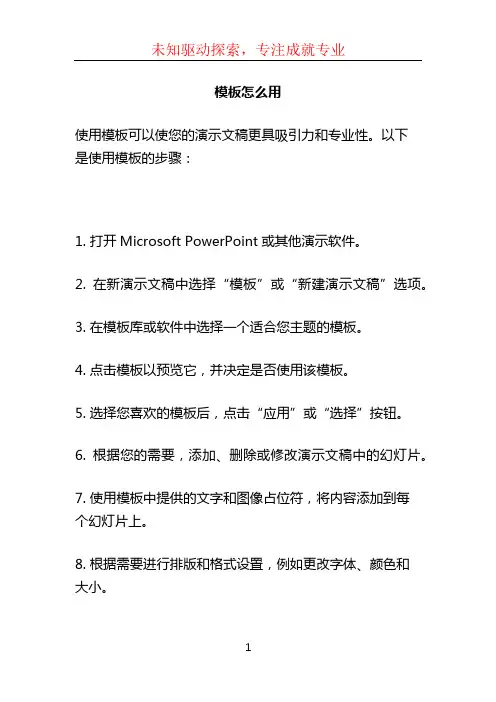
模板怎么用
使用模板可以使您的演示文稿更具吸引力和专业性。
以下
是使用模板的步骤:
1. 打开Microsoft PowerPoint或其他演示软件。
2. 在新演示文稿中选择“模板”或“新建演示文稿”选项。
3. 在模板库或软件中选择一个适合您主题的模板。
4. 点击模板以预览它,并决定是否使用该模板。
5. 选择您喜欢的模板后,点击“应用”或“选择”按钮。
6. 根据您的需要,添加、删除或修改演示文稿中的幻灯片。
7. 使用模板中提供的文字和图像占位符,将内容添加到每
个幻灯片上。
8. 根据需要进行排版和格式设置,例如更改字体、颜色和
大小。
9. 在每个幻灯片之间使用转换效果或过渡效果,使幻灯片之间的切换更流畅。
10. 完成所有幻灯片后,预览演示文稿并做必要的更改和调整。
11. 保存并导出演示文稿为或其他常见的演示文稿格式。
12. 准备就绪后,您可以使用模板进行演示,以展示您的内容。
请注意,使用模板时应根据自己的需要进行适当的修改和个性化,以确保演示文稿符合您的风格和目标。
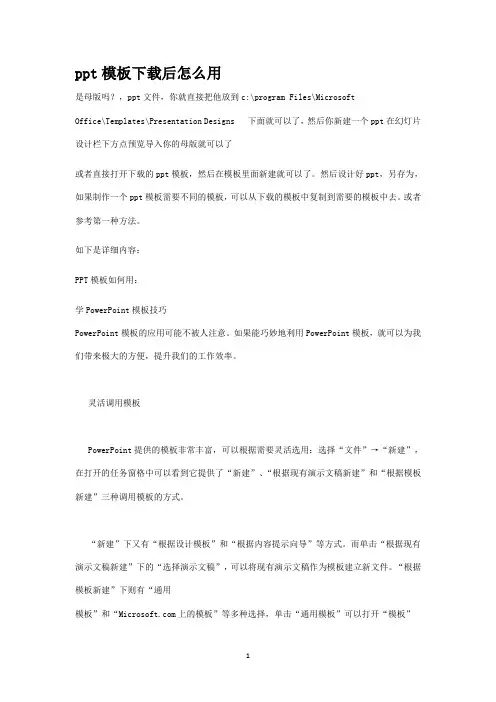
ppt模板下载后怎么用是母版吗?,ppt文件,你就直接把他放到c:\program Files\MicrosoftOffice\Templates\Presentation Designs 下面就可以了,然后你新建一个ppt在幻灯片设计栏下方点预览导入你的母版就可以了或者直接打开下载的ppt模板,然后在模板里面新建就可以了。
然后设计好ppt,另存为,如果制作一个ppt模板需要不同的模板,可以从下载的模板中复制到需要的模板中去。
或者参考第一种方法。
如下是详细内容:PPT模板如何用:学PowerPoint模板技巧PowerPoint模板的应用可能不被人注意。
如果能巧妙地利用PowerPoint模板,就可以为我们带来极大的方便,提升我们的工作效率。
灵活调用模板PowerPoint提供的模板非常丰富,可以根据需要灵活选用:选择“文件”→“新建”,在打开的任务窗格中可以看到它提供了“新建”、“根据现有演示文稿新建”和“根据模板新建”三种调用模板的方式。
“新建”下又有“根据设计模板”和“根据内容提示向导”等方式。
而单击“根据现有演示文稿新建”下的“选择演示文稿”,可以将现有演示文稿作为模板建立新文件。
“根据模板新建”下则有“通用模板”和“上的模板”等多种选择,单击“通用模板”可以打开“模板”对话框,选用系统安装的各种模板。
网络模板上文已经做过介绍,这里不再重复。
灵活选用幻灯片模板PowerPoint XP之前版本调用模板很死板,演示文稿中的幻灯片只能应用同一种模板。
PowerPoint XP对此作了很大的改进,你可以给演示文稿中的幻灯片选用各种模板:首先选中“视图”菜单下的“任务窗格”,打开“幻灯片设计”任务窗格。
并在“普通”视图下选中要应用模板的幻灯片(如果有多个幻灯片要应用同一模板,可以按住Ctrl键逐个选择),最后再将鼠标指向任务窗格中显示的某个模板,单击右侧的下拉按钮打开菜单,选择其中的“应用于选定幻灯片”即可。
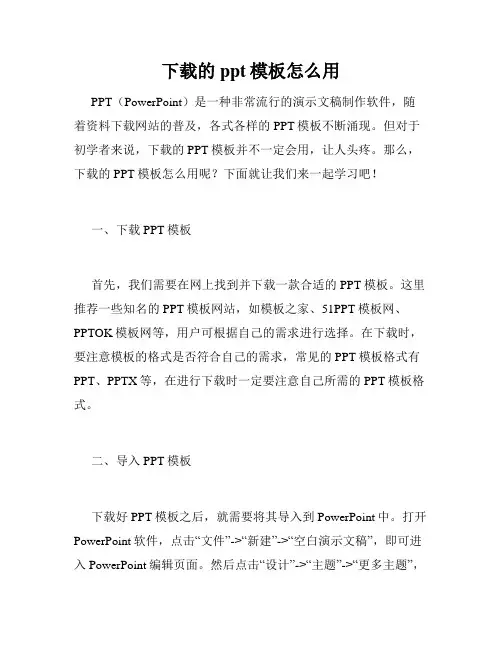
下载的ppt模板怎么用PPT(PowerPoint)是一种非常流行的演示文稿制作软件,随着资料下载网站的普及,各式各样的PPT模板不断涌现。
但对于初学者来说,下载的PPT模板并不一定会用,让人头疼。
那么,下载的PPT模板怎么用呢?下面就让我们来一起学习吧!一、下载PPT模板首先,我们需要在网上找到并下载一款合适的PPT模板。
这里推荐一些知名的PPT模板网站,如模板之家、51PPT模板网、PPTOK模板网等,用户可根据自己的需求进行选择。
在下载时,要注意模板的格式是否符合自己的需求,常见的PPT模板格式有PPT、PPTX等,在进行下载时一定要注意自己所需的PPT模板格式。
二、导入PPT模板下载好PPT模板之后,就需要将其导入到PowerPoint中。
打开PowerPoint软件,点击“文件”->“新建”->“空白演示文稿”,即可进入PowerPoint编辑页面。
然后点击“设计”->“主题”->“更多主题”,进入主题选项卡。
接下来,在底部可以看到“导入主题”按钮,点击即可导入之前下载好的PPT模板。
三、使用PPT模板成功导入PPT模板之后,就可以用它来制作PPT演示文稿了。
在页面上单击鼠标右键,可以看到出现了新的布局,用户可以按照自己的需要进行编辑添加。
如需修改标题格式、文字样式等,可以通过单击相应内容进行设置。
四、保存PPT文档当用户完成所有PPT文稿编辑后,就需要进行保存。
点击“文件”->“另存为”,在弹出的保存窗口中选择保存路径和文件名称,最后点击“保存”按钮即可完成PPT文稿保存。
总结:以上就是下载PPT模板的基本使用方法。
初学者可按照上述步骤进行操作,通过不断地练习掌握PPT制作技巧,从而制作出更加精美的PPT演示文稿,让自己的演示更加出彩!。
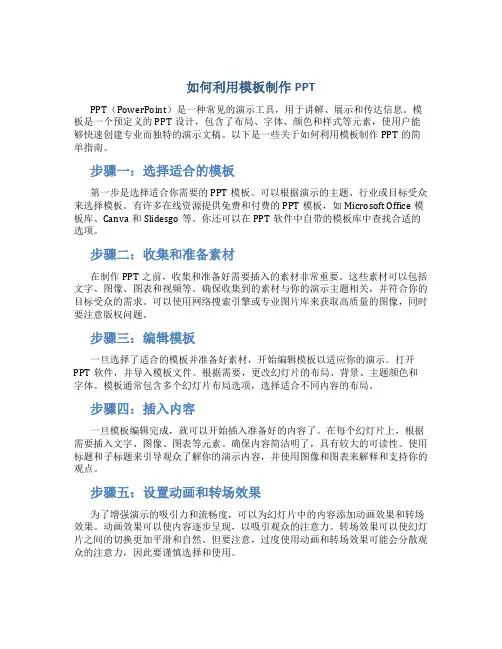
如何利用模板制作PPTPPT(PowerPoint)是一种常见的演示工具,用于讲解、展示和传达信息。
模板是一个预定义的PPT设计,包含了布局、字体、颜色和样式等元素,使用户能够快速创建专业而独特的演示文稿。
以下是一些关于如何利用模板制作PPT的简单指南。
步骤一:选择适合的模板第一步是选择适合你需要的PPT模板。
可以根据演示的主题、行业或目标受众来选择模板。
有许多在线资源提供免费和付费的PPT模板,如Microsoft Office模板库、Canva和Slidesgo等。
你还可以在PPT软件中自带的模板库中查找合适的选项。
步骤二:收集和准备素材在制作PPT之前,收集和准备好需要插入的素材非常重要。
这些素材可以包括文字、图像、图表和视频等。
确保收集到的素材与你的演示主题相关,并符合你的目标受众的需求。
可以使用网络搜索引擎或专业图片库来获取高质量的图像,同时要注意版权问题。
步骤三:编辑模板一旦选择了适合的模板并准备好素材,开始编辑模板以适应你的演示。
打开PPT软件,并导入模板文件。
根据需要,更改幻灯片的布局、背景、主题颜色和字体。
模板通常包含多个幻灯片布局选项,选择适合不同内容的布局。
步骤四:插入内容一旦模板编辑完成,就可以开始插入准备好的内容了。
在每个幻灯片上,根据需要插入文字、图像、图表等元素。
确保内容简洁明了,具有较大的可读性。
使用标题和子标题来引导观众了解你的演示内容,并使用图像和图表来解释和支持你的观点。
步骤五:设置动画和转场效果为了增强演示的吸引力和流畅度,可以为幻灯片中的内容添加动画效果和转场效果。
动画效果可以使内容逐步呈现,以吸引观众的注意力。
转场效果可以使幻灯片之间的切换更加平滑和自然。
但要注意,过度使用动画和转场效果可能会分散观众的注意力,因此要谨慎选择和使用。
步骤六:调整细节和样式在插入内容和动画效果之后,检查并调整细节和样式以确保整个演示流畅、一致和专业。
检查文字的字号和排列是否清晰可读,检查图像和图表是否适当大小和清晰度。
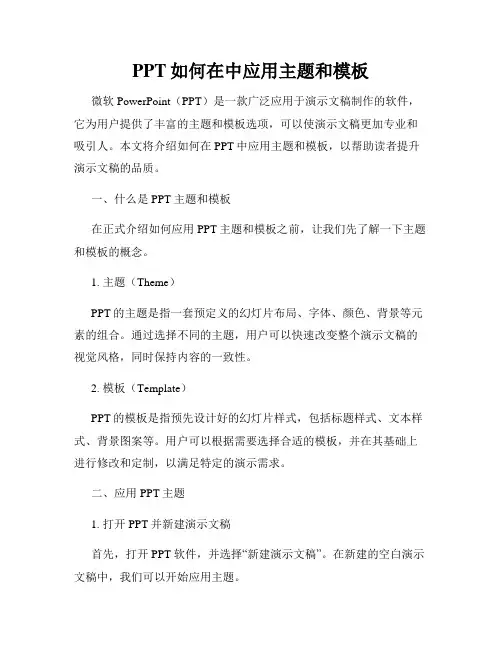
PPT如何在中应用主题和模板微软PowerPoint(PPT)是一款广泛应用于演示文稿制作的软件,它为用户提供了丰富的主题和模板选项,可以使演示文稿更加专业和吸引人。
本文将介绍如何在PPT中应用主题和模板,以帮助读者提升演示文稿的品质。
一、什么是PPT主题和模板在正式介绍如何应用PPT主题和模板之前,让我们先了解一下主题和模板的概念。
1. 主题(Theme)PPT的主题是指一套预定义的幻灯片布局、字体、颜色、背景等元素的组合。
通过选择不同的主题,用户可以快速改变整个演示文稿的视觉风格,同时保持内容的一致性。
2. 模板(Template)PPT的模板是指预先设计好的幻灯片样式,包括标题样式、文本样式、背景图案等。
用户可以根据需要选择合适的模板,并在其基础上进行修改和定制,以满足特定的演示需求。
二、应用PPT主题1. 打开PPT并新建演示文稿首先,打开PPT软件,并选择“新建演示文稿”。
在新建的空白演示文稿中,我们可以开始应用主题。
2. 选择合适的主题点击“设计”选项卡,在“主题”区域可以看到多个主题选项。
通过鼠标悬停在不同主题上,可以实时预览主题效果。
点击喜欢的主题,即可应用到整个演示文稿中。
3. 调整主题配色和字体如果默认的主题配色和字体不符合您的需求,可以通过“配色方案”和“字体”选项进行调整。
在“设计”选项卡中,可以找到这两个选项,并根据个人喜好进行设置。
4. 应用主题到单个幻灯片有时候,您可能希望某些幻灯片应用不同的主题,以突出特定内容。
在PPT中,您可以选择某个幻灯片,然后点击“设计”选项卡中的“幻灯片布局”,选择不同的版式。
三、应用PPT模板1. 在幻灯片中插入新的布局PPT提供了多种布局选项,可以满足不同类型的内容展示需求。
在幻灯片中,您可以点击“开始”选项卡的“布局”按钮,选择适合的布局,例如标题加内容、标题加两个文本框等。
2. 使用预定义的模板除了自定义布局外,PPT还提供了一些预定义的模板,包括标题页、表格、图表等。
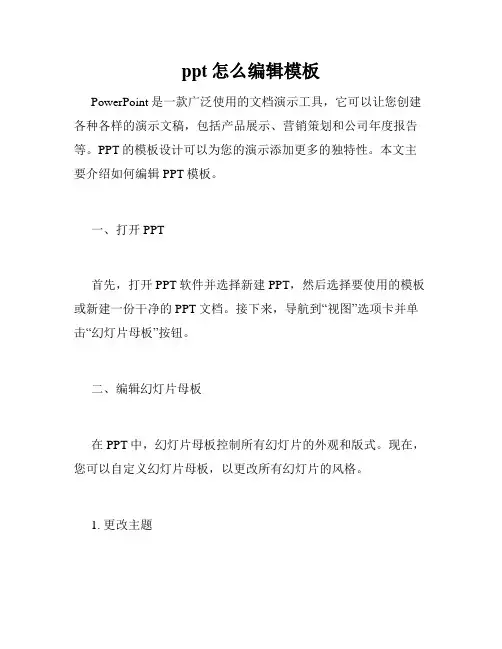
ppt怎么编辑模板PowerPoint是一款广泛使用的文档演示工具,它可以让您创建各种各样的演示文稿,包括产品展示、营销策划和公司年度报告等。
PPT的模板设计可以为您的演示添加更多的独特性。
本文主要介绍如何编辑PPT模板。
一、打开PPT首先,打开PPT软件并选择新建PPT,然后选择要使用的模板或新建一份干净的PPT文档。
接下来,导航到“视图”选项卡并单击“幻灯片母板”按钮。
二、编辑幻灯片母板在PPT中,幻灯片母板控制所有幻灯片的外观和版式。
现在,您可以自定义幻灯片母板,以更改所有幻灯片的风格。
1. 更改主题在“幻灯片母板”视图中,在右侧的幻灯片母板栏下拉菜单中,选择“编辑主题”。
在弹出的对话框中,您可以选择不同的主题或自定义主题。
2. 更改字体和颜色样式在“编辑主题”对话框中,您可以单击“字体”和“颜色样式”选项卡,以更改模板的字体和颜色样式。
3. 添加公司标志和主题图片您可以使用图形和图片元素来自定义模板。
在幻灯片母板视图中,可以添加您的公司标志,以及其他有助于树立品牌形象的元素。
三、编辑幻灯片当您更改完幻灯片母板后,您可以开始编辑您的演示文稿了。
对于每个幻灯片,在“主页”选项卡中,您可以使用在母板上定义的样式或自定义样式。
四、保存模板当您完成模板的编辑后,可以将其保存以便下次使用。
在“另存为”对话框中,选择“PPT模板”这种文件类型,并选择“保存”。
总结以上就是如何编辑PPT模板的详细介绍。
通过使用PPT模板设计,可以省去很多的时间和精力,并为您的演示文稿创建专业的品牌形象。
所以,如果您需要设计演示文稿的模板,请按照上述步骤来完成。
![[如何使用下载的ppt模板]ppt如何套用模板](https://uimg.taocdn.com/cbaa04785bcfa1c7aa00b52acfc789eb172d9ebd.webp)
[如何使用下载的ppt模板]ppt如何套用模板先打开自己希望更改模板的演示文稿,然后选择“设计”→“主题”,点击下拉箭头,单击“浏览主题”。
然后就可以在弹出的“选择主题或主
题文档”对话框中选择想要借用的模板文件pot某或者是ppt某、pPS文件,甚至可以选择一个Web页文件来作为模板。
将外部模板安装为powerpoint内部模板:模板是以文件的形式存放的。
因此,如果从网上或光盘上找到一些ppt模板,只要把它们复制粘贴到
C:DocumentandSettingAdminitratorApplicationDataMicrooftDataMicro oftTemplate文件夹下,不过需注意Office2007/2022能够识别某.pot和某.pot某两种格式的模板。
修改PPT模板:
配色方案修改:
配色方案在【格式】–>【幻灯片设计】–>【配色方案】–>【编辑
配色方案】下调整。
LOGO的添加:
Logo添加修改在【视图】–>【母版】–>【幻灯片母版】下调整。
直接选择logo图片删除或修改。
字体格式的设置:
标题和文本格式的设置在【视图】–>【母版】–>【幻灯片母版】下
调整.
做完更改后,在“幻灯片母版”菜单上,单击“关闭母版视图”。
最后,选择“文件”→“另存为”。
在“保存类型”框中,选择“演示文稿设计模板”:
2.ppt2022如何使用幻灯片模板
4.ppt模板尺寸怎么设置
5.如何在ppt2022中制作模板。
如何使用幻灯片母版和主题模板在日常工作和学习中,我们经常需要使用幻灯片来展示和分享信息。
而为了提高工作效率、减少制作时的重复劳动,了解如何使用幻灯片母版和主题模板无疑是非常重要的。
本文将详细介绍如何正确地使用幻灯片母版和主题模板,以及它们在制作幻灯片中的作用和优势。
一、幻灯片母版幻灯片母版是幻灯片设计的基础,通过定义幻灯片整体的布局和样式,可以方便地应用于多个幻灯片页面。
使用幻灯片母版可以极大地提高制作幻灯片的效率,并确保整个幻灯片的风格和一致性。
1.1 设置母版在PowerPoint中,打开一个新的幻灯片文件,首先需要设置幻灯片母版。
选择“视图”菜单上的“幻灯片母版”选项,即可进入幻灯片母版视图。
在母版视图中,可以对幻灯片的布局、背景、字体等进行设置。
1.2 编辑母版在母版视图中,可以对幻灯片的布局进行编辑。
可以通过添加、删除或修改幻灯片母版上的元素来调整整个幻灯片的结构和样式。
例如,可以在母版上添加标题、页码、公司标志等共同的元素,以确保幻灯片的一致性和专业性。
二、主题模板主题模板是一种预设的幻灯片样式,包含了背景、颜色、字体、图标等一系列设计元素。
使用主题模板可以使幻灯片的制作更加简单和高效,同时保证整个幻灯片的风格一致。
2.1 应用主题模板在制作幻灯片时,可以直接选择一个主题模板来应用于整个幻灯片。
在PowerPoint中,选择“设计”菜单上的“主题”按钮,然后从弹出的主题列表中选择一个适合的主题即可。
应用主题模板后,幻灯片的背景、颜色、字体等设计元素会自动更改,使整个幻灯片呈现出一致的风格。
2.2 自定义主题模板除了使用PowerPoint提供的主题模板外,我们还可以根据需要自定义主题模板。
在“设计”菜单上,选择“在当前演示文稿中编辑幻灯片母版”选项,即可进入幻灯片母版视图,并对主题模板进行编辑和修改。
例如,可以调整幻灯片的颜色,更换背景图片,选择适合的字体等,以满足个性化的需求。
三、母版和主题模板的优势使用幻灯片母版和主题模板有以下几个优势:3.1 提高工作效率通过设置和编辑幻灯片母版,可以统一幻灯片的样式和结构,减少重复劳动。
将模板应用于所有幻灯片在制作幻灯片时,使用模板可以帮助我们节省时间和精力。
模板是一种预定义的幻灯片设计,包含了字体、颜色、背景图像和布局等元素。
使用模板能够确保所有幻灯片都具有一致的风格和格式,使得我们的演示更加专业和统一。
下面将介绍如何在常见的幻灯片软件中将模板应用于所有幻灯片。
PowerPointPowerPoint是一款功能强大的幻灯片制作软件,它提供了丰富的模板供用户选择。
要将模板应用于所有幻灯片,首先打开PowerPoint并创建一个新的演示文稿。
接下来,点击顶部菜单栏中的“设计”选项卡,然后在“设计”选项卡中选择一个适合的模板。
当你选择了模板后,PowerPoint会自动将该模板应用于当前幻灯片。
为了将模板应用于所有幻灯片,你需要在顶部菜单栏中点击“视图”选项卡,然后在“视图”选项卡中选择“幻灯片母版”。
在幻灯片母版中,你可以对模板进行编辑和调整,例如修改字体、颜色、布局等。
任何你在幻灯片母版上的修改都会应用到所有幻灯片上。
一旦你对模板做出了所需的修改,点击顶部菜单栏中的“关闭母版”选项,即可将修改应用到所有幻灯片上。
KeynoteKeynote是苹果公司的一款幻灯片制作软件,它在设计和用户体验方面都非常优秀。
在Keynote中,将模板应用于所有幻灯片也非常简单。
打开Keynote并创建一个新的演示文稿。
在右侧的模板库中,选择一个适合的模板。
Keynote提供了多个精美的模板供用户选择。
一旦你选择了模板,Keynote会自动将其应用于当前幻灯片。
要将模板应用于所有幻灯片,你需要在右侧侧边栏中点击“母版”选项卡。
在母版中,你可以对模板进行编辑和调整,例如修改字体、颜色、布局等。
所有的修改都将应用到所有的幻灯片上。
当你对模板做出了所需的修改后,点击右侧侧边栏中的“关闭母版”选项,即可将修改应用到所有幻灯片上。
现在,你已经学会了如何在PowerPoint和Keynote中将模板应用于所有幻灯片。
ppt模板如何导入PPT模板如何导入。
PPT模板的导入可以为演示文稿增添一份美观与专业感,下面我们来详细了解一下PPT模板如何导入的方法。
首先,打开您的PowerPoint软件,并选择您要应用模板的演示文稿。
在顶部菜单栏中点击“设计”选项卡,然后在右侧的模板组中选择“更多”按钮。
接着,在弹出的对话框中点击“浏览”,找到您想要导入的PPT模板文件,并选择“打开”。
一旦您选择了模板文件,PowerPoint会自动应用该模板到您的演示文稿中。
如果您的模板包含了自定义的字体或配色方案,PowerPoint也会相应地进行调整,确保整个演示文稿保持一致的外观风格。
另外,如果您在制作演示文稿的过程中需要频繁地使用某个特定的模板,您也可以将其设为默认模板。
在“设计”选项卡中选择您喜欢的模板,然后右键点击该模板,在弹出的菜单中选择“设为默认模板”。
需要注意的是,一旦您将某个模板设为默认模板,新建的演示文稿将会自动采用该模板的外观风格。
如果您需要在不同的演示文稿中使用不同的模板,记得在新建演示文稿时手动选择模板,或者在之后的演示文稿中重新应用所需的模板。
另外,有些PPT模板可能会包含自定义的布局,例如标题页、内容页、图片页等。
在导入模板后,您可以在“幻灯片”选项卡中选择“布局”,然后根据需要选择相应的布局样式,以便更好地组织您的内容。
最后,导入PPT模板后,您也可以根据需要对模板进行进一步的修改和定制。
例如,您可以更改字体、颜色、背景图片等,以使模板更符合您的个性化需求。
总之,PPT模板的导入可以为您的演示文稿增添一份专业与美观,而PowerPoint提供了简单而有效的方法来实现这一目标。
希望以上内容能够帮助您更好地应用PPT模板,提升您的演示效果。
如何在PowerPoint中应用主题和模板PowerPoint是一款功能强大的演示软件,它提供了各种各样的主题和模板,帮助用户快速创建精美的演示文稿。
本文将详细介绍如何在PowerPoint中应用主题和模板,以及它们如何提升演示的质量和效果。
一、什么是主题和模板在开始讨论如何应用主题和模板之前,首先需要明确主题和模板的概念。
1. 主题:主题是PowerPoint中的一种设计元素,它包括颜色方案、字体、背景图像等,用于整体规划演示文稿的视觉效果。
主题可以为演示文稿赋予一致的外观和风格,使其显得更加专业和有吸引力。
2. 模板:模板是一种预定义的演示文稿,包含了设计好的页面布局、字体样式、图表、图片占位符等。
用户可以根据需要将自己的内容填入模板中,从而快速创建出专业水准的演示文稿。
二、如何选择和应用主题1. 打开PowerPoint软件,创建一个新的演示文稿。
2. 在顶部导航栏中找到“设计”选项卡,点击进入。
3. 在“主题”组下方可以看到各种主题的缩略图。
将鼠标悬停在某个主题上,会在右侧窗格中显示该主题的预览效果。
逐个预览各个主题,找到最合适的一个。
4. 单击所选主题的缩略图,即可将其应用到当前的演示文稿中。
5. 若要更改演示文稿中的主题,只需重复以上步骤即可。
三、如何选择和应用模板1. 在PowerPoint软件中,创建一个新的演示文稿。
2. 在顶部导航栏中找到“文件”选项卡,点击进入。
3. 在文件选项卡中选择“新建”,然后从模板库中选择一个适合的模板。
PowerPoint提供了各种各样的模板,如商务、教育、科技、艺术等,用户可以根据主题需求选择合适的模板。
4. 单击所选模板的缩略图,系统会自动为用户创建一个基于所选模板的新演示文稿。
5. 用户可以根据自己的需求,修改和填充演示文稿中的内容,从而个性化和定制化演示。
四、主题和模板的优势和应用场景1. 提升效率:应用主题和模板可以大大提升创建演示文稿的效率。
ppt如何应用模板PPT如何应用模板。
PPT(PowerPoint)是一种常用的演示工具,它可以帮助我们将想法和信息以图文并茂的形式展现出来。
而PPT模板则是一种预先设计好的布局和样式,可以帮助我们更快速地制作出漂亮的演示文稿。
那么,如何应用PPT模板呢?接下来,我将为大家详细介绍一些方法和技巧。
首先,打开PowerPoint软件,选择“新建”来创建一个新的演示文稿。
在新建文稿的界面上,我们可以选择“模板”来浏览各种不同风格和主题的PPT模板。
在这里,我们可以根据自己的需求和喜好,选择一个适合的模板。
一旦选择了模板,我们就可以开始对文稿进行编辑。
首先,我们可以修改标题和文本内容,将模板中的示例文本替换成自己需要展示的内容。
同时,我们也可以插入图片、图表、表格等元素,丰富演示文稿的内容。
此外,还可以根据需要对颜色、字体、布局等进行调整,使得整个演示文稿更符合自己的风格和需求。
在编辑过程中,我们还可以根据PPT模板的设计,来安排文稿的结构和内容。
比如,一些模板可能已经预设了标题、正文、图片展示等内容区域,我们可以根据这些预设的区域来组织自己的内容,使得整个文稿更加清晰和有条理。
另外,PPT模板还可以帮助我们提高文稿的视觉效果。
模板中预设的布局和样式经过精心设计,可以使得文稿看起来更加美观和专业。
在使用模板的过程中,我们可以借鉴模板的设计理念,学习如何合理搭配颜色、字体和图片等元素,让我们的文稿更具吸引力和说服力。
除了使用软件自带的模板外,我们还可以在互联网上找到各种免费或付费的PPT模板资源。
这些模板可能来自各种不同的设计师和机构,风格和主题也千差万别。
在选择模板时,我们可以根据自己的需求和主题,选择一个最适合的模板来应用。
总的来说,PPT模板是我们制作演示文稿的利器,它可以帮助我们快速制作出美观、专业的PPT作品。
在应用模板时,我们可以根据自己的需求进行选择和编辑,使得文稿更符合自己的风格和要求。
怎么用模板做PPT详细步骤概述PPT(PowerPoint)是一种常用的演示文稿工具,可以为演讲者提供一个直观、清晰的展示平台。
使用PPT模板可以帮助用户快速创建漂亮、专业的演示文稿。
本文将详细介绍如何使用模板创建PPT文稿的步骤。
步骤一:选择合适的模板在开始创建PPT之前,首先需要选择合适的模板。
模板是预先设计好的PPT样式和排版,可以使你的演示文稿更加专业和吸引人。
通常,你可以在互联网上找到许多免费或付费的PPT模板,也可以使用PowerPoint软件自带的模板。
步骤二:打开PowerPoint软件在选择好合适的PPT模板后,打开PowerPoint软件。
如果已经安装了该软件,则可以直接在桌面或开始菜单中找到相应的图标并点击打开。
步骤三:选择“新建演示文稿”在PowerPoint软件打开之后,你将看到一系列可供选择的功能选项。
点击其中的“新建演示文稿”按钮,开始创建一个新的PPT文稿。
步骤四:选择模板在新建演示文稿的界面中,PowerPoint会显示一系列可供选择的模板样式。
你可以在左侧的导航栏中选择“模板”,然后浏览不同的模板选项。
步骤五:应用模板从模板库中选择一个你喜欢的模板,然后点击“应用”按钮。
PowerPoint会根据你选择的模板样式,应用到新的PPT演示文稿中。
步骤六:编辑内容一旦选择并应用了模板,你将进入编辑模式。
在编辑模式中,可以对PPT中的文本、图片、图表等元素进行编辑和更改。
对于文本内容,你可以双击预设的文本框并输入自己的文字。
你还可以调整字体、字号、对齐方式等,以使文本更加清晰和易读。
对于图片内容,你可以单击预设的图片框,并选择本地计算机上的图片进行插入。
你还可以调整图片的大小、位置和其他属性。
对于图表等其他元素,你可以根据需要进行相应的操作,例如绘制新的图形、更改颜色和样式等。
步骤七:保存和导出完成编辑后,可以保存并导出你的PPT文稿。
点击顶部菜单栏中的“文件”,选择“保存”或“另存为”选项,将PPT文稿保存到本地计算机或云存储中。