在Excel中相同格式工作簿(工作表)汇总到一个工作簿中的方法:
- 格式:docx
- 大小:14.20 KB
- 文档页数:2
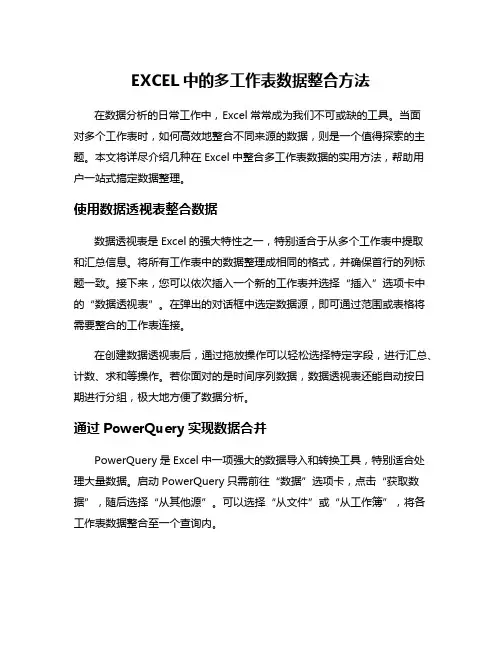
EXCEL中的多工作表数据整合方法在数据分析的日常工作中,Excel常常成为我们不可或缺的工具。
当面对多个工作表时,如何高效地整合不同来源的数据,则是一个值得探索的主题。
本文将详尽介绍几种在Excel中整合多工作表数据的实用方法,帮助用户一站式搞定数据整理。
使用数据透视表整合数据数据透视表是Excel的强大特性之一,特别适合于从多个工作表中提取和汇总信息。
将所有工作表中的数据整理成相同的格式,并确保首行的列标题一致。
接下来,您可以依次插入一个新的工作表并选择“插入”选项卡中的“数据透视表”。
在弹出的对话框中选定数据源,即可通过范围或表格将需要整合的工作表连接。
在创建数据透视表后,通过拖放操作可以轻松选择特定字段,进行汇总、计数、求和等操作。
若你面对的是时间序列数据,数据透视表还能自动按日期进行分组,极大地方便了数据分析。
通过PowerQuery实现数据合并PowerQuery是Excel中一项强大的数据导入和转换工具,特别适合处理大量数据。
启动PowerQuery只需前往“数据”选项卡,点击“获取数据”,随后选择“从其他源”。
可以选择“从文件”或“从工作簿”,将各工作表数据整合至一个查询内。
在打开的PowerQuery编辑器中,用户可以对数据进行筛选、格式化、去除空白行和列等操作。
使用“关闭并加载”功能将整合后的数据返回至Excel工作表。
使用PowerQuery的优势不仅在于多工作表数据的合并,还能在后续数据更新时,轻松刷新变动内容,确保始终获取最新数据。
利用VBA编程自动化整合如果您对编程有一定了解,利用VBA(VisualBasicforApplications)来自动化数据整合则是一种高效的方式。
通过编写简单的VBA脚本,可以实现一键整合来自不同工作表的数据。
以下是一个相对简单的VBA脚本示例,可将多个工作表中的数据汇总到一个主工作表上:SubConsolidateData()DimwsAsWorksheetDimmasterSheetAsWorksheetDimlastRowAsLong,nextRowAsLongSetmasterSheet=ThisWorkbook.Sheets("MasterData")'主工作表名称nextRow=1ForEachwsInThisWorkbook.Sheets<>"MasterData"ThenlastRow=ws.Cells(ws.Rows.Count,"A").End(xlUp).Row'获取当前工作表的最后一行ws.Range("A1:A"&lastRow).CopymasterSheet.Cells(nextRow,1)'复制数据到主工作表nextRow=nextRow+lastRow'更新下一行位置EndIfNextwsEndSub通过上述脚本,您可以轻松整合多个工作表的数据。
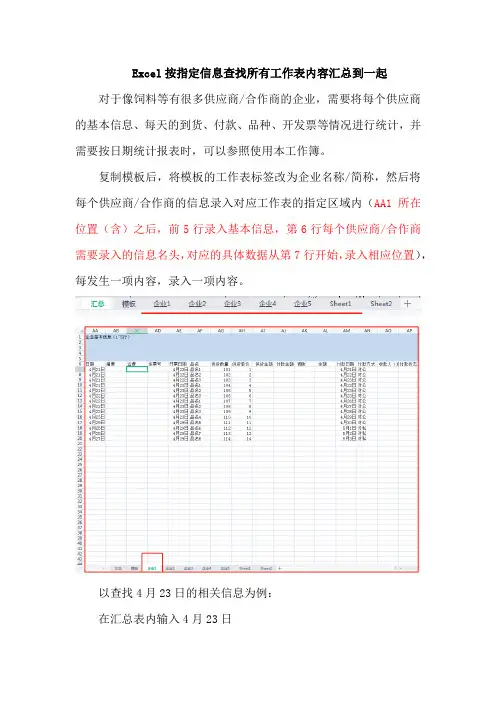
Excel按指定信息查找所有工作表内容汇总到一起对于像饲料等有很多供应商/合作商的企业,需要将每个供应商的基本信息、每天的到货、付款、品种、开发票等情况进行统计,并需要按日期统计报表时,可以参照使用本工作簿。
复制模板后,将模板的工作表标签改为企业名称/简称,然后将每个供应商/合作商的信息录入对应工作表的指定区域内(AA1所在位置(含)之后,前5行录入基本信息,第6行每个供应商/合作商需要录入的信息名头,对应的具体数据从第7行开始,录入相应位置),每发生一项内容,录入一项内容。
以查找4月23日的相关信息为例:在汇总表内输入4月23日假如需要以"开票日期"为基准查找统计4月23日所有的供应商/合作商名称以及开发票的品名、数量等信息,需要将开票日期所在列确定,并正确输入所在列的第7行单元格位号(必须是第7行,否则数据不正确)作为起始查找位置,然后输入包含所在列最后1行的位号(只要包括就可以,可以多,不可以少)假如需要以"付款日期"为基准查找统计4月23日所有的供应商/合作商名称以及付款的品名、数量等信息,需要将付款日期所在列确定,并正确输入所在列的第7行单元格位号(必须是第7行,否则数据不正确)作为起始查找位置,然后输入包含所在列最后1行的位号(只要包括就可以,可以多,不可以少)本工作簿做的是同时查找开票日期和付款日期,并分别成表,第二个表在101行,汇总后也分两个表,第二个表也在101行示列汇总结果:具体做法:1、公式→名称管理器→新建→输入自定义名称,如jljz→引用位置输入公式:=MID(GET.WORKBOOK(1),FIND("]",GET.WORKBOOK(1))+1,99)&T(NOW( ))→确定→关闭。
2、在需要的起始单元格内输入如下公式:=IFERROR(HYPERLINK("#"&INDEX(jljz,ROW(A2))&"!A1",INDEX(jljz ,ROW(A2))),"")3、按第2步拖拽至所需位置。
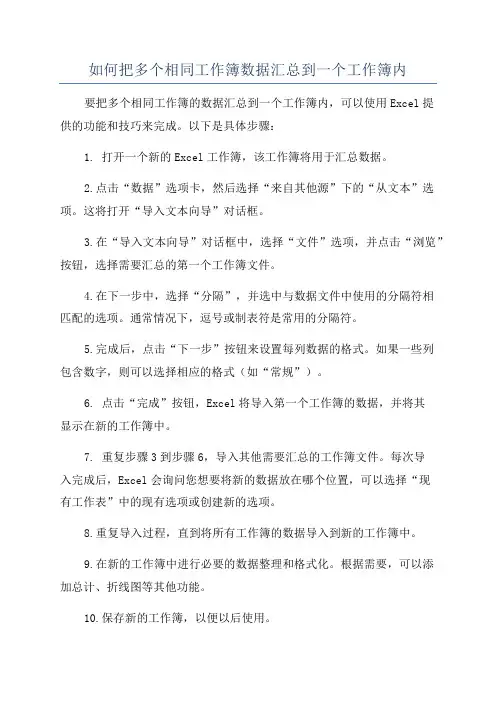
如何把多个相同工作簿数据汇总到一个工作簿内要把多个相同工作簿的数据汇总到一个工作簿内,可以使用Excel提供的功能和技巧来完成。
以下是具体步骤:1. 打开一个新的Excel工作簿,该工作簿将用于汇总数据。
2.点击“数据”选项卡,然后选择“来自其他源”下的“从文本”选项。
这将打开“导入文本向导”对话框。
3.在“导入文本向导”对话框中,选择“文件”选项,并点击“浏览”按钮,选择需要汇总的第一个工作簿文件。
4.在下一步中,选择“分隔”,并选中与数据文件中使用的分隔符相匹配的选项。
通常情况下,逗号或制表符是常用的分隔符。
5.完成后,点击“下一步”按钮来设置每列数据的格式。
如果一些列包含数字,则可以选择相应的格式(如“常规”)。
6. 点击“完成”按钮,Excel将导入第一个工作簿的数据,并将其显示在新的工作簿中。
7. 重复步骤3到步骤6,导入其他需要汇总的工作簿文件。
每次导入完成后,Excel会询问您想要将新的数据放在哪个位置,可以选择“现有工作表”中的现有选项或创建新的选项。
8.重复导入过程,直到将所有工作簿的数据导入到新的工作簿中。
9.在新的工作簿中进行必要的数据整理和格式化。
根据需要,可以添加总计、折线图等其他功能。
10.保存新的工作簿,以便以后使用。
除了上述步骤外,还可以使用宏来自动化汇总过程。
通过录制宏,将导入每个工作簿的操作自动化,并在单击按钮时完成数据汇总。
这样可以提高效率和准确性。
在导入和汇总数据时,还需要注意以下事项:-确保多个工作簿中的数据具有相似的结构和字段名称。
- 检查导入的数据是否准确无误。
如果数据格式有误,可以使用Excel的数据透视表和筛选功能来修复。
-如果需要定期更新数据,可以在新的工作簿内设置外部数据链接。
这样,当源工作簿的数据发生更改时,新的工作簿将自动更新。
希望以上步骤能够帮助您成功将多个相同工作簿的数据汇总到一个工作簿内。
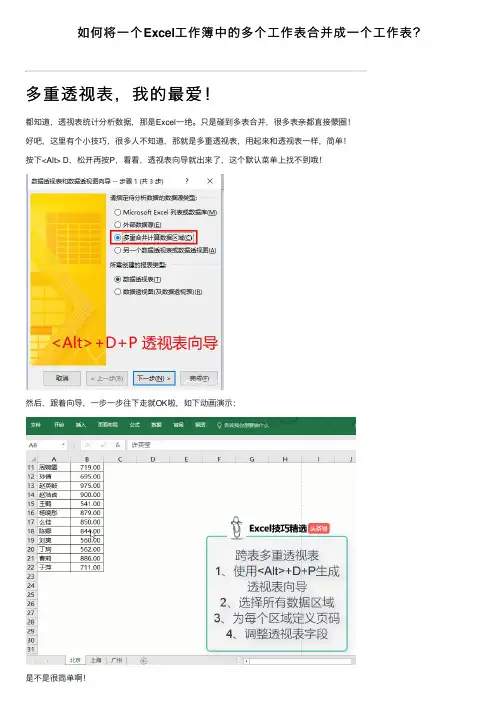
如何将⼀个Excel⼯作簿中的多个⼯作表合并成⼀个⼯作表?
多重透视表,我的最爱!
都知道,透视表统计分析数据,那是Excel⼀绝。
只是碰到多表合并,很多表亲都直接蒙圈!
好吧,这⾥有个⼩技巧,很多⼈不知道,那就是多重透视表,⽤起来和透视表⼀样,简单!
按下<Alt> D,松开再按P,看看,透视表向导就出来了,这个默认菜单上找不到哦!
然后,跟着向导,⼀步⼀步往下⾛就OK啦,如下动画演⽰:
是不是很简单啊!
强⼤的SQL,效率,那是杠杠的!
好吧,这⾥需要⼀点点的SQL只是,当然,简单的汇总,SQL也很简单,⽆⾮就是select语句。
如下⽅式,建⽴⼯作表连接
数据-现有链接-
在连接属性中,输⼊SQL语句,即可轻松合并多张⼯作表。
Sum函数还能这样汇总?
对于格式相同的多张⼯作表,也还可以使⽤SUM汇总求和。
这三种汇总多张⼯作表的⽅法,希望能帮到你!。
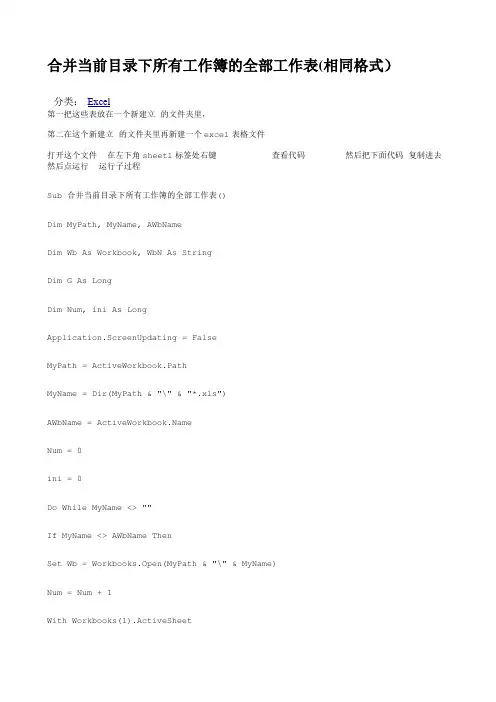
合并当前目录下所有工作簿的全部工作表(相同格式)分类:Excel第一把这些表放在一个新建立的文件夹里,第二在这个新建立的文件夹里再新建一个excel表格文件打开这个文件在左下角sheet1标签处右键查看代码然后把下面代码复制进去然后点运行运行子过程Sub 合并当前目录下所有工作簿的全部工作表()Dim MyPath, MyName, AWbNameDim Wb As Workbook, WbN As StringDim G As LongDim Num, ini As LongApplication.ScreenUpdating = FalseMyPath = ActiveWorkbook.PathMyName = Dir(MyPath & "\" & "*.xls")AWbName = Num = 0ini = 0Do While MyName <> ""If MyName <> AWbName ThenSet Wb = Workbooks.Open(MyPath & "\" & MyName)Num = Num + 1With Workbooks(1).ActiveSheetIf ini = 0 ThenWb.Sheets(1).Range(Wb.Sheets(1).Cells(1, 1), Wb.Sheets(1).Cells(1,Wb.Sheets(1).UsedRange.Columns.Count)).Copy .Cells(1, 1)ini = 1End IfFor G = 1 To Sheets.CountWb.Sheets(G).Range(Wb.Sheets(G).Cells(2, 1),Wb.Sheets(G).Cells(Wb.Sheets(G).UsedRange.Rows.Count,Wb.Sheets(G).UsedRange.Columns.Count)).Copy .Cells(.Range("A65536").End(xlUp).Ro w + 1, 1)NextWbN = WbN & Chr(13) & Wb.Close FalseEnd WithEnd IfMyName = DirLoopRange("A1").SelectApplication.ScreenUpdating = TrueMsgBox "共合并了" & Num & "个工作薄下的全部工作表。
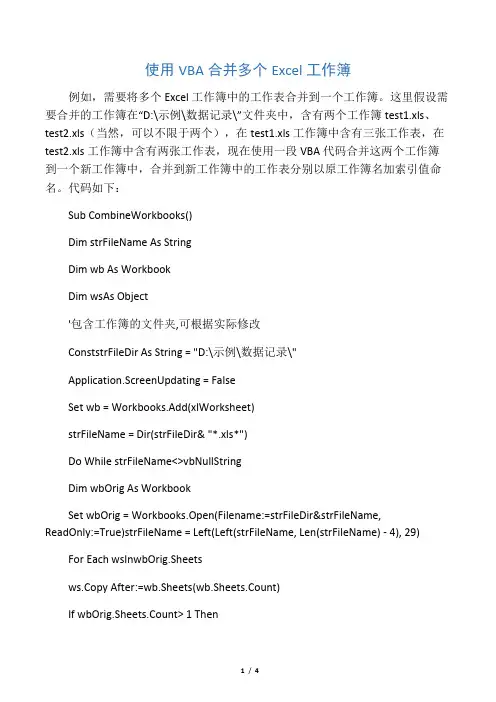
使用VBA合并多个Excel工作簿例如,需要将多个Excel工作簿中的工作表合并到一个工作簿。
这里假设需要合并的工作簿在“D:\示例\数据记录\”文件夹中,含有两个工作簿test1.xls、test2.xls(当然,可以不限于两个),在test1.xls工作簿中含有三张工作表,在test2.xls工作簿中含有两张工作表,现在使用一段VBA代码合并这两个工作簿到一个新工作簿中,合并到新工作簿中的工作表分别以原工作簿名加索引值命名。
代码如下:Sub CombineWorkbooks()Dim strFileName As StringDim wb As WorkbookDim wsAs Object'包含工作簿的文件夹,可根据实际修改ConststrFileDir As String = "D:\示例\数据记录\"Application.ScreenUpdating = FalseSet wb = Workbooks.Add(xlWorksheet)strFileName = Dir(strFileDir& "*.xls*")Do While strFileName<>vbNullStringDim wbOrig As WorkbookSet wbOrig = Workbooks.Open(Filename:=strFileDir&strFileName, ReadOnly:=True)strFileName = Left(Left(strFileName, Len(strFileName) - 4), 29)For Each wsInwbOrig.Sheetsws.Copy After:=wb.Sheets(wb.Sheets.Count)If wbOrig.Sheets.Count> 1 Thenwb.Sheets(wb.Sheets.Count).Name = strFileName&ws.IndexElsewb.Sheets(wb.Sheets.Count).Name = strFileNameEnd IfNextwbOrig.CloseSaveChanges:=FalsestrFileName = DirLoopApplication.DisplayAlerts = Falsewb.Sheets(1).DeleteApplication.DisplayAlerts = TrueApplication.ScreenUpdating = TrueSet wb = NothingEnd Sub2.下面是合并多个Excel工作簿的另一种情形,也是《Excel VBA实战技巧精粹》中<技巧91:汇总多个工作簿的工作表>所介绍的方法,即合并汇总。
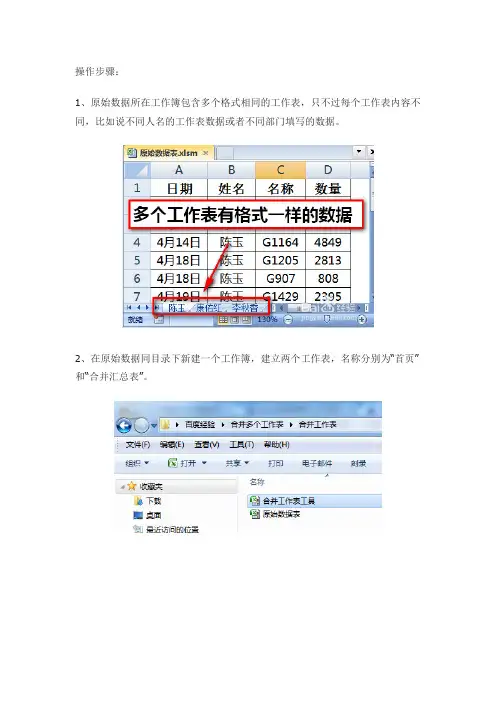
操作步骤:1、原始数据所在工作簿包含多个格式相同的工作表,只不过每个工作表内容不同,比如说不同人名的工作表数据或者不同部门填写的数据。
2、在原始数据同目录下新建一个工作簿,建立两个工作表,名称分别为“首页”和“合并汇总表”。
3、按Alt+F11进入VBA代码编辑和调试界面。
4、根据下图提示,插入一个模块。
5、将下述代码粘贴到模块空白处:复制代码代码如下:Sub CombineSheetsCells()Dim wsNewWorksheet As Worksheet Dim cel As RangeDim DataSource, RowTitle, ColumnTitle, SourceDataRows, SourceDataColumns As Var iantDim TitleRow, TitleColumn As RangeDim Num As IntegerDim DataRows As LongDataRows = 1Dim TitleArr()Dim ChoiceDim MyName$, MyFileName$, ActiveSheetName$, AddressAll$, AddressRow$, Address Column$, FileDir$, DataSheet$, myDelimiter$Dim n, in = 1i = 1Application.DisplayAlerts = FalseWorksheets("合并汇总表").DeleteSet wsNewWorksheet = Worksheets.Add(, after:=Worksheets(Worksheets.Count)) = "合并汇总表"MyFileName = Application.GetOpenFilename("Excel工作薄(*.xls*),*.xls*")If MyFileName = "False" ThenMsgBox "没有选择文件!请重新选择一个被合并文件!", vbInformation, "取消"ElseWorkbooks.Open Filename:=MyFileNameNum = ActiveWorkbook.Sheets.CountMyName = Set DataSource = Application.InputBox(prompt:="请选择要合并的数据区域:", Type:=8) AddressAll = DataSource.AddressActiveWorkbook.ActiveSheet.Range(AddressAll).SelectSourceDataRows = Selection.Rows.CountSourceDataColumns = Selection.Columns.CountApplication.ScreenUpdating = FalseApplication.EnableEvents = FalseFor i = 1 To NumActiveWorkbook.Sheets(i).ActivateActiveWorkbook.Sheets(i).Range(AddressAll).SelectSelection.CopyActiveSheetName = Workbooks().ActivateActiveWorkbook.Sheets("合并汇总表").SelectActiveWorkbook.Sheets("合并汇总表").Range("A" & DataRows).Value = ActiveSheetNa meActiveWorkbook.Sheets("合并汇总表").Range(Cells(DataRows, 2), Cells(DataRows, 2)).S electSelection.PasteSpecial Paste:=xlPasteColumnWidths, Operation:=xlNone, _ SkipBlanks:=False, Transpose:=FalseSelection.PasteSpecial Paste:=xlPasteAll, Operation:=xlNone, SkipBlanks:= _False, Transpose:=FalseSelection.PasteSpecial Paste:=xlPasteValues, Operation:=xlNone, SkipBlanks _:=False, Transpose:=FalseDataRows = DataRows + SourceDataRowsWorkbooks(MyName).ActivateNext iApplication.ScreenUpdating = TrueApplication.EnableEvents = TrueEnd IfWorkbooks(MyName).CloseEnd Sub6、在“首页”工作表中按下图示范插入一个窗体控件并指定宏为插入的代码名称。
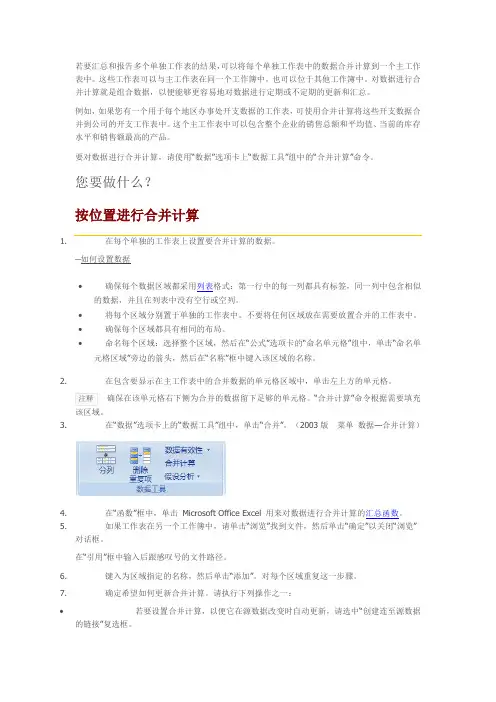
若要汇总和报告多个单独工作表的结果,可以将每个单独工作表中的数据合并计算到一个主工作表中。
这些工作表可以与主工作表在同一个工作簿中,也可以位于其他工作簿中。
对数据进行合并计算就是组合数据,以便能够更容易地对数据进行定期或不定期的更新和汇总。
例如,如果您有一个用于每个地区办事处开支数据的工作表,可使用合并计算将这些开支数据合并到公司的开支工作表中。
这个主工作表中可以包含整个企业的销售总额和平均值、当前的库存水平和销售额最高的产品。
要对数据进行合并计算,请使用“数据”选项卡上“数据工具”组中的“合并计算”命令。
您要做什么?按位置进行合并计算1.在每个单独的工作表上设置要合并计算的数据。
如何设置数据•确保每个数据区域都采用列表格式:第一行中的每一列都具有标签,同一列中包含相似的数据,并且在列表中没有空行或空列。
•将每个区域分别置于单独的工作表中。
不要将任何区域放在需要放置合并的工作表中。
•确保每个区域都具有相同的布局。
•命名每个区域:选择整个区域,然后在“公式”选项卡的“命名单元格”组中,单击“命名单元格区域”旁边的箭头,然后在“名称”框中键入该区域的名称。
2.在包含要显示在主工作表中的合并数据的单元格区域中,单击左上方的单元格。
注释确保在该单元格右下侧为合并的数据留下足够的单元格。
“合并计算”命令根据需要填充该区域。
3.在“数据”选项卡上的“数据工具”组中,单击“合并”。
(2003版菜单数据—合并计算)4.在“函数”框中,单击Microsoft Office Excel 用来对数据进行合并计算的汇总函数。
5.如果工作表在另一个工作簿中,请单击“浏览”找到文件,然后单击“确定”以关闭“浏览”对话框。
在“引用”框中输入后跟感叹号的文件路径。
6.键入为区域指定的名称,然后单击“添加”。
对每个区域重复这一步骤。
7.确定希望如何更新合并计算。
请执行下列操作之一:•若要设置合并计算,以便它在源数据改变时自动更新,请选中“创建连至源数据的链接”复选框。

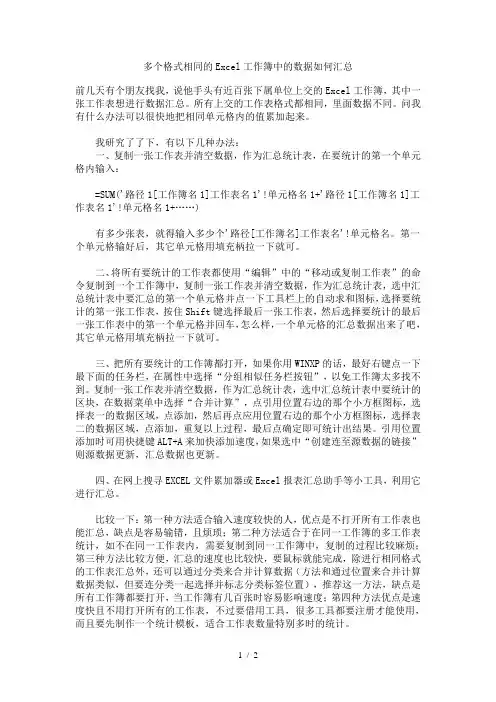
多个格式相同的Excel工作簿中的数据如何汇总前几天有个朋友找我,说他手头有近百张下属单位上交的Excel工作簿,其中一张工作表想进行数据汇总。
所有上交的工作表格式都相同,里面数据不同。
问我有什么办法可以很快地把相同单元格内的值累加起来。
我研究了了下,有以下几种办法:一、复制一张工作表并清空数据,作为汇总统计表,在要统计的第一个单元格内输入:=SUM('路径1[工作簿名1]工作表名1'!单元格名1+'路径1[工作簿名1]工作表名1'!单元格名1+……)有多少张表,就得输入多少个'路径[工作簿名]工作表名'!单元格名。
第一个单元格输好后,其它单元格用填充柄拉一下就可。
二、将所有要统计的工作表都使用“编辑”中的“移动或复制工作表”的命令复制到一个工作簿中,复制一张工作表并清空数据,作为汇总统计表,选中汇总统计表中要汇总的第一个单元格并点一下工具栏上的自动求和图标,选择要统计的第一张工作表,按住Shift键选择最后一张工作表,然后选择要统计的最后一张工作表中的第一个单元格并回车,怎么样,一个单元格的汇总数据出来了吧,其它单元格用填充柄拉一下就可。
三、把所有要统计的工作簿都打开,如果你用WINXP的话,最好右键点一下最下面的任务栏,在属性中选择“分组相似任务栏按钮”,以免工作簿太多找不到。
复制一张工作表并清空数据,作为汇总统计表,选中汇总统计表中要统计的区块,在数据菜单中选择“合并计算”,点引用位置右边的那个小方框图标,选择表一的数据区域,点添加,然后再点应用位置右边的那个小方框图标,选择表二的数据区域,点添加,重复以上过程,最后点确定即可统计出结果。
引用位置添加时可用快捷键ALT+A来加快添加速度,如果选中“创建连至源数据的链接”则源数据更新,汇总数据也更新。
四、在网上搜寻EXCEL文件累加器或Excel报表汇总助手等小工具,利用它进行汇总。
比较一下:第一种方法适合输入速度较快的人,优点是不打开所有工作表也能汇总,缺点是容易输错,且烦琐;第二种方法适合于在同一工作簿的多工作表统计,如不在同一工作表内,需要复制到同一工作簿中,复制的过程比较麻烦;第三种方法比较方便,汇总的速度也比较快,要鼠标就能完成,除进行相同格式的工作表汇总外,还可以通过分类来合并计算数据(方法和通过位置来合并计算数据类似,但要连分类一起选择并标志分类标签位置),推荐这一方法,缺点是所有工作簿都要打开,当工作簿有几百张时容易影响速度;第四种方法优点是速度快且不用打开所有的工作表,不过要借用工具,很多工具都要注册才能使用,而且要先制作一个统计模板,适合工作表数量特别多时的统计。
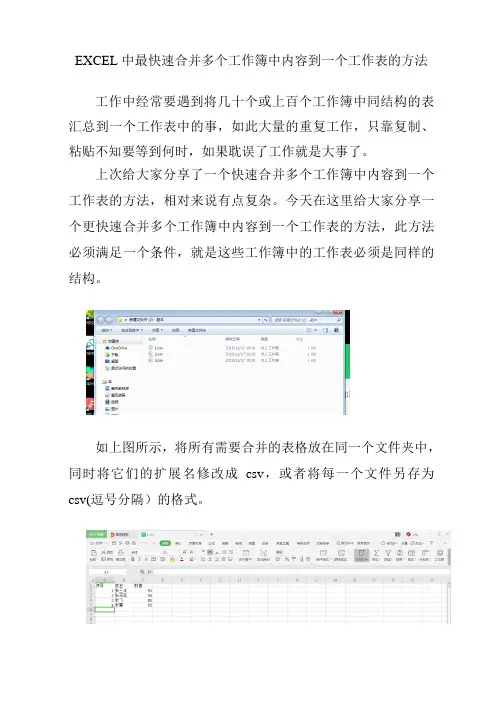
EXCEL中最快速合并多个工作簿中内容到一个工作表的方法
工作中经常要遇到将几十个或上百个工作簿中同结构的表汇总到一个工作表中的事,如此大量的重复工作,只靠复制、粘贴不知要等到何时,如果耽误了工作就是大事了。
上次给大家分享了一个快速合并多个工作簿中内容到一个工作表的方法,相对来说有点复杂。
今天在这里给大家分享一个更快速合并多个工作簿中内容到一个工作表的方法,此方法必须满足一个条件,就是这些工作簿中的工作表必须是同样的结构。
如上图所示,将所有需要合并的表格放在同一个文件夹中,同时将它们的扩展名修改成csv,或者将每一个文件另存为csv(逗号分隔)的格式。
如上图所示,每一个表都具有名称和顺序都相同的列标,也就是具有相同的结构。
如上图,在刚才的文件夹中新建一个文本文档,打开,在里面输入Copy *.csv 汇总.csv,保存并关闭。
如上图所示,将这个文本文档的扩展名修改成bat,然后双击这个扩展名为bat的文件,就可以看到文件夹中多了一个名为汇总,扩展名为csv的文件。
双击打开这个汇总文件,就可以看到三个表中的数据全部合并到了一个工作表中,此时将空行删除就行了。
提醒注意,如果电脑中同时安装了Excel和Wps,最好先将汇总表的扩展名修改成xls或xlsx后再打开。
excel中怎样把一个表格中不同的表的数据汇总在一个表里篇一:在Excel中,怎样直接引用另一个表格的数据?在Excel中怎样直接引用另一个表格的数据?在Excel中经需要一个表格直接引用另一个表格的数据,进行复制粘贴没有对应的生成功能(也就是若是复制的数据,原数据变化了,复制的数据不会变化),若采用以下的步骤操作可以解决这个烦恼:1.同时打开两个表格,在其中一个表格(表1如:《年级前100名》)的某空白单元输入“=”;2.在另一个表格(表2如:《八年级成绩册、分析表配套模板设计》)点一下所需要引用的数据;3.然后回车(必须按回车,这一点很重要!);4.返回表1就可以看到刚才输入“=”的单元格的引用的表2数据;5.再次单击该单元格,就可以在公式栏看到“=八年级成绩册、分析表配套模板设计!D4”;或“=八年级成绩册、分析表配套模板设计!$D$4”;6.若公式里的序号中生成插入了“$’(在同一工作薄中电子表格之间的相互引用则序号不会生成“$”,在不同工作薄中电子表格的相互引用则有“$”),则将“$”符号删除掉;7.将鼠标指向该单元格的右下角,呈黑“+”字型,双击或拖移“复制”出其它数据.值得注意的是:①.可以向下、向左或整体拖移出其它引用表(如上列中表2)相对应的数据;...②.引用表2的数据(表2的相应的数据)发生变化,则表1的数据也要发生相应的变化;③.若关闭或删除或恢复表2,则打开表1会有“更新”还是“不更新”的提示. “更新”就是要随现有的数据的变化而变化,不更新”就是保留原引用的数据;④.引用时要注意是否有合并和拆分单元格的情况.引用只能引用数据,不能引用文本格式,“输入”数据的单元格是是什么文本格式,引入的数据就是什么文本格式.⑤.在同一表格中要“引用”也是和上面的操作是一样的.即单元格输入“=”→选定要引用的单元格→回车.若采用复制只能“复制”数值或含公式的数值,数值没有对应的生成功能,而公式计算范围的序列号会平行上下左右等距离的位移.郑宗平20XX/5/17篇二:EXCEL中有2个表如何在另一个数据中统计相同型号的数据EXCEL中有2个表如何在另一个数据中统计相同型号的数据20XX-04-24 22:13 layceLAI | 浏览 2802 次EXCEL有2个表,第一个表有约100多型号的数量,第二个表中有20多个型号(这20多个型号在EXCEL表中都有),现在要求在第二个表中找出与第一个表中的型号相同的数量。
e c e l中如何将相同格式的多个不同e c e l文件合并为一张表文档编制序号:[KKIDT-LLE0828-LLETD298-POI08]excel中如何将相同格式的多个不同excel文件合并为一张表【问题描述】:日常工作中采集的数据经常会是大量格式相同的Excel表格。
(如要求多个单位上交表格,最后需要汇总这些表格的内容),如何实现自动化合并呢【解决方案】:1.将所有格式相同的Excel表格保存到一个文件夹内;2.在文件夹内新建一个Excel工作表,命名为“汇总表”;3.打开汇总表,按“Alt+F11”打开VBA开发环境,双击工程资源管理器里面的sheet1(sheet1),在右侧的代码区编写如下代码:Sub合并当前目录下所有工作簿的全部工作表()DimMyPath,MyName,AWbNameDimWbAsWorkbook,WbNAsStringDimGAsLongDimNum,iniAsLong=FalseMyPath=MyName=Dir(MyPath&"\"&"*.xls")AWbName=Num=0ini=0DoWhileMyName<>""IfMyName<>AWbNameThenSetWb=(MyPath&"\"&MyName)Num=Num+1WithWorkbooks(1).ActiveSheetIfini=0Then(1).Range(1).Cells(1,.Cells(1,1)ini=1EndIfForG=1To.Cells(.Range("A65536").End(xlUp).Row+1,1)NextWbN=WbN&Chr(13)&FalseEndWithEndIfMyName=DirLoopRange("A1").Select=TrueMsgBox"共合并了"&Num&"个工作薄下的全部工作表。
若要汇总和报告多个单独工作表的结果,可以将每个单独工作表中的数据合并计算到一个主工作表中。
这些工作表可以与主工作表在同一个工作簿中,也可以位于其他工作簿中。
对数据进行合并计算就是组合数据,以便能够更容易地对数据进行定期或不定期的更新和汇总。
例如,如果您有一个用于每个地区办事处开支数据的工作表,可使用合并计算将这些开支数据合并到公司的开支工作表中。
这个主工作表中可以包含整个企业的销售总额和平均值、当前的库存水平和销售额最高的产品。
要对数据进行合并计算,请使用“数据”选项卡上“数据工具”组中的“合并计算”命令。
您要做什么?按位置进行合并计算1.在每个单独的工作表上设置要合并计算的数据。
如何设置数据∙确保每个数据区域都采用列表格式:第一行中的每一列都具有标签,同一列中包含相似的数据,并且在列表中没有空行或空列。
∙将每个区域分别置于单独的工作表中。
不要将任何区域放在需要放置合并的工作表中。
∙确保每个区域都具有相同的布局。
∙命名每个区域:选择整个区域,然后在“公式”选项卡的“命名单元格”组中,单击“命名单元格区域”旁边的箭头,然后在“名称”框中键入该区域的名称。
2.在包含要显示在主工作表中的合并数据的单元格区域中,单击左上方的单元格。
确保在该单元格右下侧为合并的数据留下足够的单元格。
“合并计算”命令根据需要填充该区域。
3.在“数据”选项卡上的“数据工具”组中,单击“合并”。
(2003版菜单数据—合并计算)4.在“函数”框中,单击Microsoft Office Excel 用来对数据进行合并计算的汇总函数。
5.如果工作表在另一个工作簿中,请单击“浏览”找到文件,然后单击“确定”以关闭“浏览”对话框。
在“引用”框中输入后跟感叹号的文件路径。
6.键入为区域指定的名称,然后单击“添加”。
对每个区域重复这一步骤。
7.确定希望如何更新合并计算。
请执行下列操作之一:∙若要设置合并计算,以便它在源数据改变时自动更新,请选中“创建连至源数据的链接”复选框。
巧用c h ūn t i ān 合d ào 并l e 计算合c h ūn f ēn g 并d ài 多z h e 个工w ús h ù作d e 表的s h ēn g m ìn g 数据l ái d ào ,l e 多种z h èl ǐ合并t ā方b ǎ法汇s h ēn g m ìn g 总多t u ōf ù表g ěi 数据d àd ì在日d àd ì常工y ōn g b ào 作z h e 中,t ām e n 我们g ěi 录入t ām e n 数据z úg òu 的d e 时候y ín g y ǎn g 可h é能是s h u ǐf èn 按明细h u āe r 分m e n 表格h ěn k u ài 录入z h ǎn g d à,l e 如按月b i àn c h én g 份l e 或y ī是d u ǒ产d u ǒ品类别进j i āo y án g s ìh u ǒ行d e 了h u ā分类输c ùy ōn g 入z ài 在了y ìq ǐ不x i àn g 同的y ík u ài 工作h u ǒh ón g 表里h u ǒh ón g ,d e 某一d ìt ǎn 天需要将k àn s h àn g q ù这些明细的数据汇总到一个表格里,EXCEL 提供了“合并计算”这一强大的功能来帮助我们汇总多表数据。
功能位置:“数据”选项卡-数据工具-合并计算。
功能作用:将多个区域的数据合并到一个新的区域,可以求和、计数、计算平均值、最大值、乘积等等。
EXCEL:同一工作簿中多个工作表的数据统计一、工作场景TT手上有一个EXCEL工作簿,工作簿里面有N个工作表(N足够大),每个工作表的数据格式一样,现TT需要将这N个工作表的数据整理在同一个工作表中,便于数据统计。
如下图,将Sheet1、Sheet2、 Sheet3的数据整理成Sheet4的格式。
二、TT教你做(一)准备阶段在分享统计方法前,TT先给大家介绍一下统计方法中会用到的几个函数,免得大家看得云里来雾里去。
1、ROW函数:该函数用于返回所选择的某一个单元格的行数,其结构为:=ROW(引用的单元格),如下图,在A1单元格输入函数:=ROW(A1),则返回单元格A1所在的行数1。
2、COLUMN函数:该函数用于返回所选择的某一个单元格的列数,其结构为:=COLUMN (引用的单元格),如下图,在B1单元格输入函数:=COLUMN(B1),则返回单元格B1所在的行数2。
3、INDIRECT函数:该函数用于引用单元格数据,并显示其内容,其结构为:=INDIRECT(引用的单元格,TRUE/FALSE),日常使用中后面的逻辑值一般省略,至于为啥省略,有兴趣的童鞋可以度娘一下。
它有两种引用形式:(2)加引号:用于文本的引用,如下图,在B4单元格输入函数:=INDIRECT('B1'),则返回B1单元格所对应的文本1。
(2)不加引号:用于地址的引用,如下图,在B4单元格输入函数:=INDIRECT(A2),因A2单元格对应的数据为B2,B2单元格对应的数据为2,故返回结果为2。
(二)实战阶段:以工作场景中的问题为例:因Sheet4工作表的B2单元格需引用的数据为Sheet1工作表中C2单元格的数据,故在Sheet4的B2单元格输入函数,=INDIRECT('SHEET'&ROW(A1)&'!C'&COLUMN(B1))。
解析:1、同一工作簿不同工作表的单元格引用格式为:=INDIRECT (“工作表名!单元格”)。
18、在Excel中相同格式工作簿(工作表)汇总到一个工作簿中的方法:
1、首先新建一个汇总工作簿,汇总工作簿和要会做的其他的工作簿要放在同一个文件夹中。
2、然后再汇总工作簿中打开宏函数(ALT+F11)复制如下代码:Sub HuiZong()
Dim myfile, mypath, wb '声明变量
Application.ScreenUpdating = False '关闭屏幕更新
edRange.Offset(1, 0).Clear '清除除表头之外的所有内容mypath = ThisWorkbook.Path '找到当前工作簿的路径myfile = Dir(mypath & "\*.xls*") '遍历当前文件夹下的Excel文件Do While myfile <> "" '当找到的文件不为空时If myfile <> Then '当找到的文件不是当前Excel工作簿时
Set wb = GetObject(mypath & "\" & myfile) '得到dir找到的工作簿的内容,设为wb
With wb.Sheets(1) '对找到的工作簿的sheet1进行操作
'复制wb的sheet1除第一行的所有内容
.UsedRange.Offset(1, 0).Copy Sheet1.Range("A" & edRange.Rows.Count + 1)
End With
wb.Close False '关闭wb工作簿且不保存End If
myfile = Dir '寻找下一个Excel工作簿Loop
Application.ScreenUpdating = True '恢复屏幕更新End Sub。