硬盘分区和安装操作系统
- 格式:ppt
- 大小:15.90 MB
- 文档页数:87
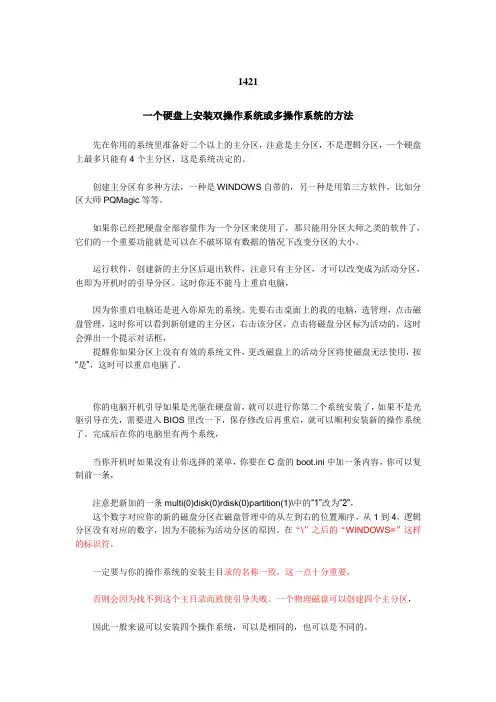
1421一个硬盘上安装双操作系统或多操作系统的方法先在你用的系统里准备好二个以上的主分区,注意是主分区,不是逻辑分区,一个硬盘上最多只能有4个主分区,这是系统决定的。
创建主分区有多种方法,一种是WINDOWS自带的,另一种是用第三方软件,比如分区大师PQMagic等等。
如果你已经把硬盘全部容量作为一个分区来使用了,那只能用分区大师之类的软件了,它们的一个重要功能就是可以在不破坏原有数据的情况下改变分区的大小。
运行软件,创建新的主分区后退出软件,注意只有主分区,才可以改变成为活动分区,也即为开机时的引导分区。
这时你还不能马上重启电脑,因为你重启电脑还是进入你原先的系统。
先要右击桌面上的我的电脑,选管理,点击磁盘管理,这时你可以看到新创建的主分区,右击该分区,点击将磁盘分区标为活动的,这时会弹出一个提示对话框,提醒你如果分区上没有有效的系统文件,更改磁盘上的活动分区将使磁盘无法使用,按“是”,这时可以重启电脑了。
你的电脑开机引导如果是光驱在硬盘前,就可以进行你第二个系统安装了,如果不是光驱引导在先,需要进入BIOS里改一下,保存修改后再重启,就可以顺利安装新的操作系统了。
完成后在你的电脑里有两个系统,当你开机时如果没有让你选择的菜单,你要在C盘的boot.ini中加一条内容,你可以复制前一条,注意把新加的一条multi(0)disk(0)rdisk(0)partition(1)\中的“1”改为“2”,这个数字对应你的新的磁盘分区在磁盘管理中的从左到右的位置顺序,从1到4,逻辑分区没有对应的数字,因为不能标为活动分区的原因。
在“\”之后的“WINDOWS=”这样的标识符,一定要与你的操作系统的安装主目录的名称一致,这一点十分重要,否则会因为找不到这个主目录而致使引导失败。
一个物理磁盘可以创建四个主分区,因此一般来说可以安装四个操作系统,可以是相同的,也可以是不同的。
这样的安装法与同一引导分区上的的多个操作系统的情况有所不同,它不会因为引导分区的损坏而使得所有的操作系统都失效。
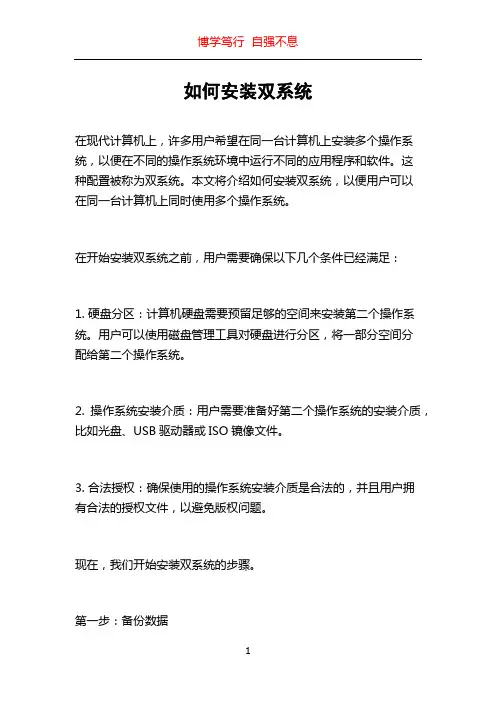
如何安装双系统在现代计算机上,许多用户希望在同一台计算机上安装多个操作系统,以便在不同的操作系统环境中运行不同的应用程序和软件。
这种配置被称为双系统。
本文将介绍如何安装双系统,以便用户可以在同一台计算机上同时使用多个操作系统。
在开始安装双系统之前,用户需要确保以下几个条件已经满足:1. 硬盘分区:计算机硬盘需要预留足够的空间来安装第二个操作系统。
用户可以使用磁盘管理工具对硬盘进行分区,将一部分空间分配给第二个操作系统。
2. 操作系统安装介质:用户需要准备好第二个操作系统的安装介质,比如光盘、USB驱动器或ISO镜像文件。
3. 合法授权:确保使用的操作系统安装介质是合法的,并且用户拥有合法的授权文件,以避免版权问题。
现在,我们开始安装双系统的步骤。
第一步:备份数据在进行双系统安装之前,用户应该先备份重要的数据。
尽管双系统安装过程中不会直接影响主操作系统中的数据,但出现意外情况时,备份数据是绝对必要的。
第二步:硬盘分区在进行第二个操作系统的安装之前,用户需要为其分配一块独立的硬盘空间。
可以使用操作系统自带的磁盘管理工具来进行分区。
注意,在进行硬盘分区之前,应该先备份数据,以免数据丢失。
分区过程可能会删除硬盘上的数据,因此需要谨慎操作。
选择一块空闲的硬盘空间,然后创建一个新的分区。
将该分区格式化为文件系统格式,比如NTFS(适用于Windows操作系统),或者EXT4(适用于Linux操作系统)。
确保为新分区分配一个合适的名称,以便识别不同的操作系统。
第三步:安装第二个操作系统在完成硬盘分区之后,用户可以开始安装第二个操作系统。
插入操作系统安装介质(光盘或USB驱动器),然后重启计算机。
在计算机启动过程中,按下对应的快捷键进入BIOS设置页面。
快捷键可能因计算机品牌而异,有些常见的快捷键包括F2、F8、F10或Delete。
在BIOS设置页面中,确保将计算机的引导设备设置为光盘驱动器或USB驱动器,以便从安装介质启动。
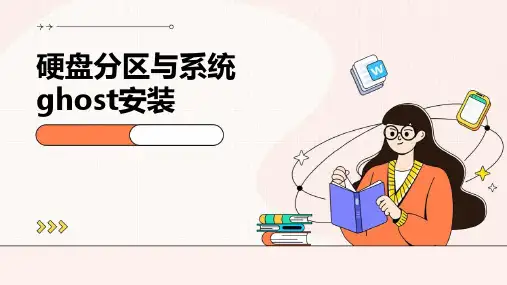

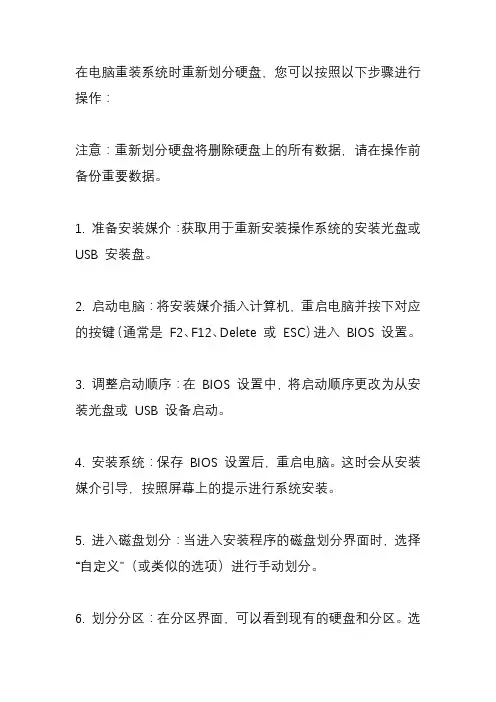
在电脑重装系统时重新划分硬盘,您可以按照以下步骤进行操作:
注意:重新划分硬盘将删除硬盘上的所有数据,请在操作前备份重要数据。
1. 准备安装媒介:获取用于重新安装操作系统的安装光盘或USB 安装盘。
2. 启动电脑:将安装媒介插入计算机,重启电脑并按下对应的按键(通常是F2、F12、Delete 或ESC)进入BIOS 设置。
3. 调整启动顺序:在BIOS 设置中,将启动顺序更改为从安装光盘或USB 设备启动。
4. 安装系统:保存BIOS 设置后,重启电脑。
这时会从安装媒介引导,按照屏幕上的提示进行系统安装。
5. 进入磁盘划分:当进入安装程序的磁盘划分界面时,选择“自定义”(或类似的选项)进行手动划分。
6. 划分分区:在分区界面,可以看到现有的硬盘和分区。
选
择要重新划分的硬盘,点击“删除”或“清除”来删除现有分区。
7. 创建新分区:删除分区后,可以将未分配的空间点击“新建”,然后选择分区大小和文件系统类型进行划分。
8. 重复步骤:如果需要多个分区,可以重复以上步骤来划分更多的分区。
9. 完成安装:完成分区划分后,按照安装程序的提示继续进行操作系统的安装。
请记住,在重新划分硬盘之前一定要备份重要数据,并谨慎操作以避免数据丢失。
如果对操作系统的重新安装和磁盘划分不确定,也可以寻求专业人士的帮助。
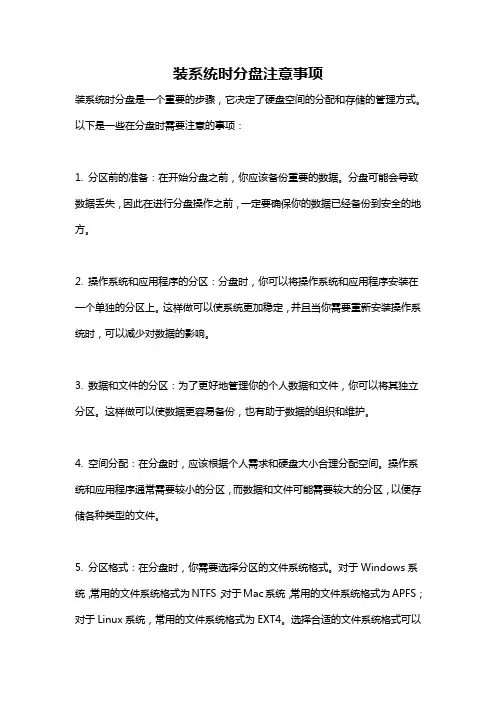
装系统时分盘注意事项装系统时分盘是一个重要的步骤,它决定了硬盘空间的分配和存储的管理方式。
以下是一些在分盘时需要注意的事项:1. 分区前的准备:在开始分盘之前,你应该备份重要的数据。
分盘可能会导致数据丢失,因此在进行分盘操作之前,一定要确保你的数据已经备份到安全的地方。
2. 操作系统和应用程序的分区:分盘时,你可以将操作系统和应用程序安装在一个单独的分区上。
这样做可以使系统更加稳定,并且当你需要重新安装操作系统时,可以减少对数据的影响。
3. 数据和文件的分区:为了更好地管理你的个人数据和文件,你可以将其独立分区。
这样做可以使数据更容易备份,也有助于数据的组织和维护。
4. 空间分配:在分盘时,应该根据个人需求和硬盘大小合理分配空间。
操作系统和应用程序通常需要较小的分区,而数据和文件可能需要较大的分区,以便存储各种类型的文件。
5. 分区格式:在分盘时,你需要选择分区的文件系统格式。
对于Windows系统,常用的文件系统格式为NTFS;对于Mac系统,常用的文件系统格式为APFS;对于Linux系统,常用的文件系统格式为EXT4。
选择合适的文件系统格式可以提高性能和稳定性。
6. 主引导记录(MBR)和统一可扩展固件接口(UEFI):在分盘时,还需要考虑使用MBR还是UEFI引导方式。
MBR适用于较旧的计算机,而UEFI适用于较新的计算机。
选择适合你计算机的引导方式能够确保系统正确启动。
7. 恢复分区:在分盘时,建议设置一个恢复分区。
恢复分区可以用于系统备份和紧急恢复操作。
通过创建恢复分区,即使系统出现问题,你也可以通过恢复分区来修复系统。
8. 碎片整理:在分盘时,你可以考虑启用磁盘碎片整理功能。
磁盘碎片整理可以优化磁盘空间的使用,提高系统性能。
9. 安全性:在分盘时,应该考虑设置系统和数据的访问权限。
设置合适的访问权限可以防止未经授权的访问和保护你的个人数据。
10. 可伸缩性:在分盘时,应该考虑硬盘的可伸缩性。
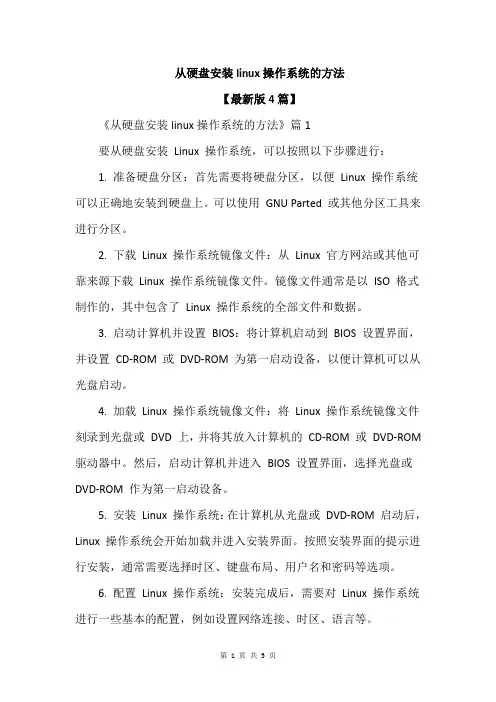
从硬盘安装linux操作系统的方法【最新版4篇】《从硬盘安装linux操作系统的方法》篇1要从硬盘安装Linux 操作系统,可以按照以下步骤进行:1. 准备硬盘分区:首先需要将硬盘分区,以便Linux 操作系统可以正确地安装到硬盘上。
可以使用GNU Parted 或其他分区工具来进行分区。
2. 下载Linux 操作系统镜像文件:从Linux 官方网站或其他可靠来源下载Linux 操作系统镜像文件。
镜像文件通常是以ISO 格式制作的,其中包含了Linux 操作系统的全部文件和数据。
3. 启动计算机并设置BIOS:将计算机启动到BIOS 设置界面,并设置CD-ROM 或DVD-ROM 为第一启动设备,以便计算机可以从光盘启动。
4. 加载Linux 操作系统镜像文件:将Linux 操作系统镜像文件刻录到光盘或DVD 上,并将其放入计算机的CD-ROM 或DVD-ROM 驱动器中。
然后,启动计算机并进入BIOS 设置界面,选择光盘或DVD-ROM 作为第一启动设备。
5. 安装Linux 操作系统:在计算机从光盘或DVD-ROM 启动后,Linux 操作系统会开始加载并进入安装界面。
按照安装界面的提示进行安装,通常需要选择时区、键盘布局、用户名和密码等选项。
6. 配置Linux 操作系统:安装完成后,需要对Linux 操作系统进行一些基本的配置,例如设置网络连接、时区、语言等。
7. 安装硬件驱动程序:如果计算机上有特定的硬件设备,可能需要安装相应的硬件驱动程序,以便Linux 操作系统可以正确地识别和使用这些设备。
8. 优化Linux 操作系统:根据需要对Linux 操作系统进行优化,例如调整内存使用、磁盘空间使用、网络连接等。
《从硬盘安装linux操作系统的方法》篇2要从硬盘安装Linux 操作系统,可以按照以下步骤进行:1. 准备硬盘分区:首先需要将硬盘分区,以便Linux 操作系统可以独立地存储文件和数据。

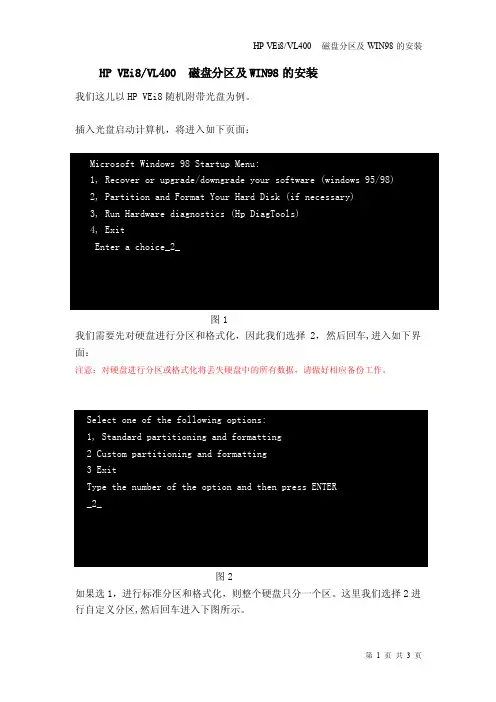
HP VEi8/VL400 磁盘分区及WIN98的安装
我们这儿以HP VEi8随机附带光盘为例。
插入光盘启动计算机,将进入如下页面:
图1
我们需要先对硬盘进行分区和格式化,因此我们选择2,然后回车,进入如下界面:
注意:对硬盘进行分区或格式化将丢失硬盘中的所有数据,请做好相应备份工作。
图2
如果选1,进行标准分区和格式化,则整个硬盘只分一个区。
这里我们选择2进行自定义分区,然后回车进入下图所示。
图3
如果你的硬盘只有一上分区,建议你先对硬盘进行分区(Fdisk),然后再进行格式化(Format),因此我们先选择2,Fdisk然后回车。
具体操作过程请双
击进入有关分区的录像演示。
分区完成以后,重新启动计算机。
然后重新进入到图3页面,这时我们选择3,Format然后回车对我们的分区进行格式化,如果我们分了四个区(C,D,E),则我们输入命令format c:然后回车,现在对C盘进行格式化过程,等C区格式化完毕以后,我们再依次对D,E进行格式化,所有分区全部格式化完毕以后退出。
然后再重启计算机重新进入到图一界面,这时我们选择1并回车,开始拷贝并安装我们的Windows98操作系统,接下去我们就按照系统提示一步一步的进行安装,值得注意的是我们需在如下的页面中输入随机提供的注册码,如:WP42R-QC88Y-V6C6T-6WCDJ-M7K3W,然后再下一步。
一般来说,操作系统安装完毕以后,系统会自动安装设备驱动程序,如果还需要安装别的驱动程序,请到随机光盘相应目录中查找。
注:HP VL400的计算机请插入另外一张光盘(Driver disk)来安装驱动程序。

硬盘分区与操作系统的安装操作系统的安装我们一般按照以下操作步骤执行:硬盘分区→ 硬盘格式化→ 安装第一个操作系统→ 安装第二个操作系统,建立多系统引导程序。
所谓硬盘分区是把一个硬盘分为一个或多个区(Partition),例如将一个硬盘分为 C 和 D 盘,就好像把一个硬盘当成多个硬盘来使用。
硬盘分区后,将会被划分为面(Side)、磁道(Track) 和扇区(Sector)。
需要注意的是,这些只是个虚拟的概念,并不是真正在硬盘上划轨道。
如同我们大部分用户已经采用的方案那样,即我们的硬盘通常都会分成几个区,比如 C 区、D 区、E 区等等,其目的主要是为了更合理、有效地去存放数据。
我们现在所使用的PC( 个人电脑) 的硬盘,仍然沿用的是第一台PC 所使用的分区原理,它由IBM 的工程师设计,即一个硬盘只允许分为 4 个主分区,但其中的一个主分区可以分成若干逻辑分区,所以从理论上来说,我们的一个硬盘最多可分24 个区( 即从 C 区到H 区) 认识各种文件系统指文件命名、存储和组织的总体结构。
例如Windows 系列操作系统支持的FAT、FAT32 和NTFS 都是文件系统。
其实文件系统也就是我们经常所说的“磁盘格式”或“分区格式”,总体都是一个概念,只不过“分区”只针对硬盘来说的,而文件系统是针对所有磁盘及存储介质的。
所以讨论的其实也就是文件系统,只不过讨论的核心是针对硬磁盘而已。
在决定采用什么样的文件系统时应从以下几点出发:(1)在系统的安全性方面,NTFS 文件系统具有很多FAT32/FAT16 文件系统所不具备的特点,而且基于NTFS 的Win 2000/XP/2003 运行要快于基于FAT 文件系统;而在与Win9X 的兼容性方面FAT 优于NTFS。
(2)如果要在Windows 2000/XP/2003 中使用大于32GB 的分区的话,那么只能选择NTFS 格分区(低于512M),建议使用FAT16。

怎么给新买来的硬盘装系统? 不少⼩伙伴⼊⼿的新硬盘或者新电脑⼀般都没有默认分区,⼤家在u盘装系统之前需进⾏分区,然后再装系统,⼤家⼀定要了解清楚啊,喜欢记得关注快启动,有啥不懂的装机问题询问我。
⼀、准备⼯作: 1、未装过系统的新电脑或新硬盘需分区,其他电脑可根据⾃⼰的需求进⾏分区 2、了解制作启动U盘:快启动u盘启动盘制作教程(内置DiskGenius分区⼯具) ⼆、了解U盘启动设置:了解电脑怎么设置U盘启动 三、使⽤快启动pe内置的DiskGenius分区 1、第⼀次装系统怎么分区?操作好以上的事项之后,将制作好的快启动u盘插⼊电脑上,重启电脑后不停按电脑快捷键,弹出启动菜单,选择U盘选项,回车即可进⼊快启动win10pe系统中,,喜欢记得关注快启动,有啥不懂的装机问题询问我。
如图所⽰: 2、进⼊到win10pe系统桌⾯后,双击桌⾯上的“更多⼯具” ⽂件夹,在⽂件夹中找到并双击“分区⼯具DiskGenius”图标,打开⼯具,如图所⽰: 3、当硬盘为空闲状态时,点击“快速分区”按钮,进⾏硬盘分区操作,如图所⽰: 4、分区列表类型默认MBR格式,接着根据⾃⼰所需设置⼀下分区数和分区⼤⼩,然后点击“确定”,如图所⽰: 5、然后耐⼼等待硬盘分区完成即可,如图所⽰: 6、硬盘分区完成后,返回分区⼯具Diskgenius主窗⼝界⾯,此时我们就可以看到相应设置的分区,如图所⽰: 7、然后再返回快启动win10pe系统后,打开快启动⼀键装机⼯具,点击需要安装系统的磁盘将其作为系统盘(以C盘为例),如图所⽰: 3、选择好系统盘后,在⼯具界⾯点击“浏览”按钮,如图所⽰: 8、接下来进⼊到u盘⽬录下,点击选中原版Win10系统镜像⽂件,然后点击“打开”按钮将其添加进来,如图所⽰: 5、操作完以上步骤,点击“⼀键装机”即可,如图所⽰: 9、随即弹出执⾏此操作会删除u盘中所有数据,且不可恢复的警告提⽰,点击“确定”按钮,继续操作,这样程序便会开始释放系统镜像⽂件,我们只需耐⼼等待操作完成并重启即可,然后拔掉u盘就可以开始安装系统了,简单极了,如图所⽰: 以上就是新硬盘重装系统的详细操作,喜欢记得关注快启动,有啥不懂的装机问题询问我。
在装系统时,分区有助于更好地组织和管理硬盘上的数据。
以下是一般分区的常见方法:
1. 系统分区(C盘):这是安装操作系统的分区,用于存储系统文件和应用程序。
建议将其分配一个相对较大的空间,以确保足够的空间来安装所需的软件和更新。
2. 数据分区(D盘):这是用于存储个人文件、文档、图片、视频和其他数据的分区。
将数据从系统分区分离出来,可以减少系统备份和重装操作系统时的风险。
3. 系统备份分区:创建一个额外的分区,用于存储系统备份镜像。
这样,当系统出现故障或需要还原时,可以使用备份镜像进行恢复。
4. 临时文件分区:建议将临时文件和浏览器缓存等暂时性文件存储于单独的分区。
这有助于保持C盘的整洁,并提高系统的性能。
5. 其他自定义分区:根据个人需求和使用习惯,可以进一步自定义分区,并命名为自己喜欢的名称。
例如,游戏分区、多媒体分区、工作项目分区等等。
请注意以下几点:
- 在进行分区操作之前,务必备份重要的数据,以防意外删除或格式化。
- 在选定分区大小时,要根据实际需求进行合理的规划。
考虑未来需求的增长,以确保分区不会过度拥挤。
- 如果你不确定如何分区或配置硬盘,建议寻求专业建议或参考操作系统安装向导。
重要的是要根据个人需求和实际情况进行分区,以确保数据的安全和高效的系统管理。
在使用Win10安装盘对电脑进行安装系统时会进入到硬盘分区环节,很多朋友可能不太了解如何操作。
下面小编就把分区过程分享给大家。
具体步骤:
1、安装Win10系统时来到分区界面,如下图:
这时硬盘没有分区,显示未分配的空间,我们点击新建开始分区
2、给硬盘先划分30G 左右的空间给C盘,当然这个数值由根据你的需要调整
30G=30000M 再点击应用;
3、分区程序会自动划分出另外几个额外分区,(启动引导分区,是隐藏的)我们点确定即可;
4、再点击'未分配空间'
D盘也给30G,大概30000MB.再点'应用'或是一次分配完毕也可以。
5、需要注意的是安装程序有个硬伤,连额外分区在内,只能四个分区,所以最多只能分四个;
6、格式化,每个分区都格式化一下,这样系统才能安装进去。
接下来就可以选择分区2进行系统的安装了,这样分区出来的硬盘也是4K对齐的哦。
电脑新硬盘装系统教程电脑新硬盘装系统教程随着科技的进步,电脑已经成为我们日常生活中必不可少的一部分。
但是随着电脑使用时间的增长,硬盘的容量可能会变得不足或者出现其他问题。
于是,很多人会选择更换新的硬盘来提升电脑的性能。
接下来,我将为大家分享一下如何为电脑新硬盘安装系统的方法。
第一步:准备工作在开始操作之前,我们首先需准备一些工具和文件。
首先,我们需要一张原版的操作系统安装光盘或者一个制作好的启动U 盘。
同时,备份你当前硬盘中重要的文件,以防丢失。
另外,你还需要一根连接硬盘和电脑的SATA数据线和一个电源线。
第二步:检查新硬盘在进行硬盘的更换之前,我们需要确保新硬盘的状态良好。
将新硬盘连接到电脑上,并在BIOS中检查它是否被识别到。
如果硬盘在BIOS中识别到了,那么我们可以继续后面的操作。
如果硬盘没有被识别到,那么可能是连接有问题,你需要检查连接线是否插好。
第三步:分区和格式化接下来,我们需要为新硬盘进行分区和格式化。
打开电脑上的磁盘管理工具,找到新硬盘。
右键点击新硬盘,并选择“新建简单卷”。
在弹出的对话框中,我们可以设置想要的分区大小和卷标,并选择文件系统为NTFS。
最后,点击“完成”即可完成分区和格式化。
第四步:安装操作系统现在我们可以开始安装操作系统了。
将操作系统安装光盘或启动U盘插入电脑,然后重启电脑。
在电脑上的启动过程中,按照提示选择从光盘或U盘启动。
进入安装界面后,按照提示选择语言、时区等设置。
在安装类型中选择“自定义”,然后选择我们刚才分区和格式化的新硬盘。
点击“下一步”开始安装。
安装过程中,系统会自动进行文件的复制和安装。
等待安装完成后,系统会自动重启。
第五步:后续设置在系统安装完成后,我们需要进行一些后续设置。
首先,我们需要设置电脑的名称和网络连接。
然后,安装并更新电脑上的驱动程序,确保硬件设备能够正常工作。
另外,我们还可以根据需要安装一些常用的软件和工具。
最后,记得将之前备份的重要文件还原到新系统中。
硬盘安装系统的方法硬盘安装操作系统有多种方法,下面列举一种常用的方法:1. 准备安装介质:首先需要准备一个包含操作系统安装文件的介质,如光盘或USB闪存驱动器。
2. 硬盘分区:如果硬盘上已经存在分区,可以选择删除或格式化旧分区。
然后创建新的分区以供安装操作系统使用。
不同操作系统的分区方法略有差异,可参考操作系统所带的安装指南。
3. 启动计算机:将安装介质插入计算机的光驱或USB接口,并重启计算机。
确保计算机从安装介质启动。
4. 进入安装程序:根据计算机的BIOS 设置,选择从安装介质启动。
通常可以通过按下特定的键(如F2、F12、Esc等)来进入计算机的BIOS 设置。
在BIOS 设置中,找到“启动顺序”或“引导设备”选项,并将光驱或USB闪存驱动器移到列表顶部。
5. 安装操作系统:重新启动计算机,会进入操作系统的安装程序。
按照屏幕上的提示,选择安装语言、安装类型(如自定义或典型)以及硬盘分区和安装位置。
在此过程中需要确认安装选项和重启计算机等。
6. 等待安装完成:操作系统安装过程可能需要一些时间,等待安装完成。
在安装过程中可能会要求输入一些信息,如用户名、密码等。
7. 配置系统设置:安装完成后,根据个人需求配置系统设置,如网络连接、显示分辨率、语言设置等。
8. 更新和安装驱动程序:安装完成后,建议更新操作系统到最新版本,并安装所需的硬件驱动程序,以确保系统的稳定性与性能。
请注意,以上方法仅为一种常见的硬盘安装操作系统方法,实际安装步骤和过程可能因不同的操作系统版本、计算机品牌和硬件配置而有所不同。
建议参考相应的操作系统安装指南或咨询专业人士以获得更详细和准确的指导。
用u盘安装系统图解_硬盘分区、系统安装、备份全程图解日期:2010-3-11 4:40:0 发布:admin 发所属类别:系统错误浏览次数: 194硬盘分区一、分区的基本知识新买往返来的硬盘相当于一张"白纸",而为了能够更好地使用它,我们要在"白纸"上划分出若干小块,然后打上格子。
如此一来,用户在"白纸"上写字或作画时,不仅有条有理,而且可以充分利用资源。
1.主分区、扩展分区、逻辑分区一个硬盘的主分区也就是包含操作系统启动所必需的文件和数据的硬盘分区,要在硬盘上安装操作系统,则该硬盘必须得有一个主分区。
扩展分区也就是除主分区外的分区,但它不能直接使用,必须再将它划分为若干个逻辑分区才行。
逻辑分区也就是我们平常在操作系统中所观到的D、E、F等盘。
2.分区格式"格式化就相当于在白纸上打上格子",而这分区格式就如同这"格子"的样式,不同的操作系统打"格子"的方式是不一样的,目前Windows所用的分区格式主要有FAT16、FAT32、NTFS,其中几乎所有的操作系统都支持FAT16。
但采用FAT16分区格式的硬盘实际利用效率低,因此如今该分区格式已经很少用了。
FAT32采用32位的文件分配表,使其对磁盘的管理能力大大增强,它是目前使用得最多的分区格式,Win98/Me/2000/XP都支持它。
一般情况下,在分区时,阿King建议大家最好将分区都设置为FAT32的格式,这样可以获得最大的兼容性。
NTFS的优点是安全性和稳定性极其出色。
不过除了WinNT/2000/XP外,其它的操作系统都不能识别该分区格式,因此在DOS、Win9X中是观不到采用该格式的分区的。
3.分区原则不管使用哪种分区软件,我们在给新硬盘上建立分区时都要遵循以下的顺序:建立主分区→建立扩展分区→建立逻辑分区→激活主分区→格式化所有分区硬盘分区软件DM的基本使用对于一个新硬盘来说,首先必须入行的工作就是入行分区,只有这样才能正常使用,同时分区也是为方便我们入行资料的管理。
什么是双系统如何安装双系统什么是双系统?如何安装双系统在计算机领域中,双系统是指在一台计算机上同时安装两个不同的操作系统,例如Windows和Linux,并且可以根据需求选择其中一个系统进行启动。
双系统的安装过程需要一定的技术知识和步骤,下面将详细介绍双系统的概念及安装步骤。
一、双系统的概念双系统是为了满足不同计算需求而提出的一种解决方案。
由于不同的操作系统有不同的特点和功能,有些软件或应用程序可能只在某个操作系统上运行,因此为了能够在同一台计算机上享受到各种操作系统的特色,人们提出了双系统的概念。
安装双系统,通常需要将计算机的硬盘划分为两个独立的分区,每个分区分别安装一个操作系统。
当计算机启动时,可以选择进入哪个操作系统进行使用。
二、安装双系统的步骤1.备份数据在安装双系统之前,务必备份计算机上重要的数据和文件,以免在安装过程中数据丢失。
2.创建分区首先,需要使用专业的分区工具对硬盘进行分区。
可以将硬盘划分为多个分区,其中一个用于安装第一个操作系统,另一个用于安装第二个操作系统。
3.安装第一个操作系统按照第一个操作系统的安装步骤进行操作,选择预先创建好的分区进行安装。
安装过程中需要设置用户名、密码等信息。
4.安装第二个操作系统安装第二个操作系统的步骤和第一个类似。
在安装过程中,选择另一个预先创建的分区进行安装。
同样,需要设置用户名、密码等信息。
5.配置启动项安装完两个操作系统之后,需要配置启动项,在启动时能够选择进入哪个操作系统。
可以使用引导管理器进行配置,例如Windows系统使用EasyBCD,Linux系统使用GRUB等。
6.测试和优化完成双系统的安装后,需要进行测试以确保两个操作系统都能够正常运行。
如果发现任何问题,需要及时调整和修复。
三、注意事项安装双系统需要一定的计算机知识和技术,对于初学者而言,建议在专业人士的指导下进行操作,以避免意外情况发生。
另外,由于双系统涉及到操作系统的安装和修改,存在一定的风险。