Win7系统安装过程中硬盘分区
- 格式:docx
- 大小:4.05 MB
- 文档页数:15
![[整理]WIN7安装中去除100M保留分区 磁盘命令diskpart详细图解.](https://uimg.taocdn.com/9c1b9765f78a6529657d534a.webp)
Windows 7的保留分区是Windows 7的活动分区,类似于Linux的/boot.好处也有但带来的问题却不少:1、不能使用GHOST版系统光盘来安装WIN7,仅能使用安装版的进行一步一步地安装。
2、安装完系统后,不能使用Wingho、OneKey Ghost等一键还原类的软件进行备份系统。
3、用Norton Partition Magic修复这100MB分区,导致已安装的WIN7无法引导,使用WIN7安装光盘修改系统,虽可引导进系统,但丢失了几个分区,再用WINPE来查看分区,除最后一个分区外其它分区均显示“无效状态”,但各分区的文件在WINPE状态下都完好无损。
4、带100MB分区的WIN7激活很麻烦,总不成功。
那么能不能去除这个保留分区,而不会导致硬盘分区表出错呢?答案是肯定的!往下看:操作到这个个界面时:㈠按Shift+F10键,输入磁盘分区命令diskpart.exe,出现下图所示:此时前缀会变成DISKPART>看下图,输入list disk显示本机的所有磁盘㈡选择焦点,输入Select Disk 0,删除0号磁盘上的所有分区Clean,出现下图所示:㈢创建主分区容量为51208MB=50GB; Create Partition Primary Size=51208(我用的是虚拟的没那么大,图中所示为主分区大小为剩余的容量)㈣激活主分区为活动分区命令Active,快速格式化当前分区为NTFS命令Format fs=ntfs Quick,㈤下面的命令使用和主分区的基本相同,就不具体上图了。
还会用到的命令有:创建扩展分区Create Partition Extended,创建逻辑分区一,容量为:307204MB=300G Create Partition Logical Size=307204,快速格式化当前分区Format Quick创建逻辑分区二,大小为剩余的容量Create Partition Logical建议:硬盘可分为3个主分区,一个扩展分区分区,主分区在前扩展分区在后。
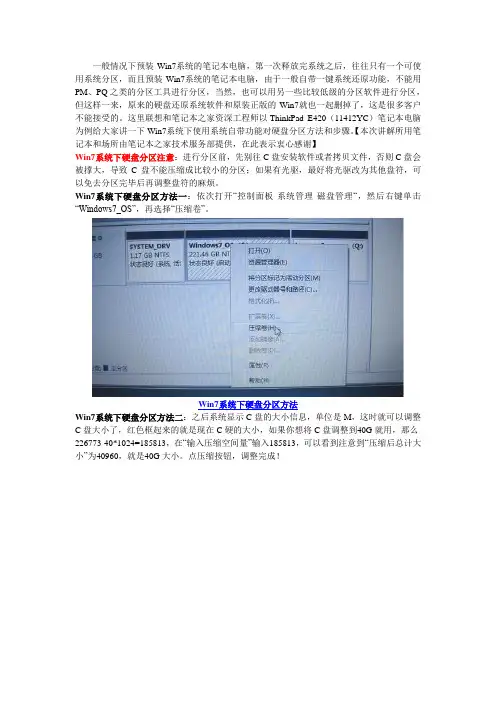
一般情况下预装Win7系统的笔记本电脑,第一次释放完系统之后,往往只有一个可使用系统分区,而且预装Win7系统的笔记本电脑,由于一般自带一键系统还原功能,不能用PM、PQ之类的分区工具进行分区,当然,也可以用另一些比较低级的分区软件进行分区,但这样一来,原来的硬盘还原系统软件和原装正版的Win7就也一起删掉了,这是很多客户不能接受的。
这里联想和笔记本之家资深工程师以ThinkPad E420(11412YC)笔记本电脑为例给大家讲一下Win7系统下使用系统自带功能对硬盘分区方法和步骤。
【本次讲解所用笔记本和场所由笔记本之家技术服务部提供,在此表示衷心感谢】Win7系统下硬盘分区注意:进行分区前,先别往C盘安装软件或者拷贝文件,否则C盘会被撑大,导致C盘不能压缩成比较小的分区;如果有光驱,最好将光驱改为其他盘符,可以免去分区完毕后再调整盘符的麻烦。
Win7系统下硬盘分区方法一:依次打开“控制面板-系统管理-磁盘管理“,然后右键单击“Windows7_OS”,再选择“压缩卷”。
Win7系统下硬盘分区方法Win7系统下硬盘分区方法二:之后系统显示C盘的大小信息,单位是M,这时就可以调整C盘大小了,红色框起来的就是现在C硬的大小,如果你想将C盘调整到40G就用,那么226773-40*1024=185813,在“输入压缩空间量”输入185813,可以看到注意到“压缩后总计大小”为40960,就是40G大小。
点压缩按钮,调整完成!Win7系统下硬盘分区方法然后系统检查可调整的分区大小,一两分即可完成。
Win7系统下硬盘分区方法Win7系统下硬盘分区方法三:然后磁盘就多可出了一个未分配的分区,新分区就是在这未分配的区域中进行。
接下来就分扩展分区了,右键单击未分配的分区,选择新建简单卷,进入“新建简单卷”向导。
如下图:Win7系统下硬盘分区方法Win7系统下硬盘分区方法新建简单卷就是创建新的分区!单击下一步。
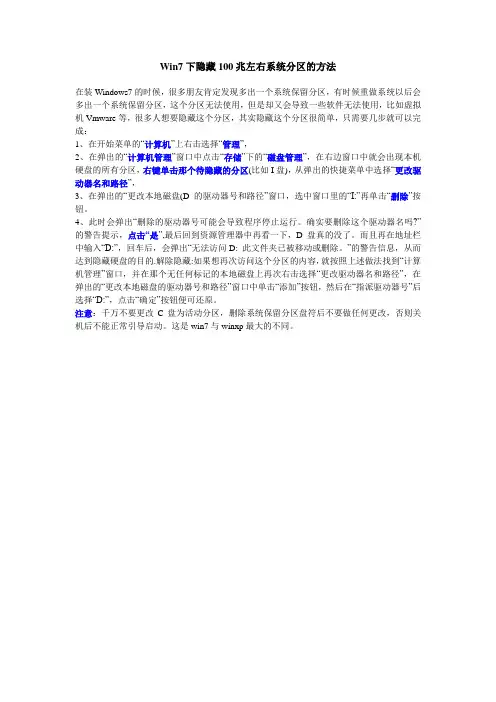
Win7下隐藏100兆左右系统分区的方法
在装Windows7的时候,很多朋友肯定发现多出一个系统保留分区,有时候重做系统以后会多出一个系统保留分区,这个分区无法使用,但是却又会导致一些软件无法使用,比如虚拟机Vmware等,很多人想要隐藏这个分区,其实隐藏这个分区很简单,只需要几步就可以完成:
1、在开始菜单的“计算机”上右击选择“管理”,
2、在弹出的“计算机管理”窗口中点击“存储”下的“磁盘管理”,在右边窗口中就会出现本机硬盘的所有分区,右键单击那个待隐藏的分区(比如I盘),从弹出的快捷菜单中选择“更改驱动器名和路径”,
3、在弹出的“更改本地磁盘(D的驱动器号和路径”窗口,选中窗口里的“I:”再单击“删除”按钮。
4、此时会弹出“删除的驱动器号可能会导致程序停止运行。
确实要删除这个驱动器名吗?”的警告提示,点击“是”,最后回到资源管理器中再看一下,D盘真的没了。
而且再在地址栏中输入“D:”,回车后,会弹出“无法访问D: 此文件夹已被移动或删除。
”的警告信息,从而达到隐藏硬盘的目的.解除隐藏:如果想再次访问这个分区的内容,就按照上述做法找到“计算机管理”窗口,并在那个无任何标记的本地磁盘上再次右击选择“更改驱动器名和路径”,在弹出的“更改本地磁盘的驱动器号和路径”窗口中单击“添加”按钮,然后在“指派驱动器号”后选择“D:”,点击“确定”按钮便可还原。
注意:千万不要更改C盘为活动分区,删除系统保留分区盘符后不要做任何更改,否则关机后不能正常引导启动。
这是win7与winxp最大的不同。
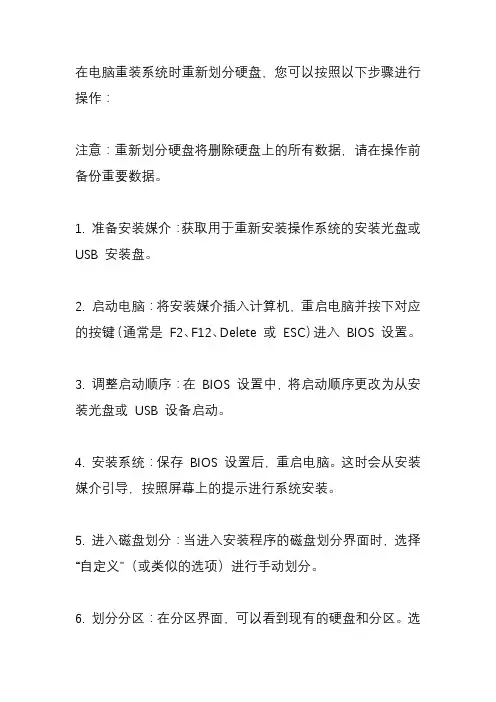
在电脑重装系统时重新划分硬盘,您可以按照以下步骤进行操作:
注意:重新划分硬盘将删除硬盘上的所有数据,请在操作前备份重要数据。
1. 准备安装媒介:获取用于重新安装操作系统的安装光盘或USB 安装盘。
2. 启动电脑:将安装媒介插入计算机,重启电脑并按下对应的按键(通常是F2、F12、Delete 或ESC)进入BIOS 设置。
3. 调整启动顺序:在BIOS 设置中,将启动顺序更改为从安装光盘或USB 设备启动。
4. 安装系统:保存BIOS 设置后,重启电脑。
这时会从安装媒介引导,按照屏幕上的提示进行系统安装。
5. 进入磁盘划分:当进入安装程序的磁盘划分界面时,选择“自定义”(或类似的选项)进行手动划分。
6. 划分分区:在分区界面,可以看到现有的硬盘和分区。
选
择要重新划分的硬盘,点击“删除”或“清除”来删除现有分区。
7. 创建新分区:删除分区后,可以将未分配的空间点击“新建”,然后选择分区大小和文件系统类型进行划分。
8. 重复步骤:如果需要多个分区,可以重复以上步骤来划分更多的分区。
9. 完成安装:完成分区划分后,按照安装程序的提示继续进行操作系统的安装。
请记住,在重新划分硬盘之前一定要备份重要数据,并谨慎操作以避免数据丢失。
如果对操作系统的重新安装和磁盘划分不确定,也可以寻求专业人士的帮助。
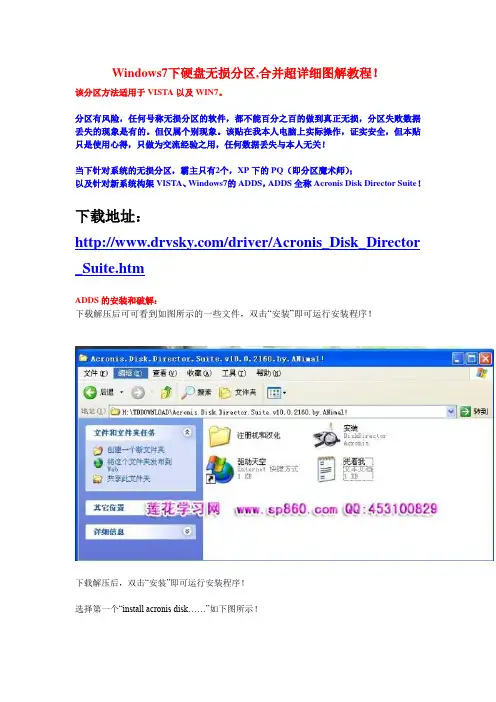
Windows7下硬盘无损分区,合并超详细图解教程!该分区方法适用于VISTA以及WIN7。
分区有风险,任何号称无损分区的软件,都不能百分之百的做到真正无损,分区失败数据丢失的现象是有的。
但仅属个别现象。
该贴在我本人电脑上实际操作,证实安全,但本贴只是使用心得,只做为交流经验之用,任何数据丢失与本人无关!当下针对系统的无损分区,霸主只有2个,XP下的PQ(即分区魔术师);以及针对新系统构架VISTA、Windows7的ADDS,ADDS全称Acronis Disk Director Suite!下载地址:/driver/Acronis_Disk_Director _Suite.htmADDS的安装和破解:下载解压后可可看到如图所示的一些文件,双击“安装”即可运行安装程序!下载解压后,双击“安装”即可运行安装程序!选择第一个“install acronis disk……”如下图所示!安装过程会提示输入注册码,打开“注册机和汉化”文件夹,双击注册机,在“product”里选择“acronis disk director suite v10”就会自动生成注册码!把注册码复制到安装界面里即可。
我们复制刚刚生成的注册码即可安装完成后,桌面会自动成生一个ADDS的快键方式!鼠标右键单击这个快捷方式,再点“属性”。
然后再点“打开文件位置”。
把“注册机和汉化”文件夹里的“diskdirector”文件复制到这里,覆盖原文件。
然后会弹出一个提示,我们选择复制和替换,如下图。
至此,安装以及破解和汉化完成。
接下来开始用ADDS分区运行ADDS后,弹出;选择用户界面方式。
如下图;这里我选择自动模式。
运行ADDS后,ADDS显示的分区信息!!如下图;从分区列表中可以看到我的分区信息,鼠标右键选择要划分的分区,此处选g盘,再点选择“重新调整”,如下图所示此时可以看到如下图所示的对话框。
“分区大小”即这个要重新划分的分区总容量。
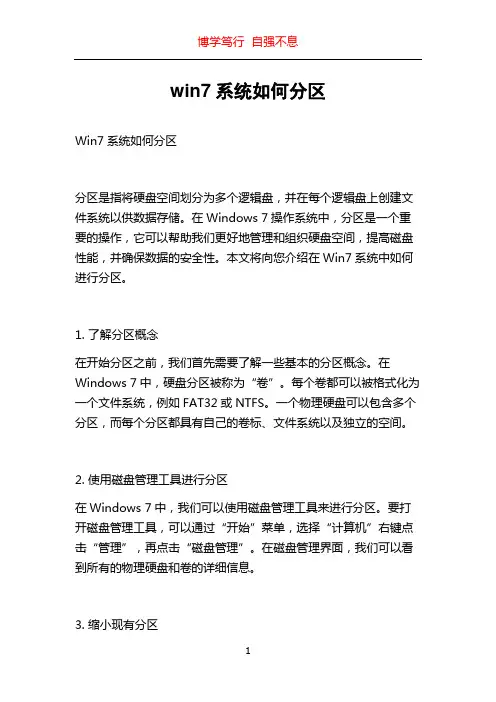
win7系统如何分区Win7系统如何分区分区是指将硬盘空间划分为多个逻辑盘,并在每个逻辑盘上创建文件系统以供数据存储。
在Windows 7操作系统中,分区是一个重要的操作,它可以帮助我们更好地管理和组织硬盘空间,提高磁盘性能,并确保数据的安全性。
本文将向您介绍在Win7系统中如何进行分区。
1. 了解分区概念在开始分区之前,我们首先需要了解一些基本的分区概念。
在Windows 7中,硬盘分区被称为“卷”。
每个卷都可以被格式化为一个文件系统,例如FAT32或NTFS。
一个物理硬盘可以包含多个分区,而每个分区都具有自己的卷标、文件系统以及独立的空间。
2. 使用磁盘管理工具进行分区在Windows 7中,我们可以使用磁盘管理工具来进行分区。
要打开磁盘管理工具,可以通过“开始”菜单,选择“计算机”右键点击“管理”,再点击“磁盘管理”。
在磁盘管理界面,我们可以看到所有的物理硬盘和卷的详细信息。
3. 缩小现有分区如果您已经有一个卷,并希望将其分成两个或多个较小的卷,可以选择缩小现有分区来释放未分配的空间。
在磁盘管理界面,找到您想要缩小的分区,右键点击它,选择“缩小卷”。
然后,您需要输入要释放的空间大小,这将成为新卷的空间。
4. 创建新分区如果您已经有一些未分配的空间,可以使用磁盘管理工具来创建新的分区。
同样,找到未分配的空间,右键点击它,选择“新建简单卷”。
然后,按照向导的指示进行操作。
您可以选择分配的空间大小、卷标、文件系统以及分配给该分区的驱动器号。
5. 删除分区如果您想要删除一个分区,以便释放空间或重新组织硬盘空间,可以在磁盘管理界面选择该分区,右键点击它,选择“删除卷”。
请注意,在删除分区之前,务必备份其中重要的数据,因为该操作将永久删除分区上的所有数据。
6. 扩展分区如果您的一个卷变得过于拥挤,您可以考虑扩展该分区的大小。
在磁盘管理工具中,找到您想要扩展的分区,右键点击它,选择“扩展卷”。
然后,您可以选择要分配给该分区的额外空间大小,并按照向导的指示进行操作。
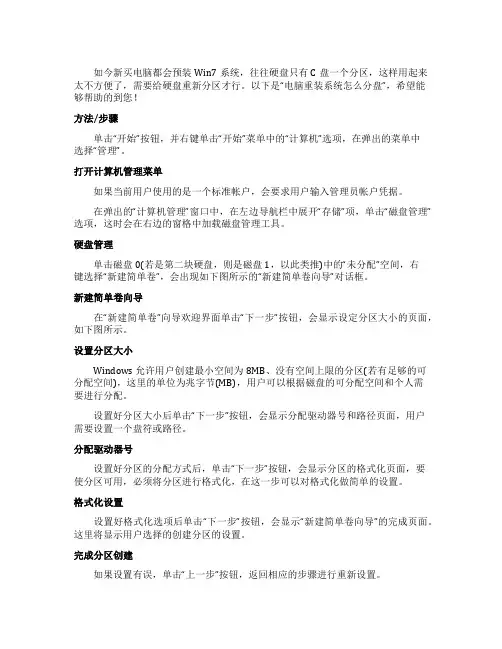
如今新买电脑都会预装Win7系统,往往硬盘只有C盘一个分区,这样用起来太不方便了,需要给硬盘重新分区才行。
以下是“电脑重装系统怎么分盘”,希望能够帮助的到您!方法/步骤单击“开始”按钮,并右键单击“开始”菜单中的“计算机”选项,在弹出的菜单中选择“管理”。
打开计算机管理菜单如果当前用户使用的是一个标准帐户,会要求用户输入管理员帐户凭据。
在弹出的“计算机管理”窗口中,在左边导航栏中展开“存储”项,单击“磁盘管理”选项,这时会在右边的窗格中加载磁盘管理工具。
硬盘管理单击磁盘0(若是第二块硬盘,则是磁盘1,以此类推)中的“未分配”空间,右键选择“新建简单卷”,会出现如下图所示的“新建简单卷向导”对话框。
新建简单卷向导在“新建简单卷”向导欢迎界面单击“下一步”按钮,会显示设定分区大小的页面,如下图所示。
设置分区大小Windows 允许用户创建最小空间为8MB、没有空间上限的分区(若有足够的可分配空间),这里的单位为兆字节(MB),用户可以根据磁盘的可分配空间和个人需要进行分配。
设置好分区大小后单击“下一步”按钮,会显示分配驱动器号和路径页面,用户需要设置一个盘符或路径。
分配驱动器号设置好分区的分配方式后,单击“下一步”按钮,会显示分区的格式化页面,要使分区可用,必须将分区进行格式化,在这一步可以对格式化做简单的设置。
格式化设置设置好格式化选项后单击“下一步”按钮,会显示“新建简单卷向导”的完成页面。
这里将显示用户选择的创建分区的设置。
完成分区创建如果设置有误,单击“上一步”按钮,返回相应的步骤进行重新设置。
在确认无误后,单击“完成”按钮,系统便会为物理磁盘创建分区。
当分区创建好后,系统会自动连接新的分区,将有可能显示图所示对话框,用户可以根据需要选择操作或是关闭该对话框。
检测到新磁盘分区在某些情况可能需要调整C盘的总容量,比如在刚购买的预装好 Windows 7操作系统的笔记本。
如果只有一个C盘分区,并且该分区的'容量都很大,导致其他可分配的磁盘空间减少,这时可以通过磁盘管理工具中的“压缩”功能来解决问题。

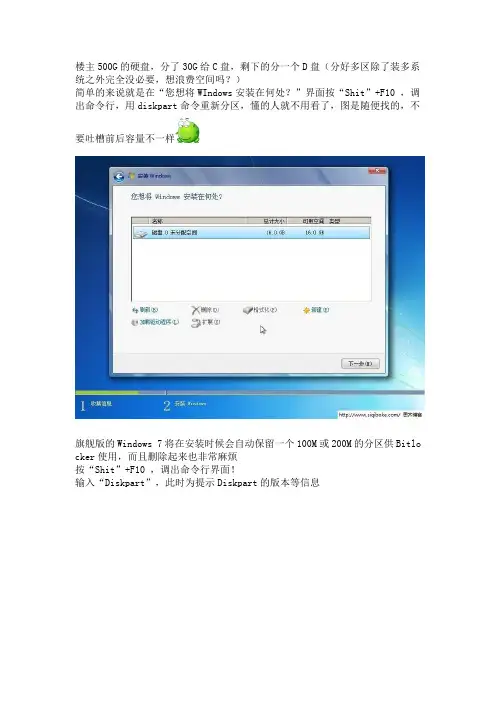
楼主500G的硬盘,分了30G给C盘,剩下的分一个D盘(分好多区除了装多系统之外完全没必要,想浪费空间吗?)简单的来说就是在“您想将WIndows安装在何处?”界面按“Shit”+F10 ,调出命令行,用diskpart命令重新分区,懂的人就不用看了,图是随便找的,不要吐槽前后容量不一样旗舰版的Windows 7将在安装时候会自动保留一个100M或200M的分区供Bitlo cker使用,而且删除起来也非常麻烦按“Shit”+F10 ,调出命令行界面!输入“Diskpart”,此时为提示Diskpart的版本等信息输入“List disk ”命令列出当前计算机上的所有物理磁盘当然有几块磁盘就会显示几个磁盘,如果你查了U盘在电脑上,也会被列出来。
磁盘是从0开始,依次往下排序的。
如下图:输入select disk 0输入“Clean”命令清除物理磁盘所有信息使用“Create partition primary size=30720”.其中create partition 表示创建分区。
primary表示创建是主分区。
如果这个位置是logical:表示逻辑分区,extended:表示扩展分区。
size:表示分区大小,单位M使用“Active”把主分区激活,并格式化。
为什么要激活?因为,激活后分区信息和唯一的活动分区标记会写入硬盘分区表,这样当启动电脑时BIOS会检测主分区的操作系统(io.sys文件),然后操作系统开始控制启动权。
不理会图中红色文字分好主分区并标记为活动分区之后,可以关掉这个窗口,回到这个界面直接继续安装,因为可以进系统后再使用自带的磁盘管理分剩下的区,也可以继续使用d iskpart分区,但你得查看剩余空间(使用MB为单位),这个界面更直观点贴出一些diskpart的命令吧:list partition 列出当前焦点磁盘上有哪些分区Select partition 1 选择分区1Delete partition 删除所选分区Create Partition Logical Size=512000 创建一个512000MB的逻辑分区Format Quick 快速格式化当前创建的分区。
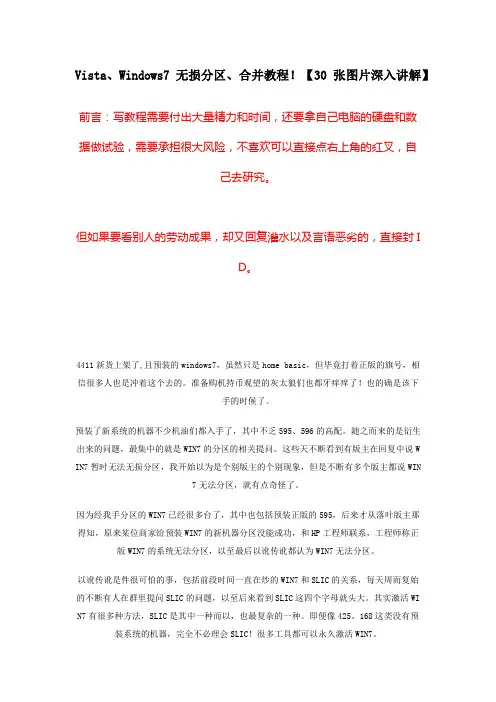
Vista、Windows7无损分区、合并教程!【30张图片深入讲解】前言:写教程需要付出大量精力和时间,还要拿自己电脑的硬盘和数据做试验,需要承担很大风险,不喜欢可以直接点右上角的红叉,自己去研究。
但如果要看别人的劳动成果,却又回复灌水以及言语恶劣的,直接封ID。
4411新货上架了,且预装的windows7,虽然只是home basic,但毕竟打着正版的旗号,相信很多人也是冲着这个去的。
准备购机持币观望的灰太狼们也都牙痒痒了!也的确是该下手的时候了。
预装了新系统的机器不少机油们都入手了,其中不乏595、596的高配。
随之而来的是衍生出来的问题,最集中的就是WIN7的分区的相关提问。
这些天不断看到有版主在回复中说WIN7暂时无法无损分区,我开始以为是个别版主的个别现象,但是不断有多个版主都说WIN7无法分区,就有点奇怪了。
因为经我手分区的WIN7已经很多台了,其中也包括预装正版的595,后来才从落叶版主那得知,原来某位商家给预装WIN7的新机器分区没能成功,和HP工程师联系,工程师称正版WIN7的系统无法分区,以至最后以讹传讹都认为WIN7无法分区。
以讹传讹是件很可怕的事,包括前段时间一直在炒的WIN7和SLIC的关系,每天周而复始的不断有人在群里提问SLIC的问题,以至后来看到SLIC这四个字母就头大。
其实激活WIN7有很多种方法,SLIC是其中一种而以,也最复杂的一种。
即便像425、168这类没有预装系统的机器,完全不必理会SLIC!很多工具都可以永久激活WIN7。
其实ADDS无法分区的事我也遇到过,分完区按“挂起”操作,机器重启后,直接进入了系统,没有完成DOS部分应完成的工作,且进入系统以后分区依旧,并没有成功分区。
因为当时用的是所谓“破解汉化版”,而且安装过程没要求输入注册码,所以现在回忆起来应该问题集中在两个方面,1、有可能与汉化有关,因为此后针对WIN7的数次分区,用的都是英文原版。
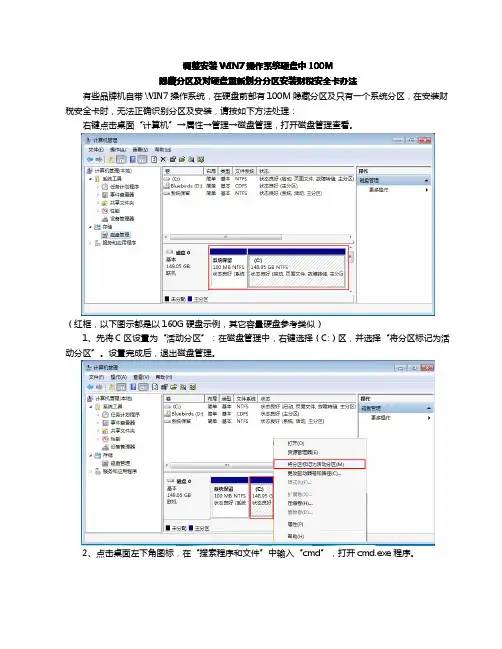
调整安装WIN7操作系统硬盘中100M隐藏分区及对硬盘重新划分分区安装财税安全卡办法有些品牌机自带WIN7操作系统,在硬盘前部有100M隐藏分区及只有一个系统分区,在安装财税安全卡时,无法正确识别分区及安装,请按如下方法处理:右键点击桌面“计算机”→属性→管理→磁盘管理,打开磁盘管理查看。
(红框,以下图示都是以160G硬盘示例,其它容量硬盘参考类似)1、先将C区设置为“活动分区”:在磁盘管理中,右键选择(C:)区,并选择“将分区标记为活动分区”。
设置完成后,退出磁盘管理。
2、点击桌面左下角图标,在“搜索程序和文件”中输入“cmd”,打开cmd.exe程序。
C:\windows((空格空格))C:\windows空格))/s/s((空C:\windows\system32\bcdboot.exe((空格3、在>命令行后输入:C:\windows\system32\bcdboot.exe格)C:(不区分大小写,注意空格),输入完成“回车”,提示“已成功创建启动文件”后,退出CMD程序并重新启动系统。
4、重新启动系统后,安装Acronis Disk Director分区调整软件,软件安装完成后,按提示重新启动系统。
5、运行Acronis Disk Director分区调整软件进行分区调整和重新划分分区。
在运行分区调整软件时选择“手动模式”。
6、启动Acronis Disk Director软件后,进入主界面,首先将100M系统隐藏分区删除。
右键点击“删除”。
7、删除隐藏分区后,如下图所示。
8、调整所有分区为一个分区。
右键在C:上选择“重新调整”。
9、在分区大小中任意输入较大数值,并回车。
将所有未划分空间全部合并到C:区中。
10、调整C:区大小(缩小C:区),并重新划分分区,右键选择“重新调整分区”,在分区大小中直接输入大小。
11、缩小C:区后,在未划分空间上划分逻辑分区,(右键→“重新调整分区”),建议在最后至少划分2个≤30G的FAT32格式的逻辑分区(安装财税安全卡时需要划分使用的空间)。
win7系统盘怎么分区发现很多电脑卖出来的时候硬盘都是一个分区,那么win7系统盘怎么分区呢?就让店铺来告诉大家win7系统盘分区的方法吧,希望对大家有所帮助。
win7系统盘分区方法1.右击“计算机”,选择“管理”,打开“计算机管理”。
2.用左键点击左边选项中的的磁盘管理。
3.用右键点击C盘,在快捷菜单中选择压缩卷。
4.最下面的那一个是C盘的大小,输入的地方是输入剩余空间大小。
5.C盘压缩成功。
6.然后根据自己的需要和计算,对剩余空间设置其他的分区。
7.点击下一步。
8.在输入栏中输入你要的分区大小。
9.对新分区的盘符进行选择选择,默认为D盘。
10.队形分区执行快速格式化。
11.点击完成。
12.这样分区就完成。
拓展知识:为什么计算机硬盘分区要从C盘开始所谓的硬盘分区号就是盘符,也就是驱动器号,是微软体系的电脑对驱动器(Driver)的命名方式和标识符。
对UNIX和LINUX系统的电脑而言,没有盘符的概念。
在上世纪70年代末和80年代初,IBM PC是高端的象征,硬盘价格阻碍了微型电脑的普及。
其它厂商因此推出了不带硬盘的兼容机,因其价格低廉而逐渐走入寻常百姓家。
电脑没有系统就无法发挥作用,在那个年代,DOS系统盛行,尤其以微软成立初期收购的86-DOS以及此后大红的MS-DOS为最。
它们早年间就开始给外部插入的驱动器分配盘符,那时候默认的第一个盘符其实就是A盘,对应的是当年主要的存储设备软盘。
早期的软盘尺?有8?之大,不利于微型计算机的设计和普及,在MS-DOS红火的年代,真正为微型计算机所接受的是5.25?软盘。
按照摩尔定律指引的方向发展,5.25?软盘的技术不断成熟,同时价格不断下降,而另一方面系统对驱动器存储空间的要求越来越大,因此微型电脑配备双驱动器的做法也开始普及。
为何电脑从C盘开始?A和B盘去哪里了?因此,A盘和B盘都留给了软盘驱动器,并且都是5.25?盘。
1982 年,微软盘业委员会(MIC)统一了3.5?盘行业标准,3?盘开始成为主流配置。
使用Win7自带磁盘管理工具给硬盘分区全攻略使用win7本身自带工具分区,可以对C盘进行无损切割,和对其他盘进行重新分区,不用使用第三方工具,不存在与WIN7不兼容问题。
使用操作十分方便!注意:分区前请对除C盘以外的其他磁盘内的文件、数据做好备份。
分区不适用于将应用软件安装在非C盘。
最好在未安装应用软件前进行。
操作方法:1、在桌面“我的计算机”上点鼠标右键,选择“管理”。
2、在出现的“计算机管理”窗口中选择“磁盘管理”3、出现磁盘分区界面如下图。
这里共有C、D两个分区,想从C盘中分割出5G 的容量,并与D盘合并到一起,重新分区。
这里是在虚拟机中进行的所以硬盘容量较小。
3、在C分区上击右键,选择“压缩卷”。
4、系统正在进行压缩卷计算:5、压缩卷计算完毕:6、在下面窗口中的“输入压缩空间量(MB)”填入要从C盘上分割出的磁盘容量。
这里我们要分割出5G容量,容量计算方法:5G=5×1024MB=5120MB。
单击“压缩”按钮。
7、这是从原C盘上分割下的磁盘容量,变成“未分配”空间。
8、接下来要删除除C盘以外的其他磁盘分区(这里仅一个D盘分区)。
在D盘分区上击右键,选择“删除卷”。
在弹出的询问窗口中单击“是”按钮。
9、原D盘分区被删除后,变成“可用空间”:10、在原D盘分区处击右键,选择“删除分区”,在弹出的询问窗口中选择“是”11、从C盘上分割下的5G的“磁盘容量”与原D盘分区合并为一体,均成为“未分配”区。
注意:在实际操作中不用进行下述的第12——17步!原因见第17步中的说明,应直接进行第18步及其以下步骤的操作。
12、在“未分配”磁盘空间处击右键,选择“建立简单卷”,出现“欢迎使用新建简单卷向导”窗口。
单击“下一步”按钮:13、在新出现的窗口中的“简单卷大小”输入框中输入想要重新分出的D盘的大小。
单击“下一步”按钮。
14、选择盘符,单击“下一步”:15、选择磁盘格式、选择“执行快速格式化”,单击“下一步”:16、单击“完成”按钮,完成“新建卷”。
硬盘分区出现磁盘已经包含最大分区数的提示解决方案摘要: 有使用WIN7系统用户在系统下创建分区的时候提示无法在此分配空间中创建新建卷,因为该磁盘已经包含最大分区数。
一般用户机器提示这个错误都是因为主分区已经到3个,而扩展分区已经建有使用WIN7系统用户在系统下创建分区的时候提示“无法在此分配空间中创建新建卷,因为该磁盘已经包含最大分区数”。
一般用户机器提示这个错误都是因为主分区已经到3个,而扩展分区已经建立,再继续划分就会出现这个报错。
下面来看看怎么解决Win7下分区的问题.Win7硬盘分区的故障提示分区规则:可以划分四个主分区或者3个主分区+1个扩展分区(扩展分区中可以有多个逻辑分区)如下图就是3个主分区+一个扩展分区.分区规则1、win7系统下,正常已经有100MB引导分区+系统所在分区+隐藏分区,此三个分区均属于主分区,因此必须把剩余所有空间都划到扩展分区(系统自动建立)中才能顺利分区.2、win7系统下,系统默认划分主分区,到该划分第四个分区的时候,系统会自动将第四个分区划到扩展分区中,也就是说不需要指定分区类型.3、在安装系统过程中分区只能划分最多4个分区,即都是主分区,扩展分区只能在系统下创建4、如果出现下图中情况(图中黑色部分无法划分),解决详细步骤图示如下:a.删除D盘.b.删除扩展分区(绿色部分),右键继续删除即可,删除后会和前面的未划分空间合并在一起。
c.新建简单卷,系统自动划分出扩展分区和逻辑分区,分区的时候可以设置大小,剩余空间可以继续划分。
Win7下给硬盘分区出现“无法在此分配空间中创建新建卷,因为该磁盘已经包含最大分区数"的提示就可以这样来解决。
win 7,Win 7硬盘分区。
vista或win7系统硬盘的分区操作很多买来就预装Vista或者win7系统的电脑只有一个很大的C盘,使用起来很不方便。
今天我们就来讲讲怎么给这些电脑分区。
首先不要轻易的使用诸如魔术分区等软件给它分区,很有可能跳出错误导致整个硬盘分区丢失。
这里给的方法和软件已经经过无数次检验,只要你注意按照说明操作是不会出问题的。
我们分成五个部分来说:一、分区前的准备二、分区软件的获得三、软件的安装四、分区操作五、几个注意事项开始正文:一、分区前的准备最好是电脑刚买来就分区。
由于分区可能破坏一些电脑自带的一键恢复,所以建议分区后用Ghost或者Acronis True Image等制作备份系统。
(之所以是分区后做系统备份,是因为我发现分区失败率很低,分区后制作备份即可,分区前备份系统,备份文件无处可放。
备份后制作系统备份,即使一键恢复损坏,今后仍然可以将系统恢复到目前的状态。
注意只是系统盘,其他盘不会变动的)二、分区软件的获得使用Acronis Disk Director Suite 10这个软件。
/Acronis.Disk.Director.Suite.rar可以下载到。
注册机见附件中,或到多圈网()【软件街】版块找到这个帖子下载其中的附件(/thread-252-1-2.html)。
如果以上下载地址不能下载到,可以百度中搜索“Acronis Disk Director ”可以找到很多下载的地方。
注意:不要用Vista或win7磁盘管理自带的"压缩卷"功能,那个无法将分区调整到原分区一半一下的大小。
三、软件的安装1、首先确保你得到的程序文件如下面两个(如图一)。
包括安装程序(68M),注册机(135kb)。
图一2、双击安装程序,出现下面界面,选择第一项。
图二3、同时你要双击打开注册机keygen.exe文件,如图三,在product右边的下拉框中选择Acronis Disk Director Suite v10。
Win7系统下给移动硬盘分区方法是什么现在很多人喜欢用移动硬盘作为存储设备,容量大,读取速度快,不过新买回来要做的事情是分区。
针对这个问题,小编现在就来跟大家说说Win7系统下给移动硬盘分区的方法。
方法/步骤1.连接移动硬盘到电脑,会发现,1T的硬盘只有931G,不用担心,这是因为算法的原因,正常的。
注意,如果移动硬盘有数据需要备份的话,请提前做好备份。
2.右键单机计算机-》管理。
3.点击“磁盘管理”,然后你就会看到移动硬盘的信息,移动硬盘默认只有一个分区。
4.右键单机移动硬盘分区-》删除卷-》系统提示所有数据都会丢失,如果没有数据需要备份或者数据已经备份了,请直接点“是”。
删除卷后,会显示“未分配”。
5.在“未分配”上点击右键-》新建简单卷-》下一步-》然后会出现磁盘大小信息,这时候要注意了,整个移动硬盘只要一个分区的话,什么都不用改,直接点击下一步。
如果要做成多个分区的话,这里要填写第一个分区的大小。
这里按硬盘大小平均分成三个分区,所以改成了307200-》然后点击下一步。
6.“分配以下驱动器号”,可以不改,也可以根据喜好进行修改,如果驱动器号已经被占用,则要选择未被占用的驱动器号。
然后点击“下一步”。
7.这一步可以设置“文件系统”的格式,一般默认“NTFS”就可以了。
卷标也可以根据喜好修改。
勾上“执行快速格式化”,然后点击“下一步”。
8.点击“完成”,稍等一会你就可以看到一个新的分区已经建立了。
9.在剩下的“未分配”磁盘上右键-》新建简单卷,然后重复上面的步骤,去建立第二个分区。
10.继续重复上面的步骤去建立第三个分区,只是在分配磁盘大小的时候,不用做任何修改,把剩下的空间全部留给第三个分区。
11.最后打开计算机,就会看到移动硬盘被分为三个分区了。
补充:硬盘常见故障:一、系统不认硬盘二、硬盘无法读写或不能辨认三、系统无法启动。
系统无法启动基于以下四种原因:1. 主引导程序损坏2. 分区表损坏3. 分区有效位错误4. DOS引导文件损坏正确使用方法:一、保持电脑工作环境清洁二、养成正确关机的习惯三、正确移动硬盘,注意防震开机时硬盘无法自举,系统不认硬盘相关阅读:固态硬盘保养技巧一、不要使用碎片整理碎片整理是对付机械硬盘变慢的一个好方法,但对于固态硬盘来说这完全就是一种“折磨”。
win7如何磁盘分区
有时候刚装完系统发现磁盘的分区很不合理,比如只有C盘加一个其他盘或者有些磁盘太大,想分小一点。
那么win7如何磁盘分区呢?店铺与大家分享下win7磁盘分区的具体操作步骤,有兴趣的朋友不妨了解下。
win7磁盘分区的方法
右键点击“我的电脑”,选择“管理”命令。
在打开的“计算机管理”窗口中,依次展开“计算机管理”→“存储”→“磁盘管理”项。
之后,在右侧窗格中即可看到当前硬盘的分区情况。
在“未指派”的磁盘空间上点击右键,选择“新建磁盘分区”命令。
在弹出的磁盘分区向导窗口中,选择分区类型为“扩展分区”,点击“下一步”后,输入新建分区的容量大小,接着在此设置分区的磁盘文件格式,并勾选“不格式化”项,最后点击“完成”按钮即可完成分区操作。
再打开“我的电脑”,右键点击新建分区,选择“格式化”命令,使用快速格式化方式,即可在一分钟之内,完成分区到格式化的全部操作。
win7磁盘分区图文教程
1、右击计算机图标,点击管理;
2、弹出计算机管理窗口后,点击磁盘管理标签后,在其右侧就会显示电脑磁盘各个分区分卷信息;
3、右击D盘在弹出的菜单中选择“压缩卷”然后在输入压缩空间量(MB)里填写要压缩出的空间量,如果要压缩出50G,就填写50GX1024MB=51200M,那么我们填写上51200即可;
注意:在压缩得到的空间上右击即可建立新分区,如果要合并空间继续以下操作:
4、压缩完后,可以看到磁盘卷中会多出一个绿色分区的“未分区磁盘”;
5、右键点击需要扩充容量的C盘,选择“扩展卷(X)”,之后点下一步即可完成操作。
Win7系统安装过程中硬盘分区
阿斯兰萨拉发表于 2012-10-12
Win7在安装过程中建立的都是主分区,只能有4个,所以如果想要分出超过4个分区,就需要分出扩展分区,而扩展分区默认是无法用的,我们需要在扩展分区上再次分区,分出逻辑分区,这样才可以用。
一、安装系统过程中分区
Win7在安装过程中分区和XP有两个最大的不同:
1、会多一个系统保留分区(主分区)
2、新建的分区都是主分区
1、在下图的步骤时,必须选择“自定义(高级)”
2、选择“驱动器选项(高级)”
3、这时会多出删除、格式化、新建三个选项,而新建默认是灰色的无法选择
4、选中未分配的空间,新建变成彩色,点击新建。
如果是重新分区,先删除原有分区。
5、按照默认的分区建立顺序,第一个建立的就是C盘,输入你要建立分区的大小,这里的单位是MB,1G=1024MB
6、点击确定
7、按照刚才的方法,建立其它分区,但要注意,就像本楼最开始说的,在安装过程中建立的都是主分区,只能有4个,如下图,一个系统保留分区,3个主分区,虽然还有19.5GB的未分配磁盘空间,但是“新建”又变成了灰色,无法新建。
所以,(1)如果你正好想要建立4个分区的话,可以参考此帖(删除系统保留分区的方法),那么分
区就完毕了,选择C盘的分区,就可以装系统了;(2)如果想要建立超过4个分区,可以只分出C盘,剩下的保持原来的未分配状态,请看(超过4个分区的分区方法)
二、超过4个分区的分区方法
上面介绍了主分区和扩展分区,所以,如果想要分出超过4个分区,就要使用扩展分区
A、建立扩展分区
1、下载并运行DiskGenius(下载地址)
另外装win7一定不能用PQmagic分区,不然系统必死。
2、右键点击灰色的未分区空闲空间,选择建立新分区
3、选择扩展分区,分区大小保持默认,勾选对齐到下列扇区的整数倍,扇区数选择4096
B、建立逻辑分区
1、右键点击变成绿色的空闲分区,选择建立新分区
2、分区类型只有逻辑分区可选,新分区大小填写你要分的这个分区的大小,勾选对齐到下列扇区的整数倍,扇区数选择4096
3、按照前两个步骤,依次分区其它的逻辑分区
三、Win7删除“系统保留”分区的方法
很多人都不喜欢这个占用了100M或200M的系统保留分区,虽然占用的地方不大,但是却占用了一个主分区的名额(主分区最多只能有4个),而且最主要的是,占用的是分区1,而C盘却变成了分区2,有时候,比如安装其它系统,可能会导致一些引导问题,下面分享一下无损删除这个系统保留分区的方法
(一)、在安装系统过程中删除
1、选中这个系统保留分区,选择删除,如果没有删除,点击“驱动器选项(高级)”,然后再选择删除
2、现在新建分区的选项又变得可选,就可以直接分出四个分区了
(二)、已装好系统删除系统保留分区1、右键点击计算机,选择管理
2、选择磁盘管理,点击系统保留分区,选择删除卷
(三)、将系统保留分区删除后空出的空间分配到其它分区
1、下载并运行DiskGenius(下载地址)
2、右键点击C盘,选择调整分区大小
3、如下图所示,在分区前部的空间处,显示有100.97MB,将鼠标放到下图红框的位置,向左侧拉动鼠标
4、此时分区前部的空间会变成0.00KB,点击开始
5、弹出提示框,马上就会重启,保存好正在打开的程序,最好把所有软件都退出,以免发生错误
6、点击确定
7、点击确定后,电脑会自动重启
8、重启后会进入DOS模式,软件会自动调整分区大小,全程会自动处理,不需要操作,也最好别乱动,耐心等待处理完,处理完会重启电脑
9、重启后打开磁盘管理,C盘之前的系统保留分区留下的空间没有了,已经都加到了C盘上。