最新大方漂亮ppt翻书动画效果模板
- 格式:ppt
- 大小:3.37 MB
- 文档页数:49
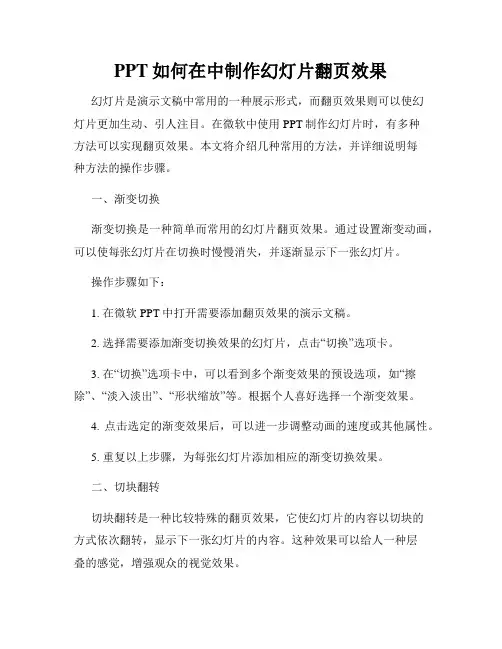
PPT如何在中制作幻灯片翻页效果幻灯片是演示文稿中常用的一种展示形式,而翻页效果则可以使幻灯片更加生动、引人注目。
在微软中使用PPT制作幻灯片时,有多种方法可以实现翻页效果。
本文将介绍几种常用的方法,并详细说明每种方法的操作步骤。
一、渐变切换渐变切换是一种简单而常用的幻灯片翻页效果。
通过设置渐变动画,可以使每张幻灯片在切换时慢慢消失,并逐渐显示下一张幻灯片。
操作步骤如下:1. 在微软PPT中打开需要添加翻页效果的演示文稿。
2. 选择需要添加渐变切换效果的幻灯片,点击“切换”选项卡。
3. 在“切换”选项卡中,可以看到多个渐变效果的预设选项,如“擦除”、“淡入淡出”、“形状缩放”等。
根据个人喜好选择一个渐变效果。
4. 点击选定的渐变效果后,可以进一步调整动画的速度或其他属性。
5. 重复以上步骤,为每张幻灯片添加相应的渐变切换效果。
二、切块翻转切块翻转是一种比较特殊的翻页效果,它使幻灯片的内容以切块的方式依次翻转,显示下一张幻灯片的内容。
这种效果可以给人一种层叠的感觉,增强观众的视觉效果。
操作步骤如下:1. 在微软PPT中打开需要添加翻页效果的演示文稿。
2. 选择需要添加切块翻转效果的幻灯片,点击“切换”选项卡。
3. 在“切换”选项卡中,找到“立体切换”这一效果,点击选择。
4. 点击之后,会出现多个立体切换的选项,如“向左切换”、“向右切换”、“向上切换”和“向下切换”等。
根据需要选择一个切换方向。
5. 点击选定的切换方向后,可以进一步调整动画的速度或其他属性。
6. 重复以上步骤,为每张幻灯片添加相应的切块翻转效果。
三、自定义动画如果上述预设的切换效果无法满足个人需求,微软PPT还提供了自定义动画功能,允许用户自行设置幻灯片的翻页效果。
操作步骤如下:1. 在微软PPT中打开需要添加翻页效果的演示文稿。
2. 选择需要添加自定义动画的幻灯片,点击“动画”选项卡。
3. 在“动画”选项卡中,可以看到多个动画效果的预设选项,如“出现”、“消失”、“移动”等。





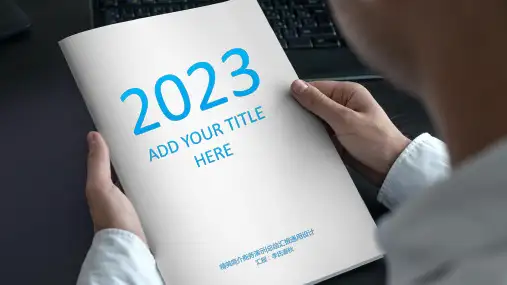

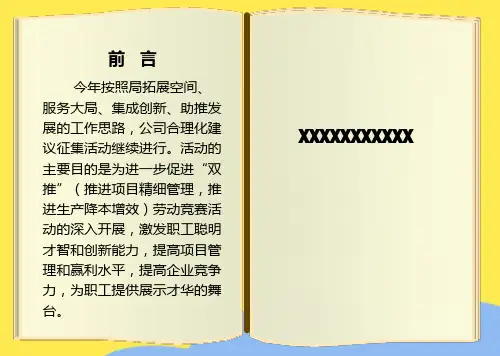

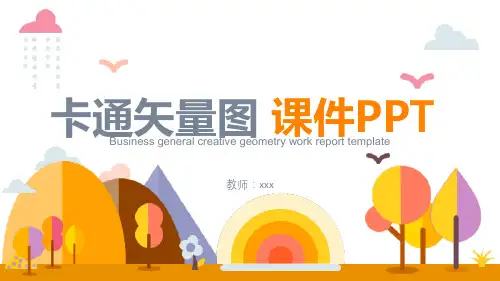
ppt怎样制作翻页效果篇一:在ppT中制作翻书效果超详细的教程在ppT中作出翻书效果1、点击“自选图形”右边的小三角,选择“基本图形”下的“折角形”图形,在powerpoint中画出一个书页样的图形,如图所示:↓↓2、按住健盘上的"ctrl”键,点击鼠标左键拉(也就是复制和粘贴)出一个相同的图形,并排摆放于第一个图形的左面,然后点击左下角的“绘图”右边的小三角,选择“旋转或翻转”→“水平翻转”。
如图所示:↓↓3、我们可以在这两张折角形上插入图片,选中右面的图形,双击选择“颜色和线条”→点击颜色下拉→填充效果→图片→选择图片→插入→确定→确定,可以使用同样的方法,在左面的图形也插入自己喜欢的图片。
如图所示:↓4、选中右边的图形,点击“幻灯片放映”→“自定义动画”,在弹出的自定义动画面板中的“添加效果”中,选择“退出”→“层叠”效果。
方向选择“到左侧”。
↓5、选中左面的图形,添加动画。
在添加效果中选择“进入”→“伸展”。
“开始”选择“之后”,“方向”选择“自右侧”。
↓6、先选中右面的图片。
复制,粘贴一张。
再又击,单击右键选择“叠放次序→置于底层。
如图所示:7、然后,选中左面的图片。
复制,粘贴一张,就放在顶层。
8、再选中右面的图片。
复制,粘贴一张。
再又击,单击右键选择“叠放次序→置于底层。
9、然后,选中左面的图片。
复制,粘贴一张,又放在顶层。
(如此循环,右边的总是置于底层,左边的总是就放在顶层。
当然所有的折角形都可以依照第3步来选择自己喜欢的图片插入。
)篇二:ppt翻页效果制作ppT翻书效果一、新建一个空白的powerpoint文档。
二、制作两个页面:1、点击“自选图形”右边的小三角,选择“基本图形”下的“折角形”图形,在powerpoint中画出一个书页样的图形,宽度最好小于文档的一半。
2、按住健盘上的"ctrl”键,拉(复制粘贴)出一个相同的图形,并排摆放于第一个图形的左面,然后点击“绘图”右边的小三角,选择“旋转或翻转”——“水平翻转”。