完整版ps课件教程
- 格式:doc
- 大小:1.52 MB
- 文档页数:42

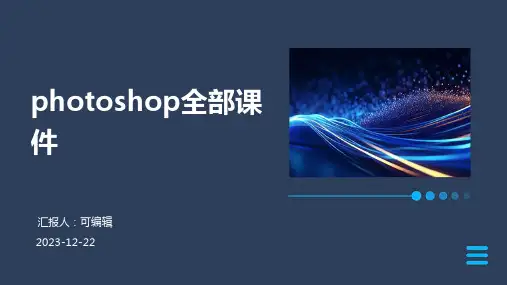


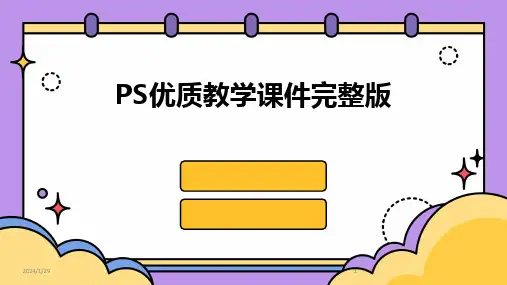
PS优质教学课件完整版•教学内容与目标•界面与工具介绍•图像调整与处理技巧目•图层操作与合成技术•文字设计与排版艺术录•蒙版、通道与选区应用•自动化操作与批处理•综合案例实战演练目•课程总结与展望录01教学内容与目标03常用文件格式与支持介绍Photoshop 支持的图像格式,如PSD 、JPG 、PNG 等,以及不同格式的特点和适用场景。
01Photoshop 的历史与发展介绍Photoshop 的起源、发展历程以及在不同领域的应用。
02软件界面与功能详细讲解Photoshop 的软件界面,包括菜单栏、工具栏、选项栏、面板等,以及各功能的使用方法。
Photoshop 软件简介教学目标与要求知识与技能目标要求学生掌握Photoshop的基本操作,包括图层、选区、滤镜等核心功能,能够独立完成图像编辑、修饰和合成等任务。
过程与方法目标通过案例分析、实践操作等方式,培养学生分析问题、解决问题的能力,提高学生的实践能力和创新意识。
情感态度与价值观目标培养学生对图像处理的兴趣和热情,提高学生的审美能力和艺术素养,树立正确的图像处理和传播观念。
基础知识核心技能进阶技能实践应用知识点与技能点梳理掌握Photoshop的基本概念、软件界面与功能等基础知识。
学习掌握高级功能如蒙版、通道、混合模式等,提升图像处理和合成的能力。
熟练掌握图层、选区、滤镜等核心功能,能够运用各种工具进行图像编辑、修饰和合成等操作。
通过案例分析、实践操作等方式,将所学知识应用到实际项目中,提高学生的实践能力和综合素质。
02界面与工具介绍图像窗口显示当前正在编辑的图像,可进行缩放、旋转等操作。
包含图层、通道、路径、历史记录等面板,用于管理和编辑图像的不同方面。
选项栏显示当前所选工具的选项设置,可调整工具参数。
菜单栏包含文件、编辑、图像、图层、选择、滤镜等菜单,用于执行各种命令。
工具栏提供各种绘图和编辑工具,如画笔、橡皮擦、选框工具等。
界面布局及功能区域划分橡皮擦工具用于擦除图像中的像素,可调整擦除的大小和硬度。


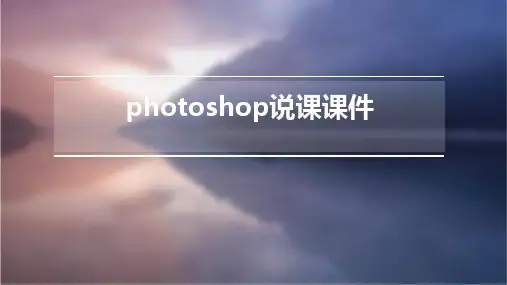
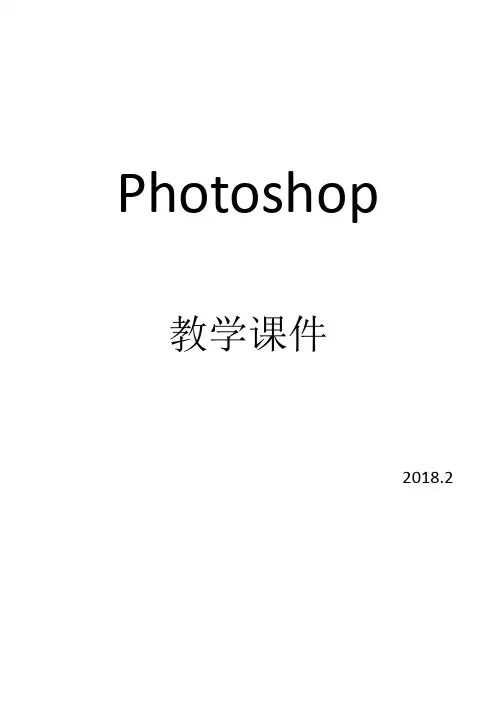


Photoshop教学课件2018.2Photoshop简介:Adobe公司出品的Photoshop是目前最广泛的图像处理软件,常用于广告、艺术、平面设计等创作。
也广泛用于网页设计和三维效果图的后期处理,对于业余图像爱好者,也可将自己的照片扫描到计算机,做出精美的效果。
总之,Photoshop是一个功能强大、用途广泛的软件,总能做出惊心动魄的作品。
基础知识点:1.新建画布按住ctrl键,双击空白处(或者ctrl+n)新建与已知图片大小一致的画布方法:对已知图片执行ctrl+A, ctrl+C,再执行ctrl+N新建画布(或ctrl+双击空白处)。
2.ctrl+O)打开图像:双击空白处(3.颜色模式:cmyk印刷模式RGB光色模式位图黑白模式灰度黑白灰模式4.分辨率:一般为72/100像素。
名片一般为300.5.填色:前景色:ALT+DELET背景色CTRL+DELET前背景色交换:X还原前背景色:D6.屏幕模式:标准的屏幕模式/带有菜单栏的屏幕模式/全屏模式屏幕模式转换键:F键或者是工具箱上的转换按钮TAB键:隐藏/显示工作面板和工具箱7.撤销:ctrl+z继续撤销:ctrl+alt+z通过历史面板8.图像缩放:导航器放大镜Ctrl+ “+”Ctrl+ “—”9.抓手工具:移动图像,快捷键为空格键Ctrl+0(数字0)可按桌面大小调整画布显示比例10.辅助设置:标尺、参考线、网格显示参考线:结合标尺,调出标尺后,拉动即出参考线清除参考线:视图——清楚参考线锁定参考线:视图——锁定参考线显示网格:视图——显示——网格,隐藏网格:视图——显示额外内容11. ctrl+d 取消选区自由变换Ctrl+T.12.图像尺寸的调整可调整图像的大小、打印尺寸、分辨率图像——图像大小:1)像素大小:输入宽*高后,改变像素大小,会直接影响图像的品质,屏幕图像的大小及打印结果2)文档大小:可设置图像的打印尺寸与分辨率。
调整画布大小:图像——画布大小可设置画布大小,在定位选项中可选择画布的扩展/收缩方向。
第二节图像选区1.选区的创建(套索工具、磁性套索工具、魔棒工具,利用选择——色彩范围也可创建特定颜色选区)2.选区的调整:移动与隐藏(隐藏:视图——显示——选区边缘)扩大选取:选择——扩大选取/选取相似选区的调整:选择——修改(边界、平滑、扩大、收缩)选区的变换:选择——变换选区选区的变形:编辑——变换反选与取消选区羽化选区边缘二、认识工具栏框工具(一)选:用于选取需要的区域选择一个像素的横向区用来画直线选择一个像素的竖向区域属性栏:快捷键Shift+alt选区相交单个选区选区相减选区相加快捷键Shift 快捷键alt注:按shift键,可画出正方形或正圆区域按住ALT键,可以以起点为中心位置绘制选区移动选区:1.在创建过程中,按住空格键可以移动选区2.把鼠标放在选区内部可以移动选区(在选择选区工具且属性是单个选区时)3.方向键可以移动选区,一次1像素,shift键与方向键,一次可以移动10个像素。
取消选区:ctrl+d羽化选区:设置羽化像素,软化选区边缘,使选区内容更好的融合。
(以人物移动到风景图中为例)修改选区:选择菜单——修改——边缘/扩大/缩小/羽化(二)移动工具:移动图层知识点:选区移动与移动工具的区别shift注:按住键移动以水平或垂直移动图层键移动可以复制图层ALT按住垂直移动并且复制图层。
按住ALT+shift键可以水平/ 实例:1.标志图(结合标尺)2.面具(三)套索工具用于套索出选区用于套索出多边形选区可以根据颜色的区别而自动产生套索选区如:小孩图像用磁性套索出衣服来改变色相饱和度.根据颜色相似原理,选择颜色相近的区域。
(四)魔棒工具----注:容差,定义可抹除的颜色范围,高容差会抹除范围更广的像素。
shift+F7反选快捷键:(五)裁剪工具可以设置裁剪后图片的像素,在属性栏输入宽和高即可。
如像素1.注:,单位可以自己设置厘米或像素。
设置后裁剪的图片就是这个像素98*130 的图片。
通过裁剪工具,也可扩大画布,将画裁剪好后,拉动裁剪框,回车,则2. 多余部分会被背景色填充。
例:通过旋转和拉动调整裁剪框,将扫描的图片裁剪好。
.综合实例: 1.将图一做成图二的效果。
将图片移动到屏幕上2.,右击斜切,使图片四角与屏幕ctrl+T将图一放到图二屏幕上,将图一移动过来,四角对齐。
(六)仿制图章工具:仿制图章工具:从图像中取样,然后您可将样本应用到其它图像或同一图ALT键,拾取采样点)像的其他部分。
(按图案图章工具:从属性栏选择图案涂抹,也可先自定义一个图案,然后把图案复制到图像的其他区域或其他图像上。
自定义图案:打开一张图片或框选图片区域,编辑——定义图案。
通过仿制图章工具将草地上小狗去掉例:1.2.修复旧照片(仿制图章工具)3.做个瓷砖效果(图案图章工具)复工具:(七)修类似于“仿制图章工具,但有只能修复功用于大面积的修颜色替换工具:用采样点的颜色替换原图像的颜色。
按ALT键选取一个颜色,在抹其他地方,则其他地方的图像也变成这个颜色,但是图像内容不变。
注:ALT键+鼠标单击,可拾取采样点。
修复画笔工具与仿制图章工具的区别:仿制图章工具是完全复制,没有白色的羽化效果,而修复画笔工具有羽化效果,可以更好的与背景相融合。
注:上述两工具使用时,对于特定区域的修改,可先框选好选区,再涂抹,可以避免影响到其他位置。
例:1.脸上祛斑(修复画笔工具)注:使用时,将画笔硬度调小点。
2.用修补工具将上面例子中的小狗去掉画笔工具:以前景色进行绘画。
)(八以前景色为基础,绘制画笔状的线创建硬边手画线。
注:1. 画笔属性“流量”指定画笔工具应用油彩的速度,相当于画笔的出水量。
从可选择其他样式画笔载入。
硬度、笔尖大小,不透明度可出现多画笔调板中,可以设置画笔的间距、动态颜色、色相抖动(为3.100% 种颜色)、描边等。
键,可画直线调整间距可以绘制虚线shift3.按住自定义画笔4.:编辑——定义画笔(也可不创建选区,直接将图片设为画笔形状)绘制时尚信封(用画笔绘制直线后,复制直线层,然后现在移动工具属1.例:性栏的“中心对齐”按钮使之对齐。
)邮票的制作2.方法:首先用裁切工具将画布变大,此时周围为白色,再将背景色改为黑色,shift用裁剪工具扩大一次,使用画笔工具选择黑色,将笔尖间距拉大,按住键画曲线,则除了的就是邮票齿。
(九)历史记录画笔工具用于恢复图像之前某一步的状态利用所选状态或快照,模拟不同绘画风格的画笔来绘画在历史画笔面板点击哪一步,用画笔操作时,就操作哪一个操作。
历史记录艺术画笔工具一般不用。
例:1.以花图为例,练习历史画笔的使用方法:打开花图执行色相饱和度,再执行去色,再执行模糊,将历史画笔放在色相饱和度前面,涂抹执行色相那一步,放在去色前面执行去色步骤。
2.脸部磨皮方法:打开素材,首先执行滤镜——模糊——高斯模糊,然后将历史画笔工具放在高斯模糊前面的小框内,然后单击历史面板上高斯模糊之前一步,运用历史画笔进行涂抹,涂抹区域就模糊了。
(这是画笔就变成高斯模糊画笔了)然后调整一下曲线即可。
(十)橡皮擦工具橡皮擦在背景层把画面擦为背景色,在普通层把画面完全擦除背景橡皮擦能将背景层的画面完全擦除,使背景层透明以魔棒的原理,删除鼠标点击处相似的像素。
(十一)填充工具用渐变色来填充选区或图像。
用前景色来填充着色相近的区域例:1.圆锥和圆球、光盘方法:圆锥:绘制矩形选区,填充黑白黑线性渐变,ctrl+T,再透视,用椭圆工具在下方拖出椭圆,然后用矩形工具选择与选区相加,再反选删除。
圆球:画圆,填充径向黑白渐变,属性反向。
2.花变色(油漆桶工具)(十二)色调工具.可以使图像的亮度提高可以使图像的区域变可以增加或降低图像的色彩饱和海绵工具属性栏可设置加色或减色(用的比较少)利用海绵工具将衣柜颜色加色,床下变亮,例:利用减淡工具将灯、墙变暗。
减淡工具调整“水”选例:在打开的图像上创建“水”子选区,利用加深/)区内的图像,使文字显示出来。
(文字选区左侧减淡,右侧加深。
(十三)聚焦工具对图像内的硬边进行模糊处理锐化图像内的柔边可模拟在湿颜料中拖移手指的动作,产生涂抹效果。
例:模糊窗外风景(十四)文字工具/段落文字,文字工具自动创建一个文字层1.输入文字:点文字点文字(文字蒙版工具不会自动创建文字层)段落文字:用鼠标拖出一个文本框。
点文本点文字与段落文字的转换:图层——文字——转换为段落文本/行间利用文字调板设置文字的属性,设置文本/段落格式:默认颜色为前景色,2.距,字间距等。
(文字工具属性按钮扭曲/斜切)变形文字:编辑文本:变换文字(编辑3.-变换-扇形、拱形等)/垂直4.更改文字排列方式:图层——文字——水平文字转换为选区5.栅格化文字:可变成普通图层,可用选区框选以单独移动某一个文字。
6.键单击文字层变为选区,选择渐变可设置渐变文字:文字工具栅格化,按住ctrl 工具。
可设置图片文字:将图片粘贴到选区:编辑——粘贴入。
7.将文字转为路径。
将天空图片粘贴入门后面例.将门外的天空用魔棒工具选中,对天空图片执行全选、复制、编辑—粘贴人。
文字选区描边。
画笔描边文字路径;例图层第二章一、图层的概念:图层就像一张张叠在一起的胶片,最上层的图像挡住下面的图像,使之看不见。
1.上层图像中没有像素的地方为透明区域,通过透明区域可以看到下一层的图像。
2. 图层是相对独立的,在一个图层编辑时,不影响其它层。
3. 每次只能在一个图层上工作,不能同时编辑多个图层。
4.图层面板二、不透明度隐藏图层显示/删除图层新建图层新建图层组图层的新建、删除、复制、排列、链接、合并、显示/隐藏实例:1.星状与圆环要求:做星状与环状相扣的样式。
步骤:将星状与环状相叠加的地方,用多边形套索工具选中,删除。
2.卷页图知识要点:步骤:新建图层,做个矩形选区,填充灰白灰渐变——自由变换——透视——旋转——移动到下方——多边形套索将下方图像选中删除——椭圆选区将卷页圈出删除。
3.复制人物图知识要点:步骤:将背景层复制一份——将原背景层填充灰色——扩大画布(中间向四周扩)——将复制层增加投影效果——复制——自由变换旋转——重复上一个大5cm )操作(ALT+CTRL+SHIFT+T 人物风景图4.知识要点:人物的倒影不透明度,窗外风景要模糊。
5.刘德华那个影子图中两个倒影区别一个在前面,一个在后面,一个用上面图层做:实例注意4.5 倒影,一个用下面图层做倒影。
.第三章图层样式1、概念图层样式是是一个非常实用的功能,它为我们简化许多操作,利用它可以快速生成阴影、浮雕、发光等效果。
这些都是针对单个图层而言,也就是说,如果给某个图层加入阴影效果,那么这个层上的所有非透明部分也会投下阴影,甚至你用画笔随便涂了一笔,这一笔的影子也会随之产生。