清华大学CATIA实用教程-部件装配
- 格式:ppt
- 大小:2.11 MB
- 文档页数:69
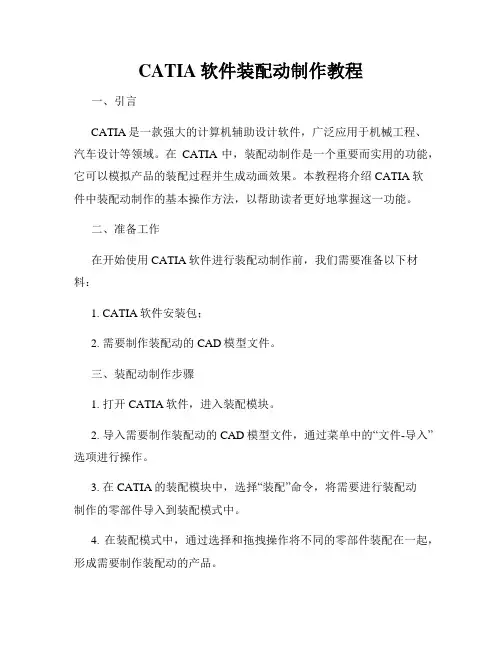
CATIA软件装配动制作教程一、引言CATIA是一款强大的计算机辅助设计软件,广泛应用于机械工程、汽车设计等领域。
在CATIA中,装配动制作是一个重要而实用的功能,它可以模拟产品的装配过程并生成动画效果。
本教程将介绍CATIA软件中装配动制作的基本操作方法,以帮助读者更好地掌握这一功能。
二、准备工作在开始使用CATIA软件进行装配动制作前,我们需要准备以下材料:1. CATIA软件安装包;2. 需要制作装配动的CAD模型文件。
三、装配动制作步骤1. 打开CATIA软件,进入装配模块。
2. 导入需要制作装配动的CAD模型文件,通过菜单中的“文件-导入”选项进行操作。
3. 在CATIA的装配模块中,选择“装配”命令,将需要进行装配动制作的零部件导入到装配模式中。
4. 在装配模式中,通过选择和拖拽操作将不同的零部件装配在一起,形成需要制作装配动的产品。
5. 确认装配关系和参数设置,确保装配结构的正确性和稳定性。
6. 在CATIA的装配模块中,选择“装配动制作”命令,进入装配动制作界面。
7. 在装配动制作界面中,选择需要进行动画效果的装配关系。
8. 通过设置关键帧和运动路径,制作装配动画效果。
可以选择不同的关键帧和运动路径来实现不同的动画效果。
9. 调整动画的播放速度和循环模式,以及其他相关参数,使动画效果符合需求。
10. 点击“生成动画”按钮,生成装配动画文件。
11. 导出生成的装配动画文件,保存为常见的动画格式,如AVI、MP4等。
四、注意事项在进行CATIA软件装配动制作时,需要注意以下事项:1. 确保所使用的CAD模型文件的质量和准确性,避免在制作装配动过程中出现错误。
2. 注意装配关系的设置和参数调整,确保装配结构的稳定性和正确性。
3. 在制作装配动画时,合理设置关键帧和运动路径,以实现真实的装配动效果。
4. 确保生成的装配动画文件符合要求,适当调整相关参数以达到最佳的效果。
五、总结通过本教程,我们学习了CATIA软件中装配动制作的基本操作方法。
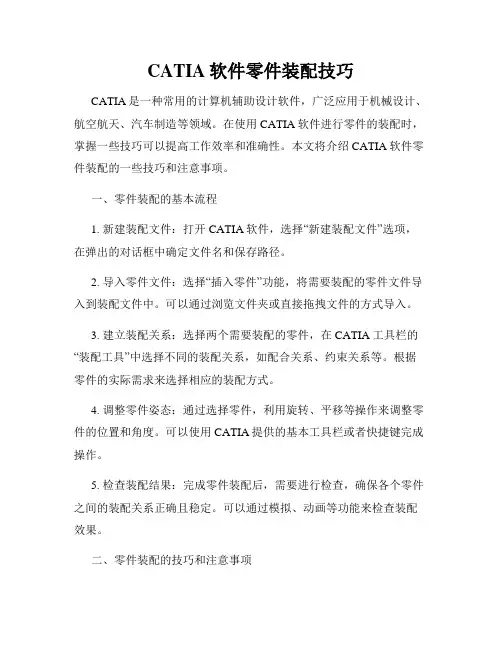
CATIA软件零件装配技巧CATIA是一种常用的计算机辅助设计软件,广泛应用于机械设计、航空航天、汽车制造等领域。
在使用CATIA软件进行零件的装配时,掌握一些技巧可以提高工作效率和准确性。
本文将介绍CATIA软件零件装配的一些技巧和注意事项。
一、零件装配的基本流程1. 新建装配文件:打开CATIA软件,选择“新建装配文件”选项,在弹出的对话框中确定文件名和保存路径。
2. 导入零件文件:选择“插入零件”功能,将需要装配的零件文件导入到装配文件中。
可以通过浏览文件夹或直接拖拽文件的方式导入。
3. 建立装配关系:选择两个需要装配的零件,在CATIA工具栏的“装配工具”中选择不同的装配关系,如配合关系、约束关系等。
根据零件的实际需求来选择相应的装配方式。
4. 调整零件姿态:通过选择零件,利用旋转、平移等操作来调整零件的位置和角度。
可以使用CATIA提供的基本工具栏或者快捷键完成操作。
5. 检查装配结果:完成零件装配后,需要进行检查,确保各个零件之间的装配关系正确且稳定。
可以通过模拟、动画等功能来检查装配效果。
二、零件装配的技巧和注意事项1. 熟悉软件界面和操作:在使用CATIA软件进行零件装配前,建议先熟悉软件的界面布局和常用操作。
了解工具栏的功能和快捷键的设置,可以提高操作的效率。
2. 建立正确的装配关系:在进行零件装配时,应该根据零件的特性和装配要求选择合适的装配关系。
合理使用配合、约束等关系,可以确保装配的准确性和稳定性。
3. 使用辅助功能:CATIA提供了许多辅助功能,如装配特征、装配模式等。
这些功能可以帮助用户更快速、更准确地完成零件的装配工作。
4. 注意零件命名和管理:在进行零件装配时,应该给每个零件命名,并进行合理的管理。
命名规范可以避免混淆和误操作,方便后续的修改和维护工作。
5. 注意装配顺序:在进行多个零件的装配时,需要注意装配的顺序。
通常情况下,先装配较底层的零件,再逐步向上装配。
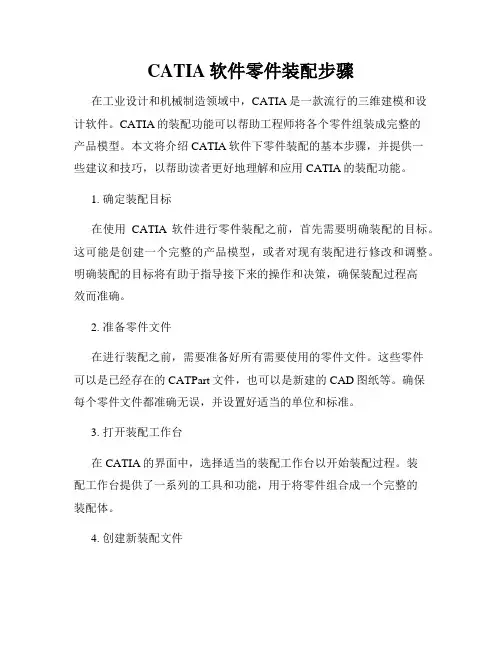
CATIA软件零件装配步骤在工业设计和机械制造领域中,CATIA是一款流行的三维建模和设计软件。
CATIA的装配功能可以帮助工程师将各个零件组装成完整的产品模型。
本文将介绍CATIA软件下零件装配的基本步骤,并提供一些建议和技巧,以帮助读者更好地理解和应用CATIA的装配功能。
1. 确定装配目标在使用CATIA软件进行零件装配之前,首先需要明确装配的目标。
这可能是创建一个完整的产品模型,或者对现有装配进行修改和调整。
明确装配的目标将有助于指导接下来的操作和决策,确保装配过程高效而准确。
2. 准备零件文件在进行装配之前,需要准备好所有需要使用的零件文件。
这些零件可以是已经存在的CATPart文件,也可以是新建的CAD图纸等。
确保每个零件文件都准确无误,并设置好适当的单位和标准。
3. 打开装配工作台在CATIA的界面中,选择适当的装配工作台以开始装配过程。
装配工作台提供了一系列的工具和功能,用于将零件组合成一个完整的装配体。
4. 创建新装配文件在装配工作台中,选择“新建装配文件”选项以创建一个新的装配文档。
这个文档将用于存储所有装配相关的信息,如装配结构和连接关系。
5. 导入零件将所需的零件文件导入到创建的新装配文件中。
在CATIA中,可以使用“导入”或“插入”等选项将零件文件添加到装配文档中。
确保导入的零件文件按照正确的顺序排列,并与实际装配相符。
6. 约束和连接零件在CATIA中,使用约束和连接功能将零件正确地组合在一起。
通过选择和拖动零件,可以将它们放置在合适的位置。
然后使用约束工具(如约束、居中、距离等)将零件正确地定位和连接。
确保所有零件的连接关系符合设计要求,以获得稳固和准确的装配体。
7. 进行装配调整在装配过程中,可能会遇到需要调整和优化的情况。
使用CATIA提供的工具和参数,对装配进行必要的调整和修改。
例如,可以修改零件的尺寸、位置或旋转角度,以获得更好的装配效果。
在进行调整时,确保对装配文件进行适当的保存,以便能够随时回到之前的状态。
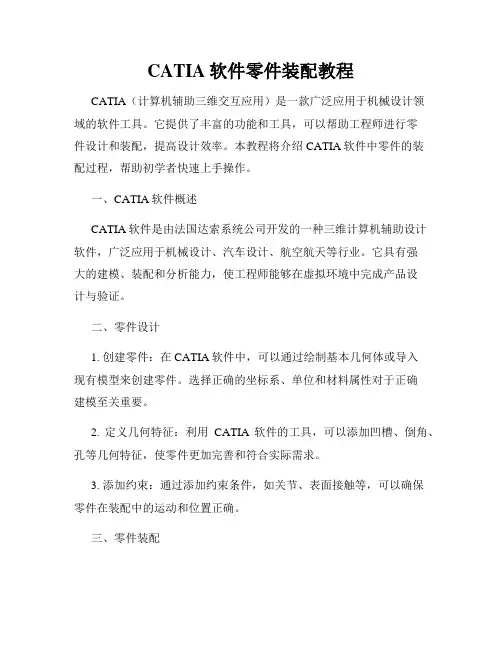
CATIA软件零件装配教程CATIA(计算机辅助三维交互应用)是一款广泛应用于机械设计领域的软件工具。
它提供了丰富的功能和工具,可以帮助工程师进行零件设计和装配,提高设计效率。
本教程将介绍CATIA软件中零件的装配过程,帮助初学者快速上手操作。
一、CATIA软件概述CATIA软件是由法国达索系统公司开发的一种三维计算机辅助设计软件,广泛应用于机械设计、汽车设计、航空航天等行业。
它具有强大的建模、装配和分析能力,使工程师能够在虚拟环境中完成产品设计与验证。
二、零件设计1. 创建零件:在CATIA软件中,可以通过绘制基本几何体或导入现有模型来创建零件。
选择正确的坐标系、单位和材料属性对于正确建模至关重要。
2. 定义几何特征:利用CATIA软件的工具,可以添加凹槽、倒角、孔等几何特征,使零件更加完善和符合实际需求。
3. 添加约束:通过添加约束条件,如关节、表面接触等,可以确保零件在装配中的运动和位置正确。
三、零件装配1. 创建装配文件:在CATIA软件中,打开一个新的装配文件。
在装配文件中,可以将多个零件组合到一起,形成一个完整的产品。
2. 插入零件:通过“插入零件”命令,在装配文件中添加需要装配的零件。
可以通过拖拽、坐标系统等方式定位零件的位置。
3. 添加约束:通过添加约束条件,如装配约束、运动关系等,确保零件在装配中的位置和运动正确。
CATIA软件提供了丰富的约束选项,可以满足不同装配要求。
4. 检查装配:在完成装配后,通过CATIA软件的分析工具,可以检查装配是否合理,是否存在冲突和干涉等问题,及时进行调整和修复。
四、装配分析与优化1. 运动分析:CATIA软件提供了运动分析工具,可以模拟装配中零件的运动,检查运动是否流畅,是否满足设计要求。
2. 碰撞检测:通过碰撞检测工具,可以检测装配中是否存在零件之间的碰撞、干涉等问题,及时修复,确保装配的安全性和可靠性。
3. 强度分析:CATIA软件还可以进行强度和刚度等方面的分析,帮助工程师优化设计并确定材料的使用和结构的牢固性。
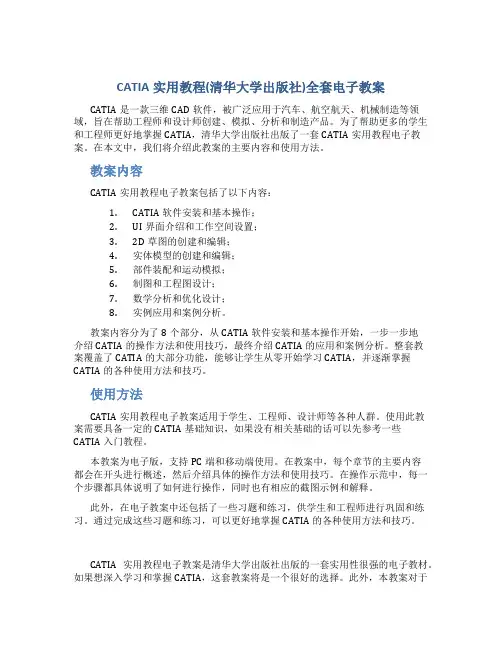
CATIA实用教程(清华大学出版社)全套电子教案CATIA是一款三维CAD软件,被广泛应用于汽车、航空航天、机械制造等领域,旨在帮助工程师和设计师创建、模拟、分析和制造产品。
为了帮助更多的学生和工程师更好地掌握CATIA,清华大学出版社出版了一套CATIA实用教程电子教案。
在本文中,我们将介绍此教案的主要内容和使用方法。
教案内容CATIA实用教程电子教案包括了以下内容:1.CATIA软件安装和基本操作;2.UI界面介绍和工作空间设置;3.2D草图的创建和编辑;4.实体模型的创建和编辑;5.部件装配和运动模拟;6.制图和工程图设计;7.数学分析和优化设计;8.实例应用和案例分析。
教案内容分为了8个部分,从CATIA软件安装和基本操作开始,一步一步地介绍CATIA的操作方法和使用技巧,最终介绍CATIA的应用和案例分析。
整套教案覆盖了CATIA的大部分功能,能够让学生从零开始学习CATIA,并逐渐掌握CATIA的各种使用方法和技巧。
使用方法CATIA实用教程电子教案适用于学生、工程师、设计师等各种人群。
使用此教案需要具备一定的CATIA基础知识,如果没有相关基础的话可以先参考一些CATIA入门教程。
本教案为电子版,支持PC端和移动端使用。
在教案中,每个章节的主要内容都会在开头进行概述,然后介绍具体的操作方法和使用技巧。
在操作示范中,每一个步骤都具体说明了如何进行操作,同时也有相应的截图示例和解释。
此外,在电子教案中还包括了一些习题和练习,供学生和工程师进行巩固和练习。
通过完成这些习题和练习,可以更好地掌握CATIA的各种使用方法和技巧。
CATIA实用教程电子教案是清华大学出版社出版的一套实用性很强的电子教材。
如果想深入学习和掌握CATIA,这套教案将是一个很好的选择。
此外,本教案对于初学者也是十分友好的,在教案中每个操作都有详尽的教程和截图,相信能够帮助您快速地入门CATIA。
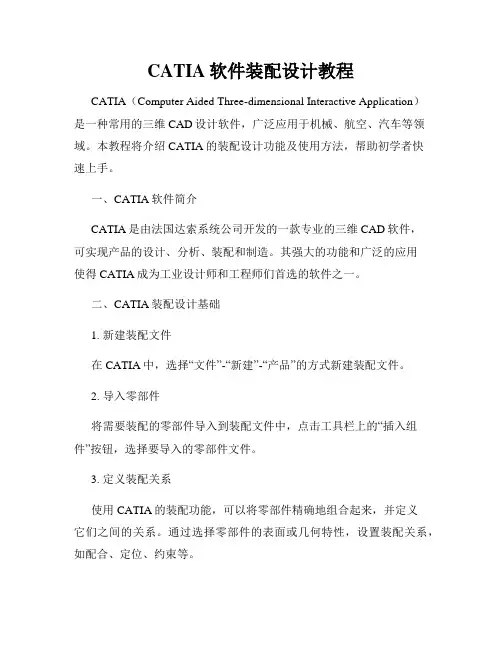
CATIA软件装配设计教程CATIA(Computer Aided Three-dimensional Interactive Application)是一种常用的三维CAD设计软件,广泛应用于机械、航空、汽车等领域。
本教程将介绍CATIA的装配设计功能及使用方法,帮助初学者快速上手。
一、CATIA软件简介CATIA是由法国达索系统公司开发的一款专业的三维CAD软件,可实现产品的设计、分析、装配和制造。
其强大的功能和广泛的应用使得CATIA成为工业设计师和工程师们首选的软件之一。
二、CATIA装配设计基础1. 新建装配文件在CATIA中,选择“文件”-“新建”-“产品”的方式新建装配文件。
2. 导入零部件将需要装配的零部件导入到装配文件中,点击工具栏上的“插入组件”按钮,选择要导入的零部件文件。
3. 定义装配关系使用CATIA的装配功能,可以将零部件精确地组合起来,并定义它们之间的关系。
通过选择零部件的表面或几何特性,设置装配关系,如配合、定位、约束等。
4. 约束设置在装配设计中,为了确保零部件的正确组装和运动,需要设置适当的约束。
常见的约束包括平行、垂直、对称、固定等。
5. 碰撞检测CATIA提供了碰撞检测功能,可以检测装配模型中是否存在碰撞或间隙。
通过该功能,可以有效避免设计中的错误和问题。
三、CATIA装配设计进阶1. 零部件可视化CATIA可以对装配模型进行可视化设置,通过调整显示属性、透明度等参数,使得装配模型更加直观清晰。
2. 装配分析CATIA提供了强大的装配分析功能,可以进行装配过程的运动仿真、应力分析等。
通过这些分析工具,可以评估装配的性能和可靠性。
3. 参数化设计利用CATIA的参数化设计功能,可以将装配模型中的尺寸、几何特性等参数化,方便进行多个版本的设计比较和修改。
4. 图纸生成在装配设计完成后,可以通过CATIA生成工程图纸。
CATIA提供了丰富的图纸模板和标准符号库,可以快速生成符合标准的图纸。
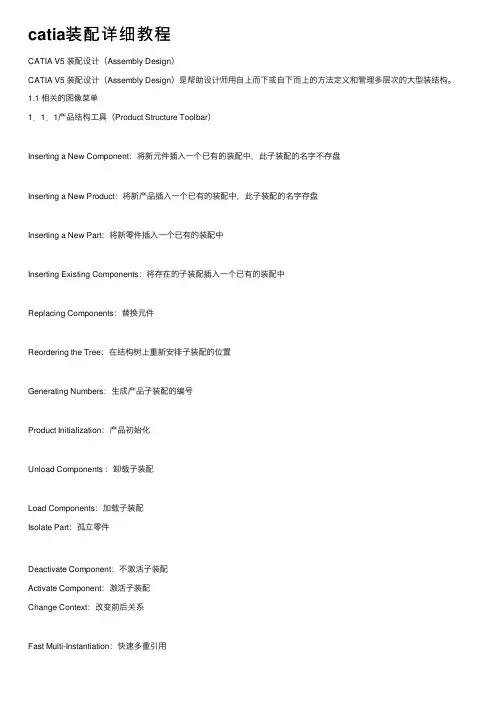
catia装配详细教程CATIA V5 装配设计(Assembly Design)CATIA V5 装配设计(Assembly Design)是帮助设计师⽤⾃上⽽下或⾃下⽽上的⽅法定义和管理多层次的⼤型装结构。
1.1 相关的图像菜单1.1.1产品结构⼯具(Product Structure Toolbar)Inserting a New Component:将新元件插⼊⼀个已有的装配中,此⼦装配的名字不存盘Inserting a New Product:将新产品插⼊⼀个已有的装配中,此⼦装配的名字存盘Inserting a New Part:将新零件插⼊⼀个已有的装配中Inserting Existing Components:将存在的⼦装配插⼊⼀个已有的装配中Replacing Components:替换元件Reordering the Tree:在结构树上重新安排⼦装配的位置Generating Numbers:⽣成产品⼦装配的编号Product Initialization:产品初始化Unload Components :卸载⼦装配Load Components:加载⼦装配Isolate Part:孤⽴零件Deactivate Component:不激活⼦装配Activate Component:激活⼦装配Change Context:改变前后关系Fast Multi-Instantiation:快速多重引⽤Defining a Multi-Instantiation:定义多重引⽤Symmetry:镜像Manage Representations:管理产品的⼏何描述Design Mode:设计模式Visualization Mode:显⽰模式Deactivate a Node:不激活⼀个节点Activate a Node:激活⼀个节点Deactivate a Terminal Node:不激活⼀串节点Activate a Terminal Node:激活⼀串节点3.1.2 移动⼯具(Move Toolbar)Manipulating a Component:偏移或旋转⼦装配Snap Move:快速移动Smart Move:聪明移动Exploding an Assembly:爆炸图1.1.3 约束⼯具(Constraints Toolbar)Coincidence Constraint:同轴约束Contact Constraint:接触约束Offset Constraint:偏移约束Angle Constraint:⾓度约束Fixing a Component:固定⼀个⼦装配Fixing Components Together:⼦装配固定在⼀起Quick Constraint Command:快速约束命令Flexible Sub-Assemblies:柔性⼦装配Changing Constraints:改变约束Reuse Pattern:重复使⽤图样Deactivate Constraints:不激活约束Activate:激活约束1.1.4 更新⼯具(Update Toolbar)Update an Assembly:更新⼀个装配Update One Constraint Only:只更新约束1.1.5 约束创建模式⼯具(Constraint Creation Mode Toolbar)Default mode:默认模式Chain mode:链模式Stack mode:堆积模式1.1.6 注解⼯具(Annotations Toolbar)Text With Leader:带引出箭头的标注Flag Notes:超级链接1.1.7 装配特征⼯具(Assembly Features Toolbar)Assembly Split:装配切Assembly Hole:装配孔Assembly Pocket:装配凹坑Assembly Add:装配加Assembly Remove:装配减1.1.8 利⽤装配⼯具(Using Assembly Tools)Product Management:产品管理1.1.9分析⼯具(Analyze Tools)Bill of Material: 零件清单Analyze Updates:分析更新Analyze Constraints:分析约束Analyze Degrees of Freedom:分析⾃由度Analyze Dependences:分析依赖Compute Clash:计算⼲涉1.2 装配环境参数设定为了充分发挥CATIA V5的装配设计能⼒,必须根据设计对象的特点,合理地设定装配环境参数。
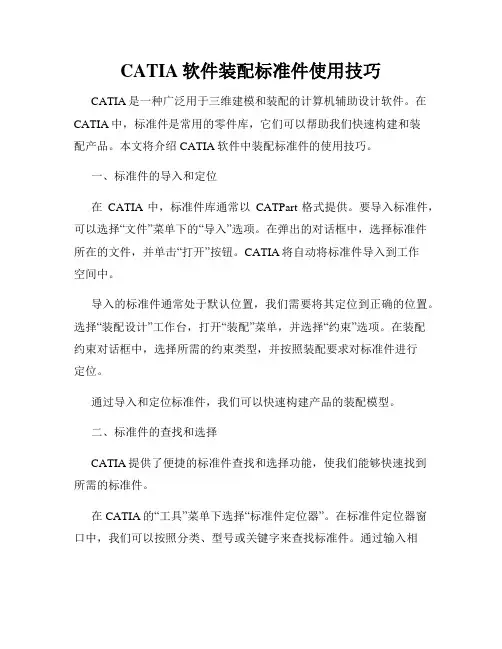
CATIA软件装配标准件使用技巧CATIA是一种广泛用于三维建模和装配的计算机辅助设计软件。
在CATIA中,标准件是常用的零件库,它们可以帮助我们快速构建和装配产品。
本文将介绍CATIA软件中装配标准件的使用技巧。
一、标准件的导入和定位在CATIA中,标准件库通常以CATPart格式提供。
要导入标准件,可以选择“文件”菜单下的“导入”选项。
在弹出的对话框中,选择标准件所在的文件,并单击“打开”按钮。
CATIA将自动将标准件导入到工作空间中。
导入的标准件通常处于默认位置,我们需要将其定位到正确的位置。
选择“装配设计”工作台,打开“装配”菜单,并选择“约束”选项。
在装配约束对话框中,选择所需的约束类型,并按照装配要求对标准件进行定位。
通过导入和定位标准件,我们可以快速构建产品的装配模型。
二、标准件的查找和选择CATIA提供了便捷的标准件查找和选择功能,使我们能够快速找到所需的标准件。
在CATIA的“工具”菜单下选择“标准件定位器”。
在标准件定位器窗口中,我们可以按照分类、型号或关键字来查找标准件。
通过输入相关的搜索条件,CATIA将在标准件库中过滤出符合条件的标准件,以供选择。
选择所需的标准件后,我们可以将其拖放到设计空间中进行装配。
同时,标准件定位器还提供了标准件的详细信息和预览功能,以便我们更好地了解标准件的特性和尺寸。
三、标准件的约束和连接在CATIA中,标准件的约束和连接是关键的操作步骤,它们可以确保装配的准确性和稳定性。
选择所需的标准件后,在装配设计工作台中打开“约束”菜单,并选择适当的约束类型。
根据装配需求,我们可以使用各种约束类型,如定位约束、角度约束和距离约束等。
在约束对话框中,CATIA将要求我们选择装配的目标构件和基准构件。
通过选择正确的构件,我们可以将标准件与其他零件进行精确定位和连接。
四、标准件的参数化在CATIA中,我们可以对标准件进行参数化操作,以满足不同装配需求和设计变化。
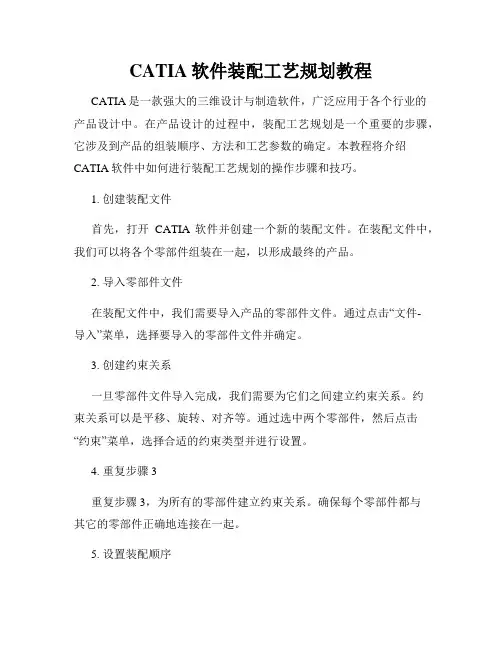
CATIA软件装配工艺规划教程CATIA是一款强大的三维设计与制造软件,广泛应用于各个行业的产品设计中。
在产品设计的过程中,装配工艺规划是一个重要的步骤,它涉及到产品的组装顺序、方法和工艺参数的确定。
本教程将介绍CATIA软件中如何进行装配工艺规划的操作步骤和技巧。
1. 创建装配文件首先,打开CATIA软件并创建一个新的装配文件。
在装配文件中,我们可以将各个零部件组装在一起,以形成最终的产品。
2. 导入零部件文件在装配文件中,我们需要导入产品的零部件文件。
通过点击“文件-导入”菜单,选择要导入的零部件文件并确定。
3. 创建约束关系一旦零部件文件导入完成,我们需要为它们之间建立约束关系。
约束关系可以是平移、旋转、对齐等。
通过选中两个零部件,然后点击“约束”菜单,选择合适的约束类型并进行设置。
4. 重复步骤3重复步骤3,为所有的零部件建立约束关系。
确保每个零部件都与其它的零部件正确地连接在一起。
5. 设置装配顺序在CATIA中,我们可以通过设置装配顺序来控制零部件的装配顺序。
选中需要设置顺序的零部件,点击“工具-序列管理器”菜单,在序列管理器中设置合适的顺序。
6. 定义运动模拟装配工艺规划中,我们常常需要进行运动模拟,以验证零部件的装配过程和运动情况。
通过点击“运动仿真”菜单,并对运动参数进行设置,我们可以模拟零部件的运动。
7. 完善装配参数在进行装配工艺规划时,我们还需要考虑一些装配参数,如拧紧扭矩、螺栓规格等。
通过点击“工具-参数设定”菜单,并对相应的参数进行设置,我们可以完善装配工艺规划。
8. 添加装配文档最后,我们可以为装配工艺规划添加一些文档,如装配说明书、装配图纸等。
通过点击“插入-装配文档”菜单,选择相应的文档并进行添加。
通过以上步骤,我们可以在CATIA软件中完成装配工艺规划。
在实际应用中,可以根据产品的特点和工艺要求进行灵活的操作,以达到最优的装配工艺效果。
总结语本教程详细介绍了CATIA软件中的装配工艺规划操作步骤和技巧。
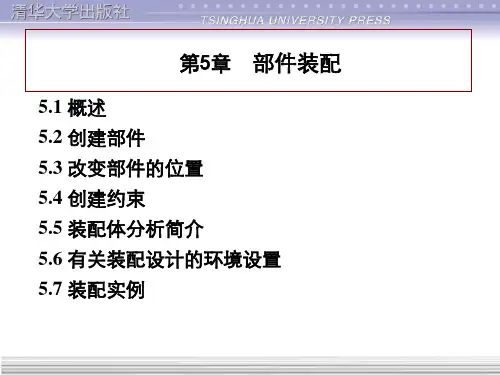

CATIA模型装配CATIA(计算机辅助三维交互应用)是一款专业的三维建模和设计软件,在工业设计和机械制造领域广泛应用。
它具有强大的装配功能,可以将多个部件组装成完整的产品。
本文将探讨CATIA模型装配的一些基本操作和注意事项。
一、装配前的准备工作在进行CATIA模型装配之前,需要确保每个部件的零件和装配数据都已经准备就绪。
以下是一些准备工作的步骤:1. 导入零件模型:首先,将每个部件的零件模型导入到CATIA软件中。
确保每个零件的尺寸和位置正确。
2. 添加约束:对于需要约束的部件,可以通过添加约束将其限制在正确的位置和方向。
常用的约束包括平行、垂直、对齐等。
3. 创建装配文件:创建一个新的CATIA装配文件,并将需要装配的部件导入到该文件中。
二、装配操作步骤在CATIA中进行模型装配时,可以按照以下步骤进行操作:1. 选择组件:首先,选择需要进行装配的零件。
可以使用鼠标单击或框选的方式选择多个部件。
2. 添加装配关系:通过添加装配关系,将选中的零件组装在一起。
装配关系可以通过约束、插接等方式实现。
根据实际需要,可以选择不同的装配关系,如固定、铰接、旋转等。
3. 调整位置和方向:调整装配后的部件的位置和方向,使其符合设计要求。
可以使用移动、旋转等操作进行调整。
4. 检查装配:装配完成后,进行装配检查,确保各部件相互之间没有冲突或重叠。
可以使用碰撞检测等功能来进行检查。
5. 添加其他装配关系:根据需要,可以继续添加其他装配关系,完善装配结构。
确保各部件之间的关系正确。
6. 保存装配文件:在完成装配后,及时保存装配文件,并进行备份,以防止数据丢失。
命名文件时,最好使用有意义的文件名,便于管理和查找。
三、注意事项在进行CATIA模型装配时,需要注意以下几点:1. 细心操作:装配过程中要保持细心,避免误操作或忽略细节。
一旦出现错误,可能会导致整个装配结构出现问题。
2. 合理约束:添加约束时,要根据实际情况选择合适的约束。
CATIA装配设计教程首先,打开CATIA软件,并选择新建一个产品装配。
在菜单栏中选择"文件"->"新建"->"产品"。
然后,选择一个适合你的工作环境,比如机械设计等。
接下来,给你的装配起一个合适的名称,并选择一个保存位置。
在新建的装配中,你需要先导入你的零部件模型。
点击"文件"->"导入"->"组件",选择你要导入的零部件文件,并添加到装配中。
你可以按住Ctrl键选择多个零部件文件进行同时导入。
导入后,将零部件拖动到装配模型中的合适位置。
在装配过程中,你需要确保零部件的位置和方向正确。
选择一个零部件,然后点击工具栏中的"位置"按钮,可以通过拖动鼠标来改变零部件的位置。
如果需要对零部件进行旋转,可以点击"旋转"按钮,并指定旋转角度。
除了手动调整零部件的位置和方向外,你还可以使用"约束"功能来对零部件进行精确的定位。
选择两个零部件,然后点击"约束"按钮,可以选择不同的约束类型,比如平行、垂直、相切等。
通过添加约束,你可以使零部件之间保持一定的关系。
在进行装配设计时,你可以使用各种工具和功能来增强装配的性能和功能。
比如,你可以使用"关系"功能来定义零部件之间的相对位置。
选择两个零部件,然后点击"关系"按钮,可以选择不同的关系类型,比如对齐、距离、角度等。
此外,你还可以使用"参数"功能来对装配进行调整。
通过定义参数,你可以轻松地在装配设计中进行尺寸和间隙的调整。
选择一个特征或零部件,然后点击工具栏中的"参数"按钮,可以定义各种参数并进行数值调整。
最后,当你完成了装配设计后,可以进行装配的分析和检查。
点击"工具"->"分析"->"装配分析",可以检查装配的合理性和性能。