邮件合并操作步骤
- 格式:docx
- 大小:310.13 KB
- 文档页数:2
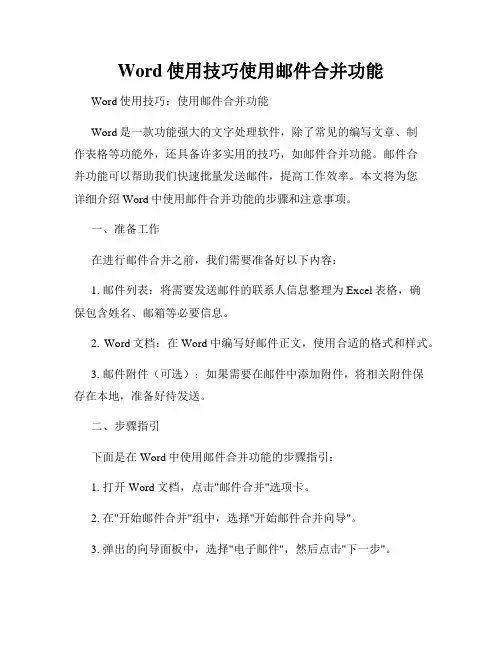
Word使用技巧使用邮件合并功能Word使用技巧:使用邮件合并功能Word是一款功能强大的文字处理软件,除了常见的编写文章、制作表格等功能外,还具备许多实用的技巧,如邮件合并功能。
邮件合并功能可以帮助我们快速批量发送邮件,提高工作效率。
本文将为您详细介绍Word中使用邮件合并功能的步骤和注意事项。
一、准备工作在进行邮件合并之前,我们需要准备好以下内容:1. 邮件列表:将需要发送邮件的联系人信息整理为Excel表格,确保包含姓名、邮箱等必要信息。
2. Word文档:在Word中编写好邮件正文,使用合适的格式和样式。
3. 邮件附件(可选):如果需要在邮件中添加附件,将相关附件保存在本地,准备好待发送。
二、步骤指引下面是在Word中使用邮件合并功能的步骤指引:1. 打开Word文档,点击"邮件合并"选项卡。
2. 在"开始邮件合并"组中,选择"开始邮件合并向导"。
3. 弹出的向导面板中,选择"电子邮件",然后点击"下一步"。
4. 在下一步中,选择"使用现有列表",然后点击"浏览"选择之前准备好的Excel邮件列表。
5. 在下一步中,选择正确的联系人信息,确保姓名、邮箱等字段对应无误,点击"下一步"。
6. 在下一步中,点击"写邮件",在邮件正文中编写好需要发送的邮件内容。
7. 如果需要添加附件,可以点击"附件"按钮,在弹出的文件浏览器中选择相关附件。
8. 编写完毕后,再次点击"下一步",在下一步中点击"完成与合并"。
9. 弹出的面板中,选择"发送电子邮件",然后点击"合并"。
10. Word将自动完成邮件合并,并将邮件发送到每个联系人的邮箱。
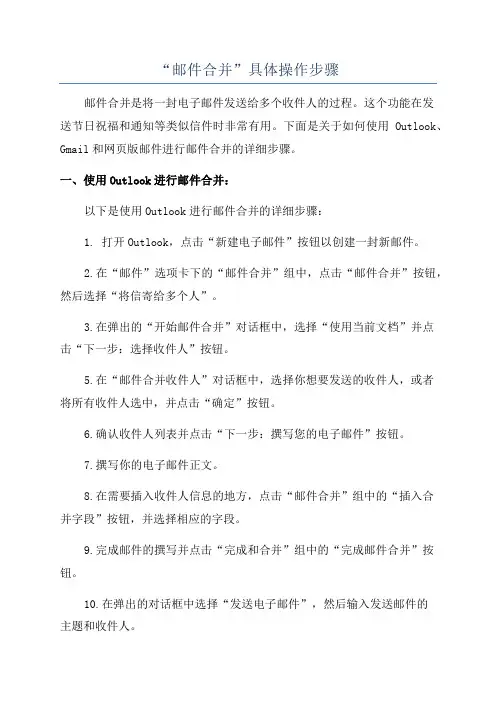
“邮件合并”具体操作步骤邮件合并是将一封电子邮件发送给多个收件人的过程。
这个功能在发送节日祝福和通知等类似信件时非常有用。
下面是关于如何使用Outlook、Gmail和网页版邮件进行邮件合并的详细步骤。
一、使用Outlook进行邮件合并:以下是使用Outlook进行邮件合并的详细步骤:1. 打开Outlook,点击“新建电子邮件”按钮以创建一封新邮件。
2.在“邮件”选项卡下的“邮件合并”组中,点击“邮件合并”按钮,然后选择“将信寄给多个人”。
3.在弹出的“开始邮件合并”对话框中,选择“使用当前文档”并点击“下一步:选择收件人”按钮。
5.在“邮件合并收件人”对话框中,选择你想要发送的收件人,或者将所有收件人选中,并点击“确定”按钮。
6.确认收件人列表并点击“下一步:撰写您的电子邮件”按钮。
7.撰写你的电子邮件正文。
8.在需要插入收件人信息的地方,点击“邮件合并”组中的“插入合并字段”按钮,并选择相应的字段。
9.完成邮件的撰写并点击“完成和合并”组中的“完成邮件合并”按钮。
10.在弹出的对话框中选择“发送电子邮件”,然后输入发送邮件的主题和收件人。
二、使用Gmail进行邮件合并:以下是使用Gmail进行邮件合并的详细步骤:1. 登录Gmail账号。
2.点击右上角的“设置”图标,选择“设置”选项。
3.在“设置”页面中,点击“撰写和撤销发送”选项卡,并找到“启用邮件合并”部分。
4.在“启用邮件合并”部分中,选择“已启用”的选项,然后点击“保存更改”按钮。
5. 重新加载Gmail页面以应用更改。
6.点击“撰写”按钮以创建一封新邮件。
7.在“撰写邮件”页面中,撰写你的邮件正文。
8.选择收件人,将鼠标光标放在“收件人”栏目中,然后点击“邮件合并”图标。
10.完成收件人的选择并点击“下一步”按钮。
11.在邮件合并窗口中,确认收件人的信息并调整其他设置(如密送或带附件等),然后点击“合并”按钮。
12.在确认对话框中点击“发送”按钮,完成邮件的合并和发送。
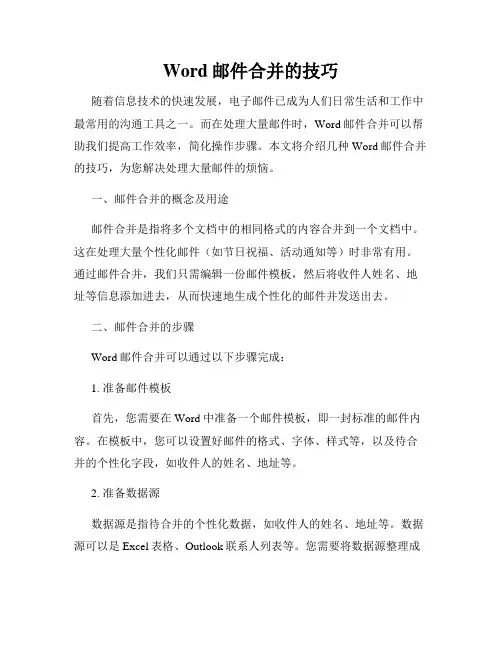
Word邮件合并的技巧随着信息技术的快速发展,电子邮件已成为人们日常生活和工作中最常用的沟通工具之一。
而在处理大量邮件时,Word邮件合并可以帮助我们提高工作效率,简化操作步骤。
本文将介绍几种Word邮件合并的技巧,为您解决处理大量邮件的烦恼。
一、邮件合并的概念及用途邮件合并是指将多个文档中的相同格式的内容合并到一个文档中。
这在处理大量个性化邮件(如节日祝福、活动通知等)时非常有用。
通过邮件合并,我们只需编辑一份邮件模板,然后将收件人姓名、地址等信息添加进去,从而快速地生成个性化的邮件并发送出去。
二、邮件合并的步骤Word邮件合并可以通过以下步骤完成:1. 准备邮件模板首先,您需要在Word中准备一个邮件模板,即一封标准的邮件内容。
在模板中,您可以设置好邮件的格式、字体、样式等,以及待合并的个性化字段,如收件人的姓名、地址等。
2. 准备数据源数据源是指待合并的个性化数据,如收件人的姓名、地址等。
数据源可以是Excel表格、Outlook联系人列表等。
您需要将数据源整理成表格的形式,并确保每列的标题和内容与邮件模板中的个性化字段对应。
3. 打开邮件合并在Word中,选择“邮件”选项卡,然后点击“开始邮件合并”按钮,弹出合并向导。
您可以选择使用电子邮件合并或打印合并功能。
4. 导入数据源在合并向导中,选择“使用现有列表”并导入您准备好的数据源。
Word将自动识别表格中的字段,并将其与模板中的个性化字段相对应。
5. 设定合并规则根据您的需求,设定合并规则。
您可以选择合并指定行的数据、过滤数据等操作。
点击“下一步”继续。
6. 设定合并输出在“最后一步”中,您可以选择将合并结果输出为新的Word文档、电子邮件或打印出来。
点击“完成合并”即可完成邮件合并。
三、邮件合并的注意事项在进行邮件合并时,还需要注意以下几点:1. 数据源的准备:确保数据源中的内容与邮件模板中的个性化字段对应,并按照正确的格式导入到Word中。
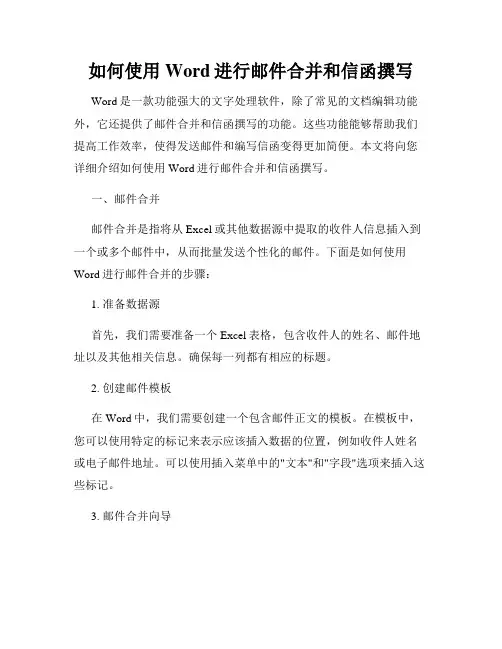
如何使用Word进行邮件合并和信函撰写Word是一款功能强大的文字处理软件,除了常见的文档编辑功能外,它还提供了邮件合并和信函撰写的功能。
这些功能能够帮助我们提高工作效率,使得发送邮件和编写信函变得更加简便。
本文将向您详细介绍如何使用Word进行邮件合并和信函撰写。
一、邮件合并邮件合并是指将从Excel或其他数据源中提取的收件人信息插入到一个或多个邮件中,从而批量发送个性化的邮件。
下面是如何使用Word进行邮件合并的步骤:1. 准备数据源首先,我们需要准备一个Excel表格,包含收件人的姓名、邮件地址以及其他相关信息。
确保每一列都有相应的标题。
2. 创建邮件模板在Word中,我们需要创建一个包含邮件正文的模板。
在模板中,您可以使用特定的标记来表示应该插入数据的位置,例如收件人姓名或电子邮件地址。
可以使用插入菜单中的"文本"和"字段"选项来插入这些标记。
3. 邮件合并向导在完成模板的编写后,我们需要打开"邮件ings段"选项卡,并选择"邮件合并向导"。
在向导中,您需要选择"电子邮件"作为输出类型,并根据需要选择合并的数据源。
4. 插入字段接下来,您需要在邮件合并向导中插入相应的字段,例如收件人姓名、邮件地址等。
您可以通过单击"插入字段"按钮来插入这些字段。
5. 预览合并结果在完成字段插入后,您可以点击"预览结果"按钮来查看合并后的邮件。
确保数据插入的位置和格式都正确无误。
6. 合并邮件最后,点击"完成与合并"按钮,并选择"发送电子邮件"。
您可以选择将合并后的邮件直接发送,也可以选择将合并后的邮件保存为单独的文档后再发送。
根据需要,您可以进一步自定义发送选项。
二、信函撰写除了邮件合并,Word还提供了信函撰写的功能,可以帮助您快速编写格式规范、排版整齐的信函。

wps office邮件合并规则(实用版)目录1.WPS Office 邮件合并规则简介2.邮件合并的步骤3.邮件合并的规则设置4.邮件合并的应用场景5.总结正文一、WPS Office 邮件合并规则简介WPS Office 作为一款办公软件套装,提供了邮件合并功能,以方便用户在撰写邮件时自动插入收件人信息。
邮件合并功能可以帮助用户在撰写邮件时自动插入收件人信息,从而提高工作效率。
二、邮件合并的步骤1.准备数据源:首先需要准备包含收件人信息的数据源,例如 Excel 表格或文本文件。
2.创建主文档:在 WPS 中创建一个包含邮件正文和收件人信息的主文档。
3.插入合并域:在主文档中插入合并域,例如“亲爱的【收件人姓名】”。
4.链接数据源:将主文档与数据源链接,以便自动插入收件人信息。
5.完成合并:点击“完成”按钮,WPS Office 将自动插入收件人信息,生成邮件。
三、邮件合并的规则设置在邮件合并过程中,可以根据需要设置以下规则:1.收件人顺序:设置收件人信息的显示顺序。
2.收件人分组:将收件人按照特定条件进行分组。
3.合并域格式:设置合并域的显示格式,例如字体、字号等。
4.嵌套合并:在同一邮件中包含多个收件人时,可以使用嵌套合并功能。
四、邮件合并的应用场景邮件合并功能在以下场景中非常有用:1.发送通知:在公司内部发送会议通知、活动通知等。
2.发送邀请函:在举办活动时发送邀请函。
3.发送批量邮件:在营销活动中发送批量推广邮件。
4.自动发送邮件:结合 WPS Office API,实现自动发送邮件功能。
五、总结WPS Office 的邮件合并功能为撰写邮件提供了极大的便利,通过简单的设置和操作,用户可以快速生成包含收件人信息的邮件。
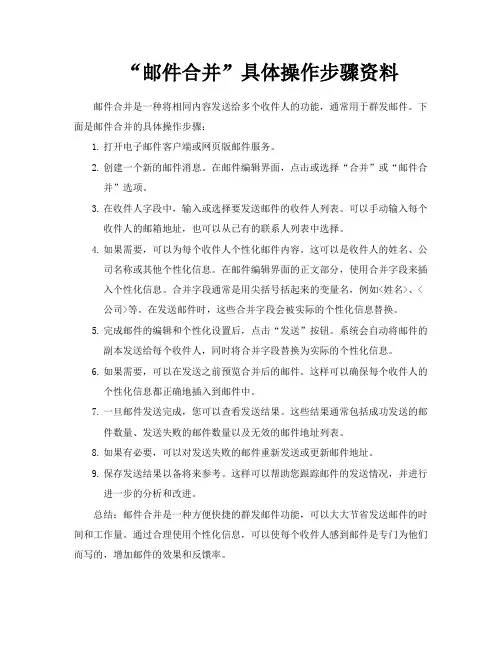
“邮件合并”具体操作步骤资料邮件合并是一种将相同内容发送给多个收件人的功能,通常用于群发邮件。
下面是邮件合并的具体操作步骤:1.打开电子邮件客户端或网页版邮件服务。
2.创建一个新的邮件消息。
在邮件编辑界面,点击或选择“合并”或“邮件合并”选项。
3.在收件人字段中,输入或选择要发送邮件的收件人列表。
可以手动输入每个收件人的邮箱地址,也可以从已有的联系人列表中选择。
4.如果需要,可以为每个收件人个性化邮件内容。
这可以是收件人的姓名、公司名称或其他个性化信息。
在邮件编辑界面的正文部分,使用合并字段来插入个性化信息。
合并字段通常是用尖括号括起来的变量名,例如<姓名>、<公司>等。
在发送邮件时,这些合并字段会被实际的个性化信息替换。
5.完成邮件的编辑和个性化设置后,点击“发送”按钮。
系统会自动将邮件的副本发送给每个收件人,同时将合并字段替换为实际的个性化信息。
6.如果需要,可以在发送之前预览合并后的邮件。
这样可以确保每个收件人的个性化信息都正确地插入到邮件中。
7.一旦邮件发送完成,您可以查看发送结果。
这些结果通常包括成功发送的邮件数量、发送失败的邮件数量以及无效的邮件地址列表。
8.如果有必要,可以对发送失败的邮件重新发送或更新邮件地址。
9.保存发送结果以备将来参考。
这样可以帮助您跟踪邮件的发送情况,并进行进一步的分析和改进。
总结:邮件合并是一种方便快捷的群发邮件功能,可以大大节省发送邮件的时间和工作量。
通过合理使用个性化信息,可以使每个收件人感到邮件是专门为他们而写的,增加邮件的效果和反馈率。
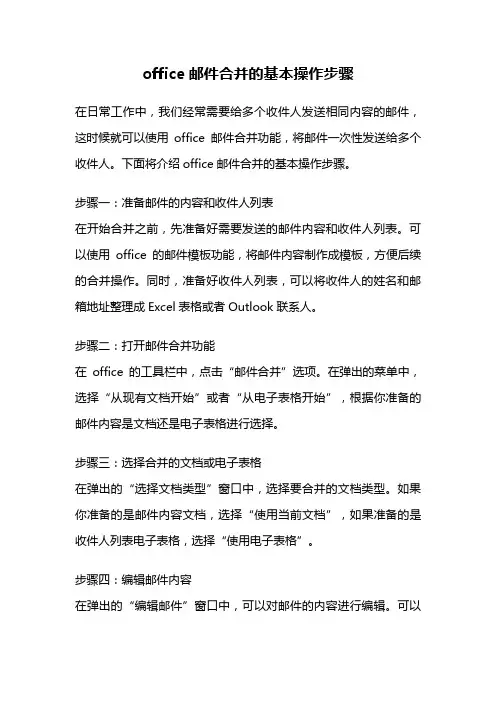
office邮件合并的基本操作步骤在日常工作中,我们经常需要给多个收件人发送相同内容的邮件,这时候就可以使用office邮件合并功能,将邮件一次性发送给多个收件人。
下面将介绍office邮件合并的基本操作步骤。
步骤一:准备邮件的内容和收件人列表在开始合并之前,先准备好需要发送的邮件内容和收件人列表。
可以使用office的邮件模板功能,将邮件内容制作成模板,方便后续的合并操作。
同时,准备好收件人列表,可以将收件人的姓名和邮箱地址整理成Excel表格或者Outlook联系人。
步骤二:打开邮件合并功能在office的工具栏中,点击“邮件合并”选项。
在弹出的菜单中,选择“从现有文档开始”或者“从电子表格开始”,根据你准备的邮件内容是文档还是电子表格进行选择。
步骤三:选择合并的文档或电子表格在弹出的“选择文档类型”窗口中,选择要合并的文档类型。
如果你准备的是邮件内容文档,选择“使用当前文档”,如果准备的是收件人列表电子表格,选择“使用电子表格”。
步骤四:编辑邮件内容在弹出的“编辑邮件”窗口中,可以对邮件的内容进行编辑。
可以插入合适的称呼、段落和附件等。
如果准备好了邮件模板,可以选择插入模板,然后对模板进行个性化的编辑。
步骤五:添加收件人列表在“编辑邮件”窗口中,点击“选择收件人”按钮,选择之前准备好的收件人列表。
可以选择Excel表格或者Outlook联系人。
选择完成后,收件人列表将自动导入到邮件中。
步骤六:设置邮件选项在“编辑邮件”窗口中,点击“邮件选项”按钮,可以设置邮件的选项。
可以选择是否要在邮件中包含每个收件人的姓名和邮箱地址,以及设置邮件的主题和重要性等。
步骤七:预览合并结果在“编辑邮件”窗口中,点击“预览结果”按钮,可以预览合并后的邮件。
可以通过上下箭头切换不同收件人的邮件内容,确保每封邮件都是正确的。
步骤八:完成邮件合并在“编辑邮件”窗口中,点击“完成合并”按钮,选择“发送电子邮件”,即可完成邮件合并操作。
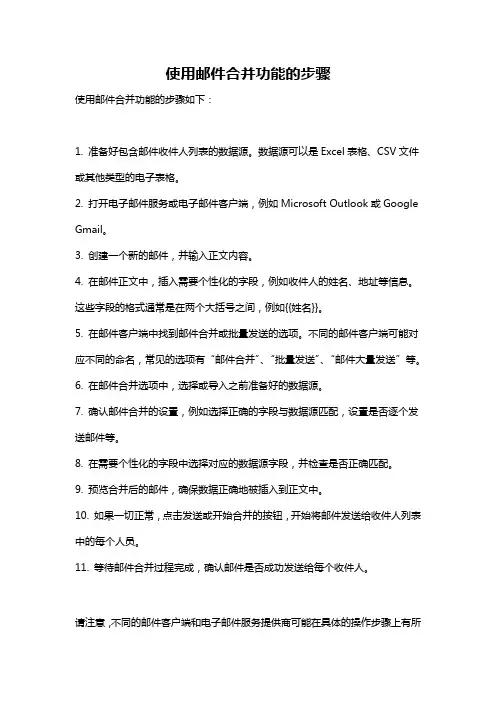
使用邮件合并功能的步骤
使用邮件合并功能的步骤如下:
1. 准备好包含邮件收件人列表的数据源。
数据源可以是Excel表格、CSV文件或其他类型的电子表格。
2. 打开电子邮件服务或电子邮件客户端,例如Microsoft Outlook或Google Gmail。
3. 创建一个新的邮件,并输入正文内容。
4. 在邮件正文中,插入需要个性化的字段,例如收件人的姓名、地址等信息。
这些字段的格式通常是在两个大括号之间,例如{{姓名}}。
5. 在邮件客户端中找到邮件合并或批量发送的选项。
不同的邮件客户端可能对应不同的命名,常见的选项有“邮件合并”、“批量发送”、“邮件大量发送”等。
6. 在邮件合并选项中,选择或导入之前准备好的数据源。
7. 确认邮件合并的设置,例如选择正确的字段与数据源匹配,设置是否逐个发送邮件等。
8. 在需要个性化的字段中选择对应的数据源字段,并检查是否正确匹配。
9. 预览合并后的邮件,确保数据正确地被插入到正文中。
10. 如果一切正常,点击发送或开始合并的按钮,开始将邮件发送给收件人列表中的每个人员。
11. 等待邮件合并过程完成,确认邮件是否成功发送给每个收件人。
请注意,不同的邮件客户端和电子邮件服务提供商可能在具体的操作步骤上有所
不同,以上步骤仅供参考。
建议查阅相关的使用手册或在线帮助文档,以了解您使用的具体邮件客户端或服务的详细指导。
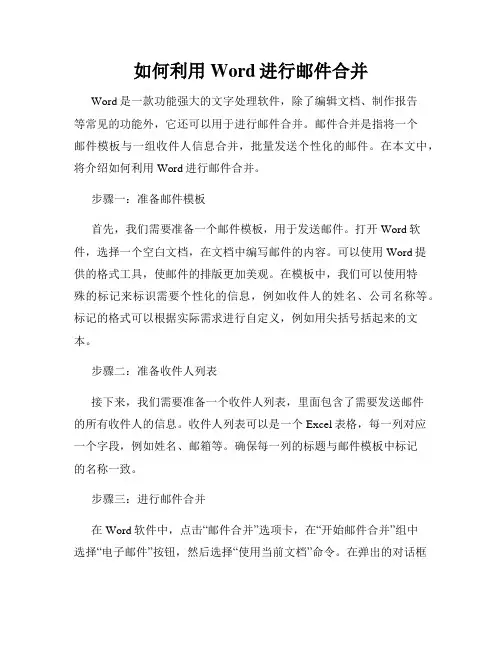
如何利用Word进行邮件合并Word是一款功能强大的文字处理软件,除了编辑文档、制作报告等常见的功能外,它还可以用于进行邮件合并。
邮件合并是指将一个邮件模板与一组收件人信息合并,批量发送个性化的邮件。
在本文中,将介绍如何利用Word进行邮件合并。
步骤一:准备邮件模板首先,我们需要准备一个邮件模板,用于发送邮件。
打开Word软件,选择一个空白文档,在文档中编写邮件的内容。
可以使用Word提供的格式工具,使邮件的排版更加美观。
在模板中,我们可以使用特殊的标记来标识需要个性化的信息,例如收件人的姓名、公司名称等。
标记的格式可以根据实际需求进行自定义,例如用尖括号括起来的文本。
步骤二:准备收件人列表接下来,我们需要准备一个收件人列表,里面包含了需要发送邮件的所有收件人的信息。
收件人列表可以是一个Excel表格,每一列对应一个字段,例如姓名、邮箱等。
确保每一列的标题与邮件模板中标记的名称一致。
步骤三:进行邮件合并在Word软件中,点击“邮件合并”选项卡,在“开始邮件合并”组中选择“电子邮件”按钮,然后选择“使用当前文档”命令。
在弹出的对话框中,点击“浏览”按钮选择之前准备好的收件人列表文件。
确认无误后,点击“确定”。
步骤四:插入合并字段在邮件合并过程中,我们可以在邮件模板中插入合并字段,将收件人列表中的信息动态地插入到邮件中。
例如,我们可以在邮件模板中的“尊敬的<姓名>”这个位置插入“姓名”字段。
点击“邮件合并”选项卡中的“插入合并字段”按钮,在弹出的菜单中选择要插入的字段。
步骤五:预览和完成邮件合并完成上述操作后,我们可以点击“邮件合并”选项卡中的“预览结果”按钮,来预览合并后的邮件效果。
如果满意,点击“完成邮件合并”按钮,然后选择“发送电子邮件”命令。
在弹出的对话框中,选择发件人邮箱,然后点击“确定”。
此时,Word会自动逐个发送邮件,并在每个邮件中将收件人的信息替换成相应的内容。
总结:利用Word进行邮件合并可以极大地提高工作效率,实现批量个性化发送邮件。
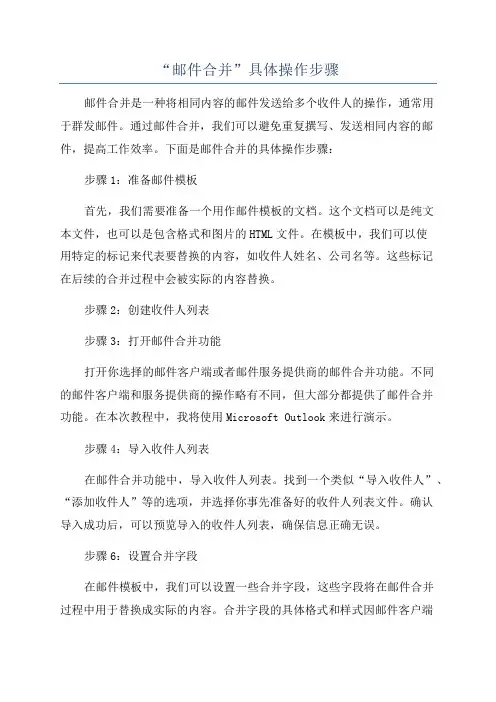
“邮件合并”具体操作步骤邮件合并是一种将相同内容的邮件发送给多个收件人的操作,通常用于群发邮件。
通过邮件合并,我们可以避免重复撰写、发送相同内容的邮件,提高工作效率。
下面是邮件合并的具体操作步骤:步骤1:准备邮件模板首先,我们需要准备一个用作邮件模板的文档。
这个文档可以是纯文本文件,也可以是包含格式和图片的HTML文件。
在模板中,我们可以使用特定的标记来代表要替换的内容,如收件人姓名、公司名等。
这些标记在后续的合并过程中会被实际的内容替换。
步骤2:创建收件人列表步骤3:打开邮件合并功能打开你选择的邮件客户端或者邮件服务提供商的邮件合并功能。
不同的邮件客户端和服务提供商的操作略有不同,但大部分都提供了邮件合并功能。
在本次教程中,我将使用Microsoft Outlook来进行演示。
步骤4:导入收件人列表在邮件合并功能中,导入收件人列表。
找到一个类似“导入收件人”、“添加收件人”等的选项,并选择你事先准备好的收件人列表文件。
确认导入成功后,可以预览导入的收件人列表,确保信息正确无误。
步骤6:设置合并字段在邮件模板中,我们可以设置一些合并字段,这些字段将在邮件合并过程中用于替换成实际的内容。
合并字段的具体格式和样式因邮件客户端和服务提供商而异,通常被包含在特定的标记中,如“<<字段名>>”、“[字段名]”等。
合并字段可以是收件人姓名、公司名、地址等。
步骤7:预览合并结果在邮件合并功能中,找到一个类似“预览合并结果”、“校对合并邮件”等的选项。
点击该选项,系统将为你生成一份预览邮件列表,其中显示了每个收件人将收到的具体邮件内容。
你可以在预览列表中确认合并的结果是否符合预期。
步骤8:选择发送方式在邮件合并功能中,找到一个类似“发送”、“合并发送”等的选项。
点击该选项,系统将弹出一个对话框,询问你具体的发送方式。
你可以选择直接发送邮件,也可以选择将邮件作为草稿保存,稍后再发送。
选择完毕后,点击确认按钮,开始实际的邮件合并和发送过程。
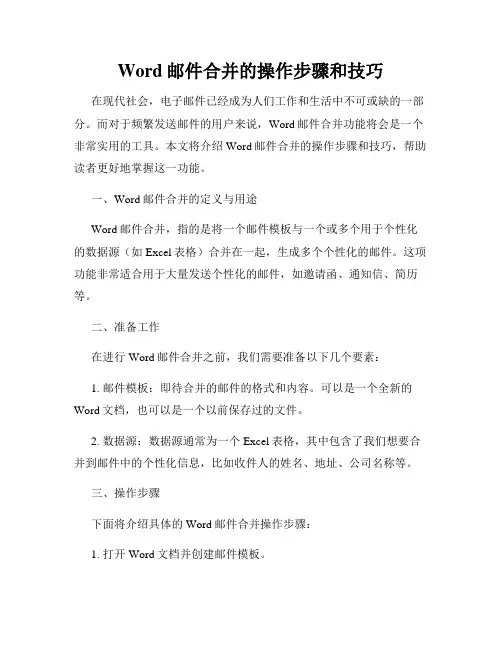
Word邮件合并的操作步骤和技巧在现代社会,电子邮件已经成为人们工作和生活中不可或缺的一部分。
而对于频繁发送邮件的用户来说,Word邮件合并功能将会是一个非常实用的工具。
本文将介绍Word邮件合并的操作步骤和技巧,帮助读者更好地掌握这一功能。
一、Word邮件合并的定义与用途Word邮件合并,指的是将一个邮件模板与一个或多个用于个性化的数据源(如Excel表格)合并在一起,生成多个个性化的邮件。
这项功能非常适合用于大量发送个性化的邮件,如邀请函、通知信、简历等。
二、准备工作在进行Word邮件合并之前,我们需要准备以下几个要素:1. 邮件模板:即待合并的邮件的格式和内容。
可以是一个全新的Word文档,也可以是一个以前保存过的文件。
2. 数据源:数据源通常为一个Excel表格,其中包含了我们想要合并到邮件中的个性化信息,比如收件人的姓名、地址、公司名称等。
三、操作步骤下面将介绍具体的Word邮件合并操作步骤:1. 打开Word文档并创建邮件模板。
2. 在邮件模板中需要插入个性化信息的位置,使用"插入字段"功能。
点击"邮件合并"选项卡,选择"插入字段"按钮。
3. 在弹出的对话框中,选择您需要插入的字段,比如"姓名"、"地址"等。
4. 调整邮件模板格式和样式,确保邮件外观美观,并根据需要添加其它的文字、图片等。
5. 载入数据源。
点击"邮件合并"选项卡,选择"选择收信人"按钮。
6. 在弹出的对话框中,选择您的数据源文件,如Excel表格,并指定要合并的数据源工作表。
7. 预览个性化邮件。
点击"预览结果"按钮,可以查看每个收件人的邮件内容。
通过上下箭头可以切换预览的邮件。
8. 进行合并操作。
点击"完成合并"按钮,选择"合并到新文档"或"发送电子邮件",根据需要选择合适的选项。
简述邮件合并的步骤邮件合并指的是将一个邮件模板与一个或多个收件人的信息结合起来,生成多个个性化的邮件并发送出去。
这种技术的应用范围非常广泛,可以用于邮件营销、客户关系管理、邀请函发送等众多场景。
下面我们来看看邮件合并的步骤。
第一步:准备邮件模板。
邮件模板是指一封标准的邮件,其中包含一些固定的内容,例如公司名称、联系方式等等。
邮件模板的制作是非常关键的,因为它将直接影响到最终发送出去的邮件的质量。
邮件模板可以使用邮件编辑软件、专业的邮件营销平台等工具制作。
第二步:准备收件人列表。
邮件合并的重点在于实现大量、个性化的邮件发送。
因此,在进行邮件合并之前,需要准备好一个包含所有收件人信息的列表。
这个列表可以从各种来源获取,例如Excel表格、数据库、CRM系统等等。
重要的是要确保所有收件人信息都是完整、准确的。
第三步:设置邮件合并规则。
邮件合并需要根据一些规则来进行个性化的内容替换。
这些规则可以包括收件人姓名、公司名称、产品名称等等。
这些规则可以在邮件模板中预留出来,并在邮件合并时自动替换为对应收件人的信息。
第四步:进行邮件合并。
通过邮件合并软件或邮件营销平台,将邮件模板与收件人列表结合起来,生成多封个性化的邮件。
在进行邮件合并时,一定要进行测试,确保邮件合并的质量与准确性。
第五步:发送邮件。
在邮件合并之后,就可以直接发送邮件了。
在发送邮件之前,一定要仔细检查邮件内容、邮件接收人等信息,确保发送的邮件是准确无误的。
邮件合并技术的应用是非常广泛的,它可以帮助企业节省发送邮件的时间和成本,并且实现更加精准的邮件营销。
但是,在使用邮件合并技术时,我们也需要注意遵守相关法律法规,保护用户隐私等问题,确保邮件合并技术的合法合规性。
Word文档邮件合并方法合并邮件是指将多个Word文档中的邮件内容整合到一个文件中,以方便一次性发送给收件人。
下面将介绍两种常用的Word文档邮件合并方法。
一、使用邮件合并功能Word提供了一个方便的邮件合并功能,能够快速将多个文档的内容合并为一个邮件。
步骤如下:1. 打开Word文档,创建一个新的空白文档作为合并后的文件。
2. 在“开始”选项卡中,点击“邮件合并”按钮下的“开始邮件合并”选项,选择“电子邮件”。
3. 在“选择收件人”对话框中,选择“使用现有的列表”或“选择已有联系人”,然后点击“浏览”按钮选择您的联系人列表或Outlook联系人,点击“确定”。
4. 点击“写信”按钮,在邮件中添加合适的邮件内容,如收件人姓名、正文等。
您还可以点击“添加字段”按钮插入其他字段,如姓名、地址等。
5. 在“完成合并”选项卡中,可以选择预览合并结果,调整格式和布局等,然后点击“完成合并”按钮即可生成合并后的文档。
二、使用宏自动合并文档如果您需要频繁进行邮件合并操作,可以使用宏在Word中创建一个自动合并文档的功能。
步骤如下:1. 打开Word文档,按下“Alt+F11”组合键打开VBA编辑器。
2. 在VBA编辑器中,点击“插入”选项卡,选择“模块”。
3. 在新创建的模块中,输入以下VBA代码:```vbaSub MergeDocs()Dim rng As RangeDim MainDoc As DocumentDim strFile As StringSet MainDoc = Documents.AddstrFile = Dir("D:\Path\To\Documents\*.docx") '替换为您的文档所在路径Do While strFile <> ""Set rng = Documents.Open("D:\Path\To\Documents\" & strFile).Contentrng.CopyMainDoc.Bookmarks("\EndOfDoc").Range.PastestrFile = DirLoopMainDoc.SaveAs "D:\Path\To\MergedDoc.docx" '替换为您的合并后的文件保存路径MainDoc.CloseMsgBox "邮件合并完成!", vbInformationEnd Sub```4. 修改代码中的文件路径为您需要合并的文档所在路径和合并后的文件保存路径。
邮件合并的基本操作步骤邮件合并是一项常用的功能,它允许我们将相似或相关的邮件内容合并成一个邮件,从而便于管理和处理大量的邮件。
在本文中,我将介绍邮件合并的基本操作步骤,帮助你掌握这一重要的工具。
为了方便理解,我将按照从简到繁的顺序来介绍邮件合并的步骤,并提供相应的操作指导。
让我们开始吧!一、准备工作在进行邮件合并之前,我们首先需要做一些准备工作:1. 打开电子邮件客户端:打开你使用的电子邮件客户端,例如Outlook或Gmail等。
2. 准备邮件模板:接下来,准备好你需要合并的邮件模板。
邮件模板可以是一个已经创建好的邮件,或者是一个包含了占位符的模板文件,占位符将在后续步骤中被替换为具体的内容。
二、选择收件人列表合并邮件需要一个收件人列表,这个列表将决定最终生成的邮件数量。
以下是选择收件人列表的步骤:1. 打开Excel或其他表格软件:在你喜欢的表格软件中,打开一个新的工作表。
2. 创建表头:在第一行中创建表头,列名可以包括"尊称"、"邮件位置区域"等信息,根据你的需要进行调整。
3. 填写收件人信息:在表格中逐行填写每个收件人的尊称和邮件位置区域。
三、导入收件人列表在完成收件人列表的创建后,我们需要将它导入到邮件客户端中。
以下是导入收件人列表的步骤:(以Outlook为例)1. 点击"文件"选项卡:在Outlook中,点击顶部菜单栏中的"文件"选项卡。
2. 选择"选项":在弹出的菜单中,选择"选项"。
3. 打开"邮件合并"窗口:在选项窗口中,选择"邮件"选项卡,并点击"写信和读写"下的"开始邮件合并"按钮。
然后选择"电子邮件"。
4. 选择收件人列表文件:在弹出的"选择收件人"窗口中,点击"使用现有的列表",然后点击"浏览"按钮选择之前创建的收件人列表文件。
学习使用Word进行邮件合并和批量处理一、简介邮件合并是指将一封邮件内容与多个收件人的联系信息合并在一起,批量处理是指同时对多个文件执行相同的操作。
在日常工作中,我们经常需要发送大量的邮件,或者批量处理一些文件,使用Word进行邮件合并和批量处理将极大地提高工作效率。
本文将详细介绍如何使用Word进行邮件合并和批量处理。
二、邮件合并1.准备数据源:打开Excel表格,将收件人姓名、邮箱等信息整理好,并保存为Excel文件。
2.创建邮件模板:打开Word,编写好邮件的内容,使用插入字段功能添加收件人姓名、邮箱等字段。
3.进行邮件合并:在Word中点击“邮件”选项卡,选择“开始邮件合并”下的“邮件合并向导”。
按照向导指引依次选择“信件”、“使用当前文档”、“浏览”定位到之前保存的Excel文件。
在“邮件合并向导”左侧的步骤面板中,点击“选择收件人”按钮,选择之前整理好的Excel文件。
确认选择之后,点击“写入文档”按钮,在弹出的对话框中选择“新建文档”,点击“确定”。
最后,点击“完成并合并”按钮,选择“发送邮件消息”。
4.发送邮件:在弹出的“邮件合并”窗口中,设置好邮件的主题和发送邮箱,并点击“确认”按钮。
Word将自动根据Excel中的数据合并发送邮件给每个收件人。
三、批量处理1.准备待处理文件:将需要进行批量处理的文件放在同一个文件夹中,确保文件名中不包含敏感字符。
2.创建批量处理模板:打开Word,编写好进行批量处理的操作,例如修改文件名、添加页眉页脚等。
3.进行批量处理:在Word中点击“文档”选项卡,选择“批量处理”下的“更多操作”。
在弹出的对话框中,选择“基本设置”选项卡,点击“浏览”按钮选择待处理文件所在的文件夹。
在“操作设置”选项卡中,选择需要执行的操作,例如修改文件名、添加页眉页脚等。
确认设置后,点击“开始”按钮,Word将自动对指定文件夹中的所有文件进行批量处理。
四、注意事项1.注意数据源和模板的正确设置,确保数据与模板能够正确匹配。
邮件合并的步骤邮件合并是一种常用的办公技能,它可以将大量的邮件地址合并成一个主要的邮件地址列表。
这项技能对于需要发送大量邮件的组织和个人非常有用。
本文将介绍邮件合并的步骤,帮助读者了解如何使用邮件合并功能以提高工作效率。
步骤一:准备数据源在进行邮件合并之前,首先需要准备好邮件地址的数据源。
这些数据源可以是Excel、CSV或其他电子表格文件,或者是存储在数据库中的数据。
无论使用哪种格式,重要的是确保数据源文件中包含正确的邮件地址,并按照需要的格式进行组织。
步骤二:定义邮件模板在合并邮件时,需要为每个收件人定义一个邮件模板。
邮件模板是一个包含固定文本和可变字段的邮件。
可变字段将在合并过程中被替换为数据源文件中对应的值。
例如,可以在邮件模板中包含收件人的姓名、公司或其他个性化信息。
定义好邮件模板后,保存为一个独立的文件,以便在合并过程中使用。
步骤三:打开邮件合并工具大多数办公软件都提供邮件合并的功能,例如Microsoft Word、Excel和Outlook等。
根据自己的需求,选择合适的工具来执行邮件合并操作。
在打开所选工具后,导航到邮件合并菜单或选项卡,并选择开始邮件合并的选项。
步骤四:选择数据源在开始邮件合并之前,需要选择邮件地址的数据源。
根据工具的不同,可能需要浏览文件系统以找到数据源文件,或者直接选择已经打开的Excel或数据库文件。
选择好数据源后,系统将加载数据源中的所有邮件地址,并显示在合并工具的界面上。
步骤五:设置邮件内容在选择数据源后,下一步是设置邮件的内容。
首先,选择之前定义好的邮件模板。
接下来,根据需要选择适当的收件人字段,并将其添加到邮件模板中的相应位置。
确保字段被正确地插入到模板中,并且与数据源中的列相对应。
步骤六:预览和编辑合并结果在设置好邮件内容后,合并工具通常会提供一个预览选项,用于查看最终的合并结果。
通过预览功能,可以确保合并后的邮件内容符合预期,并进行必要的编辑和调整。
用Word进行邮件合并的详细步骤随着科技的进步,电子邮件已成为人们日常生活和工作中不可或缺的一部分。
而在某些情况下,我们可能需要向多个收件人发送相同内容的邮件,这时候,邮件合并功能就派上用场了。
本文将详细介绍如何使用Microsoft Word进行邮件合并,以提高工作效率。
一、准备工作在进行邮件合并之前,我们需要准备好以下几个要素:1. 收件人列表:将所有需要发送邮件的收件人的姓名和电子邮件地址整理成一个Excel表格,确保表格中包含“姓名”和“电子邮件地址”两列。
2. 邮件正文:编写好邮件的正文内容,并在需要插入收件人姓名的地方,用“收件人姓名”作为占位符。
3. Word文档:新建一个空白的Word文档,用于进行邮件合并操作。
二、设置邮件合并1. 打开Word文档后,点击“邮件合并”选项卡上的“开始邮件合并”按钮,并选择“电子邮件”。
2. 在弹出的下拉菜单中,选择“收件人列表”,然后点击“选择收件人”按钮。
3. 在弹出的对话框中,选择“使用现有列表”,然后浏览并选择之前准备好的Excel表格。
4. 确认选择后,Word将自动将Excel表格中的收件人列表导入到邮件合并中。
三、编辑邮件正文1. 在Word文档中,将光标移动到需要插入收件人姓名的位置。
2. 点击“邮件合并”选项卡上的“插入合并字段”按钮,选择“收件人姓名”。
3. Word将在光标所在位置插入一个占位符,代表收件人姓名。
四、预览和完成邮件合并1. 在Word文档中,点击“邮件合并”选项卡上的“预览结果”按钮,可以预览每个收件人的邮件内容。
2. 如果需要对某个收件人的邮件进行个性化编辑,可以在预览结果窗格中进行修改。
3. 预览完成后,点击“邮件合并”选项卡上的“完成合并”按钮,选择“发送电子邮件”。
4. 在弹出的对话框中,填写邮件的主题和发送人信息,并点击“确定”按钮。
5. Word将自动逐个发送邮件给收件人,完成邮件合并的过程。
通过以上步骤,我们可以轻松地使用Microsoft Word进行邮件合并,将同一封邮件发送给多个收件人,并且在正文中个性化地插入收件人姓名等信息,提高邮件的个性化和工作效率。
邮件合并操作
1.建立以为自己名字命名的“XX邮件合并”文件夹,在文件夹下,建立成绩信息(CJ.xls),如表1所示。
再使用邮件合并功能,建立成绩单范本文件CJ_T.doc,如图1所示。
最后生成所有考生的成绩单“CJ.doc”。
表1
2.在文件夹下,建立考生信息(Ks.xls),如表2所示。
再使用邮件合并功能,建立信息单范本文件Ks_T.doc,如图1所示。
最后生成所有考生的信息单“Ks.doc”。
表2
提示:新建Excel文件,改名为CJ.xls,复制表1,粘贴到Excel文件的sheet1上,保存关闭。
新建Word文件Ks_T.doc,打开。
在其中建立表格。
注意,如果有冒号,请输入中文输入法的冒号,而非英文的。
内容如下:
同学
菜单栏空白区,右键,弹出菜单中选择“邮件合并”,弹出“邮件合并”工具栏。
单击“打开数据源”按钮,选择CJ.xls。
鼠标定到“同学”两字之前,单击“插入域”按钮,选择“姓名”。
同样方法插入表格中的三个域。
单击合并到新文档按钮,选择“全部”,确定。
将生成文件保存到指定路径,命名为CJ.doc。