实验报告-实验三 利用资源管理器实现文件管理
- 格式:doc
- 大小:24.50 KB
- 文档页数:3
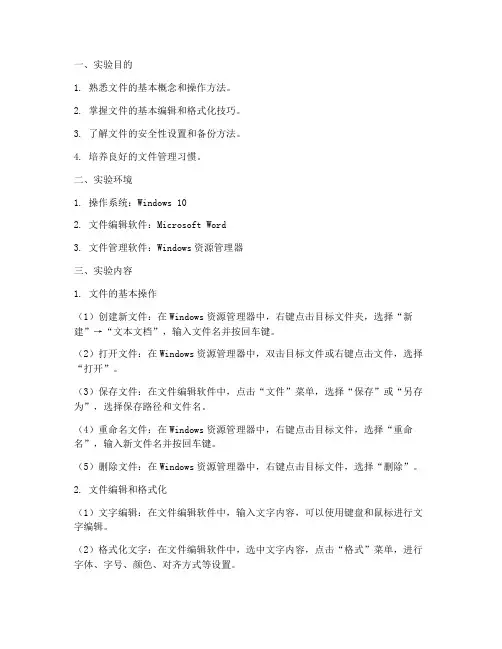
一、实验目的1. 熟悉文件的基本概念和操作方法。
2. 掌握文件的基本编辑和格式化技巧。
3. 了解文件的安全性设置和备份方法。
4. 培养良好的文件管理习惯。
二、实验环境1. 操作系统:Windows 102. 文件编辑软件:Microsoft Word3. 文件管理软件:Windows资源管理器三、实验内容1. 文件的基本操作(1)创建新文件:在Windows资源管理器中,右键点击目标文件夹,选择“新建”→“文本文档”,输入文件名并按回车键。
(2)打开文件:在Windows资源管理器中,双击目标文件或右键点击文件,选择“打开”。
(3)保存文件:在文件编辑软件中,点击“文件”菜单,选择“保存”或“另存为”,选择保存路径和文件名。
(4)重命名文件:在Windows资源管理器中,右键点击目标文件,选择“重命名”,输入新文件名并按回车键。
(5)删除文件:在Windows资源管理器中,右键点击目标文件,选择“删除”。
2. 文件编辑和格式化(1)文字编辑:在文件编辑软件中,输入文字内容,可以使用键盘和鼠标进行文字编辑。
(2)格式化文字:在文件编辑软件中,选中文字内容,点击“格式”菜单,进行字体、字号、颜色、对齐方式等设置。
(3)插入图片:在文件编辑软件中,点击“插入”菜单,选择“图片”,选择图片路径和文件名,插入图片。
(4)设置页眉和页脚:在文件编辑软件中,点击“插入”菜单,选择“页眉和页脚”,设置页眉和页脚内容。
3. 文件的安全性设置和备份方法(1)设置文件属性:在Windows资源管理器中,右键点击目标文件,选择“属性”,在“常规”选项卡中,可以设置只读、隐藏等属性。
(2)设置文件夹权限:在Windows资源管理器中,右键点击目标文件夹,选择“属性”,在“安全”选项卡中,可以设置文件夹权限。
(3)备份文件:可以使用以下方法备份文件:a. 使用文件管理软件的备份功能;b. 将文件复制到外部存储设备,如U盘、硬盘等;c. 使用在线云存储服务,如百度网盘、Dropbox等。
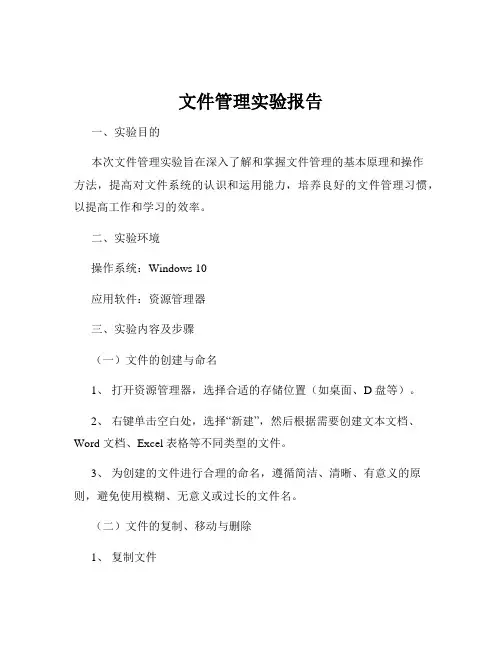
文件管理实验报告一、实验目的本次文件管理实验旨在深入了解和掌握文件管理的基本原理和操作方法,提高对文件系统的认识和运用能力,培养良好的文件管理习惯,以提高工作和学习的效率。
二、实验环境操作系统:Windows 10应用软件:资源管理器三、实验内容及步骤(一)文件的创建与命名1、打开资源管理器,选择合适的存储位置(如桌面、D 盘等)。
2、右键单击空白处,选择“新建”,然后根据需要创建文本文档、Word 文档、Excel 表格等不同类型的文件。
3、为创建的文件进行合理的命名,遵循简洁、清晰、有意义的原则,避免使用模糊、无意义或过长的文件名。
(二)文件的复制、移动与删除1、复制文件选中要复制的文件,按下Ctrl +C 组合键或右键单击选择“复制”。
导航到目标位置,按下 Ctrl + V 组合键或右键单击选择“粘贴”。
2、移动文件选中要移动的文件,按下Ctrl +X 组合键或右键单击选择“剪切”。
导航到目标位置,按下 Ctrl + V 组合键或右键单击选择“粘贴”。
3、删除文件选中要删除的文件,按下 Delete 键或右键单击选择“删除”。
在弹出的确认对话框中,选择“是”确认删除。
(三)文件的搜索与查找1、利用资源管理器的搜索功能,在搜索框中输入文件名、关键词或文件类型等信息,快速找到所需文件。
2、学会使用高级搜索选项,如指定搜索范围、修改时间、文件大小等条件,进一步精确搜索结果。
(四)文件的分类与整理1、根据文件的类型(如文档、图片、音频、视频等)、用途(工作、学习、娱乐等)或项目等进行分类。
2、创建不同的文件夹来存放各类文件,并为文件夹进行清晰的命名。
3、将相关文件移动到对应的文件夹中,保持文件系统的整洁和有序。
(五)文件的备份与恢复1、选择重要的文件或文件夹,将其复制到外部存储设备(如 U 盘、移动硬盘)或云存储服务(如百度网盘、OneDrive)中进行备份。
2、模拟文件丢失或损坏的情况,从备份中恢复文件,验证备份的有效性。
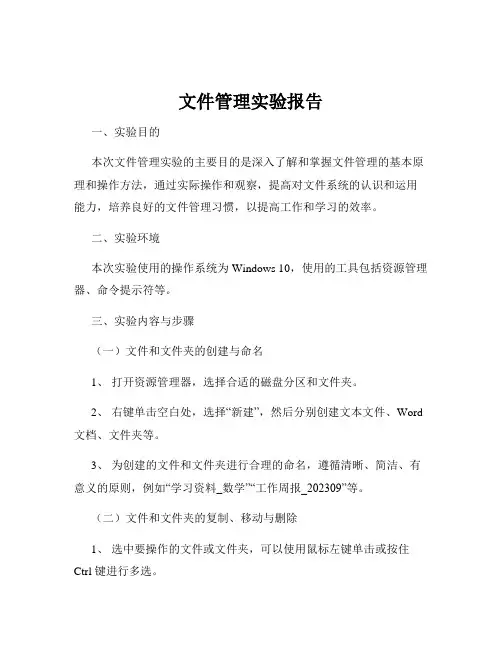
文件管理实验报告一、实验目的本次文件管理实验的主要目的是深入了解和掌握文件管理的基本原理和操作方法,通过实际操作和观察,提高对文件系统的认识和运用能力,培养良好的文件管理习惯,以提高工作和学习的效率。
二、实验环境本次实验使用的操作系统为 Windows 10,使用的工具包括资源管理器、命令提示符等。
三、实验内容与步骤(一)文件和文件夹的创建与命名1、打开资源管理器,选择合适的磁盘分区和文件夹。
2、右键单击空白处,选择“新建”,然后分别创建文本文件、Word 文档、文件夹等。
3、为创建的文件和文件夹进行合理的命名,遵循清晰、简洁、有意义的原则,例如“学习资料_数学”“工作周报_202309”等。
(二)文件和文件夹的复制、移动与删除1、选中要操作的文件或文件夹,可以使用鼠标左键单击或按住Ctrl 键进行多选。
2、对于复制操作,右键单击选中的对象,选择“复制”,然后在目标位置右键单击选择“粘贴”。
3、移动操作类似,只是选择“剪切”而不是“复制”。
4、删除文件或文件夹时,选中对象后按下 Delete 键,或者右键单击选择“删除”。
需要注意的是,删除操作是不可逆的,对于重要文件要谨慎操作。
(三)文件和文件夹的属性设置1、右键单击文件或文件夹,选择“属性”。
2、在属性对话框中,可以设置文件的只读、隐藏等属性。
3、了解文件的大小、创建时间、修改时间等信息。
(四)文件的搜索与查找1、在资源管理器的搜索框中输入关键词,如文件名、文件内容中的部分文字等。
2、可以设置搜索范围、搜索条件等,以更精确地找到所需文件。
(五)文件的压缩与解压缩1、选择要压缩的文件或文件夹,右键单击选择“添加到压缩文件”。
2、可以设置压缩格式、压缩级别等参数。
3、对于压缩文件,右键单击选择“解压到当前文件夹”或“解压到指定文件夹”进行解压缩操作。
四、实验中遇到的问题及解决方法(一)问题 1:误删除重要文件在进行删除操作时,不小心删除了一个包含重要数据的文件夹。
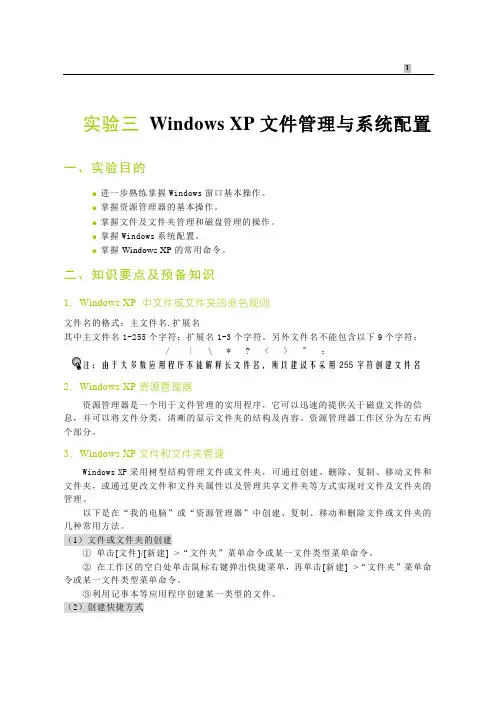
实验三Windows XP文件管理与系统配置一、实验目的●进一步熟练掌握Windows窗口基本操作。
●掌握资源管理器的基本操作。
●掌握文件及文件夹管理和磁盘管理的操作。
●掌握Windows系统配置。
●掌握Windows XP的常用命令。
二、知识要点及预备知识1.Windows XP中文件或文件夹的命名规则文件名的格式:主文件名.扩展名其中主文件名1-255个字符;扩展名1-3个字符。
另外文件名不能包含以下9个字符:/ | \ * ? < > " :255字符创建文件名2.Windows XP资源管理器资源管理器是一个用于文件管理的实用程序,它可以迅速的提供关于磁盘文件的信息,并可以将文件分类,清晰的显示文件夹的结构及内容。
资源管理器工作区分为左右两个部分。
3.Windows XP文件和文件夹管理Windows XP采用树型结构管理文件或文件夹,可通过创建、删除、复制、移动文件和文件夹,或通过更改文件和文件夹属性以及管理共享文件夹等方式实现对文件及文件夹的管理。
以下是在“我的电脑”或“资源管理器”中创建、复制、移动和删除文件或文件夹的几种常用方法。
(1)文件或文件夹的创建①单击[文件]/[新建] ->“文件夹”菜单命令或某一文件类型菜单命令。
②在工作区的空白处单击鼠标右键弹出快捷菜单,再单击[新建] ->“文件夹”菜单命令或某一文件类型菜单命令。
③利用记事本等应用程序创建某一类型的文件。
(2)创建快捷方式①单击[文件]/[新建]->”快捷方式”。
②用鼠标右键将目标文件或文件夹拖动到需创建快捷方式的地方,再选择“在当前位置创建快捷方式”菜单命令。
③鼠标右键单击某一文件或文件夹,在弹出快捷菜单中选择“发送”->”桌面快捷方式”菜单命令。
(3)复制文件或文件夹①不同磁盘之间:直接通过鼠标拖动,此时鼠标有“+”。
②选定源文件或文件夹,选择[编辑]/ [复制]命令,在目的窗口选择[编辑]/[粘贴]命令。

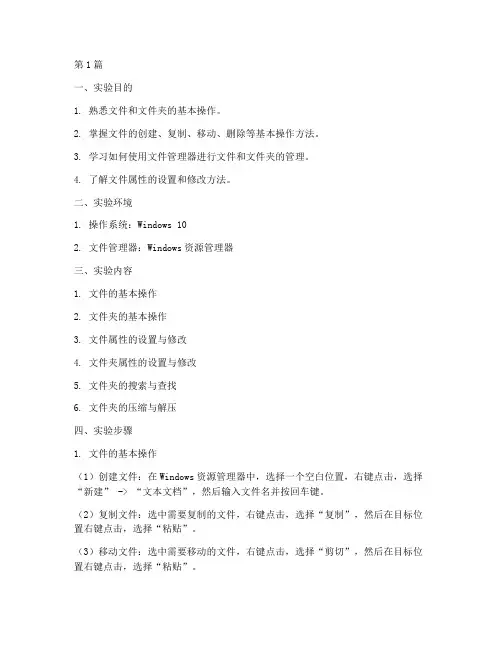
第1篇一、实验目的1. 熟悉文件和文件夹的基本操作。
2. 掌握文件的创建、复制、移动、删除等基本操作方法。
3. 学习如何使用文件管理器进行文件和文件夹的管理。
4. 了解文件属性的设置和修改方法。
二、实验环境1. 操作系统:Windows 102. 文件管理器:Windows资源管理器三、实验内容1. 文件的基本操作2. 文件夹的基本操作3. 文件属性的设置与修改4. 文件夹属性的设置与修改5. 文件夹的搜索与查找6. 文件夹的压缩与解压四、实验步骤1. 文件的基本操作(1)创建文件:在Windows资源管理器中,选择一个空白位置,右键点击,选择“新建” -> “文本文档”,然后输入文件名并按回车键。
(2)复制文件:选中需要复制的文件,右键点击,选择“复制”,然后在目标位置右键点击,选择“粘贴”。
(3)移动文件:选中需要移动的文件,右键点击,选择“剪切”,然后在目标位置右键点击,选择“粘贴”。
(4)删除文件:选中需要删除的文件,右键点击,选择“删除”,或者直接按Delete键。
2. 文件夹的基本操作(1)创建文件夹:在Windows资源管理器中,选择一个空白位置,右键点击,选择“新建” -> “文件夹”,然后输入文件夹名并按回车键。
(2)复制文件夹:选中需要复制的文件夹,右键点击,选择“复制”,然后在目标位置右键点击,选择“粘贴”。
(3)移动文件夹:选中需要移动的文件夹,右键点击,选择“剪切”,然后在目标位置右键点击,选择“粘贴”。
(4)删除文件夹:选中需要删除的文件夹,右键点击,选择“删除”,或者直接按Delete键。
3. 文件属性的设置与修改(1)选中文件,右键点击,选择“属性”,在“常规”选项卡中,可以设置文件的只读、隐藏等属性。
(2)在“安全”选项卡中,可以设置文件的安全权限,如完全控制、修改、读取等。
4. 文件夹属性的设置与修改(1)选中文件夹,右键点击,选择“属性”,在“常规”选项卡中,可以设置文件夹的只读、隐藏等属性。
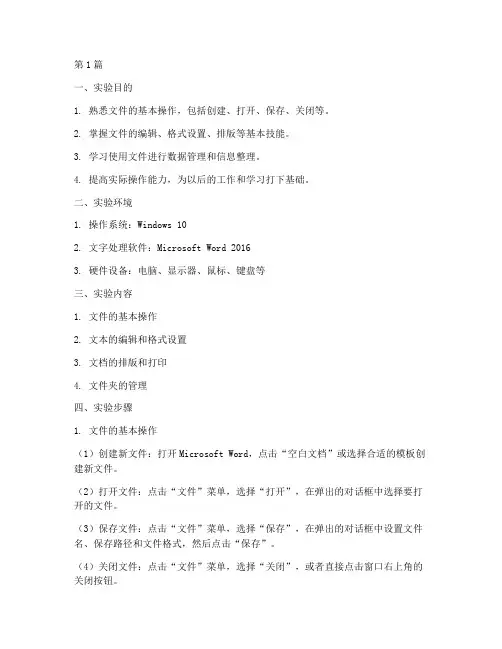
第1篇一、实验目的1. 熟悉文件的基本操作,包括创建、打开、保存、关闭等。
2. 掌握文件的编辑、格式设置、排版等基本技能。
3. 学习使用文件进行数据管理和信息整理。
4. 提高实际操作能力,为以后的工作和学习打下基础。
二、实验环境1. 操作系统:Windows 102. 文字处理软件:Microsoft Word 20163. 硬件设备:电脑、显示器、鼠标、键盘等三、实验内容1. 文件的基本操作2. 文本的编辑和格式设置3. 文档的排版和打印4. 文件夹的管理四、实验步骤1. 文件的基本操作(1)创建新文件:打开Microsoft Word,点击“空白文档”或选择合适的模板创建新文件。
(2)打开文件:点击“文件”菜单,选择“打开”,在弹出的对话框中选择要打开的文件。
(3)保存文件:点击“文件”菜单,选择“保存”,在弹出的对话框中设置文件名、保存路径和文件格式,然后点击“保存”。
(4)关闭文件:点击“文件”菜单,选择“关闭”,或者直接点击窗口右上角的关闭按钮。
2. 文本的编辑和格式设置(1)输入文本:将光标定位在文档中,使用键盘输入文本内容。
(2)选择文本:将鼠标指针移动到文本的开始位置,按住鼠标左键拖动至文本的结束位置,即可选中文本。
(3)设置字体:选中文本,点击“开始”选项卡中的“字体”下拉菜单,选择合适的字体、字号、颜色等。
(4)设置段落格式:选中文本,点击“开始”选项卡中的“段落”下拉菜单,设置段落间距、缩进、对齐方式等。
3. 文档的排版和打印(1)插入表格:点击“插入”选项卡中的“表格”,在弹出的对话框中设置表格的行列数,然后点击“确定”。
(2)插入图片:点击“插入”选项卡中的“图片”,在弹出的对话框中选择要插入的图片,然后点击“插入”。
(3)设置页眉和页脚:点击“插入”选项卡中的“页眉和页脚”,在弹出的对话框中设置页眉和页脚的内容、格式等。
(4)打印文档:点击“文件”菜单,选择“打印”,在弹出的对话框中设置打印范围、打印份数、打印设置等,然后点击“打印”。
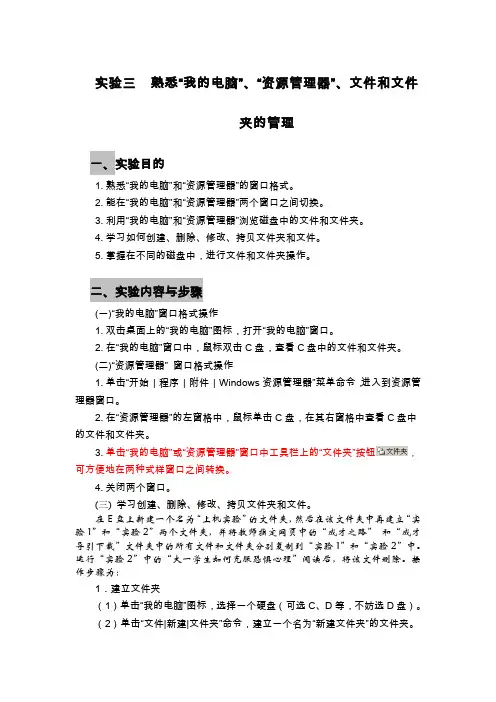
实验三熟悉“我的电脑”、“资源管理器”、文件和文件夹的管理一、实验目的1.熟悉“我的电脑”和“资源管理器”的窗口格式。
2.能在“我的电脑”和“资源管理器”两个窗口之间切换。
3.利用“我的电脑”和“资源管理器”浏览磁盘中的文件和文件夹。
4.学习如何创建、删除、修改、拷贝文件夹和文件。
5.掌握在不同的磁盘中,进行文件和文件夹操作。
二、实验内容与步骤(一)“我的电脑”窗口格式操作1.双击桌面上的“我的电脑”图标,打开“我的电脑”窗口。
2.在“我的电脑”窗口中,鼠标双击C盘,查看C盘中的文件和文件夹。
(二)“资源管理器”窗口格式操作1.单击“开始|程序|附件|Windows资源管理器”菜单命令,进入到资源管理器窗口。
2.在“资源管理器”的左窗格中,鼠标单击C盘,在其右窗格中查看C盘中的文件和文件夹。
3.单击“我的电脑”或“资源管理器”窗口中工具栏上的“文件夹”按钮,可方便地在两种式样窗口之间转换。
4.关闭两个窗口。
(三)学习创建、删除、修改、拷贝文件夹和文件。
在E盘上新建一个名为“上机实验”的文件夹,然后在该文件夹中再建立“实验1”和“实验2”两个文件夹,并将教师指定网页中的“成才之路”和“成才导引下载”文件夹中的所有文件和文件夹分别复制到“实验1”和“实验2”中。
运行“实验2”中的“大一学生如何克服恐惧心理”阅读后,将该文件删除。
操作步骤为:1.建立文件夹(1)单击“我的电脑”图标,选择一个硬盘(可选C、D等,不妨选D盘)。
(2)单击“文件|新建|文件夹”命令,建立一个名为“新建文件夹”的文件夹。
(3)单击“文件|重命名”命令,将“新建文件夹”名称改为“上机实验”文件夹。
(4)双击“上机实验”文件夹图标以打开该文件夹,在该文件夹下,参照(2)(3)步骤分别建立“实验1”和“实验2”两个文件夹。
如图3-1所示。
2.复制“成才之路”文件夹中的内容到“实验1”中(1)在光盘中或网络服务器中搜索“成才之路”文件夹,找到后,双击文件夹。
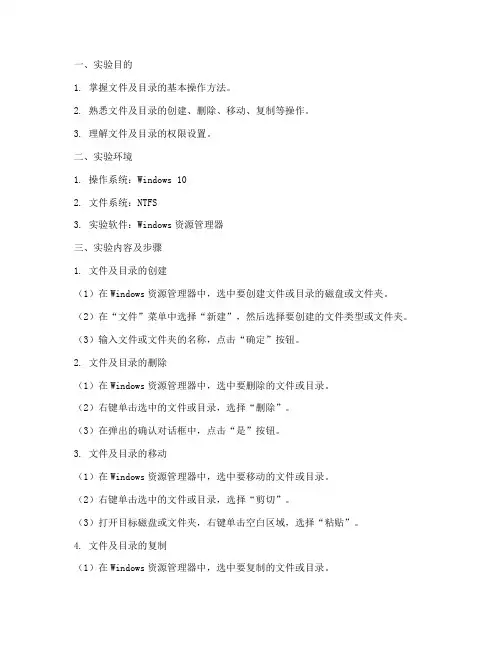
一、实验目的1. 掌握文件及目录的基本操作方法。
2. 熟悉文件及目录的创建、删除、移动、复制等操作。
3. 理解文件及目录的权限设置。
二、实验环境1. 操作系统:Windows 102. 文件系统:NTFS3. 实验软件:Windows资源管理器三、实验内容及步骤1. 文件及目录的创建(1)在Windows资源管理器中,选中要创建文件或目录的磁盘或文件夹。
(2)在“文件”菜单中选择“新建”,然后选择要创建的文件类型或文件夹。
(3)输入文件或文件夹的名称,点击“确定”按钮。
2. 文件及目录的删除(1)在Windows资源管理器中,选中要删除的文件或目录。
(2)右键单击选中的文件或目录,选择“删除”。
(3)在弹出的确认对话框中,点击“是”按钮。
3. 文件及目录的移动(1)在Windows资源管理器中,选中要移动的文件或目录。
(2)右键单击选中的文件或目录,选择“剪切”。
(3)打开目标磁盘或文件夹,右键单击空白区域,选择“粘贴”。
4. 文件及目录的复制(1)在Windows资源管理器中,选中要复制的文件或目录。
(2)右键单击选中的文件或目录,选择“复制”。
(3)打开目标磁盘或文件夹,右键单击空白区域,选择“粘贴”。
5. 文件及目录的权限设置(1)在Windows资源管理器中,选中要设置权限的文件或目录。
(2)右键单击选中的文件或目录,选择“属性”。
(3)在弹出的属性对话框中,切换到“安全”标签页。
(4)点击“编辑”按钮,添加或修改用户或组权限。
(5)设置完成后,点击“确定”按钮。
四、实验结果与分析1. 通过实验,成功创建了文件和目录,并掌握了创建的方法。
2. 通过实验,学会了删除文件和目录的方法,并了解了删除的注意事项。
3. 通过实验,掌握了文件和目录的移动和复制方法,提高了文件管理的效率。
4. 通过实验,了解了文件和目录的权限设置方法,提高了文件的安全性。
五、实验总结本次实验通过实际操作,掌握了文件及目录的基本操作方法,提高了文件管理能力。
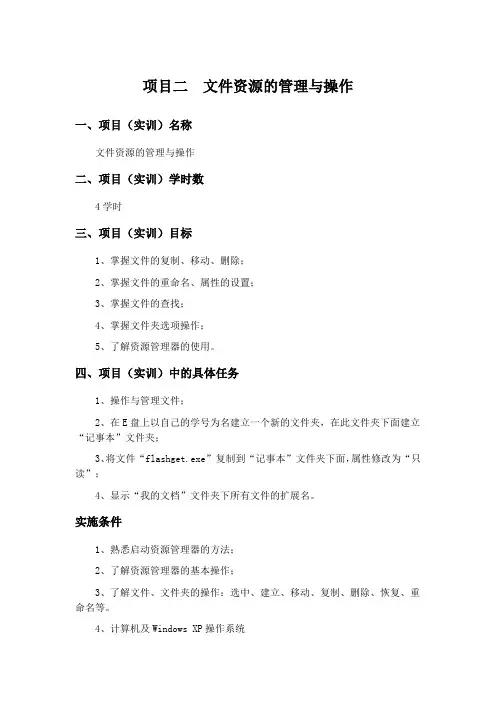
项目二文件资源的管理与操作一、项目(实训)名称文件资源的管理与操作二、项目(实训)学时数4学时三、项目(实训)目标1、掌握文件的复制、移动、删除;2、掌握文件的重命名、属性的设置;3、掌握文件的查找;4、掌握文件夹选项操作;5、了解资源管理器的使用。
四、项目(实训)中的具体任务1、操作与管理文件;2、在E盘上以自己的学号为名建立一个新的文件夹,在此文件夹下面建立“记事本”文件夹;3、将文件“flashget.exe”复制到“记事本”文件夹下面,属性修改为“只读”;4、显示“我的文档”文件夹下所有文件的扩展名。
实施条件1、熟悉启动资源管理器的方法;2、了解资源管理器的基本操作;3、了解文件、文件夹的操作:选中、建立、移动、复制、删除、恢复、重命名等。
4、计算机及Windows XP操作系统九、实施步骤与技术要点1、利用“资源管理器”来管理文件系统(1)“资源管理器”的启动和退出①“资源管理器”的启动·单击“开始”按钮,选定“所有程序”,在弹出的级联菜单中选择“附件”,在再弹出的级联菜单中单击“Windows资源管理器”命令;·右击“开始”按钮,在弹出的快捷菜单中选择“资源管理器”命令;·右击“我的电脑”图标,在弹出的快捷菜单中选择“资源管理器”命令;②退出“Windows资源管理器”·单击标题栏上的“关闭”按钮;·选择“文件”菜单的“关闭”命令;·双击窗口左上角的“控制”按钮;·按<Alt>+<F4>。
(2)“Windows资源管理器”窗口“资源管理器”窗口,由两部分组成,左窗口区显示树称之为树格;右窗口区显示所选的文件夹称之为内容格。
“桌面”包含了系统的所有文件,管理系统的所有资源构成树型结构。
“资源管理器”中的一个非常重要的部件---树型控件,树型控件使用很简单,比如,单击XQ文件夹前的“+”号,树形分支随之扩展,XQ文件夹中的所有文件夹显示在树格中,同时其树型控件转为“-”号;如果单击XQ文件夹图标,则该图标由0变为1(树形控件号不变),表示该文件夹被打开,这时XQ文件夹中的所有文件夹和文件将随之显示在内容格中;如果双击XQ文件夹图标,则不仅树型分支被展开,在树格中显示XQ文件夹中的所有文件夹,而且XQ文件夹中的所有文件夹和文件将随之显示在内容格中。

实验三Windows XP文件和文件夹管理一、实验目的1.熟悉在‘资源管理器’中进行文件和文件夹的管理。
2.学习使用‘我的电脑’进行文件和文件夹的管理。
3.学习使用Windows的帮助系统。
4.学会使用网上邻居共享网上资源二、实验内容:⒈打开资源管理器,对照教材熟悉资源管理器的窗口组成,然后进行下列操作:(1)隐藏暂时不用的工具栏,并适当调整左右窗格的大小。
(2)改变文件和文件夹的显示方式及排序方式,观察相应的变化。
⒉在D盘上创建一个名为Lx的文件夹,再在Lx•文件夹下创建一个名为Lxsub的子文件夹然后进行下列操作:(1)C:\Windows文件夹中任选4个类型为“文本文件”的文件,将它们复制到D:\Lx文件夹。
(2)将D:\Lx文件夹中的一个文件移动到Lxsub子文件夹中。
(3)在D:\Lx•文件夹中创建一个类型为“文本文件”的空文件,•文件名为“My.txt”。
(4)删除Lxsub子文件夹,然后再将其恢复。
(5)将Lx文件夹下的最后一个文件的属性设为“隐藏”。
(6)在窗口中显示出属性为“隐藏”的文件(7)在窗口中显示文件的扩展名,并记录类型为“文本文件”的扩展名是什么?(8)在C:盘上搜索名为“calc.exe”文件,并将其复制到D:\Lx•文件夹中(9)将其复制到D:\Lx\ calc.exe文件改名为“计算器.exe”3.在“C:\Documents and Settings\All Users\「开始」菜单“文件夹中建立启动“记事本”的快捷方式,•然后单击“开始”菜单按钮,观察“开始”菜单有何变化。
4.查看C:\windows文件夹的属性,了解该文件夹的位置、大小、包含的文件及子文件夹数、创建时间等信息。
注意:将Lx文件夹复制到作业系统中。
三、实验课后练习题1.仿资源管理器操作,试进行下列桌面操作:(1)在桌面上建立一个名为“我的常用程序”的文件夹。
(2)在该文件夹中建立常用程序(例如资源管理器等)的快捷方式。
实验三文件系统及资源管理器的使用1.实验目的①了解文件系统的作用。
②掌握资源管理器的启动方法。
③掌握文件和文件夹的移动、复制、更名、删除等操作。
2.实验内容操作1 了解文件系统的作用Windows 2000 Professional支持两种文件系统,一种是NTFS文件系统,另一种是文件分配表文件系统(FAT或FAT32)。
操作系统中的文件系统负责完成对文件存储空间的组织和分配、文件的存取、文件的保护及文件查找等操作。
当用户需要建立新文件(包括文档)、打开文件、修改文件、删除文件、查找文件和复制文件等操作时,只要用命令的方式通知操作系统,操作系统就能准确快速地按用户意图完成,而不必关心完成这些操作的具体细节。
也就是说,用户只与文件名打交道,直观地对文件“按名存取”,所有具体细节均由文件系统完成。
操作2 启动资源管理器的方法有3种方法:①单击“开始”按钮,指向“程序”,在指向“附件”,然后单击“Windows资源管理器”。
②右单击“开始”按钮,在弹出的快捷菜单中单击“Windows资源管理器”。
③右单击桌面上的任意文件夹,在弹出的快捷菜单中单击“Windows资源管理器”。
操作3 选择文件和文件夹图标的显示方式在“资源管理器”窗口,单击“查看”菜单,在下拉菜单中可选择“大图标”、“小图标”、“列表”或“详细资料”方式来显示文件和文件夹。
操作4 浏览文件夹结构①若要显示前面带有“+”的文件夹的下一级文件夹,可单击“资源管理器”窗口的左窗格中该“+”方框或双击该文件夹,此时该文件夹的下一级文件夹被展开。
②若要收缩某文件夹的下一级文件夹,可单击前面的“-”方框或双击该文件夹。
③若要在右窗格中显示某文件夹的内容,可在左窗格中单击该文件夹。
若要显示右窗格中某文件夹的内容,可双击(“传统风格”桌面)或单击(“Web风格”桌面)该文件夹。
操作5 建立新文件夹①在“资源管理器”窗口的左窗格中,找到并单击要创建新文件夹的上一级文件夹。
操作系统文件管理实验报告这份报告被广泛使用。
根据上级部署或工作计划,任务完成后,一般要向上级写一份报告,反映工作的基本情况、工作中的经验教训、存在的问题和今后的工作思路。
以下是为大家整理的关于操作系统文件管理实验报告的文章3篇,欢迎品鉴!第一篇: 操作系统文件管理实验报告一、实验题目文件和文件夹的管理二、实验目的1.熟悉WindowsXP的文件系统。
2.掌握资源管理器的使用方法。
3.熟练掌握在WindowsXP资源管理器下,对文件(夹)的选择、新建、移动、复制、删除、重命名的操作方法。
三、实验内容1.启动资源管理器并利用资源管理器浏览文件。
2.在D盘创建文件夹3.在所创建文件夹中创建Word文件。
4.对所创建文件或文件夹执行复制、移动、重命名、删除、恢复、创建快捷方式及设置共享等操作。
1/ 10四、实验步骤(一)文件与文件夹管理1.展开与折叠文件夹。
右击开始,打开资源管理器,在左窗格中点击“+”展开,点击“—”折叠2.改变文件显示方式。
打开资源管理器/查看,选择缩略、列表,排列图标等3.建立树状目录。
在D盘空白处右击,选择新建/文件夹,输入经济贸易学院,依次在新建文件夹中建立经济类11034..创建Word并保存。
打开开始/程序/word,输入内容。
选择文件/另存为,查找D盘/经济贸易学院/1103班/王帅,单击保存5.复制、移动文件夹6.重命名、删除、恢复。
右击文件夹,选择重命名,输入新名字;选择删除,删除文件7.创建文件的快捷方式。
右击王帅文件夹,选择发送到/桌面快捷方式8.设置共享文件。
右击王帅,选择属性/共享/在网络上共享这个文件/确定9.显示扩展名。
打开资源管理器/工具/文件夹选项/查看/高级设置,撤销隐藏已知文件的扩展名2/ 10(二)控制面板的设置。
1.设置显示属性。
右击打开显示属性/桌面、屏幕保护程序2.设置鼠标。
打开控制面板/鼠标/按钮(调整滑块,感受速度)、指针3.设置键盘。
实验三文件和文件夹的管理【实验目的】1、了解的桌面组成;2、掌握任务栏和开始菜单的设置与使用;3、使用“我的电脑”和“资源管理器”浏览计算机;4、掌握文件和文件夹的建立、复制、移动、删除等基本操作;5、掌握文件和文件夹属性的设置;6、掌握文件和文件夹快捷方式的创建和使用。
【实验内容】一、任务栏的设置1、设置任务栏为自动隐藏,观察效果,再取消自动隐藏。
2、将任务栏拖曳到屏幕的右边框后锁定任务栏,观察效果,最后要求恢复任务栏到屏幕底部。
3、将任务栏上的时钟隐藏,观察其效果再恢复。
二、“我的电脑”和“资源管理器”的使用1、用“我的电脑”浏览E盘里面的文件,分别用缩略图、列表、平铺和详细情况来浏览,观察各种显示方式的区别。
[提示] 1)用“查看”菜单下的菜单选项;或者2)单击工具栏上的图标,选择相应的选项。
2、用“资源管理器”来浏览E盘中的文件,分别按名称、大小、文件类型和修改时间对E盘进行排序,观察各种排序方式的区别。
[提示] 1)用“查看”菜单下的“排列图标”;或者2)快捷菜单中的“排列图标”三、文件和文件夹的基本操作创建考生文件夹:考生文件夹路径为“E:\homework\你的学号+姓名”。
[提示]在E盘下创建名为“homework”的文件夹,再在该文件夹下以你的学号和姓名为名创建一新文件夹。
例如:学号为200701010288、姓名为李婷的同学,创建一新文件夹,文件夹名应为:200701010288李婷在考生文件夹下完成下列实验作业:1、文件和文件夹的创建1) 在考生文件夹下新建三个文件夹,文件夹名分别为:SUB1、SUB2、TEST1三个文件夹路径分别为:E:\ homework\你的学号\SUB1E:\ homework\你的学号\SUB2E:\ homework\你的学号\TEST12) 在文件夹SUB1下创建一记事本文件(文件名为T1.TXT),打开该记事本文件,输入下面的文字,并保存。