最新浙江省计算机等级考试(一级)复习资料答案资料
- 格式:doc
- 大小:265.00 KB
- 文档页数:10
![浙江省计算机一级考试理论题连答案[1]](https://uimg.taocdn.com/c5490cd3b9f3f90f76c61b4a.webp)
单选题1.Windows的文件夹组织结构是一种。
[ B ](A)表格结构(B)树型结构(C)网状结构(D)线形结构2.在Excel环境中用来存储并处理工作表数据的文件称为。
[ C ](A)单元格(B)工作区(C)工作簿(D)工作表3.下列不能用媒体播放机播放的文件是。
[ D ](A)bee.wav (B)bee.mid (C)bee.avi (D)bee.doc4.在计算机中采用二进制,是因为。
[ D ](A)这样可以降低硬件成本(B)两个状态的系统具有稳定性(C)二进制的运算法则简单(D)上述三个原因5.PC机上通过键盘输入一段文章时,该段文章首先存放在主机的中,如果希望将这段文章长期保存,应以形式存储于中。
[ A ](A)内存、文件、外存(B)外存、数据、内存(C)内存、字符、外存(D)键盘、文字、打印机6.Windows从软件归类来看属于。
[ C ](A)数据库(B)应用软件(C)操作系统(D)文字处理软件7.计算机网络按照联网的计算机所处位置的远近不同可分为两大类。
[B ](A)城域网络和远程网络(B)局域网络和广域网络(C)远程网络和广域网络(D)局域网络和以太网络8.下面是某单位的Web地址URL,其中符合URL格式的是。
[ C ](A)Http// (B)Http: (C)(D)Http:/9.所谓感觉媒体,指的是。
[ B ](A)传输中电信号和感觉媒体之间转换所用的媒体(B)能直接作用与人的感觉让人产生感觉的媒体(C)用于存储表示媒体的介质(D)将表示媒体从一处传送到另一处的物理载体10.Windows2000操作系统是一个。
[ A ](A)单用户多任务操作系统(B)单用户单任务操作系统(C)多用户单任务操作系统(D)多用户多任务操作系统11.Windows任务管理器不可用于。
[ B ](A)启动应用程序(B)修改文件属性(C)切换当前应用程序窗口(D)结束应用程序运行12.电子计算机的性能可以用很多指标来衡量,除了用其运算速度、字长等指标以外,也作为主要指标。
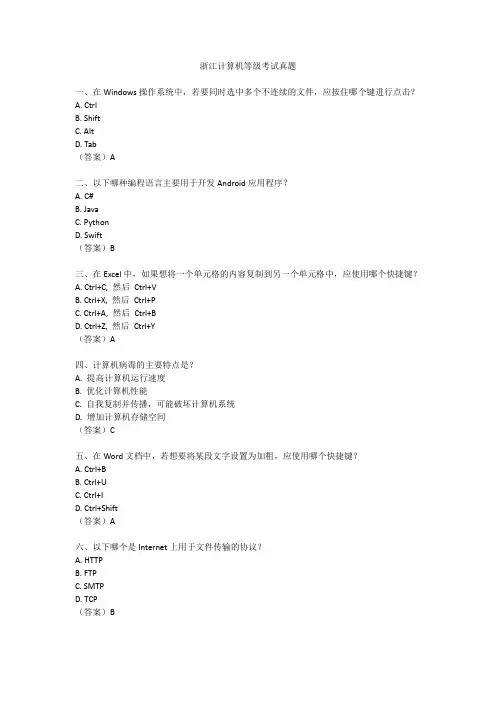
浙江计算机等级考试真题一、在Windows操作系统中,若要同时选中多个不连续的文件,应按住哪个键进行点击?A. CtrlB. ShiftC. AltD. Tab(答案)A二、以下哪种编程语言主要用于开发Android应用程序?A. C#B. JavaC. PythonD. Swift(答案)B三、在Excel中,如果想将一个单元格的内容复制到另一个单元格中,应使用哪个快捷键?A. Ctrl+C, 然后Ctrl+VB. Ctrl+X, 然后Ctrl+PC. Ctrl+A, 然后Ctrl+BD. Ctrl+Z, 然后Ctrl+Y(答案)A四、计算机病毒的主要特点是?A. 提高计算机运行速度B. 优化计算机性能C. 自我复制并传播,可能破坏计算机系统D. 增加计算机存储空间(答案)C五、在Word文档中,若想要将某段文字设置为加粗,应使用哪个快捷键?A. Ctrl+BB. Ctrl+UC. Ctrl+ID. Ctrl+Shift(答案)A六、以下哪个是Internet上用于文件传输的协议?A. HTTPB. FTPC. SMTPD. TCP(答案)B七、在PowerPoint中,若想要为幻灯片添加动画效果,应在哪个选项卡中进行设置?A. 设计B. 切换C. 动画D. 幻灯片放映(答案)C八、以下哪个是Python的一个主要特点?A. 强类型语言B. 面向对象和面向过程并重C. 代码不可读性强D. 跨平台兼容性好(答案)D。

一、单选题1、退出Windows时,直接关闭计算机电源可能产生的后果是(A )A.可能破坏尚未存盘的文件B.可能破坏临时设置C.可能破坏某些程序的数据D.以上都对2、假如安装的是第一台打印机,那么它被指定为( C )打印机。
A.本地B.网络C.默认D.普通3、Windows对磁盘中信息的管理和使用是以( C )为单位的。
A.文件B.盘片C.字节D.命令4、已知英文大写字母A的ASCII码为十进制数65,则英文大写字母E的ASCII码为十进制数( C )A.67B.68C.69D.705、微机中1K字节表示的二进制位数是( D )A.1000B.8*1000C.1024D.8*10246、目前的微型计算机的逻辑元件是(C )A.小规模集成电路B.中规模集成电路C.大规模和超大规模集成电路D.分立元件7、2002年1月1日起开始执行的《计算机软件保护条例》中,软件著作权自软件( A )之日起产生。
A.开发完成B.注册登记C.公开发表D.评审通过8、计算机病毒主要造成( D )的损坏。
A.磁盘B.磁盘驱动器C.磁盘和其中的程序和数据D.程序和数据9、影响局域网的主要因素是局域网的( A )。
A.通信线路B.路由器C.中继器D.调制解调器10、世界上第一台通用电子数字计算机是( A )。
A.ENIACB.EDSACC.EDV ACD.UNIV AC11、目前世界上最大的计算机互联网络是( C )。
A.ARPA网B.IBM网D.Inteanet12、计算机网络的目标是实现( D )。
A.数据处理B.信息传输与数据处理C.文献查询D.资源共享与信息传输13、( D )不是PowerPoint允许插入的对象。
A.图形、图表B.表格、声音C.视频剪辑、数学公式D.数据库14、对文件的确切定义应该是( C )。
A.记录在磁盘上的一组相关命令的集合B.记录在磁盘上的一组相关程序的集合C.记录在存储介质上的一组相关数据的集合D.记录在存储介质上的一组相关信息的集合15、中文Windows中包含的汉字库文件是用来解决( D )问题的。
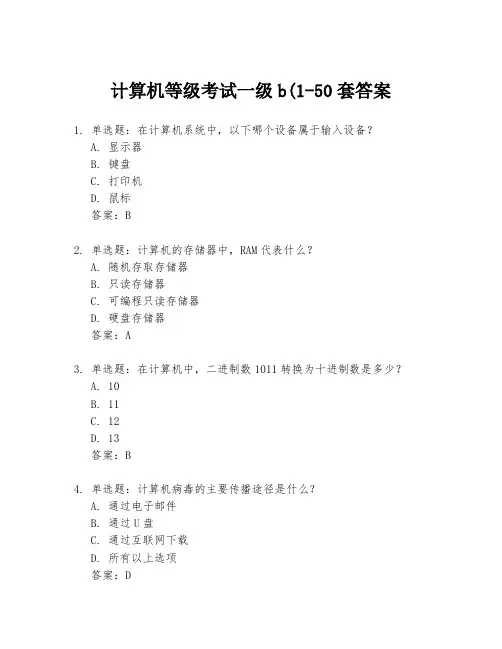
计算机等级考试一级b(1-50套答案1. 单选题:在计算机系统中,以下哪个设备属于输入设备?A. 显示器B. 键盘C. 打印机D. 鼠标答案:B2. 单选题:计算机的存储器中,RAM代表什么?A. 随机存取存储器B. 只读存储器C. 可编程只读存储器D. 硬盘存储器答案:A3. 单选题:在计算机中,二进制数1011转换为十进制数是多少?A. 10B. 11C. 12D. 13答案:B4. 单选题:计算机病毒的主要传播途径是什么?A. 通过电子邮件B. 通过U盘C. 通过互联网下载D. 所有以上选项答案:D5. 单选题:在Windows操作系统中,哪个键是用于复制选中的文本或对象?A. Ctrl+CB. Ctrl+VC. Ctrl+XD. Ctrl+Z答案:A6. 单选题:以下哪个软件不是文字处理软件?A. Microsoft WordB. Adobe PhotoshopC. WPS OfficeD. LibreOffice Writer答案:B7. 单选题:在Excel中,哪个函数用于计算一组数值的平均值?A. SUMB. AVERAGEC. COUNTD. MAX答案:B8. 单选题:在计算机术语中,"CPU"代表什么?A. 中央处理单元B. 计算机外围设备C. 计算机用户界面D. 计算机用户程序答案:A9. 单选题:在计算机中,"ROM"代表什么?A. 随机存取存储器B. 只读存储器C. 可编程只读存储器D. 硬盘存储器答案:B10. 单选题:以下哪个选项是计算机硬件的组成部分?A. 操作系统B. 应用程序C. 鼠标D. 数据库答案:C11. 单选题:在计算机中,"USB"代表什么?A. 通用串行总线B. 通用系统总线C. 通用服务总线D. 通用软件总线答案:A12. 单选题:计算机的硬盘驱动器通常缩写为什么?A. HDDB. SSDC. CD-ROMD. DVD-ROM答案:A13. 单选题:在计算机中,"LAN"代表什么?A. 本地局域网B. 广域网C. 互联网D. 无线网络答案:A14. 单选题:以下哪个选项不是计算机操作系统的类型?A. WindowsB. macOSC. LinuxD. Photoshop答案:D15. 单选题:在计算机中,"GUI"代表什么?A. 图形用户界面B. 通用用户界面C. 网络图形用户界面D. 桌面图形用户界面答案:A16. 单选题:以下哪个选项是计算机的输出设备?A. 键盘B. 鼠标C. 显示器D. 打印机答案:C17. 单选题:在计算机中,"CD-ROM"代表什么?A. 压缩磁盘只读存储器B. 紧凑磁盘只读存储器C. 循环磁盘只读存储器D. 可擦写磁盘只读存储器答案:B18. 单选题:计算机的内存条通常缩写为什么?A. RAMB. ROMC. HDDD. SSD答案:A19. 单选题:在计算机中,"BIOS"代表什么?A. 基本输入输出系统B. 基本输入操作系统C. 基本输入输出操作系统D. 基本输入输出程序答案:A20. 单选题:以下哪个选项是计算机的存储设备?A. 键盘B. 鼠标C. 硬盘D. 显示器答案:C。
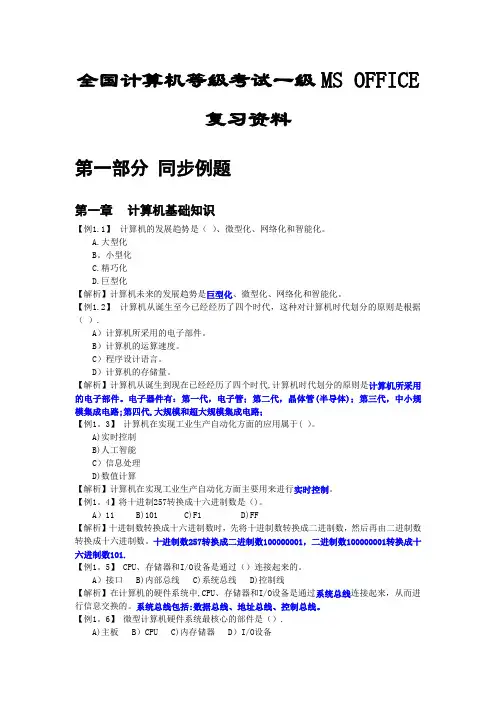
全国计算机等级考试一级MS OFFICE复习资料第一部分同步例题第一章计算机基础知识【例1.1】计算机的发展趋势是()、微型化、网络化和智能化。
A.大型化B。
小型化C.精巧化D.巨型化【解析】计算机未来的发展趋势是巨型化、微型化、网络化和智能化。
【例1.2】计算机从诞生至今已经经历了四个时代,这种对计算机时代划分的原则是根据().A)计算机所采用的电子部件。
B)计算机的运算速度。
C)程序设计语言。
D)计算机的存储量。
【解析】计算机从诞生到现在已经经历了四个时代,计算机时代划分的原则是计算机所采用的电子部件。
电子器件有:第一代,电子管;第二代,晶体管(半导体);第三代,中小规模集成电路;第四代,大规模和超大规模集成电路;【例1。
3】计算机在实现工业生产自动化方面的应用属于( )。
A)实时控制B)人工智能C)信息处理D)数值计算【解析】计算机在实现工业生产自动化方面主要用来进行实时控制。
【例1。
4】将十进制257转换成十六进制数是()。
A)11 B)101 C)F1 D)FF【解析】十进制数转换成十六进制数时,先将十进制数转换成二进制数,然后再由二进制数转换成十六进制数。
十进制数257转换成二进制数100000001,二进制数100000001转换成十六进制数101.【例1。
5】 CPU、存储器和I/O设备是通过()连接起来的。
A)接口 B)内部总线 C)系统总线 D)控制线【解析】在计算机的硬件系统中,CPU、存储器和I/O设备是通过系统总线连接起来,从而进行信息交换的。
系统总线包括:数据总线、地址总线、控制总线。
【例1。
6】微型计算机硬件系统最核心的部件是().A)主板 B)CPU C)内存储器 D)I/O设备【解析】CPU是计算机硬件系统的核心,有计算机的"心脏"之称,它由运算器和控制器组成。
【例1.7】操作系统是计算机系统中的()。
A)核心系统软件 B)关键的硬件部件 C)广泛使用的应用软件 D)外部设备【解析】计算机系统由硬件系统和软件系统组成,软件系统又分为系统软件和应用软件,操作系统用来管理计算机硬件和软件资源,是用户与计算机的接口。
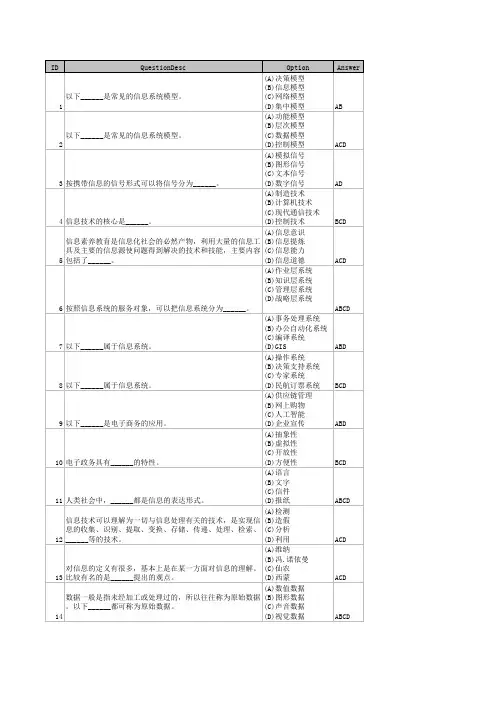
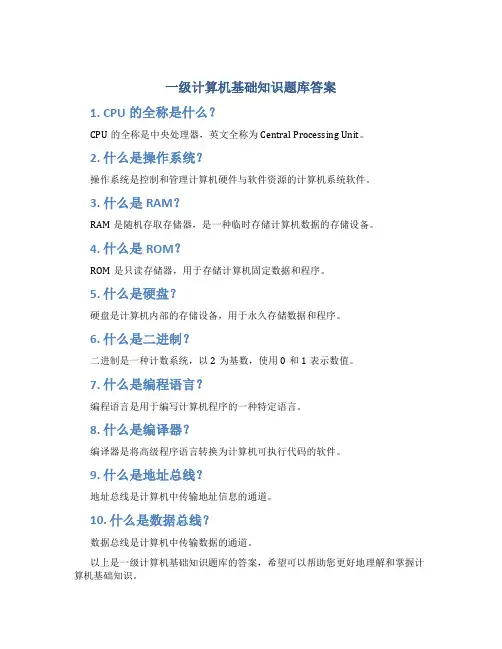
一级计算机基础知识题库答案
1. CPU的全称是什么?
CPU的全称是中央处理器,英文全称为Central Processing Unit。
2. 什么是操作系统?
操作系统是控制和管理计算机硬件与软件资源的计算机系统软件。
3. 什么是RAM?
RAM是随机存取存储器,是一种临时存储计算机数据的存储设备。
4. 什么是ROM?
ROM是只读存储器,用于存储计算机固定数据和程序。
5. 什么是硬盘?
硬盘是计算机内部的存储设备,用于永久存储数据和程序。
6. 什么是二进制?
二进制是一种计数系统,以2为基数,使用0和1表示数值。
7. 什么是编程语言?
编程语言是用于编写计算机程序的一种特定语言。
8. 什么是编译器?
编译器是将高级程序语言转换为计算机可执行代码的软件。
9. 什么是地址总线?
地址总线是计算机中传输地址信息的通道。
10. 什么是数据总线?
数据总线是计算机中传输数据的通道。
以上是一级计算机基础知识题库的答案,希望可以帮助您更好地理解和掌握计算机基础知识。
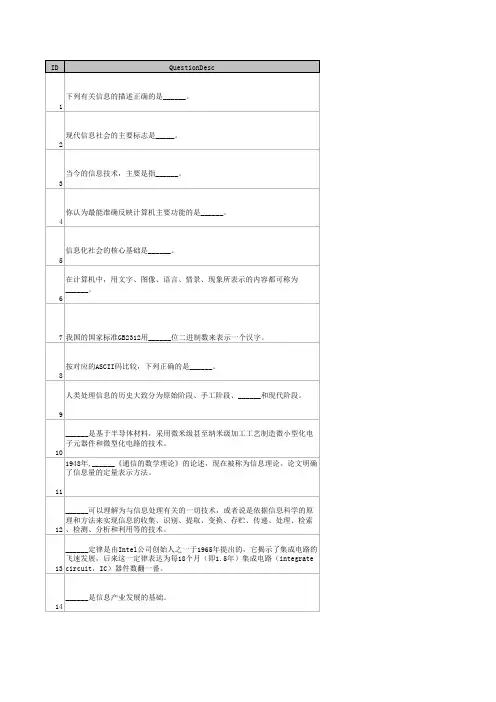
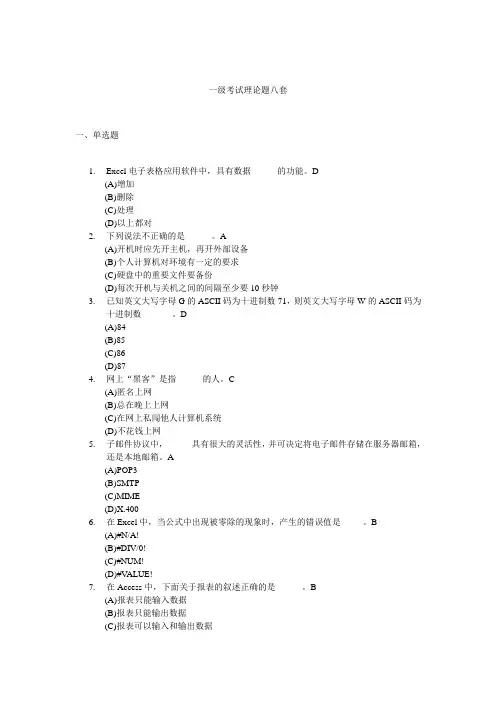
一级考试理论题八套一、单选题1.Excel电子表格应用软件中,具有数据______的功能。
D(A)增加(B)删除(C)处理(D)以上都对2.下列说法不正确的是______。
A(A)开机时应先开主机,再开外部设备(B)个人计算机对环境有一定的要求(C)硬盘中的重要文件要备份(D)每次开机与关机之间的间隔至少要10秒钟3.已知英文大写字母G的ASCII码为十进制数71,则英文大写字母W的ASCII码为十进制数_______。
D(A)84(B)85(C)86(D)874.网上“黑客”是指______的人。
C(A)匿名上网(B)总在晚上上网(C)在网上私闯他人计算机系统(D)不花钱上网5.子邮件协议中,______具有很大的灵活性,并可决定将电子邮件存储在服务器邮箱,还是本地邮箱。
A(A)POP3(B)SMTP(C)MIME(D)X.4006.在Excel中,当公式中出现被零除的现象时,产生的错误值是_____。
B(A)#N/A!(B)#DIV/0!(C)#NUM!(D)#V ALUE!7.在Access中,下面关于报表的叙述正确的是______。
B(A)报表只能输入数据(B)报表只能输出数据(C)报表可以输入和输出数据(D)报表不能输入和输出数据8.CD-ROM是一种______的外存储器D(A)可以读出,也可以写入(B)只能写入(C)易失性(D)只能读出,不能写入9.计算机存储数据的最小单位是二进制的_______。
B(A)位(比特)(B)字节(C)字长(D)千字节10.由于微型计算机在工业自动化控制方面的广泛应用,它可以______。
D(A)节省劳动力,减轻劳动强度,提高生产效率(B)节省原料,减少能源消耗,降低生产成本(C)代替危险性较大的工作岗位上人工操作(D)以上都对11.随机存储器简称为______。
B(A)CMOS(B)RAM(C)XMS(D)ROM12.______是计算机感染病毒的可能途径。
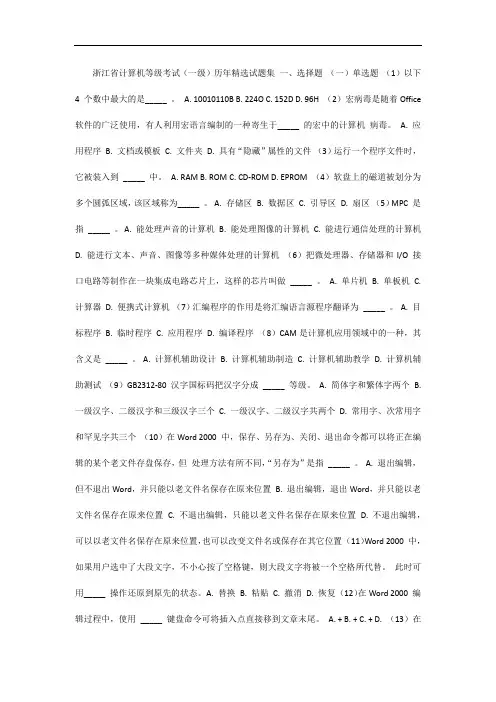
浙江省计算机等级考试(一级)历年精选试题集一、选择题(一)单选题(1)以下4 个数中最大的是_____ 。
A. 10010110B B. 224O C. 152D D. 96H (2)宏病毒是随着Office 软件的广泛使用,有人利用宏语言编制的一种寄生于_____ 的宏中的计算机病毒。
A. 应用程序B. 文档或模板 C. 文件夹D. 具有“隐藏”属性的文件(3)运行一个程序文件时,它被装入到_____ 中。
A. RAM B. ROM C. CD-ROM D. EPROM (4)软盘上的磁道被划分为多个圆弧区域,该区域称为_____ 。
A. 存储区B. 数据区C. 引导区D. 扇区(5)MPC 是指_____ 。
A. 能处理声音的计算机B. 能处理图像的计算机C. 能进行通信处理的计算机D. 能进行文本、声音、图像等多种媒体处理的计算机(6)把微处理器、存储器和I/O 接口电路等制作在一块集成电路芯片上,这样的芯片叫做_____ 。
A. 单片机B. 单板机 C. 计算器D. 便携式计算机(7)汇编程序的作用是将汇编语言源程序翻译为_____ 。
A. 目标程序B. 临时程序C. 应用程序D. 编译程序(8)CAM是计算机应用领域中的一种,其含义是_____ 。
A. 计算机辅助设计B. 计算机辅助制造C. 计算机辅助教学 D. 计算机辅助测试(9)GB2312-80 汉字国标码把汉字分成_____ 等级。
A. 简体字和繁体字两个B. 一级汉字、二级汉字和三级汉字三个C. 一级汉字、二级汉字共两个D. 常用字、次常用字和罕见字共三个(10)在Word 2000 中,保存、另存为、关闭、退出命令都可以将正在编辑的某个老文件存盘保存,但处理方法有所不同,“另存为”是指_____ 。
A. 退出编辑,但不退出Word,并只能以老文件名保存在原来位置B. 退出编辑,退出Word,并只能以老文件名保存在原来位置 C. 不退出编辑,只能以老文件名保存在原来位置 D. 不退出编辑,可以以老文件名保存在原来位置,也可以改变文件名或保存在其它位置(11)Word 2000 中,如果用户选中了大段文字,不小心按了空格键,则大段文字将被一个空格所代替。
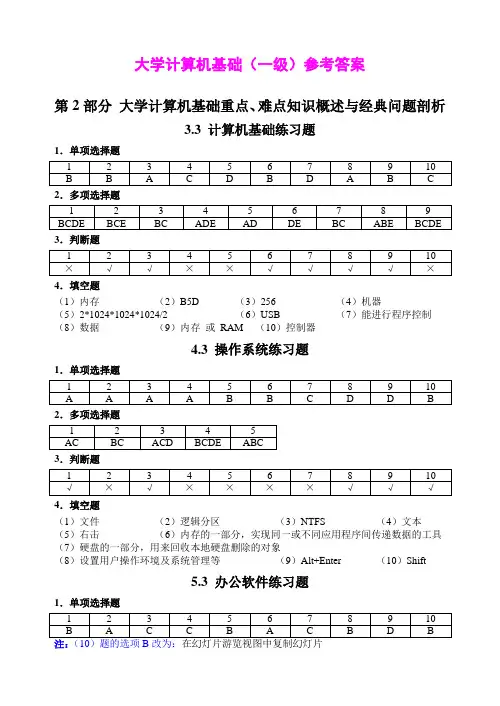
大学计算机基础(一级)参考答案第2部分大学计算机基础重点、难点知识概述与经典问题剖析3.3 计算机基础练习题1.单项选择题2.多项选择题3.判断题4.填空题(1)内存(2)B5D (3)256 (4)机器(5)2*1024*1024*1024/2 (6)USB (7)能进行程序控制(8)数据(9)内存或RAM (10)控制器4.3 操作系统练习题1.单项选择题2.多项选择题3.判断题4.填空题(1)文件(2)逻辑分区(3)NTFS (4)文本(5)右击(6)内存的一部分,实现同一或不同应用程序间传递数据的工具(7)硬盘的一部分,用来回收本地硬盘删除的对象(8)设置用户操作环境及系统管理等(9)Alt+Enter (10)Shift5.3 办公软件练习题1.单项选择题2.多项选择题3.判断题到演示文稿中使用该母版的每一张幻灯片。
4.填空题(1)Enter (2)页面(3)End (4)改写状态(5)xls (6)单元格地址(7)单元格地址(8)函数名参数(9)PPT (10)ESC6.3 计算机网络基础练习题1.单项选择题2.多项选择题3.判断题4.填空题(1)中继器、集线器(HUB)、交换机、网桥、路由器、网关、收发器(2)RJ-45(俗称水晶头)ST接头(俗称圆头)和SC接头(俗称方头)(3)局域网、城域网和广域网或LAN、MAN、WAN(4)标准以太网、快速以太网、高速以太网和万兆以太网(5)1~126、128~191、192~223 (6)非对称数字用户线路(7)PING IPCONFIG/all (8)100Mbps、155Mbps、200Mbps (9)绝对URL、相对URL、使用书签实现同一网页内链接(10)数码照相机.DOC7.3 多媒体技术基础练习题1.单项选择题2.多项选择题3.判断题4.填空题(1)5 感觉媒体、表示媒体、表现媒体、存储媒体和传输媒体(2)多媒体硬件、多媒体设备驱动软件、多媒体操作系统、多媒体应用软件(3)A VI、WMV、ASF、RM/RMVB、MPG (4)有损压缩、无损压缩(5)亮度、色调、饱和度(6)16*44.1*1000/1024(7)位(bit)(8)1280*1024*32/(8*1024) (9)WA V、MP3等(10)基于时间线、基于图标和流程线、基于卡片和页面、基于程序语言编程的工具8.3 数据库系统与软件工程练习题1.单项选择题2.多项选择题3.判断题4.填空题(1)关系(2)满足一定条件的二维数据表(3)数据(4)关系模型(5)选择运算9.3 信息技术与信息安全练习题1.单项选择题2.多项选择题3.判断题4.填空题(1)动画、视频(2)专利、商标、邻接(3)传染性、潜伏性、可触发性、破坏性(4)保密性、完整性、可用性、真实性(5)网络技术、电子技术、数据处理技术第3部分大学计算机基础综合能力测试第10章综合能力测试套题10.1 综合能力测试套题110.1.1 笔试测试题四、填空题(2分/题,共20分)1.内存储器2.10100.1 3.1024*768*32/(8*1024)或3072 4.通用串行总线或USB 5.通信6.文件传输协议7.F1 8.复制选定内容的格式到目标内容9.TRUE 10.ESC10.2 综合能力测试套题210.2.1 笔试测试题1.分析指令2.控制器3.100*24*24/(8*1024) 4.1 5.100001 6.Ctrl+空格7.Insert 8.5 9.服务器10.传输控制协议10.3 综合能力测试套题310.3.1 笔试测试题二、多项选择题(2分/题,共10分)四、填空题(2分/题,共20分)1.2 2.2 3.1024 4.10001 5.Enter或回车6.TRUE 7.32 8.7 9.LAN或局域网10.分组交换第11章真题样例一级笔试试题(第一套)1.3C技术2.1111.1 3.1 4.地址5.24*24/8 6.CPU管理7.图形图像8.$C$8 9.服务器10.传输控制/网际协议一级笔试试题(第二套)四、填空题(2分/题,共20分)1.1946 2.机器(二进制代码)3.11.754.两(二)5.USB(通用串行总线)6.插入7.=(等号)8.FTP 9.城域网(MAN)10.网络。
浙江省高校计算机等级考试理论题一、单选题1、下列文件格式中,( C )表示图像文件。
A)*.DOC B)*.XLS C)*.BMP D)*.TXT2、十进制数267转换成八进制数是()A)326 B)410 C)314 D) 4133、键盘上的“基准键”指的是( B )A)“D”和“K”这两个键B)“A、S、D、F”和“J、K、L、;”这八个键C)“1、2、3、4、5、6、7、8、9、0、”这是个键D)左右两个“Shift”键4、现在计算机的性能越来越强,而操作却越来越简单,这是因为( B )A)计算集中广泛的使用了鼠标和菜单技术B)计算机的操作界面越来越图形化C)硬件和软件的设计者为普及应用计算机做了大量的研究D)以上都不对5、( C )是计算机感染病毒的可能途径A)从键盘输入统计数据B)运行外来程序C) 软盘表面不清洁D)机房电源不稳定6、在磁盘上发现病毒后,最彻底的解决办法是( B )A)删除磁盘上的所有程序B)彻底格式化磁盘B)将磁盘放一段时间后再用D)给磁盘加上写保护7、下列四条叙述中,正确的一条是( C )A)最先提出存储程序思想的人是英国科学家艾伦.图灵B)ENIAC计算机采用的电子器件是晶体管C)在第三代计算机期间出现了操作系统D)第二代计算机采用的电子器件是集成电路8、HTTP是一种(A)A)超文本传输协议B)高级程序设计语言C)网址D)域名9、PowerPoint文档不可以保存为( D )文件A)演示文稿B)文稿模板C)web页D)纯文本10、在Excel的单元格中输入日期时,年、月、日分隔符可以是(A)A)“/”或“_”B)“.”或“|”C)“/”或“\”D)“\”或“_”11、使用Windows“录音机”录制的声音文件的扩展名是(B )B)wavC)bmpD)dom12、根据文件命名规则,下列字符串中合法文件名是( C )A)ADC*.FNTB)#ASK%.SBCC)CON.BA TD)SAQ/.TXT13、在PowerPoint中,(D )说法不正确的。
浙江省计算机等级考试(一级)历年精选试题集一、选择题(一)单选题(1)以下4 个数中最大的是_____ 。
A. 10010110BB. 224OC. 152DD. 96H(2)宏病毒是随着Office 软件的广泛使用,有人利用宏语言编制的一种寄生于_____ 的宏中的计算机病毒.A. 应用程序B。
文档或模板C. 文件夹D。
具有“隐藏”属性的文件(3)运行一个程序文件时,它被装入到_____ 中。
A。
RAM B。
ROM C. CD-ROM D. EPROM(4)软盘上的磁道被划分为多个圆弧区域,该区域称为_____ .A。
存储区B. 数据区C。
引导区D. 扇区(5)MPC 是指_____ .A. 能处理声音的计算机B。
能处理图像的计算机C。
能进行通信处理的计算机D. 能进行文本、声音、图像等多种媒体处理的计算机(6)把微处理器、存储器和I/O 接口电路等制作在一块集成电路芯片上,这样的芯片叫做_____ 。
A。
单片机B. 单板机C。
计算器D。
便携式计算机(7)汇编程序的作用是将汇编语言源程序翻译为_____ 。
A。
目标程序B。
临时程序C。
应用程序D. 编译程序(8)CAM是计算机应用领域中的一种,其含义是_____ 。
A. 计算机辅助设计B。
计算机辅助制造C。
计算机辅助教学D。
计算机辅助测试(9)GB2312—80 汉字国标码把汉字分成_____ 等级.A。
简体字和繁体字两个B。
一级汉字、二级汉字和三级汉字三个C。
一级汉字、二级汉字共两个D。
常用字、次常用字和罕见字共三个(10)在Word 2000 中,保存、另存为、关闭、退出命令都可以将正在编辑的某个老文件存盘保存,但处理方法有所不同,“另存为"是指_____ 。
A. 退出编辑,但不退出Word,并只能以老文件名保存在原来位置B。
退出编辑,退出Word,并只能以老文件名保存在原来位置C。
不退出编辑,只能以老文件名保存在原来位置D. 不退出编辑,可以以老文件名保存在原来位置,也可以改变文件名或保存在其它位置(11)Word 2000 中,如果用户选中了大段文字,不小心按了空格键,则大段文字将被一个空格所代替.此时可用_____ 操作还原到原先的状态。
希望同学们反复的练习此部分题目一、文字处理Word基础操作复习题一:1、将光标定位在文章的最前面——“插入”——“图片”——“艺术字”——选择任意一种艺术字的样式——输入“说课内容”——设置字体——“确定”——右击该艺术字——选择“设置艺术字格式”——单击“版式”选项卡中的“高级”按钮——选择环绕方式中的“上下型”——“确定”即可2、选中最后一段文字——“格式”——“段落”——选择特殊格式中的“首行缩进”——输入“2字符”度量值——“确定”3、选中全文——“格式”——“段落”——行距中选择“1.5倍行距”——“确定”4、“视图”——“页眉页脚”——在页眉处输入“说课稿”——选中输入的文字——设置字号即可5、双击状态栏中呈灰色的“修订”,使其中成可用状态——选中“老师”这两字输入“专家、评委”——选中“专家、评委”文字——“格式”——“字体”——“下划线线型”中选择下划线——双击状态栏中的“修订“,使其呈灰色状态。
复习题二:1、“文件”——“页面设置”——“页边距”选项卡中选择“纵向”——“纸张”选项卡中选择“A4”2、选中标题——“插入”——“批注”——输入批注文字3、选中标题——“格式”——“字体”——设置字体、字号等,“确定”;选中除标题外的所有段落——“格式”——“段落”——选择特殊格式中的“首行缩进”——输入“2字符”度量值——“确定”4、将光标定位在文章最后——“插入”——“剪贴画”——插入任意一幅剪贴画——右击该剪贴画——选择“设置图片格式”——在“版式”选项卡中选择“四周型”——“确定”即可5、“编辑”——“替换”——单击“高级”——将光标定位在“查找内容”栏——选择下方“特殊字符”中的“手动换行符”——将光标定位在“替换为”栏——选择下方“特殊字符”中的“段落标记”——单击“全部替换”即可。
(注意:如果替换的不是字符,而是具体的文字,并要将“替换为”的内容设置具体的格式,则须将“替换为”栏中的内容先选中,再设置格式)复习题三:1、选中该段落——“格式”——“段落”——设置行距——对齐方式选择“两端对齐”——选择特殊格式中的“首行缩进”——输入“2字符”度量值——“确定”;选中该段落——“格式”——“字体”——在“字符”间距选项卡中选择“加宽”1磅2、选中文字——“插入”——“批注”——输入批注内容3、用CTRL键选中三个标题——“格式”——“项目符号和编号”——选择“编号”选项卡,如果在此找不到指定的编号,则进入“自定义”对话框进行编辑4、“插入”——“页码”——设置位置和对齐方式5、将光标定位在文章最后——“插入”——“图片”——“艺术字”——选择“艺术字”样式——输入文字——设置字体——“确定”——右击该艺术字——选择“设置艺术字格式”——在“版式”选项卡中选择“四周型”——“确定”即可复习题四:1、见习题三中的第2小题2、见习题一中的第2小题3、见习题一中的第3小题4、见习题二中的第1小题5、见习题一中的第1小题复习题五:1、见习题三中的第2小题2、选中“①中国惯用式”——点击“常用工具栏”中的格式刷按钮(此时光标左侧有一把格式刷子)——将“②中国惯用式”用格式刷刷一遍,格式与前面相同即可3、“插入”——“页码”——“位置”中选择“页面顶端(页眉)”——对齐方式“居中”——单击“格式”——在“数字格式”中选择“-1-”格式——起始页码输入14、选中文字——“格式”——“字体”——设置颜色即可5、“表格”——“插入”——“表格”——输入行数和列数——选中指定的单元格——“表格”——“合并单元格”二、电子表格Excel基础操作题复习题一:1、选中C3:G3——点击常用工具栏上的自动求和按钮——选中G3单元格,将光标定位于选中单元格的右下角,使光标呈“+”,单击不放拖至G26即可2、选中G1:G3——“格式”——“单元格”——在“对齐”选项卡中设置合并单元格及居中对齐——在“图案”选项卡中的“单元格底纹”中选择颜色为“紫罗兰”3、选中A2:G26——“格式”——“自动套用格式”——选择“简单”4、选中“说课总成绩”单元格——单击常用工具栏上的降序按钮即可5、选中“管方方”及前4个数据——“插入”——“图表”——选择“标准类型”选项卡中的“圆环图”——下一步——下一步——下一步——完成复习题二:1、选中C2:I2——点击常用工具栏上的自动计算中的“平均值”按钮——选中I2单元格,将光标定位于选中单元格的右下角,使光标呈“+”,单击不放拖至I28即可2、单击列标“I”,选中I列——“格式”——“单元格”——在“数字”选项卡选择“数值”——小数位数设置2位3、选中“平均”单元格——单击常用工具栏上的降序按钮即可4、选中C2:H28——“格式”——“条件格式”——选择“大于”并输入630——点击“格式…”——在“单元格格式”对话框中设置颜色为“蓝色”并确定——单击“添加”——设置方式同前一步一样。
第一套一、单选题1、Powerpoint运行的平台是_____。
(A) Windows (B) Unix (C) Linux (D) Dos2、下列有关信息的描述正确的是__(A)只有以书本的形式才能长期保存信息(B)数字信息比模拟信号易受干扰而导致失真(C)计算机以数字化的方式对各种信息进行处理(D)信息的数字化技术已初步被模拟化技术所取代3、在计算机的内部,一切的信息存取、处理和传送都是以形式进行的。
(A) EBCDIC码 (B) ASCII码 (C) 十六进制 (D) 二进制4、在软件系统中,文字处理软件属于__。
(A) 应用程序 (B) 表格处理软件 (C) 系统软件 (D) 数据库软件5、目前大多数计算机,就其工作原理而言,基本上采用的是科学家__提出的存储程序控制原理。
(A) 比尔·盖茨 (B) 冯·诺依曼 (C) 乔治·布尔 (D) 艾仑·图灵6、杀毒软件能够____(A)消除已感染的所有病毒(B)发现并阻止任何病毒入侵(C)杜绝对计算机的侵害(D)发现病毒入侵的某些迹象并及时清除或提醒操作者7、巨型计算机指的是_____.(A) 重量大 (B) 体积大 (C) 功能强 (D) 耗电量大8、近两年全球起了Internet热,在Internet上能够______.(A) 查询检索资料 (B) 打国际长途电话 (C) 点播电视节目 (D) 以上都对9、扩展名为_____的演示文稿文件,可以完全不用安装Powerpoint即可浏览.(A) PPT (B) POT (C) PPS (D) POP10、在Execl中,当用户希望使标题位于表格中央时,可以使用__。
(A) 置中 (B) 合并及居中 (C) 分散对齐 (D) 填充二、多选题1、不属于电子表格软件的有__。
(A) WPS (B) AutoCAD (C) Excel (D) Word2、以下关于消除计算机病毒的说法中,正确的是___(A)专门的杀毒软件不总是有效的(B)删除所有带毒文件能消除所有病毒(C)若软盘感染病毒,则对其进行全面的格式化是消毒的有效方法之一(D)要一劳永逸地使计算机不感染病毒,最好的方法是装上防病毒卡3、下列软件中属于系统软件的有___。
全国计算机等级考试⼀级MSOFFICE复习资料(有答案)全国计算机等级考试⼀级MS OFFICE复习资料第⼀部分同步例题第⼀章计算机基础知识【例1.1】计算机的发展趋势是()、微型化、⽹络化和智能化。
A.⼤型化B.⼩型化C.精巧化D.巨型化【解析】计算机未来的发展趋势是巨型化、微型化、⽹络化和智能化。
【例1.2】计算机从诞⽣⾄今已经经历了四个时代,这种对计算机时代划分的原则是根据()。
A)计算机所采⽤的电⼦部件。
B)计算机的运算速度。
C)程序设计语⾔。
D)计算机的存储量。
【解析】计算机从诞⽣到现在已经经历了四个时代,计算机时代划分的原则是计算机所采⽤的电⼦部件。
电⼦器件有:第⼀代,电⼦管;第⼆代,晶体管(半导体);第三代,中⼩规模集成电路;第四代,⼤规模和超⼤规模集成电路;【例1.3】计算机在实现⼯业⽣产⾃动化⽅⾯的应⽤属于()。
A)实时控制B)⼈⼯智能C)信息处理D)数值计算【解析】计算机在实现⼯业⽣产⾃动化⽅⾯主要⽤来进⾏实时控制。
【例1.4】将⼗进制257转换成⼗六进制数是()。
A)11 B)101 C)F1 D)FF【解析】⼗进制数转换成⼗六进制数时,先将⼗进制数转换成⼆进制数,然后再由⼆进制数转换成⼗六进制数。
⼗进制数257转换成⼆进制数100000001,⼆进制数100000001转换成⼗六进制数101.【例1.5】 CPU、存储器和I/O设备是通过()连接起来的。
A)接⼝ B)内部总线 C)系统总线 D)控制线【解析】在计算机的硬件系统中,CPU、存储器和I/O设备是通过系统总线连接起来,从⽽进⾏信息交换的。
系统总线包括:数据总线、地址总线、控制总线。
【例1.6】微型计算机硬件系统最核⼼的部件是()。
A)主板 B)CPU C)内存储器 D)I/O设备【解析】CPU是计算机硬件系统的核⼼,有计算机的"⼼脏"之称,它由运算器和控制器组成。
【例1.7】操作系统是计算机系统中的()。
1.DOS、Windows操作系统对设备采用约定的文件名。
以下名称中,_____属于设备文件名,它们不能作为文件夹名或文件主名。
(A)SYS(B)CON(C)COM(D)PRN2.假设一个有写保护装置的优盘处于写保护状态,以下可以进行的操作是______。
(A)将优盘中某个文件改名(B)将优盘中所有内容复制到C盘(D)显示优盘目录树.3.假设需要在内存分配1KB存储空间,那么其相应的地址段可选用______。
A)000H--FFFHB)100H--4FFHC)100H--500HD)A00H—DFFH4.在微型计算机中,显示器一般外接有______的引线。
(A)地址线(B)电源线(C)信号线(D)控制线5.美国计算机伦理协会总结、归纳了计算机职业道德标准,称为“计算机伦理十戒〞。
以下______属于其中的标准。
(A)可以未经他人许可的情况下使用他人的计算机资源(B)不应该用计算机去做假证明(C)不应该复制或利用没有购置的软件(D)应该始终注意,你使用计算机是在进一步加强你对同胞的理解和尊敬。
6.______是Linux的主要组成局部。
(A)内核(B)Shell(C)窗口(D)编辑器7.以下______属于计算机管理信息系统。
(A)天气预报(B)单位人事管理系统(C)商场商品管理系统(D)民航订票系统8.以下______中可能或可以存储用户数据(A)存放器(B)ROM(C)RAM(D)继电器9.Windows7提供的帮助功能,可以实现______。
(A)联机帮助(B)按关键字搜索帮助信息(C)浏览帮助主题获得帮助信息(D)脱机帮助10.以下______等软件是MSOffice的组件。
(A)Notepad(B)Outlook(C)InternetExplore(D)PowerPoint11.局域网的拓扑结构最主要的有星型、______、______和树型。
(A)总线型(B)环型(C)链型(D)层次型12.在Excel电子表格中,可以进行______运算。
希望同学们反复的练习此部分题目一、文字处理Word基础操作复习题一:1、将光标定位在文章的最前面——“插入”——“图片”——“艺术字”——选择任意一种艺术字的样式——输入“说课内容”——设置字体——“确定”——右击该艺术字——选择“设置艺术字格式”——单击“版式”选项卡中的“高级”按钮——选择环绕方式中的“上下型”——“确定”即可2、选中最后一段文字——“格式”——“段落”——选择特殊格式中的“首行缩进”——输入“2字符”度量值——“确定”3、选中全文——“格式”——“段落”——行距中选择“1.5倍行距”——“确定”4、“视图”——“页眉页脚”——在页眉处输入“说课稿”——选中输入的文字——设置字号即可5、双击状态栏中呈灰色的“修订”,使其中成可用状态——选中“老师”这两字输入“专家、评委”——选中“专家、评委”文字——“格式”——“字体”——“下划线线型”中选择下划线——双击状态栏中的“修订“,使其呈灰色状态。
复习题二:1、“文件”——“页面设置”——“页边距”选项卡中选择“纵向”——“纸张”选项卡中选择“A4”2、选中标题——“插入”——“批注”——输入批注文字3、选中标题——“格式”——“字体”——设置字体、字号等,“确定”;选中除标题外的所有段落——“格式”——“段落”——选择特殊格式中的“首行缩进”——输入“2字符”度量值——“确定”4、将光标定位在文章最后——“插入”——“剪贴画”——插入任意一幅剪贴画——右击该剪贴画——选择“设置图片格式”——在“版式”选项卡中选择“四周型”——“确定”即可5、“编辑”——“替换”——单击“高级”——将光标定位在“查找内容”栏——选择下方“特殊字符”中的“手动换行符”——将光标定位在“替换为”栏——选择下方“特殊字符”中的“段落标记”——单击“全部替换”即可。
(注意:如果替换的不是字符,而是具体的文字,并要将“替换为”的内容设置具体的格式,则须将“替换为”栏中的内容先选中,再设置格式)复习题三:1、选中该段落——“格式”——“段落”——设置行距——对齐方式选择“两端对齐”——选择特殊格式中的“首行缩进”——输入“2字符”度量值——“确定”;选中该段落——“格式”——“字体”——在“字符”间距选项卡中选择“加宽”1磅2、选中文字——“插入”——“批注”——输入批注内容3、用CTRL键选中三个标题——“格式”——“项目符号和编号”——选择“编号”选项卡,如果在此找不到指定的编号,则进入“自定义”对话框进行编辑4、“插入”——“页码”——设置位置和对齐方式5、将光标定位在文章最后——“插入”——“图片”——“艺术字”——选择“艺术字”样式——输入文字——设置字体——“确定”——右击该艺术字——选择“设置艺术字格式”——在“版式”选项卡中选择“四周型”——“确定”即可复习题四:1、见习题三中的第2小题2、见习题一中的第2小题3、见习题一中的第3小题4、见习题二中的第1小题5、见习题一中的第1小题复习题五:1、见习题三中的第2小题2、选中“①中国惯用式”——点击“常用工具栏”中的格式刷按钮(此时光标左侧有一把格式刷子)——将“②中国惯用式”用格式刷刷一遍,格式与前面相同即可3、“插入”——“页码”——“位置”中选择“页面顶端(页眉)”——对齐方式“居中”——单击“格式”——在“数字格式”中选择“-1-”格式——起始页码输入14、选中文字——“格式”——“字体”——设置颜色即可5、“表格”——“插入”——“表格”——输入行数和列数——选中指定的单元格——“表格”——“合并单元格”二、电子表格Excel基础操作题复习题一:1、选中C3:G3——点击常用工具栏上的自动求和按钮——选中G3单元格,将光标定位于选中单元格的右下角,使光标呈“+”,单击不放拖至G26即可2、选中G1:G3——“格式”——“单元格”——在“对齐”选项卡中设置合并单元格及居中对齐——在“图案”选项卡中的“单元格底纹”中选择颜色为“紫罗兰”3、选中A2:G26——“格式”——“自动套用格式”——选择“简单”4、选中“说课总成绩”单元格——单击常用工具栏上的降序按钮即可5、选中“管方方”及前4个数据——“插入”——“图表”——选择“标准类型”选项卡中的“圆环图”——下一步——下一步——下一步——完成复习题二:1、选中C2:I2——点击常用工具栏上的自动计算中的“平均值”按钮——选中I2单元格,将光标定位于选中单元格的右下角,使光标呈“+”,单击不放拖至I28即可2、单击列标“I”,选中I列——“格式”——“单元格”——在“数字”选项卡选择“数值”——小数位数设置2位3、选中“平均”单元格——单击常用工具栏上的降序按钮即可4、选中C2:H28——“格式”——“条件格式”——选择“大于”并输入630——点击“格式…”——在“单元格格式”对话框中设置颜色为“蓝色”并确定——单击“添加”——设置方式同前一步一样。
5、选择指定的数据——“插入”——“图表”——选择“标准类型”选项卡中的“柱形图”——在“子图表类型”类型中选择“簇状”图——下一步——下一步——下一步——完成复习题三:1、单击行标“1”——“插入”——“行”——输入相应的内容2、见习题一中的第2小题3、选中A1:I29单元格——“格式”——“单元格”——选择“边框”选项卡——设置指定的边框即可4、“视图”——“页眉和页脚”——选择“页眉/页脚”选项卡——单击“自定义页眉”——在“中”位置输入成绩表即可;单击“工作表”选项卡中顶端标题行右边的按钮——选择第一、第二行——单击右边的按钮——确定即可5、见习题二中的第5小题复习题四:1、在A3单格中输入G01——用右下角的填充柄拖至A11即可2、在E3单元格中输入“=”号——输入公式C3*D3——回车——用右下角的填充柄拖至E11即可3、见习题一中的第3小题4、见习题二中的第3小题5、见习题二中的第5小题复习题五:1、见习题三的第1小题2、见习题一的第2小题3、选中B2:B26——点击常用工具栏上的自动求和按钮;将光标定位在C2——输入“=”——单击B2单元格——输入“/”除号——单击B36单元格——在B列号与36行号之间加入“$”号——回车(或在C2中输入公式“=B2/B$36”回车)——将格式设置为百分比。
(注意:算所点比例的公式:除数/被除数,被除数一定要引用绝对地址,即在行号与列号之间加入“$”号)4、见习题二的第5小题(注意:最后一步选择sheet2见下图)5、调整图形的大小和位置于适当位置即可三、演示文稿PPT基础操作题复习题一:1、选中最后一张幻灯片,按回车键——“格式”——“幻灯片版式”,在内容版式栏中的“空白”版式。
2、“插入”——“图片”——“来自文件”,选择“Thanks”图片;选中该图片并右击选择“设置图片格式”——“位置”选项卡中设置水平和垂直为0——“尺寸”选项卡中设置高度和宽度。
(如果电脑中没有该图,则可任意插入一张图进行设置)3、“格式”——“幻灯片设计”,选择“Beam”4、“视图”——“工具栏”——“绘图”;选择第8页幻灯片,单击“箭头”按钮,并将眼睛与eye连接起来(注意箭头的方向)——右击该箭头——选择“设置自选图形格式”——设置“颜色和线条”、“尺寸”及“位置”。
5、选择该连接线——“幻灯片放映”——“自定义动画”——“添加效果”——“进入”——“其他效果”——“飞入”——点击“确定”;方向选择“自右侧”——速度选择“快速”;检查动画顺序,如果不是最后一个,选中后将其拖到最后。
复习题二:1、选中第1张幻灯片,将其拖至到第2张与第3张幻灯片之间。
2、“视图”——“工具栏”——“绘图”;单击“文本框”按钮,输入“分香蕉”;选中该文本文字,设置字体与字号;右击选中的文本文字——选“设置文本框格式”——设置“位置”选项卡中的参数。
3、选中第2张幻灯片中的“香蕉组合”图——“幻灯片放映”——“自定义动画”——“添加效果”——“其他效果”——“向内溶解”——点击“确定”;速度选择“快速”;在“自定义动画”任务窗格中选中设置的“香蕉组合”图动画——将其拖到序号为1的动画之后。
4、单击第4张幻灯片——“幻灯片放映”——“幻灯片切换”——将“换片方式”中的时间设置为“第隔00.01”——“修改切换效果”中的声音设置为“风铃”;选择第5张幻灯片——“修改切换效果”中的声音设置为“风铃”。
5、选中第7张幻灯片中的“答案”——“插入”——“超链接”——选择当前演示文稿文件——单击右侧的“书签”——选择“张幻灯片9”——“确定”——“确定”;选中第11张幻灯片中的“返回”文本框——“插入”——“超链接”——选择当前演示文稿文件——单击右侧的“书签”——选择“张幻灯片7”——“确定”——“确定”。
复习题三:1、选中“第3张幻灯片”——右击选择“删除幻灯片”。
2、“视图”——“工具栏”——“绘图”;单击“文本框”按钮,输入“充电就是学习呀”——右击选中的文本文字——选“设置文本框格式”——设置“位置”选项卡中的参数。
3、“幻灯片放映”——“幻灯片切换”——选择“盒状收缩”切换效果——速度改为“中速”——声音设置为“照相机”——点击下方的“应用于所有幻灯片”按钮。
4、选中第一张幻灯片中的“好学的爸爸”文本框——“幻灯片放映”——“自定义动画”——“添加效果”——“进入”——“其他效果”——“飞入”——点击“确定”——方向选择“自右侧”——速度选择“快速”;选中“马爱娟”文本框——“添加效果”——“进入”——“其他效果”——“飞入”——点击“确定”——方向选择“自左侧”——速度选择“中速”5、选择最后一张幻灯片——“幻灯片放映”——“动作按扭”——选择“动作按扭:第一张”按扭——在该张幻灯片的适当位置拖动至适当大小——在弹出的“动作设置对话框中选择超链接到“第一张幻灯片”。
复习题四:1、选中第一张幻灯片,按回车键——“格式”——“幻灯片版式”,在内容版式栏中的“空白”版式——将该张幻灯片拖至最前面,使其成为第一张幻灯片。
2、“格式”——“背景”——单击“”按钮,选择“填充效果”——单击“图片”选项卡中的“选择图片…”按钮——选择图片——“确定”——“应用”(而非“全部应用”3、“幻灯片放映”——“幻灯片切换”——选择“随机垂直线条”切换效果——速度改为“慢速”。
4、选中第3张幻灯片中的“长方体、正方体、圆柱、球”文本框——“幻灯片放映”——“自定义动画”——“添加效果”——“进入”——“其他效果”——“飞入”——点击“确定”——方向选择“自顶侧”——开始选择“之后”;将该动画拖至8动画之后。
5、“插入”——“图片”——“艺术字”——选择任意艺术字样式——“确定”——输入内容——设置字体字号等。