Windows操作系统木马远程控制技术
- 格式:pptx
- 大小:113.04 KB
- 文档页数:9
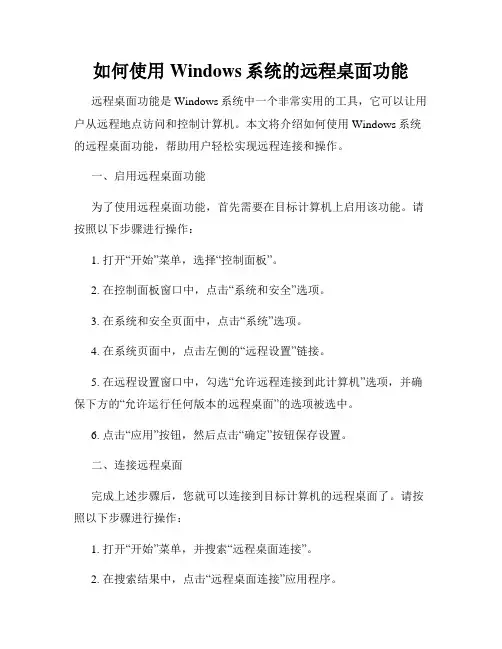
如何使用Windows系统的远程桌面功能远程桌面功能是Windows系统中一个非常实用的工具,它可以让用户从远程地点访问和控制计算机。
本文将介绍如何使用Windows系统的远程桌面功能,帮助用户轻松实现远程连接和操作。
一、启用远程桌面功能为了使用远程桌面功能,首先需要在目标计算机上启用该功能。
请按照以下步骤进行操作:1. 打开“开始”菜单,选择“控制面板”。
2. 在控制面板窗口中,点击“系统和安全”选项。
3. 在系统和安全页面中,点击“系统”选项。
4. 在系统页面中,点击左侧的“远程设置”链接。
5. 在远程设置窗口中,勾选“允许远程连接到此计算机”选项,并确保下方的“允许运行任何版本的远程桌面”的选项被选中。
6. 点击“应用”按钮,然后点击“确定”按钮保存设置。
二、连接远程桌面完成上述步骤后,您就可以连接到目标计算机的远程桌面了。
请按照以下步骤进行操作:1. 打开“开始”菜单,并搜索“远程桌面连接”。
2. 在搜索结果中,点击“远程桌面连接”应用程序。
3. 在远程桌面连接窗口中,输入目标计算机的IP地址或计算机名,并点击“连接”按钮。
4. 如果提示您输入凭据,请输入目标计算机的用户名和密码,然后点击“确定”按钮。
5. 稍等片刻,系统将建立远程连接并显示目标计算机的桌面。
三、使用远程桌面功能一旦远程连接建立成功,您就可以像操作本地计算机一样操作远程计算机了。
下面是一些常用的操作技巧:1. 窗口控制:您可以通过移动鼠标和点击来控制远程计算机的窗口。
2. 文件传输:您可以在本地计算机和远程计算机之间传输文件。
只需在远程桌面窗口中点击“开始”菜单,然后选择“计算机”选项,在弹出的窗口中找到本地文件并拖动到远程计算机上即可完成文件传输。
3. 快捷键:使用远程桌面功能时,您可以使用许多常用的快捷键来提高操作效率。
比如,Ctrl+C和Ctrl+V用于复制和粘贴,Alt+Tab用于切换窗口等。
4. 分辨率调整:如果远程计算机的分辨率与您本地计算机不一致,您可以在远程桌面连接窗口的“显示选项”中进行调整。

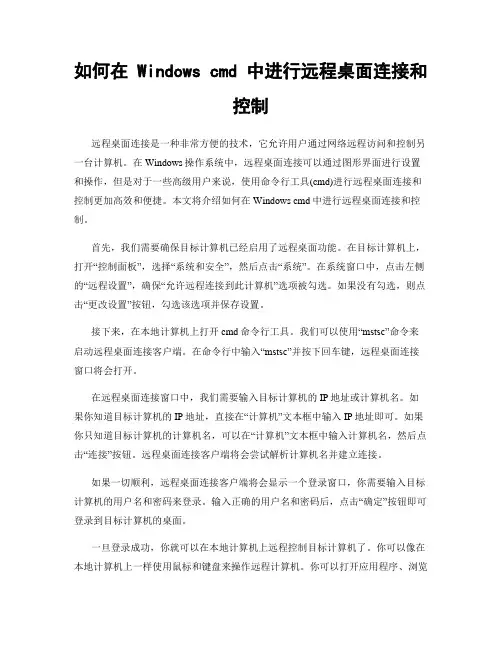
如何在 Windows cmd 中进行远程桌面连接和控制远程桌面连接是一种非常方便的技术,它允许用户通过网络远程访问和控制另一台计算机。
在Windows操作系统中,远程桌面连接可以通过图形界面进行设置和操作,但是对于一些高级用户来说,使用命令行工具(cmd)进行远程桌面连接和控制更加高效和便捷。
本文将介绍如何在Windows cmd中进行远程桌面连接和控制。
首先,我们需要确保目标计算机已经启用了远程桌面功能。
在目标计算机上,打开“控制面板”,选择“系统和安全”,然后点击“系统”。
在系统窗口中,点击左侧的“远程设置”,确保“允许远程连接到此计算机”选项被勾选。
如果没有勾选,则点击“更改设置”按钮,勾选该选项并保存设置。
接下来,在本地计算机上打开cmd命令行工具。
我们可以使用“mstsc”命令来启动远程桌面连接客户端。
在命令行中输入“mstsc”并按下回车键,远程桌面连接窗口将会打开。
在远程桌面连接窗口中,我们需要输入目标计算机的IP地址或计算机名。
如果你知道目标计算机的IP地址,直接在“计算机”文本框中输入IP地址即可。
如果你只知道目标计算机的计算机名,可以在“计算机”文本框中输入计算机名,然后点击“连接”按钮。
远程桌面连接客户端将会尝试解析计算机名并建立连接。
如果一切顺利,远程桌面连接客户端将会显示一个登录窗口,你需要输入目标计算机的用户名和密码来登录。
输入正确的用户名和密码后,点击“确定”按钮即可登录到目标计算机的桌面。
一旦登录成功,你就可以在本地计算机上远程控制目标计算机了。
你可以像在本地计算机上一样使用鼠标和键盘来操作远程计算机。
你可以打开应用程序、浏览文件、编辑文档等等。
通过远程桌面连接,你可以像坐在目标计算机前一样使用它,而不需要亲自到目标计算机旁边。
当你完成远程控制后,你可以点击远程桌面连接窗口左上角的“关闭”按钮来断开连接。
你也可以在cmd命令行中使用“mstsc /v:目标计算机/f”命令来启动全屏模式的远程桌面连接。
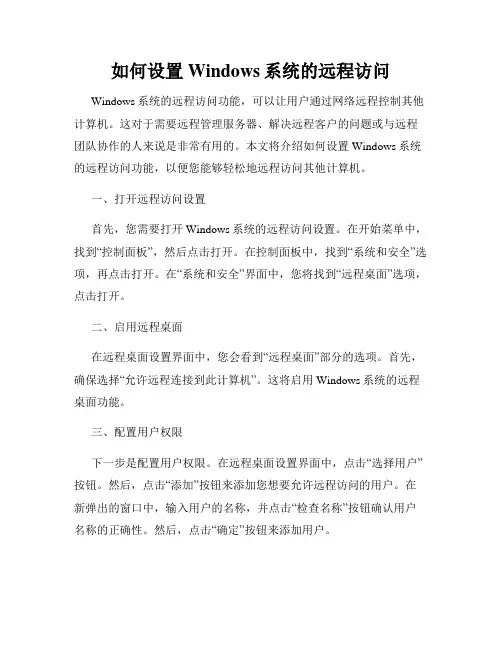
如何设置Windows系统的远程访问Windows系统的远程访问功能,可以让用户通过网络远程控制其他计算机。
这对于需要远程管理服务器、解决远程客户的问题或与远程团队协作的人来说是非常有用的。
本文将介绍如何设置Windows系统的远程访问功能,以便您能够轻松地远程访问其他计算机。
一、打开远程访问设置首先,您需要打开Windows系统的远程访问设置。
在开始菜单中,找到“控制面板”,然后点击打开。
在控制面板中,找到“系统和安全”选项,再点击打开。
在“系统和安全”界面中,您将找到“远程桌面”选项,点击打开。
二、启用远程桌面在远程桌面设置界面中,您会看到“远程桌面”部分的选项。
首先,确保选择“允许远程连接到此计算机”。
这将启用Windows系统的远程桌面功能。
三、配置用户权限下一步是配置用户权限。
在远程桌面设置界面中,点击“选择用户”按钮。
然后,点击“添加”按钮来添加您想要允许远程访问的用户。
在新弹出的窗口中,输入用户的名称,并点击“检查名称”按钮确认用户名称的正确性。
然后,点击“确定”按钮来添加用户。
在返回远程桌面设置界面后,您可以对每个用户进行权限配置。
选中特定用户,并勾选该用户的权限框,例如“允许远程控制”。
您还可以将用户添加到远程桌面用户组中,以便更方便地管理权限。
四、配置防火墙为了让远程访问正常工作,您需要配置Windows防火墙。
在远程桌面设置界面中,点击“确定”按钮后,您将返回到控制面板的“系统和安全”界面。
点击“Windows Defender 防火墙”,进入防火墙设置界面。
在防火墙设置界面中,点击“允许应用或功能通过Windows Defender 防火墙”链接。
然后,找到“远程桌面”选项,并确保其被勾选。
如果您希望通过Internet进行远程访问,还需要确保“远程桌面”选项的“公共”复选框也被勾选。
五、获取远程访问地址在完成上述配置之后,您将获得一个远程访问地址。
返回控制面板的“系统和安全”界面,再次点击“远程桌面”选项。

网络安全课设组成员:崔帅200800824114甘春泉200800824126课程设计组员分工如下:崔帅:木马主体程序甘春泉:木马测试、不兼容模块的修改、课程设计报告题目:木马(远程控制)系统的设计与实现1)任务参考同学们在课堂上的讨论,在Windows平台上设计并实现一个木马(远程控制)系统。
2)要求⏹实现木马的基本功能:自动安装、安装后文件删除、进程隐蔽、自动启动、远程控制等;⏹实现杀毒软件等安全防护软件的免杀。
一、木马的定义木马本质上是一种经过伪装的欺骗性程序, 它通过将自身伪装吸引用户下载执行, 从而破坏或窃取使用者的重要文件和资料。
木马程序与一般的病毒不同,它不会自我繁殖,也并不刻意!地去感染其他文件, 它是一种后台控制程序。
它的主要作用是向施种木马者打开被种者电脑的门户,使其可以任意毁坏、窃取被种者的文件,甚至远程操控其电脑。
二、木马的组成一般来说,完整的木马由两部分组成,即服务端Server 和客户端Client,也就是采用所谓的C/S 模式。
如下图2-1所示:图2-1木马的服务端和客户端一个完整的木马系统以下几部分组成:1、硬件部分建立木马连接所必须的硬件实体。
控制端:对服务端进行远程控制的一方。
服务端:被控制端远程控制的一方。
INTERNET:控制端对服务端进行远程控制,数据传输的网络载体。
2、软件部分实现远程控制所必须的软件程序。
控制端程序:控制端用以远程控制服务端的程序。
木马程序:潜入服务端内部,获取其操作权限的程序。
木马配置程序:设置木马程序的端口号,触发条件,木马名称等,使其在服务端藏得更隐蔽的程序。
3、建立连接的必要元素通过INTERNET在服务端和控制端之间建立一条木马通道所必须的元素。
控制端IP,服务端IP:即控制端,服务端的网络地址,也是木马进行数据传输的目的地。
控制端端口,木马端口:即控制端,服务端的数据入口,通过这个入口,数据可直达控制端程序或木马程序。
用木马这种黑客工具进行网络入侵,从过程上看大致可分为六步(具体可见下图),下面我们就按这六步来详细阐述木马的攻击原理。
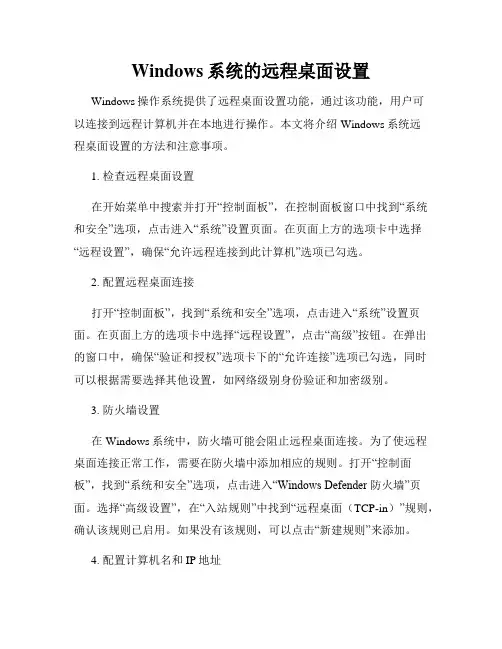
Windows系统的远程桌面设置Windows操作系统提供了远程桌面设置功能,通过该功能,用户可以连接到远程计算机并在本地进行操作。
本文将介绍Windows系统远程桌面设置的方法和注意事项。
1. 检查远程桌面设置在开始菜单中搜索并打开“控制面板”,在控制面板窗口中找到“系统和安全”选项,点击进入“系统”设置页面。
在页面上方的选项卡中选择“远程设置”,确保“允许远程连接到此计算机”选项已勾选。
2. 配置远程桌面连接打开“控制面板”,找到“系统和安全”选项,点击进入“系统”设置页面。
在页面上方的选项卡中选择“远程设置”,点击“高级”按钮。
在弹出的窗口中,确保“验证和授权”选项卡下的“允许连接”选项已勾选,同时可以根据需要选择其他设置,如网络级别身份验证和加密级别。
3. 防火墙设置在Windows系统中,防火墙可能会阻止远程桌面连接。
为了使远程桌面连接正常工作,需要在防火墙中添加相应的规则。
打开“控制面板”,找到“系统和安全”选项,点击进入“Windows Defender 防火墙”页面。
选择“高级设置”,在“入站规则”中找到“远程桌面(TCP-in)”规则,确认该规则已启用。
如果没有该规则,可以点击“新建规则”来添加。
4. 配置计算机名和IP地址要通过远程桌面连接到另一台计算机,我们需要知道目标计算机的名称或IP地址。
打开开始菜单,右键点击“此电脑”(或“我的电脑”),选择“属性”,在弹出的窗口中查看“计算机名、域和工作组设置”。
确保你知道要连接的计算机的名称或IP地址。
5. 连接到远程桌面打开远程桌面应用程序,在“计算机”输入框中输入目标计算机的名称或IP地址,然后点击“连接”按钮。
如果一切设定正确,远程桌面连接将会建立并显示目标计算机的桌面。
注意事项:- 确保目标计算机已经开启并连接到网络。
- 确保远程计算机已经启用远程桌面服务。
- 确保目标计算机上的用户已经被授权允许远程连接。
- 如果目标计算机位于局域网之外,需要进行端口映射设置。
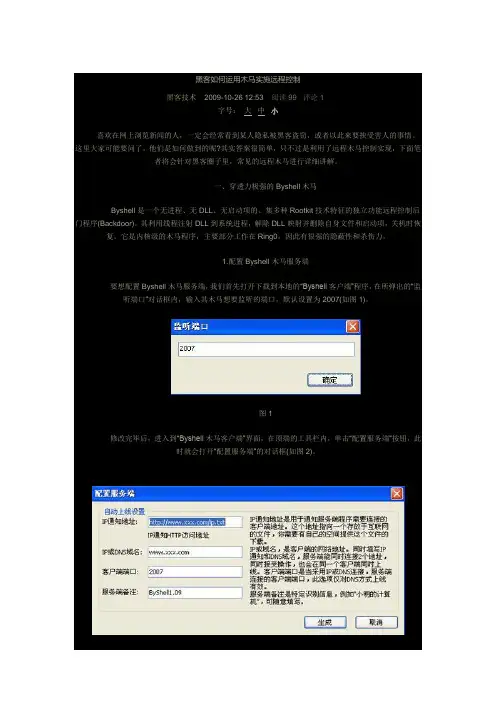
黑客如何运用木马实施远程控制黑客技术 2009-10-26 12:53 阅读99 评论1字号:大中小喜欢在网上浏览新闻的人,一定会经常看到某人隐私被黑客盗窃,或者以此来要挟受害人的事情。
这里大家可能要问了,他们是如何做到的呢?其实答案很简单,只不过是利用了远程木马控制实现,下面笔者将会针对黑客圈子里,常见的远程木马进行详细讲解。
一、穿透力极强的Byshell木马Byshell是一个无进程、无DLL、无启动项的、集多种Rootkit技术特征的独立功能远程控制后门程序(Backdoor)。
其利用线程注射DLL到系统进程,解除DLL映射并删除自身文件和启动项,关机时恢复。
它是内核级的木马程序,主要部分工作在Ring0,因此有很强的隐蔽性和杀伤力。
1.配置Byshell木马服务端要想配置Byshell木马服务端,我们首先打开下载到本地的“Byshell客户端”程序,在所弹出的“监听端口”对话框内,输入其木马想要监听的端口,默认设置为2007(如图1)。
图1修改完毕后,进入到“Byshell木马客户端”界面,在顶端的工具栏内,单击“配置服务端”按钮,此时就会打开“配置服务端”的对话框(如图2)。
图2在“IP通知地址”标签处,输入自己空间的访问地址,“IP或者DNS域名”标签,则输入自己的本机IP,另外客户端口输入的数字,要与此前设置的监听端口一致,否则会出现肉鸡无法上线的情况。
然后在单击“生成”按钮,在弹出的“另存为”对话框内,选择好所要生成的路径,单击“确定”按钮,就可使其服务端生成完毕。
2.让主动防御纷纷落马为了能够测试Byshell木马的威力,我们这里打开杀毒软件的所有“主动防御”选项,并且将其安全级别提高到最高,然后在运行一下刚生成好的Byshell木马服务端,此时你会发现杀毒软件竟然将它的启动视而不见,并且在客户端还可以看到中招的机器上线。
如果你想对肉鸡进行控制,我们可以选择其上线的机器,然后在上方单击工具栏里的“相关”按钮,如这里单击“文件管理”按钮,就可打开被控制机器的“文件管理”对话框,从中我们可以查阅该肉鸡里的所有硬盘文件。

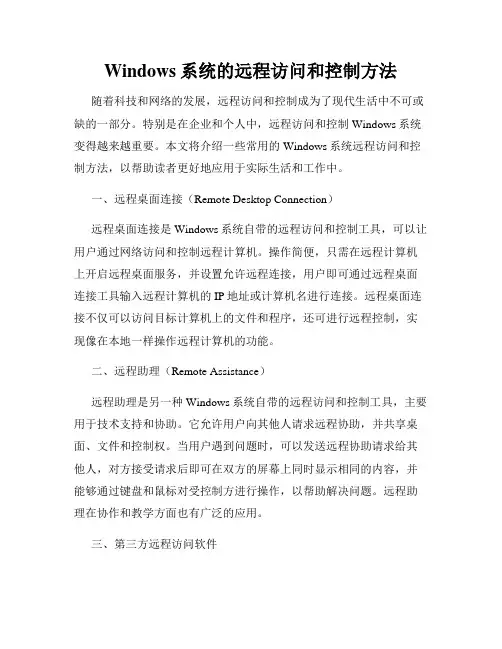
Windows系统的远程访问和控制方法随着科技和网络的发展,远程访问和控制成为了现代生活中不可或缺的一部分。
特别是在企业和个人中,远程访问和控制Windows系统变得越来越重要。
本文将介绍一些常用的Windows系统远程访问和控制方法,以帮助读者更好地应用于实际生活和工作中。
一、远程桌面连接(Remote Desktop Connection)远程桌面连接是Windows系统自带的远程访问和控制工具,可以让用户通过网络访问和控制远程计算机。
操作简便,只需在远程计算机上开启远程桌面服务,并设置允许远程连接,用户即可通过远程桌面连接工具输入远程计算机的IP地址或计算机名进行连接。
远程桌面连接不仅可以访问目标计算机上的文件和程序,还可进行远程控制,实现像在本地一样操作远程计算机的功能。
二、远程助理(Remote Assistance)远程助理是另一种Windows系统自带的远程访问和控制工具,主要用于技术支持和协助。
它允许用户向其他人请求远程协助,并共享桌面、文件和控制权。
当用户遇到问题时,可以发送远程协助请求给其他人,对方接受请求后即可在双方的屏幕上同时显示相同的内容,并能够通过键盘和鼠标对受控制方进行操作,以帮助解决问题。
远程助理在协作和教学方面也有广泛的应用。
三、第三方远程访问软件除了Windows系统自带的远程访问和控制工具外,还有许多第三方软件可以实现更丰富的远程访问和控制功能。
例如,TeamViewer是一种广泛使用的跨平台远程访问软件,它支持Windows、Mac、Linux等多种操作系统,具有简单易用、安全可靠的特点。
其他常用的第三方远程访问软件还包括Chrome远程桌面、AnyDesk等,用户可以根据自己的需求选择合适的软件进行远程访问和控制。
四、远程访问VPN(Virtual Private Network)VPN是一种通过公共网络建立起一条加密通道,实现远程访问和控制的技术。
用户可以在本地计算机上通过VPN软件连接到远程网络,通过加密通道访问和控制远程计算机。
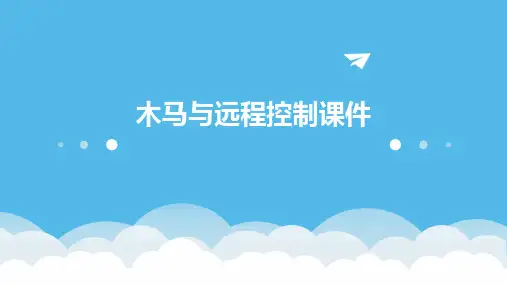

Windows系统中的远程桌面和远程协助设置远程桌面和远程协助是Windows系统中非常重要且常用的功能,它们可以实现远程连接和协助他人解决问题。
本文将介绍如何在Windows系统中设置远程桌面和远程协助。
1. 远程桌面设置远程桌面是一种通过Internet或局域网连接到远程计算机的功能。
用户可以在本地计算机上通过远程桌面连接到远程计算机,并像操作本地计算机一样操作远程计算机。
在Windows系统中设置远程桌面非常简单,按照以下步骤进行:步骤一:打开控制面板点击Windows系统桌面左下角的“开始”按钮,在弹出的菜单中选择“控制面板”。
步骤二:选择远程设置在控制面板窗口中,选择“系统和安全”选项,然后点击“系统”。
步骤三:打开远程设置在“系统”窗口中,选择左侧的“远程设置”选项。
步骤四:启用远程桌面在“远程”选项卡中,勾选“允许远程连接到此计算机”。
步骤五:添加用户如果你想允许多个用户通过远程桌面连接到此计算机,点击“选择用户”按钮,然后点击“添加”按钮来添加用户。
选择要允许的用户并点击“确定”。
步骤六:保存设置点击“应用”按钮,然后点击“确定”保存设置。
现在你已经成功设置了远程桌面。
在本地计算机上,你可以打开“远程桌面连接”程序,输入远程计算机的IP地址或计算机名,然后点击“连接”按钮即可远程连接到指定的计算机。
2. 远程协助设置远程协助是一种在Windows系统中允许用户与其他主机共享桌面并实时协助解决问题的功能。
用户可以通过远程协助协助他人解决问题,也可以通过远程协助请求他人协助解决问题。
在Windows系统中设置远程协助也非常简单,按照以下步骤进行:步骤一:打开控制面板点击Windows系统桌面左下角的“开始”按钮,在弹出的菜单中选择“控制面板”。
步骤二:选择远程协助在控制面板窗口中,选择“系统和安全”选项,然后点击“系统”。
步骤三:打开远程协助设置在“系统”窗口中,选择左侧的“远程协助”选项。
如何设置Windows系统的远程桌面和远程协助Windows系统提供了远程桌面和远程协助功能,使用户能够从远程位置访问并控制其他计算机。
这项功能在家庭、教育和企业等各个领域都得到了广泛应用。
本文将介绍如何设置Windows系统的远程桌面和远程协助,以便于您实现远程操作他人计算机或被操作的计算机。
远程桌面的设置步骤如下:步骤一:打开远程桌面设置首先,点击“开始”按钮,并在搜索栏中输入“远程桌面连接”。
从搜索结果中选择“远程桌面连接”应用程序打开设置窗口。
步骤二:配置远程桌面选项在远程桌面设置窗口中,点击“选项”按钮,进入远程桌面选项配置界面。
步骤三:设置远程桌面权限在远程桌面选项配置界面中,您可以选择远程桌面连接的权限。
如果您希望其他用户能够远程访问您的计算机,选择“允许远程连接到此计算机”。
如果您只想允许特定的用户进行远程连接,可以选择“仅限于以下的用户”。
在输入框中输入允许访问的用户账号即可。
步骤四:配置远程桌面显示设置在远程桌面选项配置界面中,点击“显示”标签页,您可以根据需要进行相关设置。
您可以选择屏幕分辨率、颜色以及显示内容的尺寸等选项。
步骤五:保存设置并开始远程桌面连接完成所有配置后,点击“确定”按钮保存设置。
现在,您可以在“远程桌面连接”窗口中输入要连接的计算机的IP地址或名称,然后点击“连接”按钮开始远程桌面连接。
远程协助的设置步骤如下:步骤一:打开远程协助设置同样,点击“开始”按钮,并在搜索栏中输入“远程协助”。
从搜索结果中选择“远程协助”应用程序打开设置窗口。
步骤二:选择帮助方式在远程协助设置窗口中,您可以选择两种帮助方式,“允许远程控制此计算机”和“为远程协助授权”。
前者允许其他用户远程控制您的计算机,后者则需要您授权其他用户进行远程协助。
步骤三:配置远程协助设置在远程协助设置窗口中,您可以设置远程控制或协助请求的限制和权限。
您可以选择请求时限、允许的最大连接数以及是否显示临时密码等选项。
如何使用Windows CMD命令进行远程桌面操作Windows CMD命令是Windows操作系统中的一个重要工具,可以通过它来进行各种系统管理和操作。
其中,远程桌面操作是一项非常实用的功能,可以帮助用户远程控制其他计算机,实现远程协助、远程管理等功能。
本文将介绍如何使用Windows CMD命令进行远程桌面操作。
首先,我们需要确保目标计算机已经开启了远程桌面功能。
在Windows操作系统中,可以通过控制面板中的系统和安全选项来开启远程桌面功能。
具体步骤如下:1. 打开控制面板,选择“系统和安全”选项。
2. 在“系统和安全”选项中,找到“系统”选项,点击进入。
3. 在“系统”选项中,点击左侧的“远程设置”链接。
4. 在弹出的窗口中,勾选“允许远程连接到此计算机”选项。
5. 如果需要,可以进一步设置远程桌面的连接权限和安全性选项。
完成以上步骤后,我们就可以开始使用CMD命令进行远程桌面操作了。
首先,我们需要打开CMD命令行窗口。
可以通过按下Win+R键,然后输入“cmd”命令来打开CMD窗口。
接下来,我们可以使用“mstsc”命令来打开远程桌面连接窗口。
在CMD窗口中输入“mstsc”命令后,按下回车键即可打开远程桌面连接窗口。
在远程桌面连接窗口中,我们需要输入目标计算机的IP地址或计算机名来建立连接。
如果目标计算机与当前计算机在同一局域网中,可以直接输入目标计算机的计算机名;如果目标计算机与当前计算机在不同的网络中,可以输入目标计算机的IP地址。
在输入完目标计算机的IP地址或计算机名后,点击“连接”按钮,系统将会尝试建立与目标计算机的远程连接。
如果连接成功,将会弹出一个登录窗口,要求输入目标计算机的用户名和密码。
输入正确的用户名和密码后,点击“确定”按钮,即可成功登录到目标计算机的桌面。
在远程桌面连接窗口中,我们可以像操作本地计算机一样操作远程计算机。
可以打开应用程序、访问文件、配置系统等。
如果需要断开与远程计算机的连接,可以在远程桌面连接窗口中点击“关闭”按钮,或者直接关闭远程桌面连接窗口。
Windows系统中的远程桌面连接和远程访问在Windows系统中,远程桌面连接和远程访问是两种常用的技术,它们允许用户通过网络连接到远程计算机,并在远程计算机上进行操作和访问资源。
本文将介绍远程桌面连接和远程访问的概念、使用方法以及相关的注意事项。
一、远程桌面连接远程桌面连接是Windows系统提供的一种远程控制技术,它可以让用户通过网络连接到远程计算机,就像坐在远程计算机的前面一样进行操作。
远程桌面连接对于远程管理和远程协助非常有用,可以帮助用户在无法亲自操作远程计算机的情况下进行管理和支持。
使用远程桌面连接需要满足以下条件:1. 远程计算机必须运行Windows操作系统,并且启用了远程桌面服务。
2. 远程计算机所在的网络必须可以被访问到,并且有正确的网络设置。
3. 远程计算机的用户名和密码必须具有远程登录权限。
要进行远程桌面连接,可以按照以下步骤操作:1. 打开“开始”菜单,选择“所有程序”-“附件”-“远程桌面连接”。
2. 在弹出的远程桌面连接窗口中,输入远程计算机的IP地址或主机名,并点击“连接”按钮。
3. 如果远程计算机的远程桌面服务已启用并可以正常访问,系统会提示输入用户名和密码,输入正确的凭据后点击“确定”按钮。
二、远程访问除了远程桌面连接外,Windows系统还提供了远程访问功能。
远程访问允许用户通过网络连接到远程计算机,并在远程计算机上访问共享文件夹、打印机、设备等资源。
远程访问可以方便用户在不同计算机之间共享和传输文件,提高工作效率。
要使用远程访问功能,需要满足以下条件:1. 远程计算机必须运行Windows操作系统,并且启用了远程访问服务。
2. 远程计算机所在的网络必须可以被访问到,并且有正确的网络设置。
3. 远程计算机的共享资源必须设置了适当的权限,允许其他计算机进行访问。
使用远程访问功能可以按照以下步骤进行:1. 打开“开始”菜单,选择“计算机”或“我的电脑”。
2. 在资源管理器中,点击菜单栏上的“工具”-“映射网络驱动器”。
如何使用Windows CMD进行远程桌面操作远程桌面操作是一种非常方便的技术,它允许用户在不同的计算机之间进行远程连接和控制。
在Windows操作系统中,CMD命令行工具是一种强大的工具,可以用于执行各种任务,包括远程桌面操作。
本文将介绍如何使用Windows CMD进行远程桌面操作,并提供一些相关的技巧和注意事项。
1. 确保远程桌面功能已启用在进行远程桌面操作之前,首先需要确保目标计算机已启用远程桌面功能。
在Windows操作系统中,可以通过以下步骤进行设置:- 打开“控制面板”并选择“系统和安全”。
- 在“系统”选项卡中,点击“远程设置”。
- 在弹出的对话框中,勾选“允许远程连接到此计算机”选项。
- 点击“应用”并确定更改。
2. 使用CMD命令进行远程桌面连接一旦远程桌面功能已启用,可以使用CMD命令进行远程桌面连接。
打开CMD命令行工具,并输入以下命令:```mstsc /v:远程计算机IP地址```将“远程计算机IP地址”替换为目标计算机的实际IP地址。
按下回车键后,将弹出一个远程桌面连接窗口,您可以在其中输入目标计算机的用户名和密码进行连接。
3. 远程桌面命令行选项除了基本的远程桌面连接命令外,CMD还提供了一些其他选项,可以帮助您更好地控制远程桌面连接。
以下是一些常用的选项:- `/w:宽度`和`/h:高度`:设置远程桌面连接窗口的宽度和高度。
- `/public`:将远程桌面连接窗口显示在公共屏幕上,适用于多用户环境。
- `/f`:以全屏模式启动远程桌面连接。
- `/console`:连接到目标计算机的控制台会话。
4. 远程桌面连接的安全性在进行远程桌面操作时,安全性是一个非常重要的考虑因素。
为了确保远程桌面连接的安全性,您可以采取以下措施:- 使用强密码:确保目标计算机的用户名和密码具有足够的复杂性,以防止未经授权的访问。
- 配置防火墙:在目标计算机上配置防火墙规则,只允许特定IP地址或网络范围进行远程桌面连接。
实验三木马及远程控制技术练习一网页木马一、实验目的该实验为设计性实验。
✧剖析网页木马的工作原理✧理解木马的植入过程✧学会编写简单的网页木马脚本✧通过分析监控信息实现手动删除木马二、实验内容1.木马生成与植入2.利用木马实现远程控制3.木马的删除注:详细实验操作请参考实验室服务器上的参考资料。
三、实验步骤本练习主机A、B为一组,C、D为一组,E、F为一组。
实验角色说明如下:下面以主机A、B为例,说明实验步骤。
首先使用“快照X”恢复Windows系统环境。
(一)木马生成与植入在进行本实验步骤之前,我们再来阐述一下用户主机通过访问被“挂马”的网站而被植入木马的过程,便于同学们理解和完成实验。
(1)用户访问被“挂马”的网站主页。
(此网站是安全的)(2)“挂马”网站主页中的<iframe>代码链接一个网址(即一个网页木马),使用户主机自动访问网页木马。
(通过把<iframe>设置成不可见的,使用户无法察觉到这个过程)(3)网页木马在得到用户连接后,自动发送安装程序给用户。
(4)如果用户主机存在MS06014漏洞,则自动下载木马安装程序并在后台运行。
(5)木马安装成功后,木马服务端定时监测控制端是否存在,发现控制端上线后立即弹出端口主动连接控制端打开的被动端口。
(6)客户端收到连接请求,建立连接。
1.生成网页木马(1)主机A首先通过Internet信息服务(IIS)管理器启动“木马网站”。
(2)主机A进入实验平台在工具栏中单击“灰鸽子”按钮运行灰鸽子远程监控木马程序。
(3)主机A生成木马的“服务器程序”。
主机A单击木马操作界面工具栏“配置服务程序”按钮,弹出“服务器配置”对话框,单击“自动上线设置”属性页,在“IP通知http访问地址、DNS解析域名或固定IP”文本框中输入本机IP地址,在“保存路径”文本框中输入“D:\Work\IIS\Server_Setup.exe”,单击“生成服务器”按钮,生成木马“服务器程序”。