在WIN7启动中,按F8出现修复计算机选项
- 格式:doc
- 大小:1.19 KB
- 文档页数:1
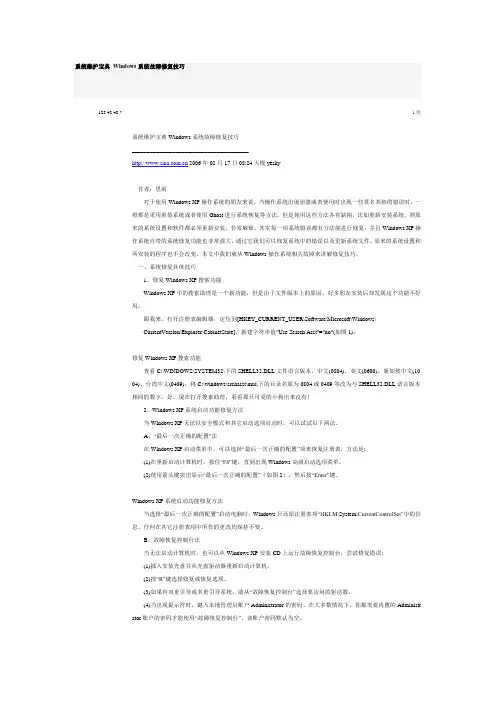
系统维护宝典Windows系统故障修复技巧125.42.48.* 1楼系统维护宝典 Windows系统故障修复技巧________________________________________ 2006年02月17日 08:24 天极yesky作者:思雨对于使用Windows XP操作系统的朋友来说,当操作系统出现崩溃或者使用时出现一些莫名其妙的错误时,一般都是采用重装系统或者使用Ghost进行系统恢复等方法。
但是使用这些方法各有缺陷,比如重新安装系统,则原来的系统设置和软件都必须重新安装,非常麻烦。
其实每一项系统错误都有方法能进行修复,并且Windows XP操作系统自带的系统修复功能也非常强大,通过它我们可以修复系统中的错误以及更新系统文件。
原来的系统设置和所安装的程序也不会改变。
本文中我们就从Windows操作系统相关故障来讲解修复技巧。
一、系统修复具体技巧1、修复Windows XP搜索功能Windows XP中的搜索助理是一个新功能,但是由于文件版本上的原因,好多朋友安装后却发现这个功能不好用。
跟我来,打开注册表编辑器,定位到[HKEY_CURRENT_USER\Software\Microsoft\Windows\CurrentVersion\Explorer\CabinetState],新建字符串值"Use Search Asst"="no"(如图1)。
修复Windows XP搜索功能查看C:\WINDOWS\SYSTEM32\下的SHELL32.DLL文件语言版本,中文(0804)、英文(0600)、新加坡中文(1004)、台湾中文(0409),将C:\windows\srchasst\mui\下的目录名原为0804或0409等改为与SHELL32.DLL语言版本相同的数字。
好,现在打开搜索助理,看看那只可爱的小狗出来没有!2、Windows XP系统启动功能修复方法当Windows XP无法以安全模式和其它启动选项启动时,可以试试以下两法。
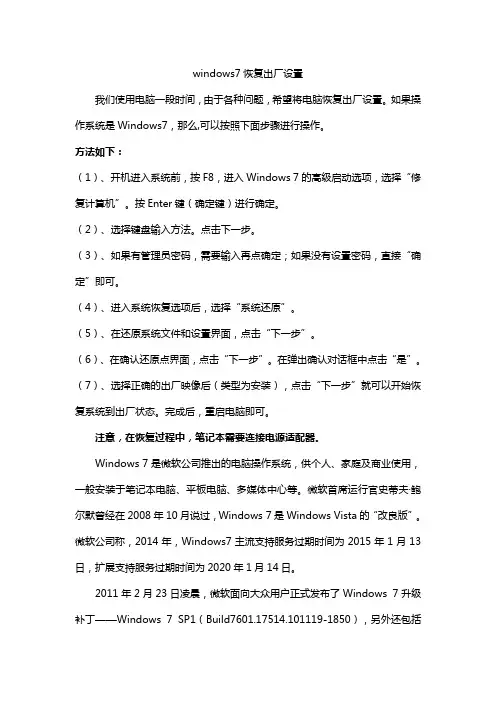
windows7恢复出厂设置我们使用电脑一段时间,由于各种问题,希望将电脑恢复出厂设置。
如果操作系统是Windows7,那么,可以按照下面步骤进行操作。
方法如下:(1)、开机进入系统前,按F8,进入Windows 7的高级启动选项,选择“修复计算机”。
按Enter键(确定键)进行确定。
(2)、选择键盘输入方法。
点击下一步。
(3)、如果有管理员密码,需要输入再点确定;如果没有设置密码,直接“确定”即可。
(4)、进入系统恢复选项后,选择“系统还原”。
(5)、在还原系统文件和设置界面,点击“下一步”。
(6)、在确认还原点界面,点击“下一步”。
在弹出确认对话框中点击“是”。
(7)、选择正确的出厂映像后(类型为安装),点击“下一步”就可以开始恢复系统到出厂状态。
完成后,重启电脑即可。
注意,在恢复过程中,笔记本需要连接电源适配器。
Windows 7是微软公司推出的电脑操作系统,供个人、家庭及商业使用,一般安装于笔记本电脑、平板电脑、多媒体中心等。
微软首席运行官史蒂夫·鲍尔默曾经在2008年10月说过,Windows 7是Windows Vista的“改良版”。
微软公司称,2014年,Windows7主流支持服务过期时间为2015年1月13日,扩展支持服务过期时间为2020年1月14日。
2011年2月23日凌晨,微软面向大众用户正式发布了Windows 7升级补丁——Windows 7 SP1(Build7601.17514.101119-1850),另外还包括Windows Server 2008 R2. SP1升级补丁。
2020年1月14日,微软正式停止Windows 7全部技术支持。
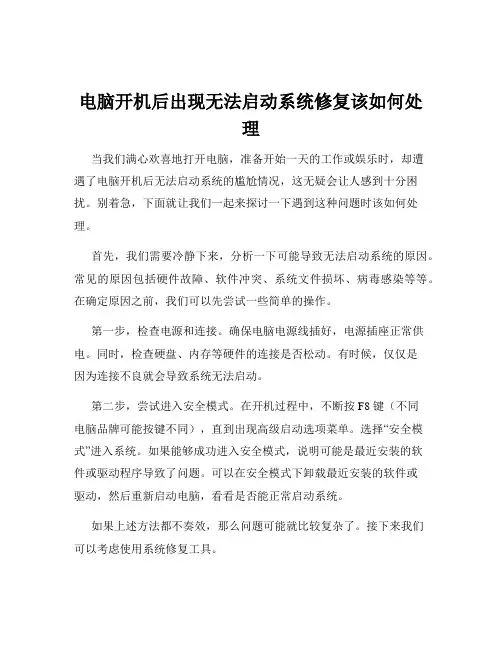
电脑开机后出现无法启动系统修复该如何处理当我们满心欢喜地打开电脑,准备开始一天的工作或娱乐时,却遭遇了电脑开机后无法启动系统的尴尬情况,这无疑会让人感到十分困扰。
别着急,下面就让我们一起来探讨一下遇到这种问题时该如何处理。
首先,我们需要冷静下来,分析一下可能导致无法启动系统的原因。
常见的原因包括硬件故障、软件冲突、系统文件损坏、病毒感染等等。
在确定原因之前,我们可以先尝试一些简单的操作。
第一步,检查电源和连接。
确保电脑电源线插好,电源插座正常供电。
同时,检查硬盘、内存等硬件的连接是否松动。
有时候,仅仅是因为连接不良就会导致系统无法启动。
第二步,尝试进入安全模式。
在开机过程中,不断按 F8 键(不同电脑品牌可能按键不同),直到出现高级启动选项菜单。
选择“安全模式”进入系统。
如果能够成功进入安全模式,说明可能是最近安装的软件或驱动程序导致了问题。
可以在安全模式下卸载最近安装的软件或驱动,然后重新启动电脑,看看是否能正常启动系统。
如果上述方法都不奏效,那么问题可能就比较复杂了。
接下来我们可以考虑使用系统修复工具。
Windows 系统自带了一些修复工具,比如“系统还原”和“自动修复”。
“系统还原”可以将系统恢复到之前的某个时间点,前提是您之前创建了系统还原点。
“自动修复”则会尝试自动检测和修复系统问题。
要使用“系统还原”,在开机时按 F8 键进入高级启动选项菜单,选择“修复计算机”,然后依次选择“系统还原”,按照提示操作即可。
对于“自动修复”,在开机时系统会自动检测问题并尝试修复。
如果自动修复无法解决问题,它通常会给出一些错误提示信息,这些信息对于我们进一步排查问题非常有帮助。
如果系统修复工具也无法解决问题,那么可能是系统文件严重损坏或者硬盘出现故障。
对于系统文件损坏的情况,我们可以使用 Windows 安装光盘或 U盘进行系统修复安装。
插入安装光盘或 U 盘,重启电脑,按照提示进入安装界面,选择“修复计算机”,然后选择“修复安装”。
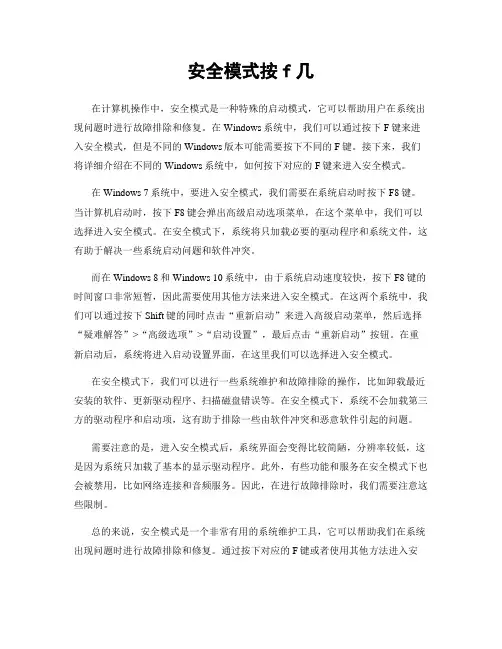
安全模式按f几在计算机操作中,安全模式是一种特殊的启动模式,它可以帮助用户在系统出现问题时进行故障排除和修复。
在Windows系统中,我们可以通过按下F键来进入安全模式,但是不同的Windows版本可能需要按下不同的F键。
接下来,我们将详细介绍在不同的Windows系统中,如何按下对应的F键来进入安全模式。
在Windows 7系统中,要进入安全模式,我们需要在系统启动时按下F8键。
当计算机启动时,按下F8键会弹出高级启动选项菜单,在这个菜单中,我们可以选择进入安全模式。
在安全模式下,系统将只加载必要的驱动程序和系统文件,这有助于解决一些系统启动问题和软件冲突。
而在Windows 8和Windows 10系统中,由于系统启动速度较快,按下F8键的时间窗口非常短暂,因此需要使用其他方法来进入安全模式。
在这两个系统中,我们可以通过按下Shift键的同时点击“重新启动”来进入高级启动菜单,然后选择“疑难解答”>“高级选项”>“启动设置”,最后点击“重新启动”按钮。
在重新启动后,系统将进入启动设置界面,在这里我们可以选择进入安全模式。
在安全模式下,我们可以进行一些系统维护和故障排除的操作,比如卸载最近安装的软件、更新驱动程序、扫描磁盘错误等。
在安全模式下,系统不会加载第三方的驱动程序和启动项,这有助于排除一些由软件冲突和恶意软件引起的问题。
需要注意的是,进入安全模式后,系统界面会变得比较简陋,分辨率较低,这是因为系统只加载了基本的显示驱动程序。
此外,有些功能和服务在安全模式下也会被禁用,比如网络连接和音频服务。
因此,在进行故障排除时,我们需要注意这些限制。
总的来说,安全模式是一个非常有用的系统维护工具,它可以帮助我们在系统出现问题时进行故障排除和修复。
通过按下对应的F键或者使用其他方法进入安全模式,我们可以对系统进行一些必要的维护操作,以恢复系统的正常运行。
希望本文对您有所帮助,谢谢阅读!。
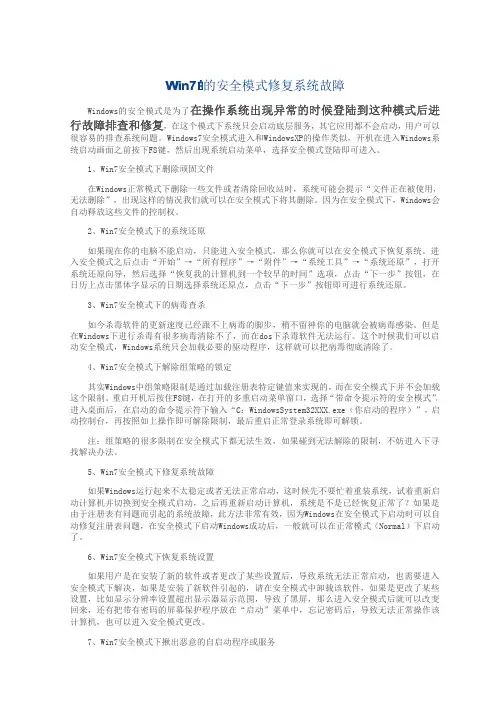
的安全模式修复系统故障Windows的安全模式是为了在操作系统出现异常的时候登陆到这种模式后进行故障排查和修复,在这个模式下系统只会启动底层服务,其它应用都不会启动,用户可以很容易的排查系统问题。
Windows7安全模式进入和WindowsXP的操作类似,开机在进入Windows系统启动画面之前按下F8键,然后出现系统启动菜单,选择安全模式登陆即可进入。
1、Win7安全模式下删除顽固文件在Windows正常模式下删除一些文件或者清除回收站时,系统可能会提示“文件正在被使用,无法删除”,出现这样的情况我们就可以在安全模式下将其删除。
因为在安全模式下,Windows会自动释放这些文件的控制权。
2、Win7安全模式下的系统还原如果现在你的电脑不能启动,只能进入安全模式,那么你就可以在安全模式下恢复系统。
进入安全模式之后点击“开始”→“所有程序”→“附件”→“系统工具”→“系统还原”,打开系统还原向导,然后选择“恢复我的计算机到一个较早的时间”选项,点击“下一步”按钮,在日历上点击黑体字显示的日期选择系统还原点,点击“下一步”按钮即可进行系统还原。
3、Win7安全模式下的病毒查杀如今杀毒软件的更新速度已经跟不上病毒的脚步,稍不留神你的电脑就会被病毒感染。
但是在Windows下进行杀毒有很多病毒清除不了,而在dos下杀毒软件无法运行。
这个时候我们可以启动安全模式,Windows系统只会加载必要的驱动程序,这样就可以把病毒彻底清除了。
4、Win7安全模式下解除组策略的锁定其实Windows中组策略限制是通过加载注册表特定键值来实现的,而在安全模式下并不会加载这个限制。
重启开机后按住F8键,在打开的多重启动菜单窗口,选择“带命令提示符的安全模式”。
进入桌面后,在启动的命令提示符下输入“C:WindowsSystem32XXX.exe(你启动的程序)”,启动控制台,再按照如上操作即可解除限制,最后重启正常登录系统即可解锁。
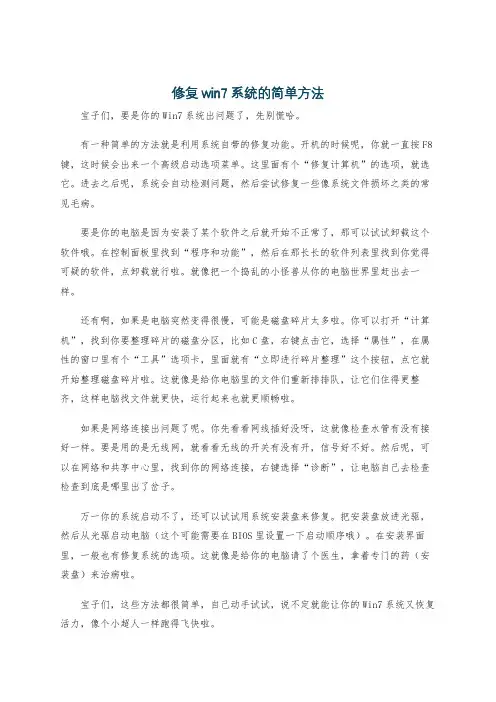
修复win7系统的简单方法宝子们,要是你的Win7系统出问题了,先别慌哈。
有一种简单的方法就是利用系统自带的修复功能。
开机的时候呢,你就一直按F8键,这时候会出来一个高级启动选项菜单。
这里面有个“修复计算机”的选项,就选它。
进去之后呢,系统会自动检测问题,然后尝试修复一些像系统文件损坏之类的常见毛病。
要是你的电脑是因为安装了某个软件之后就开始不正常了,那可以试试卸载这个软件哦。
在控制面板里找到“程序和功能”,然后在那长长的软件列表里找到你觉得可疑的软件,点卸载就行啦。
就像把一个捣乱的小怪兽从你的电脑世界里赶出去一样。
还有啊,如果是电脑突然变得很慢,可能是磁盘碎片太多啦。
你可以打开“计算机”,找到你要整理碎片的磁盘分区,比如C盘,右键点击它,选择“属性”,在属性的窗口里有个“工具”选项卡,里面就有“立即进行碎片整理”这个按钮,点它就开始整理磁盘碎片啦。
这就像是给你电脑里的文件们重新排排队,让它们住得更整齐,这样电脑找文件就更快,运行起来也就更顺畅啦。
如果是网络连接出问题了呢。
你先看看网线插好没呀,这就像检查水管有没有接好一样。
要是用的是无线网,就看看无线的开关有没有开,信号好不好。
然后呢,可以在网络和共享中心里,找到你的网络连接,右键选择“诊断”,让电脑自己去检查检查到底是哪里出了岔子。
万一你的系统启动不了,还可以试试用系统安装盘来修复。
把安装盘放进光驱,然后从光驱启动电脑(这个可能需要在BIOS里设置一下启动顺序哦)。
在安装界面里,一般也有修复系统的选项。
这就像是给你的电脑请了个医生,拿着专门的药(安装盘)来治病啦。
宝子们,这些方法都很简单,自己动手试试,说不定就能让你的Win7系统又恢复活力,像个小超人一样跑得飞快啦。
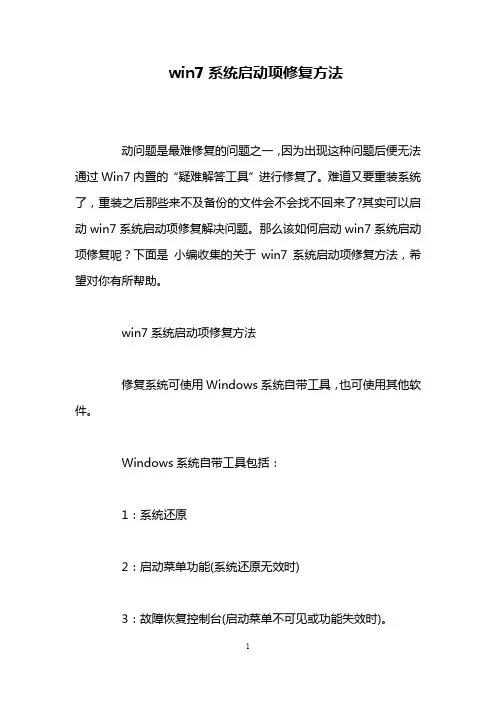
win7系统启动项修复方法动问题是最难修复的问题之一,因为出现这种问题后便无法通过Win7内置的“疑难解答工具”进行修复了。
难道又要重装系统了,重装之后那些来不及备份的文件会不会找不回来了?其实可以启动win7系统启动项修复解决问题。
那么该如何启动win7系统启动项修复呢?下面是小编收集的关于win7系统启动项修复方法,希望对你有所帮助。
win7系统启动项修复方法修复系统可使用Windows系统自带工具,也可使用其他软件。
Windows系统自带工具包括:1:系统还原2:启动菜单功能(系统还原无效时)3:故障恢复控制台(启动菜单不可见或功能失效时)。
第三方工具包括一些可修复硬盘引导区或修复Windows 系统的工具软件。
修复Windows7一般可采用系统自带的高级启动选项、Windows7系统光盘启动修复、第三方工具盘修复的三种办法。
使用系统自带的高级启动选项:如下图所示:(Windows7高级启动选项)开机时按F8键,进入Windows7高级启动选项,这和WindowsXP的安全模式比较,多了第一项的“修复计算机”和后面的“禁用系统失效时自动重启”,“禁用驱动程序签名强制”三项,而“修复计算机”就是Windows7系统光盘启动修复选项全部功能。
光盘修复Windows7系统的办法:在光驱中放入Winodws7系统光盘,从光盘启动计算机。
你会看到以下系统恢复选项:1:启动修复(启动项快速恢复)2:系统还原(从系统还原点恢复)3:系统镜像恢复(各种系统镜像恢复)4:Windows内存诊断(内存诊断程序)5:命令提示符(执行全部命令行程序)PS:如果以上的方法还是不能解决问题的话,可以使用U 盘装系统来解决问题。
win7系统启动盘制作的解决方法相关文章:1.如何利用usb启动装win7系统2.如何用U盘启动盘安装win7系统3.u盘系统修复工具修复win7系统方法4.U大师U盘启动盘装win7系统教程。
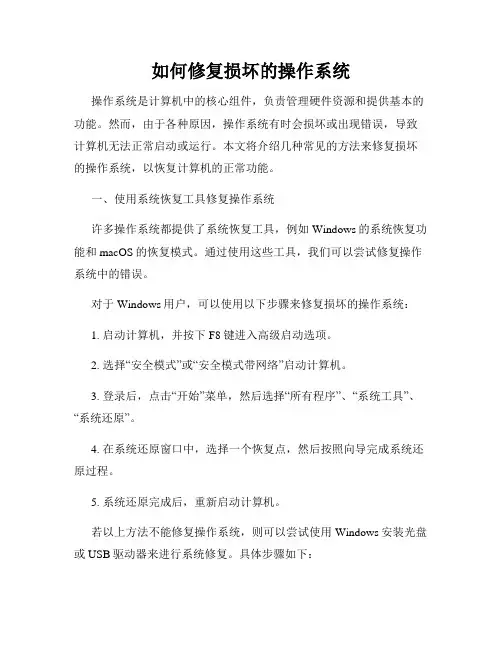
如何修复损坏的操作系统操作系统是计算机中的核心组件,负责管理硬件资源和提供基本的功能。
然而,由于各种原因,操作系统有时会损坏或出现错误,导致计算机无法正常启动或运行。
本文将介绍几种常见的方法来修复损坏的操作系统,以恢复计算机的正常功能。
一、使用系统恢复工具修复操作系统许多操作系统都提供了系统恢复工具,例如Windows的系统恢复功能和macOS的恢复模式。
通过使用这些工具,我们可以尝试修复操作系统中的错误。
对于Windows用户,可以使用以下步骤来修复损坏的操作系统:1. 启动计算机,并按下F8键进入高级启动选项。
2. 选择“安全模式”或“安全模式带网络”启动计算机。
3. 登录后,点击“开始”菜单,然后选择“所有程序”、“系统工具”、“系统还原”。
4. 在系统还原窗口中,选择一个恢复点,然后按照向导完成系统还原过程。
5. 系统还原完成后,重新启动计算机。
若以上方法不能修复操作系统,则可以尝试使用Windows安装光盘或USB驱动器来进行系统修复。
具体步骤如下:1. 插入Windows安装光盘或USB驱动器,并重启计算机。
2. 在启动过程中按下启动设备选项键(一般是F12或Esc键)进入启动菜单。
3. 选择从光盘或USB驱动器启动。
4. 选择“修复计算机”选项,并按照向导进行操作。
5. 选择“自动修复”或“启动修复”来尝试修复损坏的操作系统。
对于macOS用户,可以按照以下步骤来修复操作系统:1. 关机并重新启动计算机,同时按住Command + R键不松手。
2. 进入恢复模式后,选择“磁盘工具”并点击“继续”。
3. 在磁盘工具中,选择操作系统所在的硬盘并点击“修复磁盘”进行修复。
4. 修复完成后,重新启动计算机。
二、使用命令行工具修复操作系统命令行工具是一种强大的修复操作系统中问题的方法。
可以通过命令行工具进行故障排除、修复文件系统错误等。
对于Windows用户,可以按照以下步骤使用命令行工具修复操作系统:1. 启动计算机,并按下F8键进入高级启动选项。
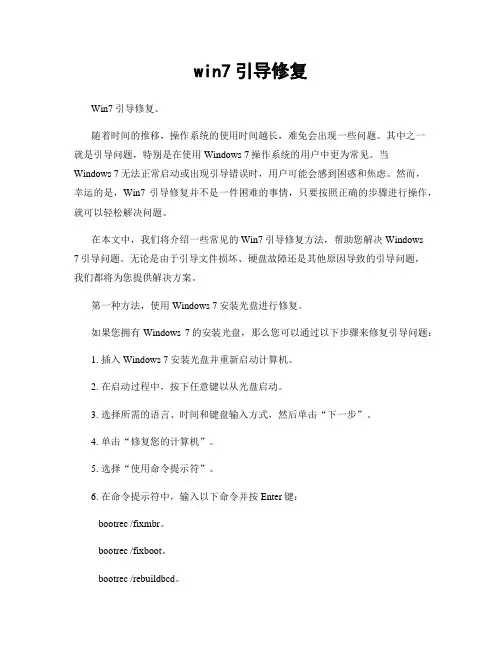
win7引导修复Win7引导修复。
随着时间的推移,操作系统的使用时间越长,难免会出现一些问题。
其中之一就是引导问题,特别是在使用Windows 7操作系统的用户中更为常见。
当Windows 7无法正常启动或出现引导错误时,用户可能会感到困惑和焦虑。
然而,幸运的是,Win7引导修复并不是一件困难的事情,只要按照正确的步骤进行操作,就可以轻松解决问题。
在本文中,我们将介绍一些常见的Win7引导修复方法,帮助您解决Windows7引导问题。
无论是由于引导文件损坏、硬盘故障还是其他原因导致的引导问题,我们都将为您提供解决方案。
第一种方法,使用Windows 7安装光盘进行修复。
如果您拥有Windows 7的安装光盘,那么您可以通过以下步骤来修复引导问题:1. 插入Windows 7安装光盘并重新启动计算机。
2. 在启动过程中,按下任意键以从光盘启动。
3. 选择所需的语言、时间和键盘输入方式,然后单击“下一步”。
4. 单击“修复您的计算机”。
5. 选择“使用命令提示符”。
6. 在命令提示符中,输入以下命令并按Enter键:bootrec /fixmbr。
bootrec /fixboot。
bootrec /rebuildbcd。
7. 重新启动计算机,看看是否已解决引导问题。
第二种方法,使用系统恢复选项修复。
如果您无法使用Windows 7安装光盘,或者不愿意使用光盘进行修复,那么您可以尝试使用系统恢复选项来修复引导问题。
以下是具体步骤:1. 重新启动计算机,并在启动过程中按下F8键,直到出现高级引导选项菜单。
2. 选择“修复您的计算机”。
3. 选择所需的语言、时间和键盘输入方式,然后单击“下一步”。
4. 选择“系统恢复选项”。
5. 在系统恢复选项中,选择“启动修复”。
6. 等待系统自动进行修复,并跟随提示进行操作。
7. 重新启动计算机,看看是否已解决引导问题。
第三种方法,使用第三方引导修复工具。
除了使用Windows 7安装光盘和系统恢复选项外,还可以使用一些第三方引导修复工具来解决引导问题。
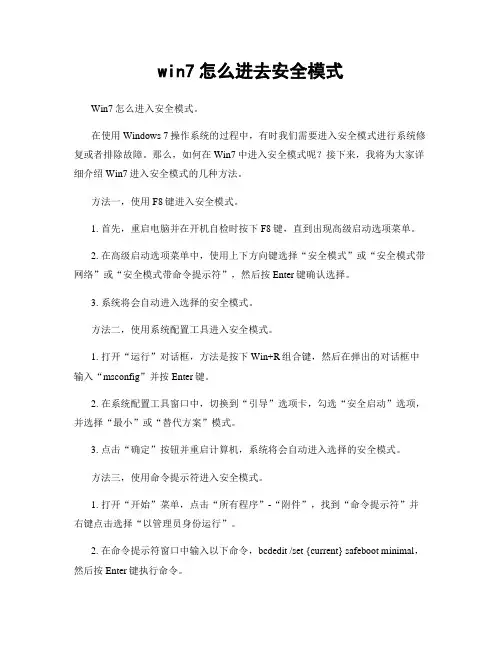
win7怎么进去安全模式Win7怎么进入安全模式。
在使用Windows 7操作系统的过程中,有时我们需要进入安全模式进行系统修复或者排除故障。
那么,如何在Win7中进入安全模式呢?接下来,我将为大家详细介绍Win7进入安全模式的几种方法。
方法一,使用F8键进入安全模式。
1. 首先,重启电脑并在开机自检时按下F8键,直到出现高级启动选项菜单。
2. 在高级启动选项菜单中,使用上下方向键选择“安全模式”或“安全模式带网络”或“安全模式带命令提示符”,然后按Enter键确认选择。
3. 系统将会自动进入选择的安全模式。
方法二,使用系统配置工具进入安全模式。
1. 打开“运行”对话框,方法是按下Win+R组合键,然后在弹出的对话框中输入“msconfig”并按Enter键。
2. 在系统配置工具窗口中,切换到“引导”选项卡,勾选“安全启动”选项,并选择“最小”或“替代方案”模式。
3. 点击“确定”按钮并重启计算机,系统将会自动进入选择的安全模式。
方法三,使用命令提示符进入安全模式。
1. 打开“开始”菜单,点击“所有程序”-“附件”,找到“命令提示符”并右键点击选择“以管理员身份运行”。
2. 在命令提示符窗口中输入以下命令,bcdedit /set {current} safeboot minimal,然后按Enter键执行命令。
3. 重启计算机,系统将会自动进入安全模式。
方法四,使用系统恢复盘进入安全模式。
1. 如果您有系统恢复盘,可以使用它来进入安全模式。
首先,插入系统恢复盘并重启计算机。
2. 在系统恢复界面中选择“修复您的计算机”,然后选择“高级选项”。
3. 在高级选项中选择“命令提示符”,然后输入以下命令,bcdedit /set {default} safeboot minimal,按Enter键执行命令。
4. 重启计算机,系统将会自动进入安全模式。
通过以上四种方法,您可以轻松地在Win7中进入安全模式。
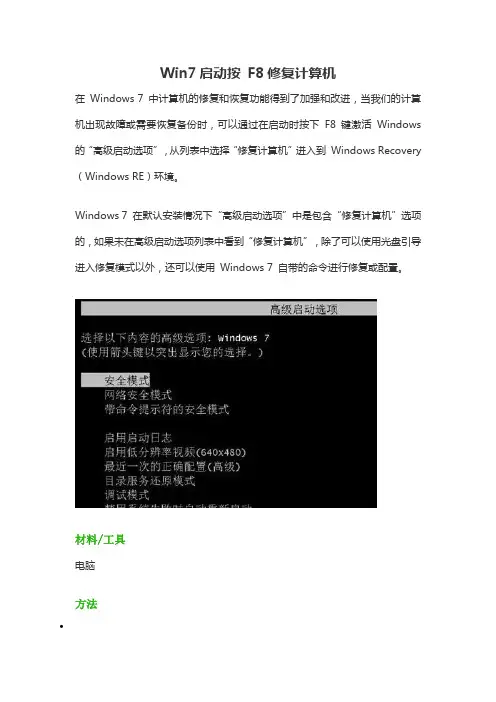
1、Win7系统没有恢复到出厂设置的选项,只能通过备份还原的方法回到您曾经的备份点,或者是使用重装系统的方法实现还原系统;
2、您也可以在重启打开电脑的时候,使用【F8】进入系统的高级启动选项,选择【修复计算机】-【系统还原】,点击还原我的计算机;
3、还可以在进入系统之后,打开【开始】-【控制面板】,选择【备份和还原】;
4、然后选择下方的【恢复系统设置或计算机】;
5、选择【打开系统还原】,如果有还原点,选择之后点击【下一步】,确认还原点之后点击【完成】即可;
恢复win7系统默认设置方法:
1、进入电脑桌面,在键盘上按“Win+R”打开“运行”窗口,输入“sysprep”命令后按回车打开服务窗口即可看到C:WindowsSystem32sysprep文件夹,双击其中的sysprep.exe;
2、在出现的窗口,单击“系统清理操作”下拉列表框,选择“进入系统全新体验(OOBE)”,同时选中下方的“通用”复选框,再选择“关机选项”为“重新启动”,单击“确定”按钮即可;
3、完成之后电脑会对系统进行重置并重新启动
1. 点击桌面左下角“开始”图标,选择我们需要的“控制面板”,点击打开;
2. 接着在“系统和安全”中找到“控制面板”窗口中的“系统”,同样点击打开
3. 在左边栏中点击打开“系统保护”;
4. 找到“系统还原”按钮,点击它;
5. 然后依次点击下一步;
6. 最后点击“完成”,就可以进入还原过程了; 以上就是小编教给大家的win7系统恢复出厂设置的方法了,如果需要清理电脑垃圾的小伙伴可以按照小编的教程来操作哟。
win7启动修复无法自动修复此计算机
当我们电脑的使用中,难免会遇到一些大大小小的问题,就比如近期有部分Win7用户反映自己的电脑开不了机,而且还无法自动修复,那么遇到这种问题要怎么解决呢,这里就给大家带来一种解决方法,希望对您有所帮助。
win7启动修复无法自动修复此计算机1、开启电脑时,快速频繁按下键盘上的F8键,调出高级启动选项菜单。
点击“最近一次的正确配置”
2、一般如果可以正常进入系统,就会进行开机动画界面了,如果可以成功开机,
我们还可以进入系统将“spoon.sys”文件删除即可。
(spoon.sys是属于瑞星杀毒软件的一个核心文件,会和系统启动一直加载,这也是为什么有时spoon.sys文件损坏导致Win7系统无法启动的关键了。
)
3、如果无法通过最近一次的正确配置,那么尝试F8进入系统高级选项菜单,选择进入安全模式。
这时候安全模式下系统会自动修复损坏的注册表,
如果是注册表的问题的话,进入安全模式之后在重启即可。
4、最后如果还是自动修复无法开机的话,那可能是系统故障无法修复,
这个时候就要考虑还原系统或者重装系统了。
WIN7操作系统RECOVER分区修复的方法Windows 7是一款广泛使用的操作系统,但与其他操作系统一样,它也可能遇到分区损坏或数据丢失的情况。
在这种情况下,您可以尝试一些方法来修复和恢复您的分区。
以下是一些可以帮助您修复和恢复Win 7分区的方法。
1. 使用Windows 7安装光盘:- 插入Windows 7安装光盘,并重新启动计算机。
-选择适当的语言和其他首选项。
-单击“修复您的计算机”选项。
- 在下一个屏幕上,选择“Troubleshoot”(故障排除)选项。
- 选择“Advanced options”(高级选项)。
- 选择“Startup Repair” (启动修复)并允许其完成修复过程。
-重新启动计算机,看看是否修复了分区问题。
2.使用命令提示符:-启动计算机,并按下F8键直到出现高级启动选项。
- 选择正确的键盘布局并单击“Next”。
-输入用户名和密码,然后单击“OK”。
- 在命令提示符下,键入"chkdsk /f"命令,然后按Enter键。
-命令将扫描分区并尝试修复它们的文件系统。
-当命令完成后,重新启动计算机并检查分区是否已修复。
3.使用第三方数据恢复工具:-如果您无法通过上述方法修复分区,可能需要使用第三方数据恢复工具。
- 有许多可用的数据恢复软件,如MiniTool Partition Recovery,EaseUS Data Recovery Wizard等。
-启动软件并选择需要恢复的分区。
-执行软件提供的扫描功能以查找丢失的文件和分区。
-选择要恢复的文件并指定保存位置。
-等待软件完成恢复过程,并检查恢复的文件是否完好无损。
4.使用专业技术人员的帮助:-如果您对计算机和操作系统不熟悉,或者上述方法无法修复分区问题,则建议寻求专业技术人员的帮助。
-计算机维修专家或数据恢复专家可以提供更高级别的帮助和解决方案。
-他们可能会使用专业设备和软件来修复和恢复分区,并确保您的数据安全。
使用Windows 7操作系统开机提示自动修复,无法正常进入操作系统。
经过分析,部分系统修复报错文件为:X:\Windows\system32\drivers\spoon.sys
解决方法:
方法一:
1. 开机连续敲击键盘“F8”按键,进入“系统高级选项菜单”,选择“最后一次正确配置”
2. 如可以常进入操作系统,请指导用户删除如下路径的spoon.sys文件:
路径:X:\Windows\system32\drivers\spoon.sys(X代表系统安装盘符,一般为C盘)
方法二:
若无法通过‘最后一次正确配置’进入操作系统,请按‘F8’调出‘高级启动选项菜单’,
选择‘带命令行提示符的安全模式’,输入如下命令删除spoon.sys文件:
del X:\windows\system32\Drivers\spoon.sys (X代表系统安装盘符,一般为C 盘)
方法三:
上述方案无效,请备份好重要数据,通过一键恢复或重新安装操作系统解决,同时暂停您当前杀毒软件的自动更新功能。
f8键有什么作用
F8键在电脑上有多种常见的用途。
以下是一些常见的功能:
1. 进入安全模式:在开机的时候持续按下F8键,可以进入安
全模式。
安全模式是一个用于问题排查和修复的特殊模式,只加载必要的驱动和服务,可以在系统启动出现问题时修复系统。
2. 启动选项菜单:按下F8键,在Windows启动过程中会出现
启动选项菜单,可以选择不同的启动方式,例如使用上一个已知正常配置(Last Known Good Configuration)启动、使用安
全模式启动等。
3. 调试模式:按下F8键后,可以进入调试模式。
调试模式主
要用于开发人员进行软件调试和错误排查,可以查看系统错误日志和调试信息。
4. 启用启动诊断:使用F8键可以启用启动诊断功能,当出现
系统启动问题时,可以通过这个选项来进行故障诊断,检查启动过程中可能引起问题的驱动和软件。
5. 进入BIOS设置:在某些计算机品牌和型号中,按下F8键
可以进入BIOS设置界面。
BIOS是计算机的基本输入输出系统,可以设置硬件参数和启动顺序等。
请注意,不同的电脑品牌、型号和操作系统版本可能会有不同的F8键功能。
建议在需要使用F8键的时候查看相关电脑手
册或搜索具体操作系统版本的相关信息以确认正确的使用方法。
Windows系统系统恢复选项介绍解决系统故障的多种方法作为广泛应用的操作系统之一,Windows系统在使用过程中可能会遇到各种故障和问题。
为了解决这些问题,Windows系统提供了系统恢复选项,它包含了多种方法来诊断和解决系统故障。
本文将介绍Windows系统系统恢复选项的不同功能,并详细说明如何使用这些选项来解决系统故障。
一、启动修复启动修复是Windows系统自带的一项重要功能,用于修复启动问题。
当系统无法正常启动时,启动修复可以自动检测和修复各种启动错误,并恢复系统运行状态。
要使用启动修复功能,可以按下计算机开机键后,在操作系统启动过程中按下F8键,然后选择“启动修复”。
二、系统还原系统还原是一种恢复系统到先前工作状态的方法,它可以帮助用户恢复系统配置、应用程序和驱动程序等重要设置。
当系统出现问题时,用户可以使用系统还原将系统还原到之前的时间点,从而解决系统故障。
要使用系统还原,可在“控制面板”中找到“系统和安全”选项,然后选择“系统”,进入“系统保护”选项卡,点击“系统还原”按钮,按照提示进行操作。
三、自动修复自动修复是Windows系统自带的一个工具,用于诊断和自动修复系统故障。
当系统出现问题时,自动修复可以自动检测和修复各种系统错误。
要使用自动修复功能,可以在“控制面板”中找到“系统和安全”选项,然后选择“操作中心”,在左侧导航栏中选择“故障排除”,然后选择“更多信息”并按照提示进行操作。
四、重置电脑重置电脑是一种将电脑恢复到出厂设置的方法,它可以清除所有用户数据,并恢复系统到初始状态。
当系统无法解决故障或用户需要清除所有数据时,重置电脑是一种有效的解决方法。
要重置电脑,可以在“控制面板”中找到“系统和安全”选项,选择“恢复”并点击“开始”按钮,然后选择“电脑重置”并按照提示进行操作。
五、安全模式安全模式是一种Windows系统的启动模式,它可以在系统启动时加载最基本的驱动程序和服务,以便快速解决系统故障。
在 Windows 7 中计算机的修复和恢复功能得到了加强和改进,当我们的计算机出现故障或需要恢复备份时,可以通过在启动时按下 F8 键激活 Windows 的高级启动选项,从列表中选择修复计算机进入到 Windows Recovery(Windows RE)环境。
Windows 7 在默认安装情况下高级启动选项中是包含修复计算机选项的,如果用户未在高级启动选项列表中看到修复计算机,除了可以使用光盘引导进入修复模式以外,还可以使用 Windows 7 自带的命令进行修复或配置。
解决方案:
本文将向大家介绍如何通过 Windows 7 自带的配置 Windows 恢复环境(RE)命令– ReagentC.exe,启用高级启动选项下的修复计算机选项。
首先,根据如下图示以管理员身份运行cmd.exe。
为此,单击 Windows 开始图标,在搜索程序和文件输入框中键入cmd,在搜索结果中用鼠标右键单击cmd.exe,并在弹出的列表中单击以管理员身份运行。
然后,在打开的命令行环境下键入reagentc /info,并按下回车键。
之后会出现 Windows RE 的相关信息。
如下图所示,我们看到当前已启用 Windows RE的值为0,即 Windows RE 为禁用状态。
在确定 Windows RE 为禁用状态之后,再键入reagentc /enable命令行,按下回车键,来重新启用 Windows RE。
如果命令执行成功会获得REAGENTC.EXE: 操作成功的信息提示。
最后,重新启动 Windows 7 在启动时按下 F8,便能够在高级启动选项中看到修复计算机的选项。
如下图所示:。