最新图形演示创作工具软件
- 格式:ppt
- 大小:1.29 MB
- 文档页数:71
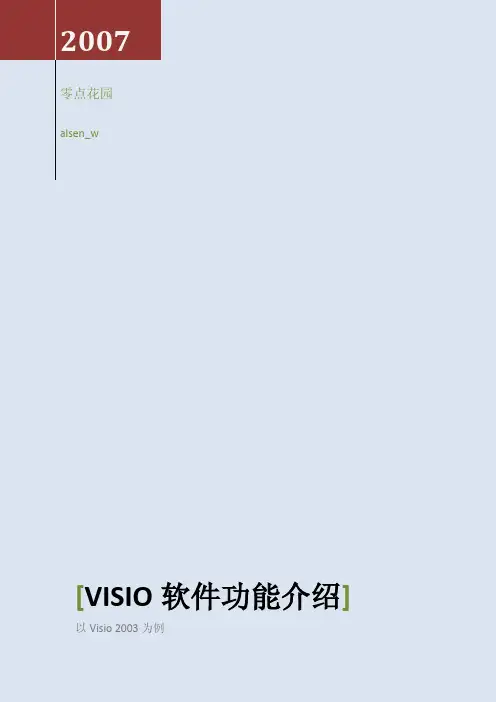
2007零点花园alsen_w[VISIO软件功能介绍]以Visio 2003为例Visio软件功能介绍:以Visio 2003为例Visio 2003可以帮助商业和技术用户清楚地记录、设计和传达复杂的过程和系统,让他们可以更有效地进行协作和发挥作用。
1、用形象的图形记录和设计复杂的设想、过程和系统通过拖动预定义的Microsoft SmartShapes 符号,外加各类形状的强大搜索能力(无论在计算机还是在Web上),Visio 2003可以轻松实现图表的汇集。
Visio包含了特定的工具,用于支持业务专业人员、项目经理、销售和市场专业人员、业务经理、IT专业人员、软件开发人员、数据库和网站管理员或工程师制作图表的需要。
图表类型描述块图通过这些绘图模板,业务专业人员可以创建大量图表,协助理解和规划不同层次的概念、系统和过程,其中包含子集和超集关系、简单的数据流和交互作用、以及数据结构的描述。
Brainstorming Brainstorming(头脑风暴)是一种产生想法并创造性地解决问题的有效方法,可以帮助开发与系统相关的设想或信息,比如:全新的业务策略、工作簿草图、会议备忘录或旅行计划。
“头脑风暴”图显示同一个层次的多个主题间的相互关系,可以认为是文本草图的图解说明。
业务流程“业务流程”图提供模板和工具,用于创建普通的业务图形,以便分析和传达复杂的系统,包括:概念图、决策树、流程图、过程和程序图、以及时间和工作图。
“Six Sigma” 质量改进措施和ISO 9000 文档中的许多工作都可以通过这类图表进行表示。
图片和图示“图片和图示”模板为各种图示元素,比如:x轴、y轴、普通曲线和指数曲线形状,提供现成的形状,因此可以轻松地将其纳入文档和演示文稿中。
“图片和图示”模板可以用于创建带有特殊效果的条形图、线形图和饼形图。
市场图片和图表“市场图片和图表”模板可以用于创建过程建模、基准测试、模拟和改进、路径安排、时间和成本费用分析、基于业务活动的成本计算、产品投资、业务范围和市场组合、产品寿命和采用周期、市场和资源分析、以及定价矩阵的草图。
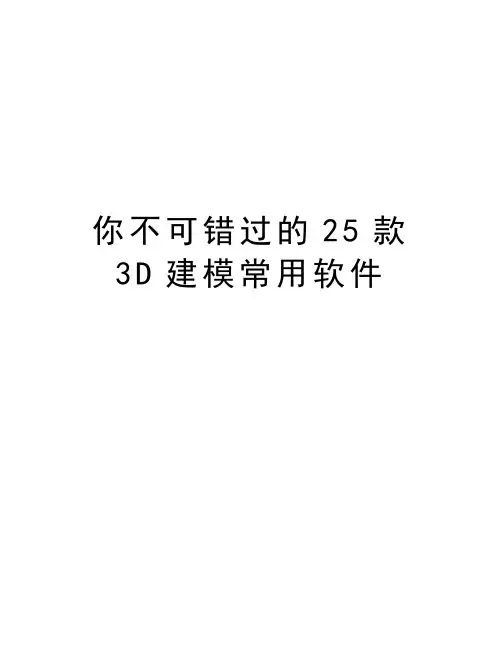
你不可错过的25款3D建模常用软件你不可错过的25款免费3D建模常用软件技术上,三维指的是在三种平面( X ,Y和Z )上构造对象。
创造三维图形的过程可分为三个基本阶段:三维造型,三维动画和三维渲染。
三维( 3D )电脑绘图得到广泛使用,它们在任何地方都可看见,几乎是司空见惯,应用于电影,产品设计,广告,电子等等。
虽然它们常见到,但并不意味着它们容易创建。
为了交互式控制三维物体,创建3D模型必须使用那些非专业用户少用的3D专业创作工具。
三维模型通常是来源于计算机工程师使用某种工具创建的三维建模。
因此创建三维模型是不容易的,而且软件的成本可能要花费一笔资金。
另外我们应该去尝试一些实用性的开源三维建模工具。
通过网站之间的推广和阅读最终用户的意见和反馈之后,我们为你带来你不应该错过的25个免费3D建模应用程序。
清单如下:1.Blender一个自由和开放源码的三维建模和动画应用程序,可用于建模,紫外线展开,纹理操纵,水模拟,蒙皮,动画,渲染,粒子和其他仿真,非线性编辑,合成,并建立互动的3D应用程序。
2.K-3DK-3D是免费自由的三维建模和动画软件。
其所有内容以采用插件为导向的程序引擎为物色,使K-3D变成一个用途很广,功能强大的软件包。
3.Art of IllusionArt of Illusion 是免费的、开源的3D建模和渲染工作室。
一些亮点包括基于细分曲面建模工具,根据骨骼动画,图形和设计语言程序结构和材料。
4.SOFTIMAGE|XSI Mod Tool一款为那些有志于游戏开发商和模型制作者作出贡献的免费三维建模和动画软件。
这款模型工具是一个非商业游戏制作的XSI免费版本。
它是每个人游戏、模型、3D等应用的一个必备工具。
这款模型工具可插入所有主要的游戏引擎和下一代游戏的开发框架,休闲游戏,现时著称的三维建模,甚至基于Flash 的3D游戏。
5.ZmodelerZModeler (or Zanoza Modeler)是一款由Oleg Melashenko 开发的三维建模应用程序。
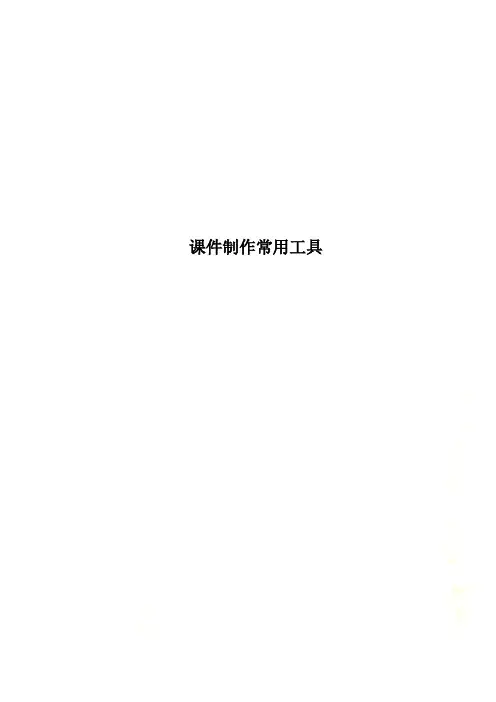
课件制作常用工具课件制作常用工具软件多媒体课件制作软件1、Flash。
优秀的动画设计制作软件,当今使用最广泛的多媒体课件制作软件之一。
它是一种交互式动画设计工具,用它可以将音乐、声效、动画以及富有新意的界面融合在一起,以制作出高品质的动态效果。
不仅可以单独播放使用,更可以用在网页中播放。
2、Director。
美国Macromedia公司开发的一个软件,主要用于多媒体项目的集成开发。
与Flash、Authorware是同门三兄弟。
Direcror是创建与交付功能强大的Internet,CD-ROMs与DVD-ROMs多媒体的工业标准。
相对于简单的图片和文字,Director提供唯一足够强大的工具来释放你的创意,它整合图形、声音、动画、文本和视频来生成引人注目的内容。
它是多媒体光盘出版的宠儿,一向戴着专业出版的帽子,不那么平易近人。
3、Authorware。
功能强大的交互式多媒体工具软件,该软件应用范围涉及教育、娱乐、科学等各个领域。
一直是众多多媒体开发工具中的佼佼者。
使用Authorware制作课件非常直观、明了,使用者无须掌握高深的编程技巧,就能制作出包含文字、声音、图像、动画等多种元素在内的、界面华丽、交互性强、控制灵活的教学课件。
4、PowerPoint。
美国微软公司办公自动化软件Office家族中的一员,是专门用来制作演示文稿的工具软件。
它主要用于学术交流、产品展示、工作汇报、情况介绍等场合的幻灯片制作和演示,可以通过计算机播放3、Total Recorder。
几乎可以录制所有通过声卡和软件发出的声音,包括来自 Internet、音频 CD、麦克风、游戏和 IP 电话语音的声音。
音频玩家最关心的还是录音质量,Total Recorder 的工作原理是利用一个虚拟的“声卡”去截取其他程序输出的声音,然后再传输到物理声卡上,整个过程完全是数码录音,因此从理论上来说不会出现任何的失真。
4、GoldWave。
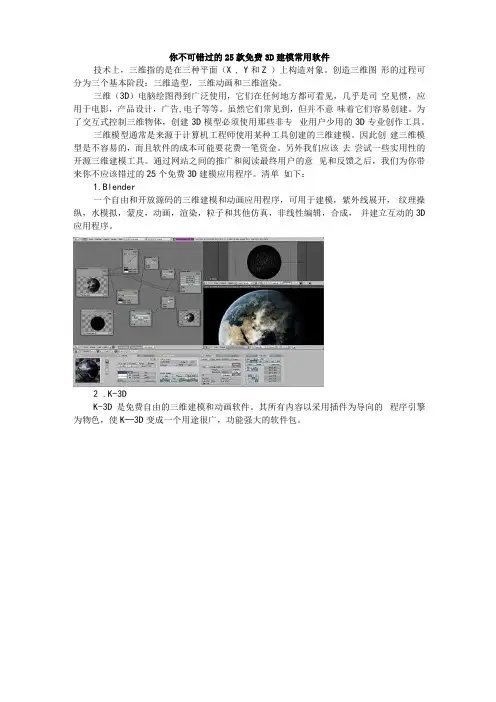
你不可错过的25款免费3D建模常用软件技术上,三维指的是在三种平面(X , Y和Z )上构造对象。
创造三维图形的过程可分为三个基本阶段:三维造型,三维动画和三维渲染。
三维(3D)电脑绘图得到广泛使用,它们在任何地方都可看见,几乎是司空见惯,应用于电影,产品设计,广告,电子等等。
虽然它们常见到,但并不意味着它们容易创建。
为了交互式控制三维物体,创建3D模型必须使用那些非专业用户少用的3D专业创作工具。
三维模型通常是来源于计算机工程师使用某种工具创建的三维建模。
因此创建三维模型是不容易的,而且软件的成本可能要花费一笔资金。
另外我们应该去尝试一些实用性的开源三维建模工具。
通过网站之间的推广和阅读最终用户的意见和反馈之后,我们为你带来你不应该错过的25个免费3D建模应用程序。
清单如下:1.Blender一个自由和开放源码的三维建模和动画应用程序,可用于建模,紫外线展开,纹理操纵,水模拟,蒙皮,动画,渲染,粒子和其他仿真,非线性编辑,合成,并建立互动的3D 应用程序。
2.K-3DK-3D是免费自由的三维建模和动画软件。
其所有内容以采用插件为导向的程序引擎为物色,使K—3D变成一个用途很广,功能强大的软件包。
£ E-&>ri :K .+:■«七;:- Lf-113.Art of IllusionArt of Illusion是免费的、开源的3D建模和渲染工作室。
一些亮点包括基于细分曲面建模工具,根据骨骼动画,图形和设计语言程序结构和材料。
中M IEm II-4.SOFTIMAGE|XSI Mod Tool一款为那些有志于游戏开发商和模型制作者作出贡献的免费三维建模和动画软件。
这款模型工具是一个非商业游戏制作的XSI 免费版本。
它是每个人游戏、模型、3D等应用的一个必备工具。
这款模型工具可插入所有主要的游戏引擎和下一代游戏的开发框架,休闲游戏,现时著称的三维建模,甚至基于Flash 的3D游戏。
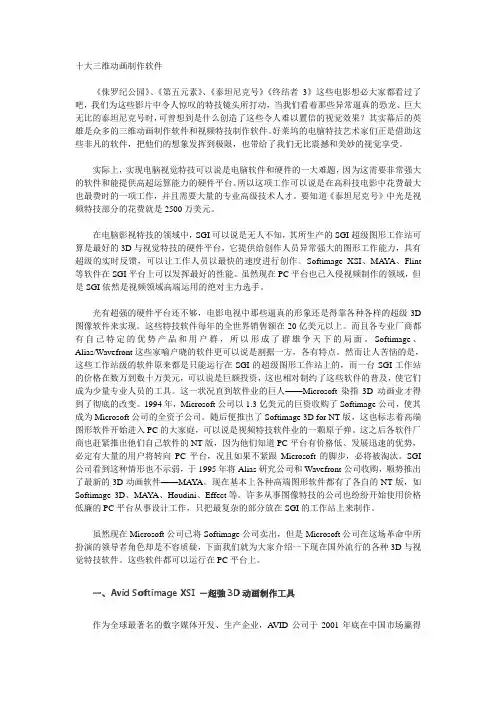
十大三维动画制作软件《侏罗纪公园》、《第五元素》、《泰坦尼克号》《终结者3》这些电影想必大家都看过了吧,我们为这些影片中令人惊叹的特技镜头所打动,当我们看着那些异常逼真的恐龙、巨大无比的泰坦尼克号时,可曾想到是什么创造了这些令人难以置信的视觉效果?其实幕后的英雄是众多的三维动画制作软件和视频特技制作软件。
好莱坞的电脑特技艺术家们正是借助这些非凡的软件,把他们的想象发挥到极限,也带给了我们无比震撼和美妙的视觉享受。
实际上,实现电脑视觉特技可以说是电脑软件和硬件的一大难题,因为这需要非常强大的软件和能提供高超运算能力的硬件平台。
所以这项工作可以说是在高科技电影中花费最大也最费时的一项工作,并且需要大量的专业高级技术人才。
要知道《泰坦尼克号》中光是视频特技部分的花费就是2500万美元。
在电脑影视特技的领域中,SGI可以说是无人不知,其所生产的SGI超级图形工作站可算是最好的3D与视觉特技的硬件平台,它提供给创作人员异常强大的图形工作能力,具有超级的实时反馈,可以让工作人员以最快的速度进行创作。
Softimage XSI、MAY A、Flint 等软件在SGI平台上可以发挥最好的性能。
虽然现在PC平台也已入侵视频制作的领域,但是SGI依然是视频领域高端运用的绝对主力选手。
光有超强的硬件平台还不够,电影电视中那些逼真的形象还是得靠各种各样的超级3D 图像软件来实现。
这些特技软件每年的全世界销售额在20亿美元以上。
而且各专业厂商都有自己特定的优势产品和用户群,所以形成了群雄争天下的局面。
Softimage、Alias/Wavefront这些家喻户晓的软件更可以说是割据一方,各有特点。
然而让人苦恼的是,这些工作站级的软件原来都是只能运行在SGI的超级图形工作站上的,而一台SGI工作站的价格在数万到数十万美元,可以说是巨额投资,这也相对制约了这些软件的普及,使它们成为少量专业人员的工具。
这一状况直到软件业的巨人——Microsoft染指3D 动画业才得到了彻底的改变。
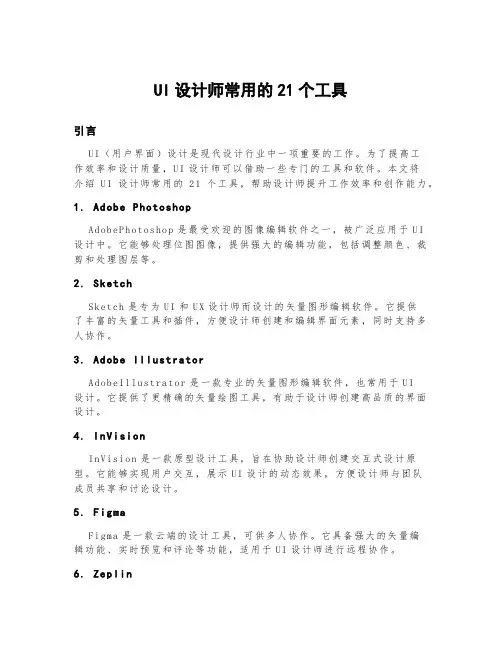
UI设计师常用的21个工具引言U I(用户界面)设计是现代设计行业中一项重要的工作。
为了提高工作效率和设计质量,U I设计师可以借助一些专门的工具和软件。
本文将介绍UI设计师常用的21个工具,帮助设计师提升工作效率和创作能力。
1. Ad obe PhotoshopA d ob eP ho to sh op是最受欢迎的图像编辑软件之一,被广泛应用于UI设计中。
它能够处理位图图像,提供强大的编辑功能,包括调整颜色、裁剪和处理图层等。
2. Sk etchS k et ch是专为U I和U X设计师而设计的矢量图形编辑软件。
它提供了丰富的矢量工具和插件,方便设计师创建和编辑界面元素,同时支持多人协作。
3. Ad obe IllustratorA d ob eI ll us tr at or是一款专业的矢量图形编辑软件,也常用于UI设计。
它提供了更精确的矢量绘图工具,有助于设计师创建高品质的界面设计。
4. In VisionI n Vi si on是一款原型设计工具,旨在协助设计师创建交互式设计原型。
它能够实现用户交互,展示U I设计的动态效果,方便设计师与团队成员共享和讨论设计。
5.F i gmaF i gm a是一款云端的设计工具,可供多人协作。
它具备强大的矢量编辑功能、实时预览和评论等功能,适用于U I设计师进行远程协作。
6. Ze plinZ e pl in是一款协助U I设计师和开发人员之间协作的工具,将设计文件直接转换为开发用的代码和资源,方便开发人员理解并实现设计。
7. Ad obe XDA d ob eX D是一款专为用户体验设计和U I设计而开发的工具。
它提供了快速原型设计和演示的功能,支持多平台的设计和共享。
8. Ma rvelM a rv el是一款简单易用的原型设计工具,可帮助设计师创建和测试交互式设计原型。
它还提供了用户反馈和共享功能,方便团队协作和设计迭代。
9. Pr ocreateP r oc re at e是一款专为iP ad设计的绘图工具,广泛应用于数字绘画和创意设计。
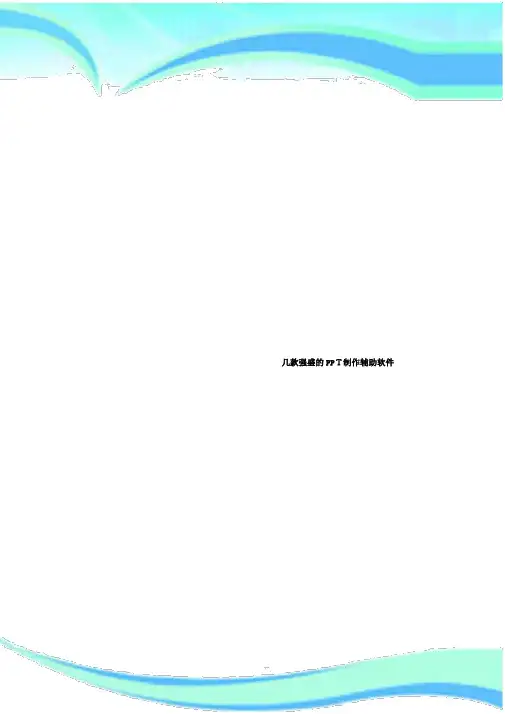
几款强盛的PPT制作辅助软件————————————————————————————————作者:————————————————————————————————日期:平常做PPT的时候老是会用到各式各样的软件,有一些工具很小但是功能却很适用,可以迅速地帮助我们提高效率。
自己平常用的多,整理了一些小工具,希望可以对大伙儿有帮助。
这些插件基本上都是免费的,随意一搜都有,就不在放地址了。
)NordriTools做PPT必备的插件之一。
NT有好几个功能特别适用。
1.一键一致字体平常做PPT,常常会碰到字体不一致的状况,特别是帮他人改的时候!!?这个时候就可以用NT的这个功能,来迅速调理字体。
??2.在线色彩库?NNNNT在线色彩库的颜色都还不错,但是重点是可以直接一键运用到版式里去,很方便。
?3.PPT拼图NT支持直接把PPT导出成长图,方便发给他人预览,同时还可以保留成全图型的PPT。
?2)OneKey插件这款插件的出生再次证明,设计师是斗但是程序猿的!?各样从前需要PS才能完成的成效,此刻在PPT里一键就能搞定!okay插件功能相对复杂,分形状组、颜色组、三维组、图片组等,详尽的使用方法和成效教程可以拜见开发者的微博:@只为设计OK插件合适对PPT美化程度需求较高的伙伴们,成效会比NordriTools好很多。
3)PPT美化大师假如说前面两个工具只好供给编写功能,那么美化大师还可以给你供给素材,自带资源广场有时应急真的很管用。
还可以规划PPT的内容,帮助整理逻辑。
还自带了目录、过渡页等模板,可以直接更正。
在自带的资源广场里,不单可以下载素材,还可以找到好多模板,应急真的很方便。
4)icons8客户端icons8是外国一个特别赞的图标素材网站,质量比美化大师高。
也有自己的客户端,windows和mac都有。
安装此后,做PPT只要要直接拖动就可以把icon 导入PPT了。
5)xmind也许是最受欢迎的思想导图软件,免费版功能就足够强盛,支持直接保留到evernote。
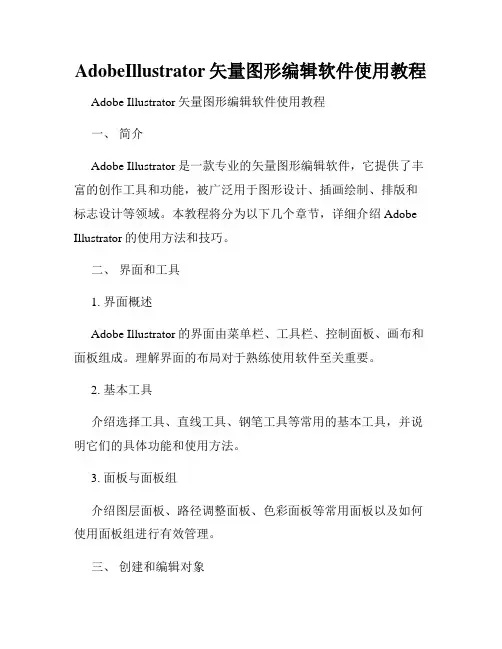
AdobeIllustrator矢量图形编辑软件使用教程Adobe Illustrator矢量图形编辑软件使用教程一、简介Adobe Illustrator是一款专业的矢量图形编辑软件,它提供了丰富的创作工具和功能,被广泛用于图形设计、插画绘制、排版和标志设计等领域。
本教程将分为以下几个章节,详细介绍Adobe Illustrator的使用方法和技巧。
二、界面和工具1. 界面概述Adobe Illustrator的界面由菜单栏、工具栏、控制面板、画布和面板组成。
理解界面的布局对于熟练使用软件至关重要。
2. 基本工具介绍选择工具、直线工具、钢笔工具等常用的基本工具,并说明它们的具体功能和使用方法。
3. 面板与面板组介绍图层面板、路径调整面板、色彩面板等常用面板以及如何使用面板组进行有效管理。
三、创建和编辑对象1. 创建形状和路径说明如何使用形状工具和钢笔工具创建基本形状和复杂路径,并进一步教授如何调整和编辑这些对象。
2. 组织和编辑图层介绍如何使用图层面板创建和管理图层,以及如何使用剪贴蒙版和蒙版组合多个对象。
3. 网格和对齐详细阐述如何使用网格和对齐工具来精确地调整和对齐对象。
四、色彩和图案1. 使用色彩说明如何使用色彩面板和调色板来选择和应用颜色,以及如何使用渐变工具创建渐变效果。
2. 调整和编辑图案教授如何使用图案工具和笔刷工具来创建和编辑图案,并在图形中应用。
五、文字和排版1. 文字工具和格式化详细介绍如何使用文字工具创建和编辑文字,并教授文字格式化的方法。
2. 字体和样式介绍如何使用字体面板来选择并应用字体,以及如何使用样式面板快速调整样式。
六、特效和转换1. 特效和滤镜介绍如何使用特效和滤镜来添加艺术效果、模糊、扭曲等效果,并教授如何自定义效果。
2. 图形和对象的转换详细讲解如何使用形状生成器和形状生成器工具来创建和编辑图形,以及如何使用变换工具进行图形的旋转、缩放和倾斜。
七、输出和导出1. 文档设置和导出选项介绍如何设置文档属性和导出选项以获得最佳的输出结果。
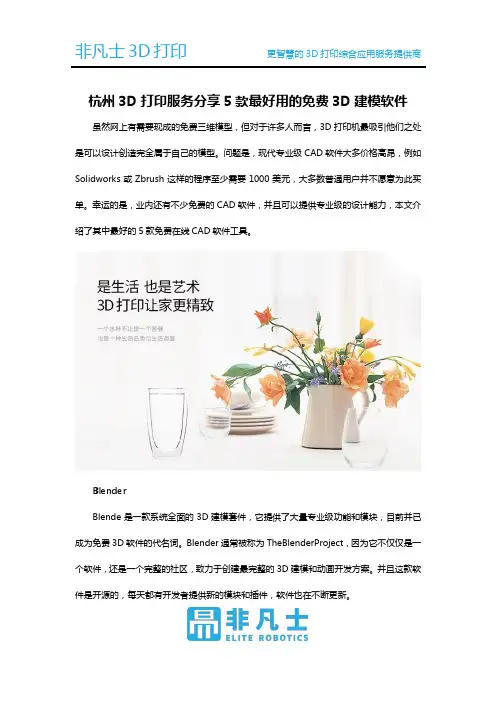
杭州3D打印服务分享5款最好用的免费3D建模软件虽然网上有需要现成的免费三维模型,但对于许多人而言,3D打印机最吸引他们之处是可以设计创造完全属于自己的模型。
问题是,现代专业级CAD软件大多价格高昂,例如Solidworks或Zbrush这样的程序至少需要1000美元,大多数普通用户并不愿意为此买单。
幸运的是,业内还有不少免费的CAD软件,并且可以提供专业级的设计能力,本文介绍了其中最好的5款免费在线CAD软件工具。
BlenderBlende是一款系统全面的3D建模套件,它提供了大量专业级功能和模块,目前并已成为免费3D软件的代名词。
Blender通常被称为TheBlenderProject,因为它不仅仅是一个软件,还是一个完整的社区,致力于创建最完整的3D建模和动画开发方案。
并且这款软件是开源的,每天都有开发者提供新的模块和插件,软件也在不断更新。
这款软件的用户评价比较高,偶有的抱怨也是它的界面有点差,然而这是由于社区过于庞大,需要在线提供教程过多,有时会让部分用户迷茫。
另外,Blender不仅仅是3D设计造型,它允许用户研究甚至创作自己动画,使用Blender创建的一些动画甚至会让Pixar 的顶级设计师脸红。
总体来看,Blender社区非常强大,令人印象深刻。
TinkerCADTinkerCAD由行业标准软件公司AutoDesk出品,是一款友好型初级三维CAD软件。
虽然他不是这个列表中最强大的软件,TinkerCAD也提供了很多令人惊讶的功能,他特别适合初次使用者,但也适用于最资深的CAD用户。
这款软件提供了一批快速简便的建模方法,例如,如果你想制作一个立方体,你可以拖放立方体,输入你的测量数据,然后就完成了。
TinkerCAD堪称一款“所见即所得”工具,他有许多预先设计可供选择,使用者可以根据自己的需要进行修改。
虽然在艺术造型功能方面比较薄弱,但它可以非常简单友好的方式进行准系统3D设计。
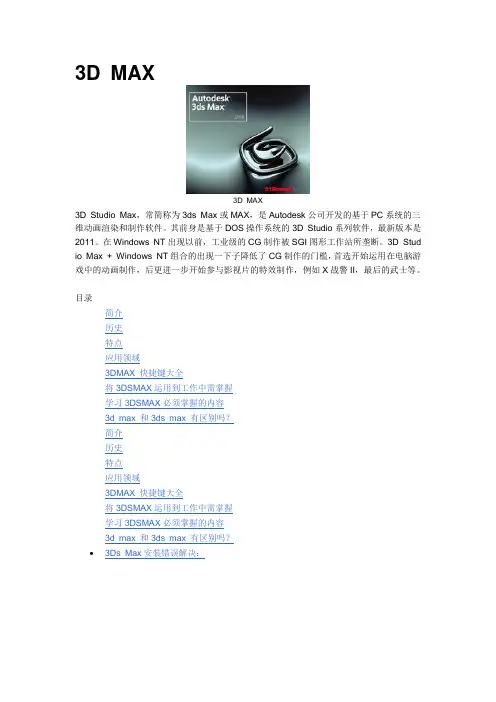
3D MAX3D MAX3D Studio Max,常简称为3ds Max或MAX,是Autodesk公司开发的基于PC系统的三维动画渲染和制作软件。
其前身是基于DOS操作系统的3D Studio系列软件,最新版本是2011。
在Windows NT出现以前,工业级的CG制作被SGI图形工作站所垄断。
3D Stud io Max + Windows NT组合的出现一下子降低了CG制作的门槛,首选开始运用在电脑游戏中的动画制作,后更进一步开始参与影视片的特效制作,例如X战警II,最后的武士等。
目录简介历史特点应用领域3DMAX 快捷键大全将3DSMAX运用到工作中需掌握学习3DSMAX必须掌握的内容3d max 和3ds max 有区别吗?简介历史特点应用领域3DMAX 快捷键大全将3DSMAX运用到工作中需掌握学习3DSMAX必须掌握的内容3d max 和3ds max 有区别吗?•3Ds Max安装错误解决:简介在应用范围方面,广泛应用于广告、影视、工业设计、建筑设计、多媒体制作、游戏、辅助教学以及工程可视化等领域。
拥有强大功能的3DS MAX被广泛地应用于电视及娱乐业中,比如片头动画和视频游戏的制作,深深扎根于玩家心中的劳拉角色形象就是3DS MAX的杰作。
在影视特效方面也有一定的应用。
而在国内发展的相对比较成熟的建筑效果图和建筑动画制作中,3DS MAX的使用率更是占据了绝对的优势。
根据不同行业的应用特点对3DS MAX的掌握程度也有不同的要求,建筑方面的应用相对来说要局限性大一些,它只要求单帧的渲染效果和环境效果,只涉及到比较简单的动画;片头动画和视频游戏应用中动画占的比例很大,特别是视频游戏对角色动画的要求要高一些;影视特效方面的应用则把3DS MAX的功能发挥到了极至. 历史1990 Autodesk 成立多媒体部,推出了第一个动画工作――3D Studio 软件1996 Autodesk 成立Kinetix 分部负责3ds的发行1999 Autodesk 收购Discreet Logic 公司,并与Kinetix 合并成立了新的Di screet 分部DOS 版本的3D Studio 诞生在80 年代末,那时只要有一台386 DX 以上的微机就可以圆一个电脑设计师的梦。
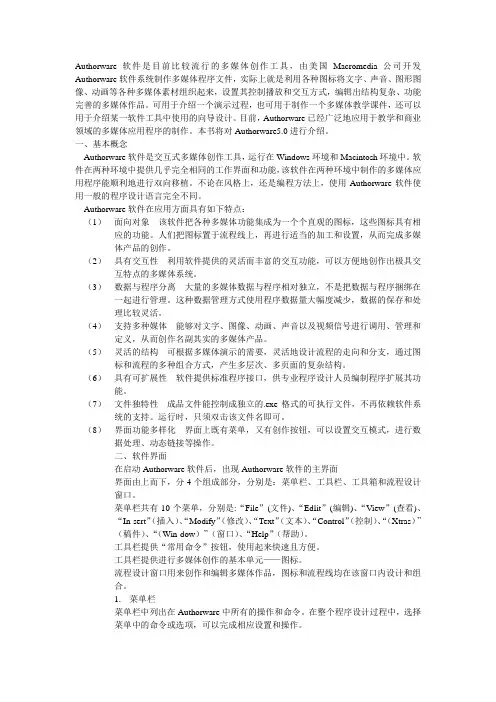
Authorware软件是目前比较流行的多媒体创作工具,由美国Macromedia公司开发Authorware软件系统制作多媒体程序文件,实际上就是利用各种图标将文字、声音、图形图像、动画等各种多媒体素材组织起来,设置其控制播放和交互方式,编辑出结构复杂、功能完善的多媒体作品。
可用于介绍一个演示过程,也可用于制作一个多媒体教学课件,还可以用于介绍某一软件工具中使用的向导设计。
目前,Authorware已经广泛地应用于教学和商业领域的多媒体应用程序的制作。
本书将对Authorware5.0进行介绍。
一、基本概念Authorware软件是交互式多媒体创作工具,运行在Windows环境和Macintosh环境中。
软件在两种环境中提供几乎完全相同的工作界面和功能,该软件在两种环境中制作的多媒体应用程序能顺利地进行双向移植。
不论在风格上,还是编程方法上,使用Authorware软件使用一般的程序设计语言完全不同。
Authorware软件在应用方面具有如下特点:(1)面向对象该软件把各种多媒体功能集成为一个个直观的图标,这些图标具有相应的功能。
人们把图标置于流程线上,再进行适当的加工和设置,从而完成多媒体产品的创作。
(2)具有交互性利用软件提供的灵活而丰富的交互功能,可以方便地创作出极具交互特点的多媒体系统。
(3)数据与程序分离大量的多媒体数据与程序相对独立,不是把数据与程序捆绑在一起进行管理。
这种数据管理方式使用程序数据量大幅度减少,数据的保存和处理比较灵活。
(4)支持多种媒体能够对文字、图像、动画、声音以及视频信号进行调用、管理和定义,从而创作名副其实的多媒体产品。
(5)灵活的结构可根据多媒体演示的需要,灵活地设计流程的走向和分支,通过图标和流程的多种组合方式,产生多层次、多页面的复杂结构。
(6)具有可扩展性软件提供标准程序接口,供专业程序设计人员编制程序扩展其功能。
(7)文件独特性成品文件能控制成独立的.exe格式的可执行文件,不再依赖软件系统的支持。
2023年最新版Illustrator矢量设计及界面介绍Adobe Illustrator是一款专业的矢量图形设计软件,它在设计师中广泛应用,为创作出高质量的图形设计提供了强大的工具和功能。
2023年的最新版Illustrator进一步优化了界面和功能,让设计师们能够更加高效地进行矢量设计,下面将对其最新的版本的矢量设计和界面进行介绍。
1. 界面介绍Illustrator 2023版的界面得到了全面升级,采用了现代化的设计风格和布局,使得操作更加直观和自然。
软件的界面简洁大方,工具栏、面板和菜单栏都根据常用功能进行了优化和调整,使得设计师能够更快速地找到所需的工具和命令。
另外,软件还提供了可自定义的工作区,可以根据个人习惯进行界面布局的调整,提供更舒适的设计环境。
2. 矢量设计工具介绍2.1 画笔工具Illustrator的画笔工具提供了丰富的绘图选项,包括铅笔工具、宽度工具和画刷工具等。
设计师可以使用这些工具创建曲线、线条和描边等效果,轻松表现出丰富的设计细节。
2.2 形状工具Illustrator提供了多种形状工具,如矩形工具、椭圆工具、多边形工具等。
这些工具可以帮助设计师快速绘制基本的几何形状,并且支持自定义尺寸和编辑属性,提供了更高的设计灵活性。
2.3 路径工具路径工具是Illustrator的核心功能之一,它可以帮助设计师绘制平滑的曲线和复杂的形状。
软件提供了钢笔工具、切割工具和旋转工具等路径工具,让设计师能够轻松创建和编辑路径,准确控制图形的形状和结构。
2.4 文字工具Illustrator内置了丰富的文字工具,支持各种字体、字号和字体样式。
设计师可以使用文字工具在矢量图形中添加文字内容,并对文字进行编辑和排版,满足不同设计需求。
3. 功能介绍3.1 图层和图层样式Illustrator 2023版提供了更强大的图层管理功能,设计师可以通过图层面板对不同的图形元素进行分组和管理,方便进行图形的修改和调整。
学生党免费自制主题的软件
以下是一些学生党免费自制主题的软件推荐:
1. Canva: 这是一款流行的图形设计工具,可以用来自制各种
主题的海报、宣传册、BANNER等等。
Canva 提供了丰富的
图库、模板和编辑工具,帮助用户快速制作出专业水平的作品。
2. Crello: 类似于 Canva,Crello 也是一款图形设计工具,拥有
大量的模板和图库,适合制作主题相关的设计作品。
3. PowerPoint: 微软的PowerPoint 是一个强大的演示文稿软件,它提供了丰富的主题和设计模板,可以用来制作课堂演讲、研讨会等。
4. Pixlr: Pixlr 是一款免费的照片编辑软件,可以用来调整图片
的色彩、大小和效果,使其符合所需的主题风格。
5. GIMP: GIMP 是一款跨平台的免费图像编辑软件,功能强大,支持多种主题相关的编辑操作,如图层、滤镜等。
这些软件可以帮助学生党快速而专业地制作自己的主题相关作品,无论是海报、宣传册还是课堂演讲,都能够提供一定的帮助。
用CAD软件进行动画与演示制作方法CAD(Computer-Aided Design)软件是计算机辅助设计的缩写,是一种应用于设计和制图领域的工具。
然而,除了用于设计和制图,CAD软件还可以用于制作动画和演示。
本文将介绍如何使用CAD软件进行动画与演示的制作方法。
首先,为了制作动画与演示,你需要选择一个适用的CAD软件。
市场上有很多种类的CAD软件可供选择,如AutoCAD、SolidWorks等。
选择一个适合自己需求的CAD软件是非常重要的。
接下来,你需要掌握基本的CAD操作技巧。
熟练使用CAD软件的基本工具,如绘制线条、创建实体、编辑图形等是进行动画与演示制作的基础。
掌握这些基本技巧后,你就可以开始制作动画与演示了。
第一步是创建动画场景。
通过绘制线条和创建实体,构建你想要展示的场景。
可以使用CAD软件提供的不同图形绘制工具来创建所需的形状和结构。
在绘制场景时,要考虑到动画效果的需要,并合理安排元素的位置。
第二步是添加动画效果。
CAD软件通常有一些内置的动画工具和特效功能。
你可以使用这些工具为场景中的元素添加动画效果,如移动、旋转、缩放等。
根据场景的需求,你可以设置动画的开始时间和结束时间,以及动画的速度和循环方式等。
通过合理运用这些功能,可以使你的动画效果更加生动和吸引人。
第三步是渲染和输出动画。
完成动画效果后,你需要使用CAD软件的渲染功能将动画渲染出来。
渲染是将场景中的图形转化为逼真的图像的过程。
CAD软件通常提供多种渲染选项,你可以根据自己的需求选择合适的渲染方式。
完成渲染后,你可以将动画导出为视频或其他格式的文件。
除了制作动画,CAD软件还可以用于制作演示。
制作演示与制作动画的过程类似,只是演示更加注重展示设计和制图的过程和结果。
为了制作好一份演示,你可以使用CAD软件的标注和注释工具来解释你设计和制图的思路和方法。
制作演示时,你可以将CAD软件的绘图过程记录下来,并通过动画、缩放和平移等效果进行展示。
电脑画图软件推荐现在,很多软件越来越往智能化路线走,比如说,只要我们使用电脑,操作画图变得很容易。
那么,网上绘图软件哪个好呢?今天,小编给大家带来六款绘图软件推荐,让大家都能轻松完成设计!1、CyberLink YouPaint(儿童画图软件)CyberLink YouPaintCyberLink YouPaint 是专为儿童设计的画图软件,是界面友好的触摸式平台。
CyberLink YouPaint 为儿童用户提供友好并富有创意的使用环境,让他们感受用计算机绘画的乐趣。
孩子们可使用鼠标或触控板进行画图、使用图章、描图和擦除,如果使用触摸式平台,则用手指即可进行这些操作。
CyberLink YouPaint 的用户界面设计十分直观,使用起来趣味盎然,大大的工具图标对于使用触摸式平台的孩子们非常方便。
【软件特色】支持最新最新触碰技术,利用趣味的绘图工具轻松发挥创意;好用的描绘工具,让您轻松作画及增添丰富色彩;免费从DirectorZone网站,下载描绘及涂鸦范本;趣味的印章工具及范本,替图画加上更生动的主题内容;将完成的作品储存至图库中,或通过电子邮件或打印出来与更多人分享。
2、优绘优绘是国内唯一一款专业插画绘制软件,拥有多种功能非凡的笔、尺子等工具,而手颤修正、混色等特色功能更可给予用户快速流畅的创作体验。
【软件特色】1、丰富的笔刷软件集合了“水彩”、“喷枪”、“毛笔”等多种笔刷工具,以满足对纤细、均匀以及大面积涂抹的线条质感要求。
此外,软件支持包含符号和图案在内的笔刷自定义,实现更丰富的线条效果。
2、精准的色彩填充软件自带的“参照图层”、“剪贴组”功能,能够实现溢出色彩自动隐藏、准确定位上色区域的效果,进而大大减少创作过程中用于修正细节色彩消耗的时间。
3、精细的色彩过渡除基础色板、色环以及颜色滑块外,软件还提供了中间色、近似色调色板。
每种均支持4种颜色同时调色,便于绘画者调制出更真实、细致的颜色过渡效果。
产品展示动画制作
产品展示动画制作工具有很多,不过用户用得比较多的主流产品展示动画软件也就几款,这里给你简单介绍一下:
1.Focusky
Focusky的中文名是动画演示大师,能制作出动画ppt,效果算是比较炫酷了,产品展示动画演示方式是那种3D缩放、旋转形式。
也支持导入ppt,然后自己添加其他动画特效;在操作上也简单上手,因为自带比较多的模板和素材,新手也可以直接套用模板,修改内容就可以了。
2.ipresst
这个是在线工具型的幻灯片展示与分享软件,操作界面看起来蛮高端的。
演示内容主要是以图片为主,如果你的ppt都是以图片为主的,可以试试。
但感觉它某些方面的功能比较鸡肋,导入素材也挺麻烦的。
3.Axeslide
中文名是斧子演示,是一款基于HTML5开发的演示文稿制作软件,国产软件,也算是简单易学了。
就是他们公司不知道什么原因停止运行了,所以不再更新了,很多功能都是以前的,那也许只能做点简单的演示文件了。
这些软件都可以制作出比较优秀的ppt演示文稿,步骤也不会像office ppt那么繁琐。