如何在PPT中设置背景图片
- 格式:doc
- 大小:371.00 KB
- 文档页数:3
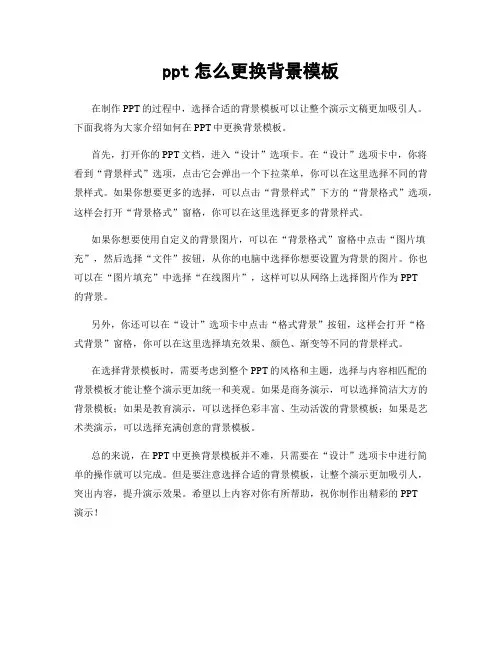
ppt怎么更换背景模板
在制作PPT的过程中,选择合适的背景模板可以让整个演示文稿更加吸引人。
下面我将为大家介绍如何在PPT中更换背景模板。
首先,打开你的PPT文档,进入“设计”选项卡。
在“设计”选项卡中,你将看到“背景样式”选项,点击它会弹出一个下拉菜单,你可以在这里选择不同的背景样式。
如果你想要更多的选择,可以点击“背景样式”下方的“背景格式”选项,这样会打开“背景格式”窗格,你可以在这里选择更多的背景样式。
如果你想要使用自定义的背景图片,可以在“背景格式”窗格中点击“图片填充”,然后选择“文件”按钮,从你的电脑中选择你想要设置为背景的图片。
你也可以在“图片填充”中选择“在线图片”,这样可以从网络上选择图片作为PPT
的背景。
另外,你还可以在“设计”选项卡中点击“格式背景”按钮,这样会打开“格
式背景”窗格,你可以在这里选择填充效果、颜色、渐变等不同的背景样式。
在选择背景模板时,需要考虑到整个PPT的风格和主题,选择与内容相匹配的背景模板才能让整个演示更加统一和美观。
如果是商务演示,可以选择简洁大方的背景模板;如果是教育演示,可以选择色彩丰富、生动活泼的背景模板;如果是艺术类演示,可以选择充满创意的背景模板。
总的来说,在PPT中更换背景模板并不难,只需要在“设计”选项卡中进行简单的操作就可以完成。
但是要注意选择合适的背景模板,让整个演示更加吸引人,突出内容,提升演示效果。
希望以上内容对你有所帮助,祝你制作出精彩的PPT
演示!。
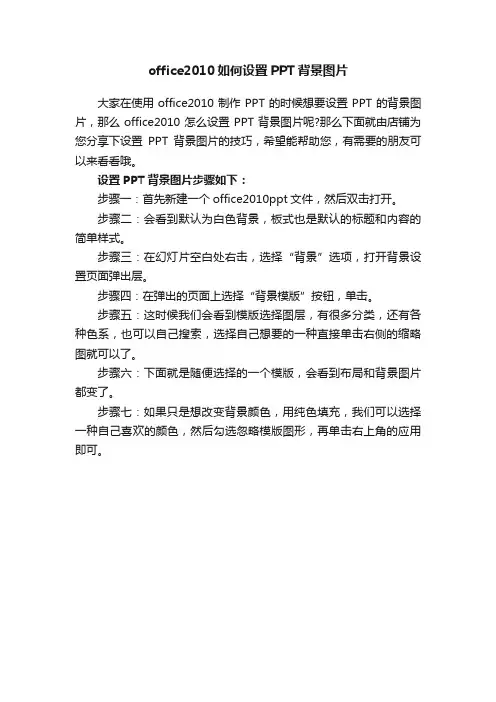
office2010如何设置PPT背景图片
大家在使用office2010制作PPT的时候想要设置PPT的背景图片,那么office2010怎么设置PPT背景图片呢?那么下面就由店铺为您分享下设置PPT背景图片的技巧,希望能帮助您,有需要的朋友可以来看看哦。
设置PPT背景图片步骤如下:
步骤一:首先新建一个office2010ppt文件,然后双击打开。
步骤二:会看到默认为白色背景,板式也是默认的标题和内容的简单样式。
步骤三:在幻灯片空白处右击,选择“背景”选项,打开背景设置页面弹出层。
步骤四:在弹出的页面上选择“背景模版”按钮,单击。
步骤五:这时候我们会看到模版选择图层,有很多分类,还有各种色系,也可以自己搜索,选择自己想要的一种直接单击右侧的缩略图就可以了。
步骤六:下面就是随便选择的一个模版,会看到布局和背景图片都变了。
步骤七:如果只是想改变背景颜色,用纯色填充,我们可以选择一种自己喜欢的颜色,然后勾选忽略模版图形,再单击右上角的应用即可。
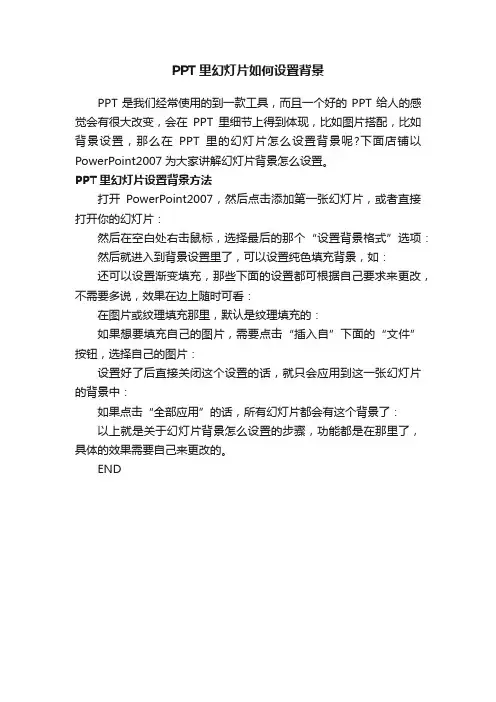
PPT里幻灯片如何设置背景
PPT是我们经常使用的到一款工具,而且一个好的PPT给人的感觉会有很大改变,会在PPT里细节上得到体现,比如图片搭配,比如背景设置,那么在PPT里的幻灯片怎么设置背景呢?下面店铺以PowerPoint2007为大家讲解幻灯片背景怎么设置。
PPT里幻灯片设置背景方法
打开PowerPoint2007,然后点击添加第一张幻灯片,或者直接打开你的幻灯片:
然后在空白处右击鼠标,选择最后的那个“设置背景格式”选项:然后就进入到背景设置里了,可以设置纯色填充背景,如:
还可以设置渐变填充,那些下面的设置都可根据自己要求来更改,不需要多说,效果在边上随时可看:
在图片或纹理填充那里,默认是纹理填充的:
如果想要填充自己的图片,需要点击“插入自”下面的“文件”按钮,选择自己的图片:
设置好了后直接关闭这个设置的话,就只会应用到这一张幻灯片的背景中:
如果点击“全部应用”的话,所有幻灯片都会有这个背景了:
以上就是关于幻灯片背景怎么设置的步骤,功能都是在那里了,具体的效果需要自己来更改的。
END。
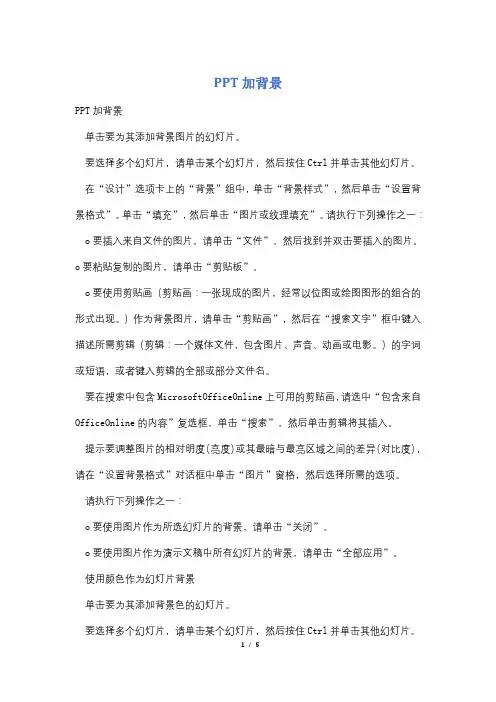
PPT加背景PPT加背景单击要为其添加背景图片的幻灯片。
要选择多个幻灯片,请单击某个幻灯片,然后按住Ctrl并单击其他幻灯片。
在“设计”选项卡上的“背景”组中,单击“背景样式”,然后单击“设置背景格式”。
单击“填充”,然后单击“图片或纹理填充”。
请执行下列操作之一: o要插入来自文件的图片,请单击“文件”,然后找到并双击要插入的图片。
o要粘贴复制的图片,请单击“剪贴板”。
o要使用剪贴画(剪贴画:一张现成的图片,经常以位图或绘图图形的组合的形式出现。
)作为背景图片,请单击“剪贴画”,然后在“搜索文字”框中键入描述所需剪辑(剪辑:一个媒体文件,包含图片、声音、动画或电影。
)的字词或短语,或者键入剪辑的全部或部分文件名。
要在搜索中包含MicrosoftOfficeOnline上可用的剪贴画,请选中“包含来自OfficeOnline的内容”复选框,单击“搜索”,然后单击剪辑将其插入。
提示要调整图片的相对明度(亮度)或其最暗与最亮区域之间的差异(对比度),请在“设置背景格式”对话框中单击“图片”窗格,然后选择所需的选项。
请执行下列操作之一:o要使用图片作为所选幻灯片的背景,请单击“关闭”。
o要使用图片作为演示文稿中所有幻灯片的背景,请单击“全部应用”。
使用颜色作为幻灯片背景单击要为其添加背景色的幻灯片。
要选择多个幻灯片,请单击某个幻灯片,然后按住Ctrl并单击其他幻灯片。
在“设计”选项卡上的“背景”组中,单击“背景样式”,然后单击“设置背景格式”。
单击“填充”,然后单击“纯色填充”。
单击“颜色”,然后单击所需的颜色。
要更改为主题颜色(主题颜色:文件中使用的颜色的集合。
主题颜色、主题字体和主题效果三者构成一个主题。
)中没有的颜色,请单击“其他颜色”,然后在“标准”选项卡上单击所需的颜色,或者在“自定义”选项卡上混合出自己的颜色。
如果您以后更改文档主题(主题:主题颜色、主题字体和主题效果三者的组合。
主题可以作为一套独立的选择方案应用于文件中。
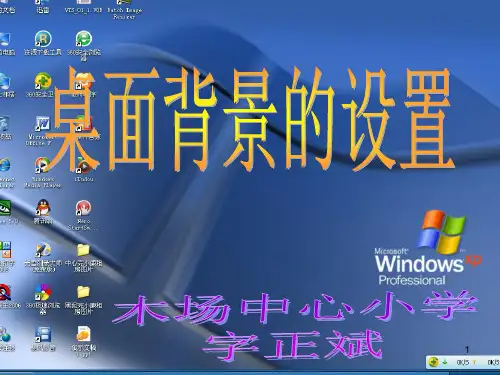

关于ppt背景怎么设置关于ppt背景怎么设置在生活中,无论是在学习还是在工作的时候,我们可能都要使用到ppt。
那么ppt背景模板怎么设置呢?下面小编为大家带来ppt背景怎么设置,欢迎大家参考阅读,希望能够帮助到大家!ppt背景怎么设置1、打开PPT,之后新建一个空白幻灯片。
2、然后点击工具菜单栏的设计。
3、在设计里我们已经可以看到有一些模板,然后我们点击更多设计。
4、之后可以看到更多的模板。
5、有很多模板是需要付费的,我们选择一个免费的',选择应用。
6、之后就可以看到PPT的背景变成了我们选择的模板背景了。
PPT中怎样插入背景音乐1、打开要插入背景音乐的PPT之后,点击“插入”。
2、在插入菜单的右边有一个“音频”子菜单。
“音频”又有三个子菜单,分别是“文件中的`音频”,“剪切画音频”,“录制音频”。
3、我先讲解“剪切画音频”,鼠标点击一下剪切画音频。
4、然后在PPT的右边就会出现剪切画音频,如图,默认只有两个剪切画音频,选择其中一个就可以了。
5、如图,选择之后就可以在PPT之中插入音频了。
6、再来说说录制音频,点击之后就会弹出一个录音窗口,红色圆形按钮就是开始录音按钮。
点击红色按钮就可以开始录音了。
7、录完音之后直接点击确定就可以在PPT中插入音频了。
8、最后说说文件中的音频,点击之后就会弹出一个窗口,然后找到你电脑中的音频文件,点击“插入”就可以了。
幻灯片制作教程首先打开powerpoint软件,要制作幻灯片,我们得先确定幻灯片的板式即是幻灯片的初步模板,我们可以自己设计PPT的模板或者在“设计”菜单的主题挑选一个自带的PPT模板,里面的文字大小颜色样式,幻灯片背景,幻灯片的大概轮廓都出现在我们的面前:幻灯片制作第一步:选择幻灯片模板加入幻灯片模板,轮廓有了但是内容还需要我们去增加,在菜单“插入”中,你可以插入“图片”、“文本框”、“视频”、“音频”、“表格”还有“图标”等更多内容对象:幻灯片制作第二步:内容填充内容填充好了,现在来完善幻灯片的动画,在PowerPoint中单独对对象的动画有“自定义动画”,幻灯片自定义动画在哪里设置呢?在菜单“动画”中有个“添加动画”,包含了对象的“进入”“强调”“退出”动画,当你要设置一个对象的动画的时候,点击你的对象(文字,图像,图表),然后点击“添加动画”中的某个动画(例如“进入”的“淡出”)便可以啦:幻灯片制作第三步:设置幻灯片动画制作幻灯片到现在,你的`一个幻灯片基础模型就出来了,这个时候你可以点击“幻灯片放映”里面的“从头开始”放映你的幻灯片文件,幻灯片文稿就会全屏播放:幻灯片制作第四步:放映预览PPT这个时候你可能会想,一张张的幻灯片还需要点击到下一张,如何让幻灯片自动播放呢?我们可以来设置下:菜单“切换”里面有一个“换片方式”的“设置自动换片时间”,能设置你的本张幻灯片切换的秒数,还可以在“切换方案”中选择一个幻灯片切换的动画效果:幻灯片制作第五步:设置幻灯片自动切换以及切换效果现在再次预览一下幻灯片,效果满意的话,就将幻灯片保存吧。
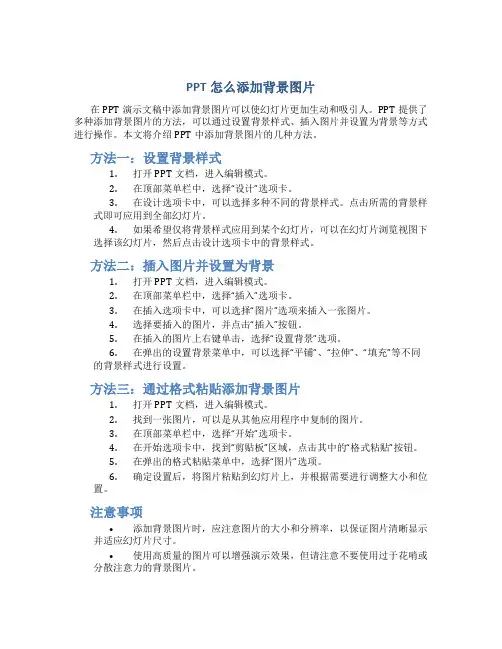
PPT怎么添加背景图片在PPT演示文稿中添加背景图片可以使幻灯片更加生动和吸引人。
PPT提供了多种添加背景图片的方法,可以通过设置背景样式、插入图片并设置为背景等方式进行操作。
本文将介绍PPT中添加背景图片的几种方法。
方法一:设置背景样式1.打开PPT文档,进入编辑模式。
2.在顶部菜单栏中,选择“设计”选项卡。
3.在设计选项卡中,可以选择多种不同的背景样式。
点击所需的背景样式即可应用到全部幻灯片。
4.如果希望仅将背景样式应用到某个幻灯片,可以在幻灯片浏览视图下选择该幻灯片,然后点击设计选项卡中的背景样式。
方法二:插入图片并设置为背景1.打开PPT文档,进入编辑模式。
2.在顶部菜单栏中,选择“插入”选项卡。
3.在插入选项卡中,可以选择“图片”选项来插入一张图片。
4.选择要插入的图片,并点击“插入”按钮。
5.在插入的图片上右键单击,选择“设置背景”选项。
6.在弹出的设置背景菜单中,可以选择“平铺”、“拉伸”、“填充”等不同的背景样式进行设置。
方法三:通过格式粘贴添加背景图片1.打开PPT文档,进入编辑模式。
2.找到一张图片,可以是从其他应用程序中复制的图片。
3.在顶部菜单栏中,选择“开始”选项卡。
4.在开始选项卡中,找到“剪贴板”区域,点击其中的“格式粘贴”按钮。
5.在弹出的格式粘贴菜单中,选择“图片”选项。
6.确定设置后,将图片粘贴到幻灯片上,并根据需要进行调整大小和位置。
注意事项•添加背景图片时,应注意图片的大小和分辨率,以保证图片清晰显示并适应幻灯片尺寸。
•使用高质量的图片可以增强演示效果,但请注意不要使用过于花哨或分散注意力的背景图片。
•在设置背景样式或插入图片后,可以通过预览模式查看幻灯片的效果,进行必要的调整。
以上就是在PPT中添加背景图片的几种方法。
根据自己的需求和喜好,选择合适的方法来为幻灯片添加背景图片,让您的演示更加生动和吸引人。
希望本文对您有所帮助!。
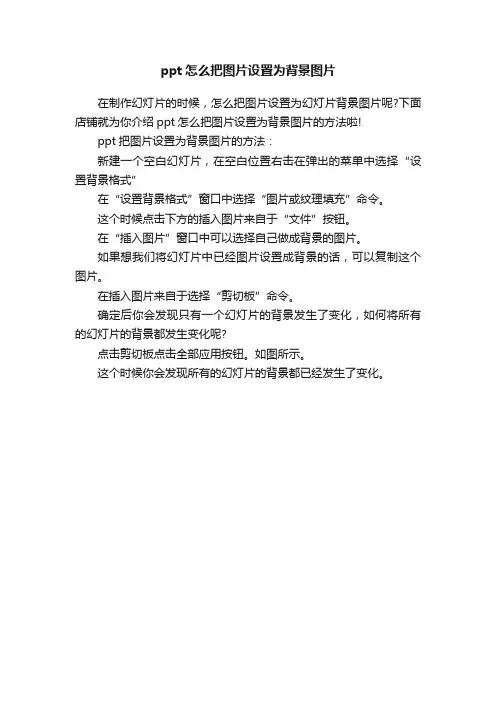
ppt怎么把图片设置为背景图片
在制作幻灯片的时候,怎么把图片设置为幻灯片背景图片呢?下面店铺就为你介绍ppt怎么把图片设置为背景图片的方法啦!
ppt把图片设置为背景图片的方法:
新建一个空白幻灯片,在空白位置右击在弹出的菜单中选择“设置背景格式”
在“设置背景格式”窗口中选择“图片或纹理填充”命令。
这个时候点击下方的插入图片来自于“文件”按钮。
在“插入图片”窗口中可以选择自己做成背景的图片。
如果想我们将幻灯片中已经图片设置成背景的话,可以复制这个图片。
在插入图片来自于选择“剪切板”命令。
确定后你会发现只有一个幻灯片的背景发生了变化,如何将所有的幻灯片的背景都发生变化呢?
点击剪切板点击全部应用按钮。
如图所示。
这个时候你会发现所有的幻灯片的背景都已经发生了变化。
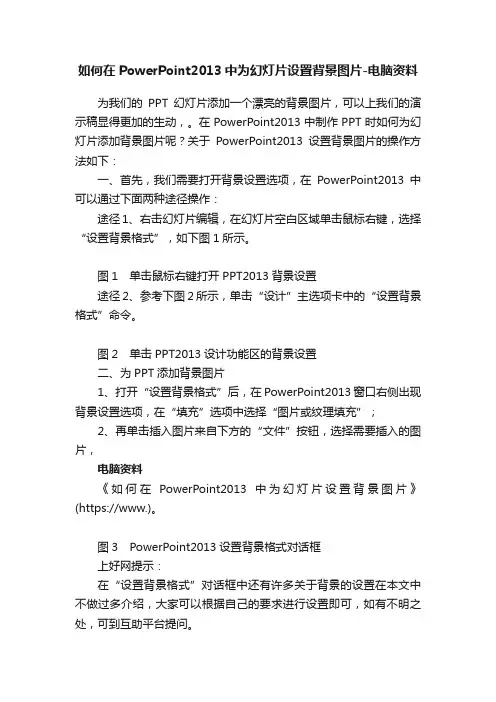
如何在PowerPoint2013中为幻灯片设置背景图片-电脑资料
为我们的PPT幻灯片添加一个漂亮的背景图片,可以上我们的演示稿显得更加的生动,。
在PowerPoint2013中制作PPT时如何为幻灯片添加背景图片呢?关于PowerPoint2013设置背景图片的操作方法如下:
一、首先,我们需要打开背景设置选项,在PowerPoint2013中可以通过下面两种途径操作:
途径1、右击幻灯片编辑,在幻灯片空白区域单击鼠标右键,选择“设置背景格式”,如下图1所示。
图1 单击鼠标右键打开PPT2013背景设置
途径2、参考下图2所示,单击“设计”主选项卡中的“设置背景格式”命令。
图2 单击PPT2013设计功能区的背景设置
二、为PPT添加背景图片
1、打开“设置背景格式”后,在PowerPoint2013窗口右侧出现背景设置选项,在“填充”选项中选择“图片或纹理填充”;
2、再单击插入图片来自下方的“文件”按钮,选择需要插入的图片,
电脑资料
《如何在PowerPoint2013中为幻灯片设置背景图片》(https://www.)。
图3 PowerPoint2013设置背景格式对话框
上好网提示:
在“设置背景格式”对话框中还有许多关于背景的设置在本文中不做过多介绍,大家可以根据自己的要求进行设置即可,如有不明之处,可到互助平台提问。
图4 PowerPoint2013设置幻灯片背景后的效果图。
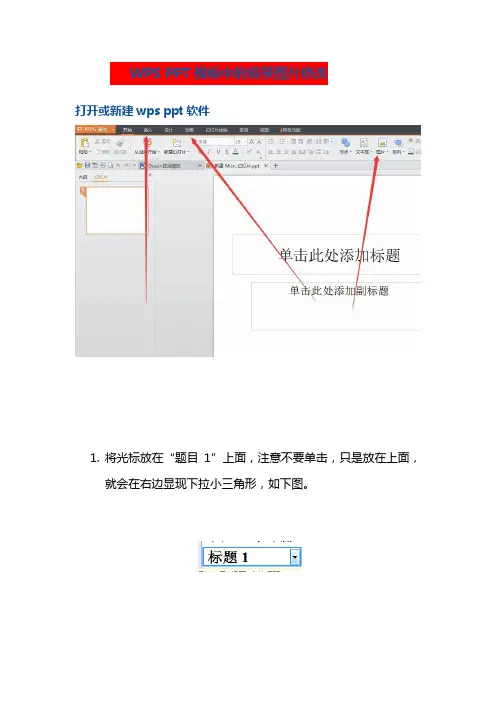
WPS PPT模板中的背景图片修改打开或新建wps ppt软件1.将光标放在“题目1”上面,注意不要单击,只是放在上面,就会在右边显现下拉小三角形,如下图。
单击那个下拉小三角型,单击“修改”,再单击“格式”按钮,单击“字体”,在弹出的框中修改字体魄式,毕业论文中的一级题目字体魄式一样为黑体、常规、小四,故将字体魄式改成黑体、常规、小四。
点击一次“确信”按钮,再点击“格式”按钮,再点击段落。
在那个地址修改段落格式,在弹出的窗口中单击“缩进和间距”菜单,在“间距”一栏改段落格式,毕业论文中一样要求将一级题目段落格式改成段前、段后均为行,行距选固定值并填写为22磅。
点击确信,再点击确信。
改好后,用鼠标选中所有一级题目,然后单击改好的“题目1”按钮,如此所有的一级题目的格式就统一变成论文所要求的格式了。
还能够在一级题目的左侧看到一个小黑点,那个黑点表示那个地址的一级题目已经被修改成功了。
以下图确实是一个已经改好的一级题目。
注意看那个一级题目左侧有个小黑点。
2.用一样的方式修改”题目2”,一样毕业论文中的二级题目要求字体魄式为黑体、常规、小四,段落格式为段前、段后均0行,行距为22磅。
改好后选择所有的二级题目,单击改好格式的“题目2”按钮。
3.用一样的方式修改“题目3”,毕业论文中三级题目和二级题目的字体魄式和段落格式相同。
改好后选择所有的三级题目,单击改好格式的“题目3”按钮。
4.将光标定位在想要插入目录的页,点击“插入”菜单,将光标放到“引用”上,再选择“索引和目录”。
在弹出的窗口当选择“目录”菜单,在那个地址一样默许好了,直接点击确信就能够够了。
如此就自动插入了目录,可是目录中字体一样不符合论文格式要求,那个地址就将目录字体改成所要求的即可。
如此word中自动插入目录就完成了,假设帮到了你,请点击赞。
在WPS中自动插入目录的方式与word中的方式很相近,在WPS中点击“开始”菜单,你很容易在电脑屏幕上方的中央看到“题目1”“题目2”“题目3”。
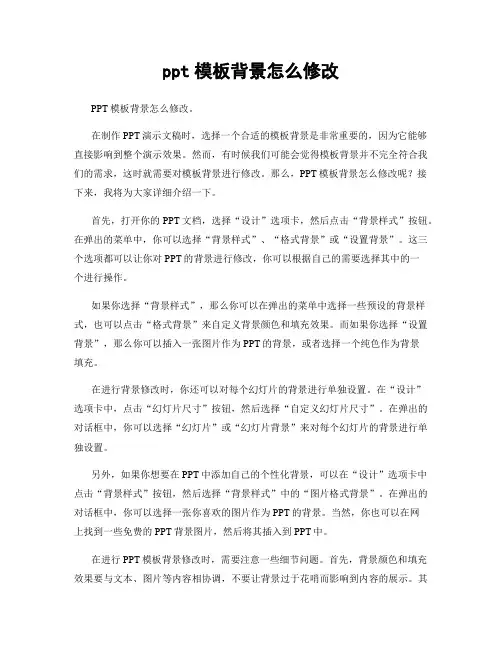
ppt模板背景怎么修改PPT模板背景怎么修改。
在制作PPT演示文稿时,选择一个合适的模板背景是非常重要的,因为它能够直接影响到整个演示效果。
然而,有时候我们可能会觉得模板背景并不完全符合我们的需求,这时就需要对模板背景进行修改。
那么,PPT模板背景怎么修改呢?接下来,我将为大家详细介绍一下。
首先,打开你的PPT文档,选择“设计”选项卡,然后点击“背景样式”按钮。
在弹出的菜单中,你可以选择“背景样式”、“格式背景”或“设置背景”。
这三个选项都可以让你对PPT的背景进行修改,你可以根据自己的需要选择其中的一个进行操作。
如果你选择“背景样式”,那么你可以在弹出的菜单中选择一些预设的背景样式,也可以点击“格式背景”来自定义背景颜色和填充效果。
而如果你选择“设置背景”,那么你可以插入一张图片作为PPT的背景,或者选择一个纯色作为背景填充。
在进行背景修改时,你还可以对每个幻灯片的背景进行单独设置。
在“设计”选项卡中,点击“幻灯片尺寸”按钮,然后选择“自定义幻灯片尺寸”。
在弹出的对话框中,你可以选择“幻灯片”或“幻灯片背景”来对每个幻灯片的背景进行单独设置。
另外,如果你想要在PPT中添加自己的个性化背景,可以在“设计”选项卡中点击“背景样式”按钮,然后选择“背景样式”中的“图片格式背景”。
在弹出的对话框中,你可以选择一张你喜欢的图片作为PPT的背景。
当然,你也可以在网上找到一些免费的PPT背景图片,然后将其插入到PPT中。
在进行PPT模板背景修改时,需要注意一些细节问题。
首先,背景颜色和填充效果要与文本、图片等内容相协调,不要让背景过于花哨而影响到内容的展示。
其次,背景图片的选择要符合演示的主题,不要选择与主题无关的图片。
最后,要注意背景的对比度和亮度,以确保文字和图片在背景上能够清晰可见。
总之,PPT模板背景的修改并不难,只要你掌握了一些基本的操作技巧,就可以轻松地对PPT的背景进行个性化定制。
希望上述内容能够帮助到大家,祝大家在制作PPT演示文稿时取得成功!。
ppt怎么插入背景图片设置方法为了让ppt整体显得更好看,我们经常加入背景图片,而不是每次都用白底,那么怎么插入呢?不是直接复制粘贴就行,想知道PPT背景的图片是怎么插入的吗,请看下文PPT背景图片设置方法。
PPT背景图片设置方法:1、首先新建一个PPT文件,然后双击打开。
2、会看到默认为白色背景,板式也是默认的标题和内容的简单样式。
3、在幻灯片空白处右击,选择“设置背景格式”选项,右侧就会出现背景设置界面。
4、想要设置本地的图片,直接勾选“图片或纹理填充”再点击“文件”,找一张喜欢的图片打开即可。
5、也可以在背景设置界面选择“联网”。
6、之后就是搜索图片,再插入了。
补充:ppt制作常用快捷键--Ctrl字母组合键【Ctrl+A】选择全部对象或幻灯片【Ctrl+B】添加/删除文本加粗【Ctrl+C】复制【Ctrl+D】生成对象或幻灯片副本【Ctrl+E】段落居中对齐【Ctrl+F】打开“查找”对话框【Ctrl+G】打开“网格参考线”对话框【Ctrl+H】打开“替换”对话框【Ctrl+I】添加/删除文本倾斜【Ctrl+J】段落两端对齐【Ctrl+K】插入超链接【Ctrl+L】段落左对齐【Ctrl+M】或【Enter】插入新幻灯片【Ctrl+N】生成新PPT文件【Ctrl+O】打开PPT文件【Ctrl+P】打开“打印”对话框【Ctrl+Q】关闭程序【Ctrl+R】段落右对齐【Ctrl+S】保存当前文件【Ctrl+T】打开“文字”对话框【Ctrl+U】添加/删除文本下划线【Ctrl+V】粘贴【Ctrl+W】关闭当前文件【Ctrl+X】剪切【Ctrl+Y】重复最后操作【Ctrl+Z】撤销操作相关阅读:制作PPT实用技巧:1、在PPT中加入公司LOGO(1)执行“视图-母版-幻灯片母版”这一命令;(2) 在“幻灯片母版视图”中,单击“插入”菜单下的“图片”,选择“来自文件”,将Logo放在合适的位置上(公司Logo可以进行修改设置);(3)关闭母版视图,返回到普通视图后,我们就能在PPT的每一页上看到公司LOGO了。
PPT如何在幻灯片中添加幻灯片背景和艺术效果PPT是一种常用的演示工具,使用广泛于各种场合,包括商务会议、学术报告、教育培训等。
为了增加演示效果和吸引观众的注意力,我们可以在PPT中添加各种背景和艺术效果。
本文将介绍如何在PPT幻灯片中添加幻灯片背景和艺术效果。
一、添加幻灯片背景在PPT中,可以通过以下方式来添加幻灯片背景:1. 使用模板:PPT软件提供了多种预设的幻灯片模板,这些模板包含了丰富多样的背景图案和颜色方案。
只需要选择喜欢的模板,即可快速地为幻灯片添加背景。
2. 自定义背景:如果想要更加个性化的背景,可以选择自定义背景。
在幻灯片编辑页面,点击左侧的“背景样式”选项卡,在弹出的菜单中选择“格式背景”。
在弹出的对话框中,可以选择填充类型、颜色、图片等,以及调整透明度和填充方式,来创建符合自己需求的背景。
3. 导入图片:如果想要在幻灯片中添加自己的图片作为背景,可以点击“格式背景”对话框中的“填充效果”选项卡,选择“图片或纹理填充”,然后点击“文件”按钮选择要导入的图片文件。
可以通过调整“平铺”、“适应”和“填充方式”等选项来调整图片的显示效果。
4. 使用艺术画笔:PPT软件还提供了艺术画笔功能,可以让用户在幻灯片上直接绘制艺术效果,如线条、阴影、填充等。
点击“格式背景”对话框中的“艺术画笔”选项卡,选择想要的画笔工具和颜色,然后在幻灯片上绘制。
二、添加幻灯片艺术效果除了背景,幻灯片上的内容也可以通过添加艺术效果来增添视觉效果。
1. 过渡效果:在幻灯片之间添加过渡效果可以使切换更加流畅、生动。
选择要添加过渡效果的幻灯片,在菜单栏上点击“切换”,在弹出的菜单中选择喜欢的过渡效果。
可以通过调整过渡效果的速度、方向和应用范围来自定义过渡效果。
2. 动画效果:可以为幻灯片上的内容添加动画效果,使其在播放时逐步显示或运动。
选择要添加动画效果的对象,点击菜单栏上的“动画”,在弹出的菜单中选择合适的动画效果。
PPT如何在中添加自定义背景在中添加自定义背景的方法有很多种,下面将为您详细介绍其中三种常用的方法。
方法一:使用已有的图片作为背景
第一步:打开PPT,在“设计”选项卡中找到“背景样式”选项。
第二步:点击“背景样式”,选择“图片”,在弹出的窗口中点击“浏览”,选择您想要作为背景的图片。
第三步:点击“应用到全部幻灯片”,将所选的图片作为幻灯片的背景。
方法二:使用纯色背景
第一步:打开PPT,在“设计”选项卡中找到“背景样式”选项。
第二步:点击“背景样式”,选择“纯色”,在弹出的颜色面板中选择您想要的背景颜色。
第三步:点击“应用到全部幻灯片”,将所选的背景颜色应用到所有幻灯片。
方法三:使用自定义模板
第一步:打开PPT,在“设计”选项卡中找到“背景样式”选项。
第二步:点击“背景样式”,选择“格式背景”,在弹出的窗口中选择“自定义模板”。
第三步:根据您的需要,选择或自定义一个模板,并点击“应用到
全部幻灯片”。
使用自定义背景可以让您的PPT更加个性化和专业化,提高演示效果。
您可以根据幻灯片的整体风格和内容进行选择和设计,使幻灯片
更加吸引人。
总结:
通过以上三种方法,您可以在中添加自定义背景。
使用已有的图片、纯色背景或自定义模板,可以让您的PPT更加丰富多样。
在设计时,
建议选择与幻灯片内容相匹配的背景,避免过于花哨或分散注意力的
背景。
同时,注意确保背景与文字或图表的对比度,以保证内容的清
晰可读。
希望以上内容对您有所帮助,祝您使用PPT时能够灵活应用
自定义背景,提升演示效果。
使用PPT插入背景图案和纹理增加视觉效果现如今,演示文稿已成为我们日常工作和学习中不可或缺的一部分。
而在制作演示文稿时,如何使其更加吸引人并增加视觉效果成为了我们面临的一个挑战。
一个简单而有效的方式是通过插入背景图案和纹理来提升演示文稿的视觉吸引力。
本文将介绍如何使用PPT插入背景图案和纹理,以及一些技巧和注意事项。
一、插入背景图案1. 打开PPT并选择要插入背景图案的幻灯片。
2. 在顶部菜单栏中选择“设计”选项卡。
3. 在“设计”选项卡中,将鼠标悬停在“背景样式”上,然后点击右下角的“背景格式”。
4. 在“背景格式”面板中,可以选择现有的背景样式,也可以点击“图片或纹理填充”来插入自定义的背景图案。
5. 在“图片或纹理填充”面板中,可以选择本地计算机上的图片,或者使用PPT提供的纹理图案。
点击“文件...”按钮来插入本地图片,或点击“纹理”选项卡来选择纹理图案。
6. 插入背景图案后,可以通过调整“透明度”、“纹理填充方式”等选项来进一步修改图案效果,以满足个性化需求。
二、插入背景纹理1. 打开PPT并选择要插入背景纹理的幻灯片。
2. 在顶部菜单栏中选择“设计”选项卡。
3. 在“设计”选项卡中,将鼠标悬停在“背景样式”上,然后点击右下角的“背景格式”。
4. 在“背景格式”面板中,点击“纹理”选项卡。
5. 在“纹理”选项卡中,可以选择不同的纹理图案,如木纹、大理石、布料等。
点击所选纹理图案即可应用到幻灯片背景中。
6. 插入背景纹理后,也可以通过调整“透明度”、“纹理填充方式”等选项来进一步修改纹理效果,从而使其更符合幻灯片的整体风格。
三、技巧与注意事项1. 对于插入的背景图案和纹理,务必确保文字的清晰可读。
这意味着在选择背景图案和纹理时,应该避免过于复杂和花哨的设计,以免干扰到文字的展示。
2. 在插入背景图案和纹理时,要确保其与幻灯片内容相互呼应,以达到视觉上的和谐统一。
例如,如果演示文稿的主题是关于自然环境的,可以选择与自然环境相关的图案和纹理,如绿色草地或树木纹理。
怎么修改ppt全部背景
推荐文章
ppt修改背景图形的方法步骤热度: PPT如何设置撤销次数修改系统默认次数热度:修改ppt母版文字的方法步骤热度: PPT2010自定义工具栏的方法步骤热度: ppt修改图表数据的方法步骤详解热度:
怎么修改ppt全部背景,店铺为你支招,希望对你有所帮助。
一、PowerPoint中添加背景图片
①单击“设计”选项卡,选择右边的“背景样式”中的“设置背景格式”,或者你也可以直接在幻灯片空白处单击右键,选择“设置背景格式”,这样或许更快捷;
②在弹出的“设置背景格式”窗口中选择“图片或文理填充”,此时,许多功能就会立即显示出来;
③单击“插入自”下面的“文件”按钮,然后选择图片的存放路径,选择后按“插入”即可插入背景图片,“将图片平铺为纹理”视情况而定。
二、修改PPT幻灯片背景图片
操作如下:
进入“视图”选项卡,单击“幻灯片母板”,此时,就可以对模板中的内容进行修改、编辑、删除了!。
PPT如何在幻灯片中应用幻灯片背景样式PPT(即Microsoft PowerPoint)是一种广泛使用的演示文稿软件,其中一个重要的功能就是能够为幻灯片选择合适的背景样式。
幻灯片背景样式的选择对于整体演示的效果非常关键,它能够提升演示内容的可视化效果,加强信息的传达,以及增加观众对演示内容的吸引力。
本文将介绍PPT如何在幻灯片中应用幻灯片背景样式,以帮助读者更好地运用该软件进行演示。
一、选择背景样式的方法在PPT中,应用幻灯片背景样式有多种方法。
下面将介绍两种常见的选择方式:使用内置样式和自定义样式。
1. 使用内置样式PPT内置了许多精美的背景样式,可以根据演示内容的不同选择合适的样式。
具体操作如下:a. 打开PPT软件并创建一个幻灯片。
b. 在菜单栏中点击“设计”选项卡,进入设计模式。
c. 在右侧的“背景样式”区域中,可以看到多个内置的背景样式供选择。
d. 点击想要使用的样式,即可将其应用到当前幻灯片上。
2. 自定义样式除了使用内置的背景样式,还可以自己创建和调整符合演示需求的样式。
具体操作如下:a. 打开PPT软件并创建一个幻灯片。
b. 在菜单栏中点击“设计”选项卡,进入设计模式。
c. 在右侧的“背景样式”区域中,点击“格式背景”按钮,打开背景设置窗口。
d. 在背景设置窗口中,可以选择填充类型、颜色、图片等等,根据需要进行设置。
e. 完成设置后,点击确定应用该样式到当前幻灯片上。
二、幻灯片背景样式的优化为了使幻灯片背景样式更加美观与统一,以下几点是需要注意的优化技巧:1. 配色选择幻灯片背景样式的配色直接影响着整体的视觉效果。
建议选择与演示内容相配合的颜色,保持一致性和协调性。
可以尝试使用类似色彩的渐变效果,来增加吸引力和阅读舒适感。
2. 图片清晰度如果使用图片作为背景,需要确保其清晰度和分辨率,以免影响观众对内容的阅读和理解。
可以使用高质量的图片或者适当调整图片大小,以保证在幻灯片上的呈现效果。