联想G470详细拆卸图文教程34页PPT
- 格式:ppt
- 大小:8.57 MB
- 文档页数:34
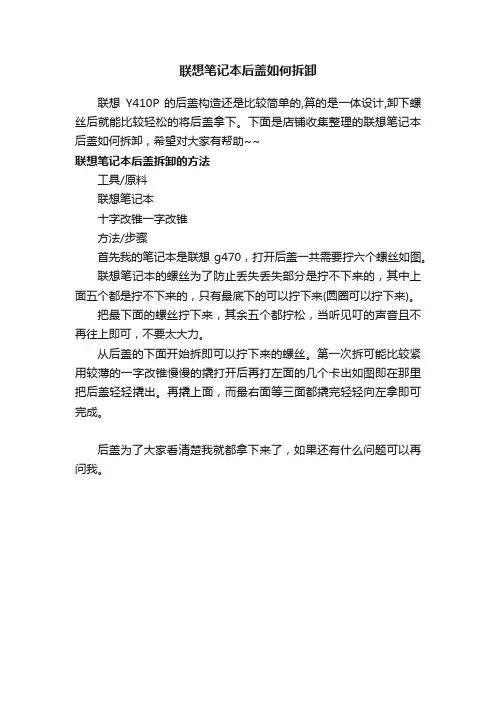
联想笔记本后盖如何拆卸
联想Y410P 的后盖构造还是比较简单的,算的是一体设计,卸下螺丝后就能比较轻松的将后盖拿下。
下面是店铺收集整理的联想笔记本后盖如何拆卸,希望对大家有帮助~~
联想笔记本后盖拆卸的方法
工具/原料
联想笔记本
十字改锥一字改锥
方法/步骤
首先我的笔记本是联想g470,打开后盖一共需要拧六个螺丝如图。
联想笔记本的螺丝为了防止丢失丢失部分是拧不下来的,其中上面五个都是拧不下来的,只有最底下的可以拧下来(圆圈可以拧下来)。
把最下面的螺丝拧下来,其余五个都拧松,当听见叮的声音且不再往上即可,不要太大力。
从后盖的下面开始拆即可以拧下来的螺丝。
第一次拆可能比较紧用较薄的一字改锥慢慢的撬打开后再打左面的几个卡出如图即在那里把后盖轻轻撬出。
再撬上面,而最右面等三面都撬完轻轻向左拿即可完成。
后盖为了大家看清楚我就都拿下来了,如果还有什么问题可以再问我。

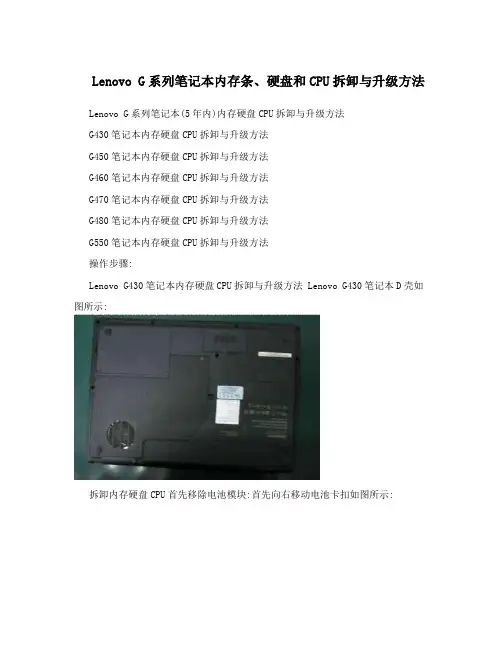
Lenovo G系列笔记本内存条、硬盘和CPU拆卸与升级方法Lenovo G系列笔记本(5年内)内存硬盘CPU拆卸与升级方法G430笔记本内存硬盘CPU拆卸与升级方法G450笔记本内存硬盘CPU拆卸与升级方法G460笔记本内存硬盘CPU拆卸与升级方法G470笔记本内存硬盘CPU拆卸与升级方法G480笔记本内存硬盘CPU拆卸与升级方法G550笔记本内存硬盘CPU拆卸与升级方法操作步骤:Lenovo G430笔记本内存硬盘CPU拆卸与升级方法 Lenovo G430笔记本D壳如图所示:拆卸内存硬盘CPU首先移除电池模块:首先向右移动电池卡扣如图所示:之后用左手向左释放卡扣不松手,同时右手由里向外移除电池操作如下图:电池拆卸完毕。
首先拆卸硬盘如下图所示:移除固定硬盘盖板的两颗螺丝,手按照箭头所以指方向斜向上移除硬盘盖板即可:移除硬盘盖板如下图所示:按照箭头所指方向向左移动硬盘之后下向上取出硬盘即可:接下来移除固定硬盘的四颗螺丝,之后可以对硬盘进行升级,根据机器的具体配置可以将硬盘升级到320g、500g、750g,可以根据用户需求为用户升级。
至此硬盘拆卸完毕,更换或者升级后按照正常安装方法安装。
接下来移除内存和CPU:首先移除内存CPU盖板,按照箭头所示移动盖板之后斜向右上方移除盖板即可:移除内存:双手释放内存卡扣,如图所示:当内存自动弹起之后按照45度角,取下内存即可,如图所示:至此内存拆卸完毕,此时可以升级内存,根据主机配置和CPU主板支持可以加装1G或者更高的内存。
拆卸CPU:首先移除风扇连线如图所示,之后移除固定风扇的三颗螺丝,如下图所示:接下来移除固定散热模组的5颗螺丝(其中一颗不同标注5)散热片与移除散热片之后图示用一字螺丝刀按照逆时针方向旋转固定CPU的底座180度,如下图所示:旋转之后如图所示:轻轻取下CPU即可。
此时可以对CPU进行更换或者升级。
详细内存硬盘CPU升级方法和配置可参考附件参考信息。
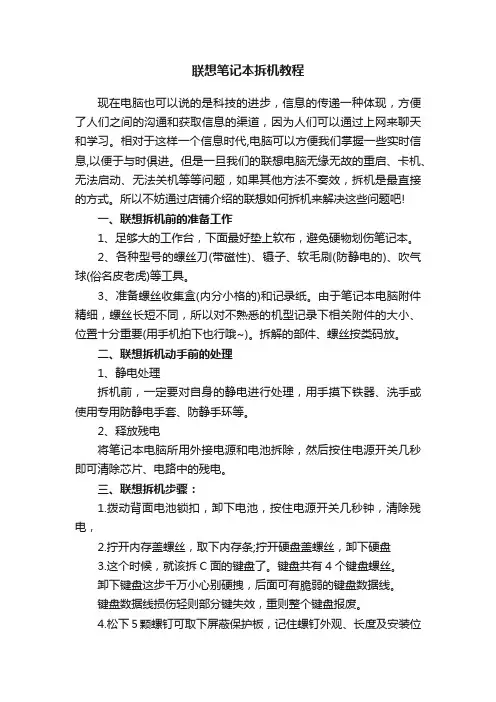
联想笔记本拆机教程现在电脑也可以说的是科技的进步,信息的传递一种体现,方便了人们之间的沟通和获取信息的渠道,因为人们可以通过上网来聊天和学习。
相对于这样一个信息时代,电脑可以方便我们掌握一些实时信息,以便于与时俱进。
但是一旦我们的联想电脑无缘无故的重启、卡机、无法启动、无法关机等等问题,如果其他方法不奏效,拆机是最直接的方式。
所以不妨通过店铺介绍的联想如何拆机来解决这些问题吧!一、联想拆机前的准备工作1、足够大的工作台,下面最好垫上软布,避免硬物划伤笔记本。
2、各种型号的螺丝刀(带磁性)、镊子、软毛刷(防静电的)、吹气球(俗名皮老虎)等工具。
3、准备螺丝收集盒(内分小格的)和记录纸。
由于笔记本电脑附件精细,螺丝长短不同,所以对不熟悉的机型记录下相关附件的大小、位置十分重要(用手机拍下也行哦~)。
拆解的部件、螺丝按类码放。
二、联想拆机动手前的处理1、静电处理拆机前,一定要对自身的静电进行处理,用手摸下铁器、洗手或使用专用防静电手套、防静手环等。
2、释放残电将笔记本电脑所用外接电源和电池拆除,然后按住电源开关几秒即可清除芯片、电路中的残电。
三、联想拆机步骤:1.拨动背面电池锁扣,卸下电池,按住电源开关几秒钟,清除残电,2.拧开内存盖螺丝,取下内存条;拧开硬盘盖螺丝,卸下硬盘3.这个时候,就该拆C面的键盘了。
键盘共有4个键盘螺丝。
卸下键盘这步千万小心别硬拽,后面可有脆弱的键盘数据线。
键盘数据线损伤轻则部分键失效,重则整个键盘报废。
4.松下5颗螺钉可取下屏蔽保护板,记住螺钉外观、长度及安装位置,安装时别装错,卸下液晶屏数据线固定螺钉,小心拔下数据线插头,卸下液晶屏转轴保护盖5.接着分别卸下外侧四边及前下角2颗固定螺钉,注意长短有别~拔卡具一定要注意,别损坏接口。
这样可以清理CPU风扇或给风扇上油了CPU温度过高一般是由于散热器片排风口被灰尘堵塞所致6.反转背面,继续卸螺钉,注意长短螺钉的位置,别到安装时弄错了,这样,前面板就可顺利取下来了。
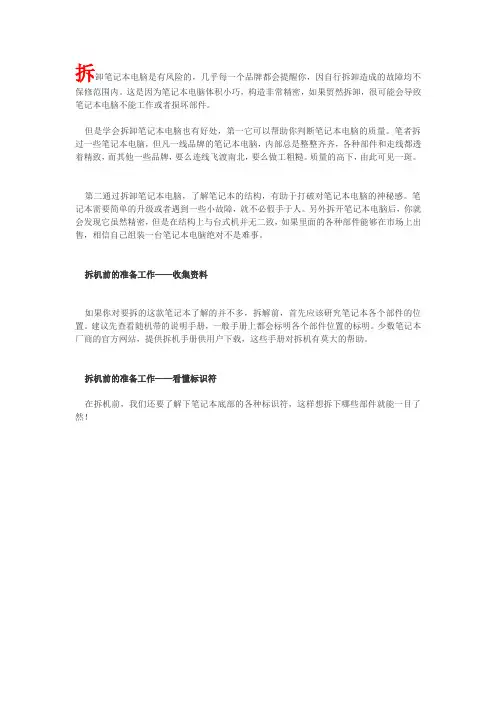
拆卸笔记本电脑是有风险的,几乎每一个品牌都会提醒你,因自行拆卸造成的故障均不保修范围内。
这是因为笔记本电脑体积小巧,构造非常精密,如果贸然拆卸,很可能会导致笔记本电脑不能工作或者损坏部件。
但是学会拆卸笔记本电脑也有好处,第一它可以帮助你判断笔记本电脑的质量。
笔者拆过一些笔记本电脑,但凡一线品牌的笔记本电脑,内部总是整整齐齐,各种部件和走线都透着精致,而其他一些品牌,要么连线飞渡南北,要么做工粗糙。
质量的高下,由此可见一斑。
第二通过拆卸笔记本电脑,了解笔记本的结构,有助于打破对笔记本电脑的神秘感。
笔记本需要简单的升级或者遇到一些小故障,就不必假手于人。
另外拆开笔记本电脑后,你就会发现它虽然精密,但是在结构上与台式机并无二致,如果里面的各种部件能够在市场上出售,相信自己组装一台笔记本电脑绝对不是难事。
拆机前的准备工作——收集资料如果你对要拆的这款笔记本了解的并不多,拆解前,首先应该研究笔记本各个部件的位置。
建议先查看随机带的说明手册,一般手册上都会标明各个部件位置的标明。
少数笔记本厂商的官方网站,提供拆机手册供用户下载,这些手册对拆机有莫大的帮助。
拆机前的准备工作——看懂标识符在拆机前,我们还要了解下笔记本底部的各种标识符,这样想拆下哪些部件就能一目了然!先上一张Pavilion tx1000的底部图片作示例只要拨动电池标识边上的卡扣,就可以拆卸电池固定光驱的螺丝,拧下后才可以拆卸光驱某些光驱是卡扣固定,只要扳动卡扣就可以拆卸光驱。
此类光驱多支持热揷拔,商用笔记本多支持此技术内存标识,通常内存插槽有两颗螺丝固定需要注意的是,不带内置无线网卡的笔记本是不会有这标示的硬盘标识某些笔记本的键盘是用螺丝固定的,需要拧下底部的螺丝才能拆卸笔记本电脑尽管部件繁多,但固定方式不外乎两种。
一种是用螺丝固定,而且通常是用M3或者M2.5型螺丝,只是长度可能稍有差别。
另外一种固定方式是用卡榫,这时就要用手沿着边缘慢慢抠开。
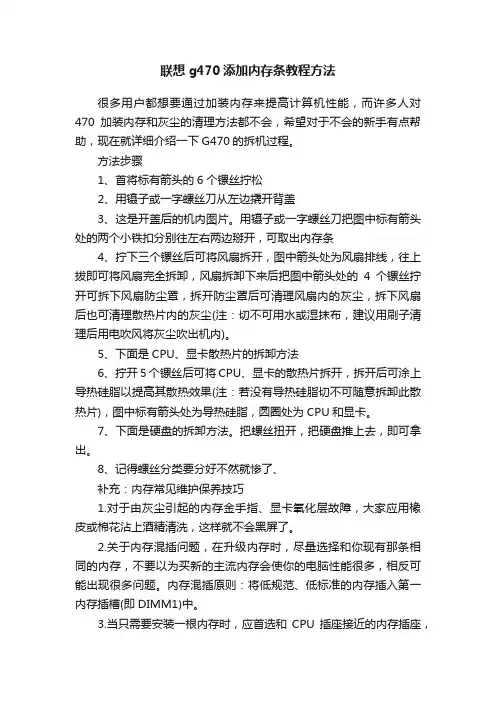
联想g470添加内存条教程方法很多用户都想要通过加装内存来提高计算机性能,而许多人对470加装内存和灰尘的清理方法都不会,希望对于不会的新手有点帮助,现在就详细介绍一下G470的拆机过程。
方法步骤1、首将标有箭头的6个镙丝拧松2、用镊子或一字螺丝刀从左边撬开背盖3、这是开盖后的机内图片。
用镊子或一字螺丝刀把图中标有箭头处的两个小铁扣分别往左右两边掰开,可取出内存条4、拧下三个镙丝后可将风扇拆开,图中箭头处为风扇排线,往上拔即可将风扇完全拆卸,风扇拆卸下来后把图中箭头处的4个镙丝拧开可拆下风扇防尘罩,拆开防尘罩后可清理风扇内的灰尘,拆下风扇后也可清理散热片内的灰尘(注:切不可用水或湿抹布,建议用刷子清理后用电吹风将灰尘吹出机内)。
5、下面是CPU、显卡散热片的拆卸方法6、拧开5个镙丝后可将CPU、显卡的散热片拆开,拆开后可涂上导热硅脂以提高其散热效果(注:若没有导热硅脂切不可随意拆卸此散热片),图中标有箭头处为导热硅脂,圆圈处为CPU和显卡。
7、下面是硬盘的拆卸方法。
把螺丝扭开,把硬盘推上去,即可拿出。
8、记得螺丝分类要分好不然就惨了、补充:内存常见维护保养技巧1.对于由灰尘引起的内存金手指、显卡氧化层故障,大家应用橡皮或棉花沾上酒精清洗,这样就不会黑屏了。
2.关于内存混插问题,在升级内存时,尽量选择和你现有那条相同的内存,不要以为买新的主流内存会使你的电脑性能很多,相反可能出现很多问题。
内存混插原则:将低规范、低标准的内存插入第一内存插槽(即DIMM1)中。
3.当只需要安装一根内存时,应首选和CPU插座接近的内存插座,这样做的好处是:当内存被CPU风扇带出的灰尘污染后可以清洁,而插座被污染后却极不易清洁。
4.安装内存条,DIMM槽的两旁都有一个卡齿,当内存缺口对位正确,且插接到位了之后,这两个卡齿应该自动将内存“咬”住。
DDR内存金手指上只有一个缺口,缺口两边不对称,对应DIMM内存插槽上的一个凸棱,所以方向容易确定。
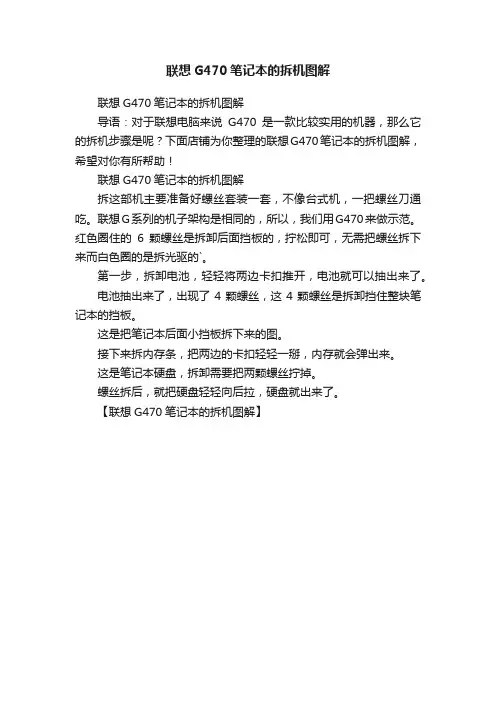
联想G470笔记本的拆机图解
联想G470笔记本的拆机图解
导语:对于联想电脑来说G470是一款比较实用的机器,那么它的拆机步骤是呢?下面店铺为你整理的联想G470笔记本的拆机图解,希望对你有所帮助!
联想G470笔记本的拆机图解
拆这部机主要准备好螺丝套装一套,不像台式机,一把螺丝刀通吃。
联想G系列的机子架构是相同的,所以,我们用G470来做示范。
红色圈住的6颗螺丝是拆卸后面挡板的,拧松即可,无需把螺丝拆下来而白色圈的是拆光驱的`。
第一步,拆卸电池,轻轻将两边卡扣推开,电池就可以抽出来了。
电池抽出来了,出现了4颗螺丝,这4颗螺丝是拆卸挡住整块笔记本的挡板。
这是把笔记本后面小挡板拆下来的图。
接下来拆内存条,把两边的卡扣轻轻一掰,内存就会弹出来。
这是笔记本硬盘,拆卸需要把两颗螺丝拧掉。
螺丝拆后,就把硬盘轻轻向后拉,硬盘就出来了。
【联想G470笔记本的拆机图解】。

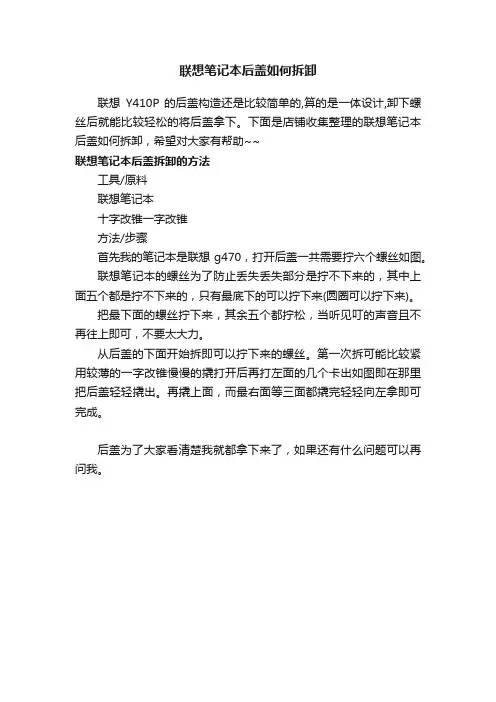
联想笔记本后盖如何拆卸
联想Y410P 的后盖构造还是比较简单的,算的是一体设计,卸下螺丝后就能比较轻松的将后盖拿下。
下面是店铺收集整理的联想笔记本后盖如何拆卸,希望对大家有帮助~~
联想笔记本后盖拆卸的方法
工具/原料
联想笔记本
十字改锥一字改锥
方法/步骤
首先我的笔记本是联想g470,打开后盖一共需要拧六个螺丝如图。
联想笔记本的螺丝为了防止丢失丢失部分是拧不下来的,其中上面五个都是拧不下来的,只有最底下的可以拧下来(圆圈可以拧下来)。
把最下面的螺丝拧下来,其余五个都拧松,当听见叮的声音且不再往上即可,不要太大力。
从后盖的下面开始拆即可以拧下来的螺丝。
第一次拆可能比较紧用较薄的一字改锥慢慢的撬打开后再打左面的几个卡出如图即在那里把后盖轻轻撬出。
再撬上面,而最右面等三面都撬完轻轻向左拿即可完成。
后盖为了大家看清楚我就都拿下来了,如果还有什么问题可以再问我。

;联想G470 加内存DIY 内置蓝牙模块
首先联想的G470是不带蓝牙功能的未免让大家感到遗憾! 因为它预留了一个蓝牙六针的接口、所以大家能把自己的本本改善的更完美!(外接USB设备总感觉看着不舒服)
准备工具:1、螺丝刀(市场上到处都是)
2、内置蓝牙模块(淘宝和Y460 Z470 等通用。
价格在60~70之间)
3、到官网下载好驱动程序
好了下来我们就先把机器简单拆开!
需要加内存的童鞋在这里有个插槽可以加(我的就是后来买的加上去的)因为预留口在触控板的下面所以这几个螺丝也要松开的
本人非专业维修人士所以不想把键盘整个都拆下来所以就在前面敲一个缝隙把模块安好就OK!
硬盘下面的螺丝好像也的拆下取下硬盘之后下面还有一个螺丝也得拆下(非专业就是技术不行、不知道这样做对不对反正我胆子大是给拆了)注意拆下螺丝后要把硬盘按好、一会开机还要试验蓝牙呢!
下面就让我们看看预留口在什么位置吧!(因非专业不敢拆键盘所以就只能在这撬开能装上就是王道)
把准备好的模块安装上
把从官网下载驱动装好就OK了!
相信大家都想把自己的本本打造的完美!
一点小经验与大家分享!技术部专业、请见谅!!
[文档可能无法思考全面,请浏览后下载,另外祝您生活愉快,工作顺利,万事如意!]。
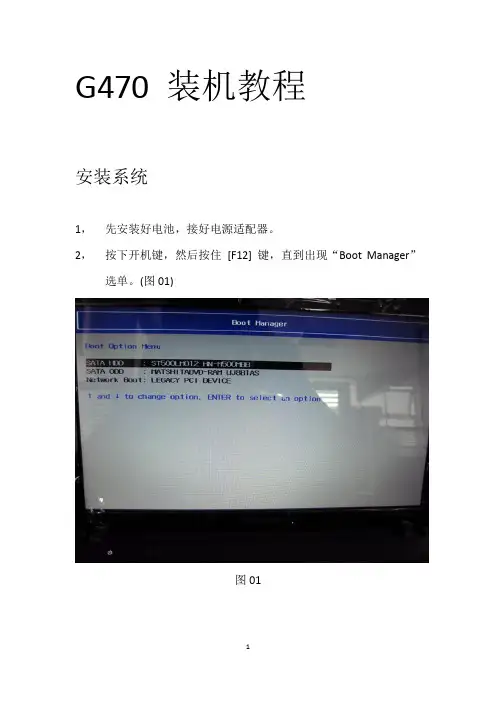
G470 装机教程安装系统1,先安装好电池,接好电源适配器。
2,按下开机键,然后按住[F12] 键,直到出现“Boot Manager”选单。
(图01)图013,在这个界面下,把系统盘放入光驱。
图024,用[下箭头]键选中“SATA ODD:……”项。
(如图03)图035,选好“SATA ODD”项,按下[回车键]后,在黑色界面的上方会出现一行白字“Press any key to boot from CD or DVD…”(图04),这个时候要尽快按键盘的任何按键进入光盘引导。
图046,顺利的话,可以看见屏幕下方出现loading 进度条,表示正在从光盘启动。
(图05)图057,进度条走完以后,就可以看到图形化的安装界面了。
(图06)图068,选中第一项“Windows 7 旗舰版联想”图79,一路“下一步”,直到(图08)所示的安装选项界面,选中“自定义(高级)”选项。
10,在磁盘分区界面(图09),选中箭头位置的“高级”选项按钮,分别[删除] 掉“分区1”和“分区2”。
直到如(图10)一样,只剩下一个未分配分区为止。
图09图1011,选中未分配分区,点击“新建”按钮,在“大小”的输入框中,输入希望C分区的大小,这里推荐填入51307 。
(图11)图1112,选中新建出来的主分区,进行下一步安装系统。
(图12)图1212,然后就是漫长的安装过程了(图13)……其中会重启一次,这次注意不要再从光盘启动了(也就是出现第5步画面的时候不要按任何按键,直接从硬盘启动)。
图1313,安装过程结束后,终于出现设置界面,这里填好用户名。
其他根据提示操作,系统就安装好了。
图14激活系统补充:进入系统后,桌面上没有“我的电脑”,请按下图操作14补1,在桌面上打开“计算机”,按照下面的方法打开光盘所在的光驱(一定要右键点击光驱,选择打开,不要双击!)图152,找到光盘中的“Win7_active_1.0”,双击运行;图163,点击确定,出现下图,输入数字“1”,回车执行;图174,然后会出现各种“拒绝访问,安装到各种盘符的提示”,这些都是正常的,一定要耐心等待,直到弹出下图,不要中途停止;图185,点击确定,重启电脑,检查是否激活成功;图196,重启后,再次进入系统,右击桌面上的计算机,选择“属性”图207,界面下面出现“正版授权”字样,就证明激活成功了!图21安装驱动1,放入随机器带的白色驱动盘;图222,打开光盘中的“安装指引”图233,根据内容,安装好全部驱动图24磁盘分区1,安装好全部驱动之后,在桌面上右击计算机,选择“管理”图252,点击“磁盘管理”,可以在右边看到一个黑色图块的未分配分区,还有一个盘符为D的,光盘分区;图262,右键点击光盘分区,选择“更改驱动器号和路径”图26补13,再弹出的界面中,点击删除按钮,删掉分配给光驱的盘符D;图26补24,然后在上面“未分配”分区中,点击右键选择“新建简单卷”图275,在简单卷大小中输入希望分区的大小,1024MB为1G,图中以分100G分区为例;图286,填好数字后,一路“下一步”,直到出现图31所示的,D盘格式化完毕,显示状态良好,这样一个分区就分好了,然后依次类推,分好后面的分区;图29图30图317,最后为光驱添加合适的盘符,右击光驱,还是选择刚才的“更改驱动器号和路径”,这次选择“添加”,然后分配合适的盘符的就可以了;图3233图348,分好后,磁盘管理应该是如下图一样,然后再检查计算机中的各个的磁盘是否正确。
资料范本
本资料为word版本,可以直接编辑和打印,感谢您的下载
联想Y470拆机教程
地点:__________________
时间:__________________
说明:本资料适用于约定双方经过谈判,协商而共同承认,共同遵守的责任与义务,仅供参考,文档可直接下载或修改,不需要的部分可直接删除,使用时请详细阅读内容
联想笔记本Y470拆机教程
首先拆掉电池和后盖红色标注处5颗螺丝
拆掉后盖裸露出大半个后机身
标注颜色区域注解
拆开后盖,红色区域是Mini PCI-E插槽,黄色部分是内存插槽,蓝色部分是硬盘,绿色部分为无线网卡,红色区域加装MINI-PCIE接口的SSD硬盘之后,搭配lenovo EE2.0技术即可实际十秒快速开机,当然这部分费用得自掏腰包了。
拆掉两条2GB DDR3内存,拆掉红色标注处两颗螺丝即可拆掉硬盘
硬盘拆掉后,顺便把无线网卡的天线卸下(黑白两根线
卸下红色标注处螺丝,即可拔出光驱
然后拆除电池底部的四个螺丝(如图
红色标注处
后面四个螺丝卸掉后,键盘上方的面板就可以轻松揭开
音箱面板轻轻上移,就露出两颗固定键盘的螺丝,卸掉后键盘即可拆掉然后小心的拆开上图红色标记处的两端排线接口。
这样键盘和音箱面板就全部拆掉了
然后拆除掉机身后部的8颗固定螺丝,C面就会脱落(需要巧劲)
抬起C面后,注意拨开触控板的排线插头哦,还有音箱插头
完全除去C面后,露出主板部分
轻松取下主板,拆主板需要巧劲
拆下后的整个主板。