Creo原创教程(十四)工程图快照
- 格式:doc
- 大小:747.50 KB
- 文档页数:24

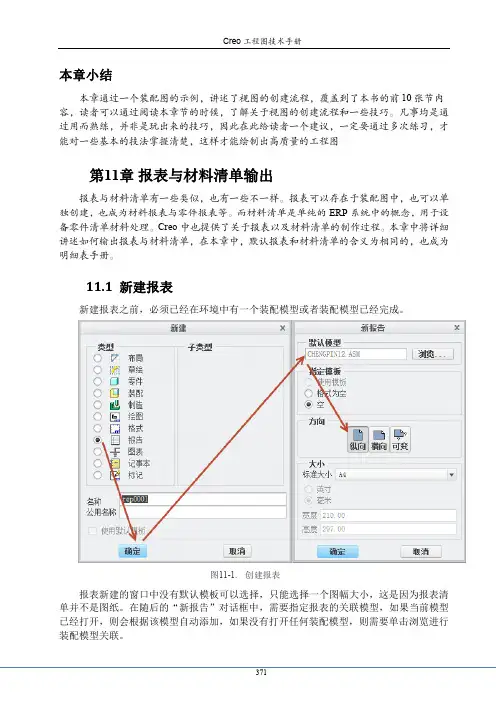
Creo本章小结10第11章报表与材料清单输出ERPCreo11.1 新建报表新建报表之前,必须已经在环境中有一个装配模型或者装配模型已经完成。
图11-1.创建报表报表新建的窗口中没有默认模板可以选择,只能选择一个图幅大小,这是因为报表清单并不是图纸。
在随后的“新报告”对话框中,需要指定报表的关联模型,如果当前模型已经打开,则会根据该模型自动添加,如果没有打开任何装配模型,则需要单击浏览进行装配模型关联。
由于报表是ERP系统提供给车间使用的,因此为了方便打印,建议设置成为A4横向。
Creo的报告创建环境还是继承了原来的Pro/E的设计环境,至少其界面还是使用的菜单栏的模式。
在创建报表的环境下中,通过单击空白区拖出来的右键菜单还可以插入本报表引用的模型,因为报表或明细表手册中,是允许插图的。
同时PTC公司为了应对这个市场,也出品了一款插图软件,功能非常强大,请读者于网路上搜索该软件的信息。
图11-2.创建报表视图接下来,如果读者在此之前已经定义了绘图模板中需要用到的标题栏等四种表格,则可以在此通过插入表格的方式插入完整的重复区域报表,该操作和前述明细表创建方式完全一样。
通过菜单栏>表>插入>表来自文件选择明细表表格,完成移动表格定位工作,最终实现明细表的定位。
图11-3.定位明细表格如果读者需要通过自定义方式来创建报表,则可以通过表>插入>表,并通过定义一款合适的表格来完成表格创建,最终添加重复区域来完成报表,该部分方法已经在注释创建章节中,关于表格重复区域的定义部分已经详细讲述过了,读者可以翻阅至该章节进行阅读了解。
图11-4.创建明细表在菜单栏的表格下拉菜单中,集成了重复区域以及BOM球标的创建,重复区域集成了Ribbon截面中菜单管理器的所有功能,创建流程完全类似,在此就不再赘述了。
而BOM 球标则将Ribbon面板的球标上的按钮功能,完全集成到了菜单管理器,使用方式和Ribbon 界面完全相同。

Creo原创教程(十四)工程图快照,同一张工程图里放置同一组件的的不同机构状态经常做运动部件的朋友们常常有个头痛的问题,就是如何在一张工程图里面把机构的不同状态全部装进来,这样做有很多的好处,不需要在画第二张图,甚至多张图。
之前有好多的朋友就问过我怎么做,他们的常规办法就是在组件下运动A状态建立个快照snapshot1,运动到B状态时,建立个快照snapshot2,见图1 图2图1图2有的时候需要出图A状态,有的是有需要出图B状态,出图A时,先在在组件下快照回复到A状态,然后建立工程图,打印见图3图3出图B时,先在在组件下快照回复到B状态,然后建立工程图,打印见图4图4结果当他把所有东西都关了以后,重新打开,工程图A,发现里面的状态却是B的状态,见图5图5这个时候把,回到组件下,把B状态快照改成A状态的快照,发现工程图A的状态变回了A状态,见图6图6当他打开工程图B时,发现状态变成了A状态。
见图7气得他吐血了……图7试想这样的效率是不会高的。
今天我们就这个问题来讲一下,工程图快照,什么是工程图快照呢,工程图快照和3D图里的快照是一样的,只不过需要特殊的控制,下面我们就来讲一下工程图快照。
今天的例子我们就用油缸的那个例子。
当我把零件组装好,出工程图的时候,需要多种状态在一个图里面,我们就需要建立工程图快照本帖隐藏的内容1. 打开组件3D模式下,点击快照图标,弹出建立快照选项栏,如图8 图9图8图9再次状态建立一个快照,图10,我们命名为down,(这里需要说一下,snapshotN,你为自然数,这个名称是可以更改的,很多人不知道这个名称能改,或者有的知道能改,但是不知道怎么改,这里说明一下,当你建立完snapshot1后,点击snapshot1,在名称哪里选中,名称变色,输入你想要的名称,然后回车,ok,见图11,图12)图10图11图12同样道理,我们的油缸需要升高一点再建立个快照,,由于我是在布局下进行控制的,回到布局下,把有感的形成lang改为1000,看见错误检查栏里面现实“no error”证明我们更改的没有错误,可以继续进行,如图13,图14图13图142. 这里就需要注意了,下面要进行工程图快照的建立了,点击“使选中快照用于绘图”按钮,接着在名称前面出现工程图标志如图15 图16图15图16保存,这样工程图快照就建好了。




Creo2.0工程图阶梯剖视图与局部剖图视教程1.阶梯剖视图现在做以上零件的阶梯剖视图(主要针对3个孔)在工程图中,双击要转剖切面的那个视图,出现如下对话框。
出现上图的对话框,选择截面。
选择2D横截面,点绿色的“+”号出现下图的菜单管理器偏移-双侧-单一-完成,输入截面名称输入完成出现下图对话框选择“使用先前的”,确定出现如图所示的草绘窗口,绘完点“草绘”中的“完成”,再点下图的确定,这样阶梯剖视就出来了。
然后再截面视图上右键,添加箭头,选取主视图。
完成箭头添加2.局部剖视双击要局部剖视的视图选择“截面”选择刚才的A,局部,选择局部截面的点。
然后应用就有了局部剖视。
绘图简介模块概述:利用绘图,您可以对 Creo Parametric 零件和装配的设计进行存档。
为此,您可以将模型视图放置在绘图页面上,然后将详图项目 (如尺寸、注解和表) 添加到绘图上。
在使用 Creo Parametric 创建绘图之前,了解绘图开发流程至关重要。
了解完成后的绘图的元素也非常重要。
在本模块中,您将学习如何使用绘图格式和绘图模板在 Creo Parametric 中创建简单的绘图。
还将为您介绍绘图的不同元素,包括绘图视图、尺寸和表。
还将学到如何使用绘图功能区用户界面,通过它可以快速方便地完成细节任务。
目标:成功完成此模块后,您将能够:•说明 Creo Parametric 绘图开发过程。
•描述完成后的绘图的元素。
•通过手动添加绘图视图和详图项目来创建绘图。
•使用绘图模板来创建绘图。
•介绍绘图功能区用户界面。
•绘图功能区用户界面用于完成细节任务。
创建新绘图模块概述:要创建绘图,您必须指定格式或页面大小并选择默认的绘图模型。
此外,您可以使用绘图模板在绘图上自动创建视图和放置其它详图项目。
在本模块中,您将学习如何通过指定格式或页面大小并选择绘图模型来创建绘图。
将学习如何通过配置预定义绘图视图和其它详图项目的位置来创建绘图模板。

第5章尺寸与绘图注释5.1 尺寸的创建和编辑视图添加完成之后,接下来的工作就是添加尺寸注释等。
创建或者显示绘图尺寸的方法有多种,无论在零件模式还是在装配模式下都可以使用“显示/拭除”尺寸工具创建。
另外,利用下拉菜单插入>尺寸>新参考>可以直接创建工程图尺寸,在模型树中选择任意一个特征,在其鼠标右键菜单中,也可以显示特征尺寸或某个视图的所有尺寸。
5.1.1 创建或者显示绘图尺寸创建尺寸的办法方法极多,利用模型树显示尺寸最为方便、快捷,这也是Creo工程图的优势所在。
Ribbon界面中,“注释面板”的“显示/拭除”工具中,有更多的选项和控制方式。
除此之外,还可以进行手动创建尺寸。
手动创建尺寸仅仅作为辅助,有的时候由于实体建模时,草图创建并不规范,因此手动创建尺寸也有其优势。
如图所示的一个零件,显示其尺寸有三种办法:图5-1.注释创建实例5.1.1.1 按特征显示新建绘图>调入视图>模型树栏>左键单击需要显示特征的尺寸>显示模型注释>弹出显示模型注释对话框>上面的选项卡切换并勾选其所属内容,这样就会显示出该特征对应的尺寸、公差等信息,如图:图5-2.显示模型注释图5-3.显示尺寸以及中心线注释当然,这是分步显示零件注释的方式。
在Creo中,将尺寸和注释全部通称为注释,因此本章的合并也是基于此原因。
5.1.1.2 面板显示注释选项卡>显示模型属性按钮>,这样同样进入了显示注释的对话框,读者可以选择要标注的特征,通过切换该对话框中的选项,比如尺寸,几何公差,基准线,中心线等等,进行注释显示,这个方法和第一种方法有点相似,但是这一块Creo已经非常智能化了。
5.1.1.3 手动标注还有一种方法就是手动标注了,注释选项卡>注释功能版中,找到尺寸的按钮,读者可以通过该按钮进行手动标注,其实施方法为:单击尺寸按钮>弹出菜单>选择需要的选项(菜单中有图元上,中心,求交等等,一般选择在图元上,也就是说尺寸线附着于几何边,其他类推)>选择一条边>选择另一条边>在一个合适的位置落下尺寸。
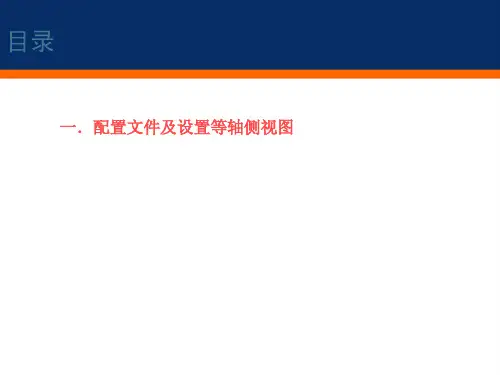


Creo原创教程(十四)工程图快照,同一张工程图里放置同一组件的的不同机构状态经常做运动部件的朋友们常常有个头痛的问题,就是如何在一张工程图里面把机构的不同状态全部装进来,这样做有很多的好处,不需要在画第二张图,甚至多张图。
之前有好多的朋友就问过我怎么做,他们的常规办法就是在组件下运动A状态建立个快照snapshot1,运动到B状态时,建立个快照snapshot2,见图1 图2图1图2有的时候需要出图A状态,有的是有需要出图B状态,出图A时,先在在组件下快照回复到A状态,然后建立工程图,打印见图3图3出图B时,先在在组件下快照回复到B状态,然后建立工程图,打印见图4图4结果当他把所有东西都关了以后,重新打开,工程图A,发现里面的状态却是B的状态,见图5图5这个时候把,回到组件下,把B状态快照改成A状态的快照,发现工程图A的状态变回了A状态,见图6图6当他打开工程图B时,发现状态变成了A状态。
见图7气得他吐血了……图7试想这样的效率是不会高的。
今天我们就这个问题来讲一下,工程图快照,什么是工程图快照呢,工程图快照和3D图里的快照是一样的,只不过需要特殊的控制,下面我们就来讲一下工程图快照。
今天的例子我们就用油缸的那个例子。
当我把零件组装好,出工程图的时候,需要多种状态在一个图里面,我们就需要建立工程图快照本帖隐藏的内容1. 打开组件3D模式下,点击快照图标,弹出建立快照选项栏,如图8 图9图8图9再次状态建立一个快照,图10,我们命名为down,(这里需要说一下,snapshotN,你为自然数,这个名称是可以更改的,很多人不知道这个名称能改,或者有的知道能改,但是不知道怎么改,这里说明一下,当你建立完snapshot1后,点击snapshot1,在名称哪里选中,名称变色,输入你想要的名称,然后回车,ok,见图11,图12)图10图11图12同样道理,我们的油缸需要升高一点再建立个快照,,由于我是在布局下进行控制的,回到布局下,把有感的形成lang改为1000,看见错误检查栏里面现实“no error”证明我们更改的没有错误,可以继续进行,如图13,图14图13图142. 这里就需要注意了,下面要进行工程图快照的建立了,点击“使选中快照用于绘图”按钮,接着在名称前面出现工程图标志如图15 图16图15图16保存,这样工程图快照就建好了。
第8章修饰图形CreoCreo>ECAD8.1 螺纹修饰图形在一个孔或者圆柱表面,可以创建修饰螺纹用来替代工程图中的真实螺纹线,插入修饰螺纹的前提是需要知道相关螺纹的大径以及小径参数等。
在轴圆柱表面创建的修饰螺纹,通过三维设计环境下的Ribbon>模型>工程面板>修饰螺纹创建。
在放置面板的按钮上可以选择“简单螺纹”和“标准螺纹”,“简单螺纹”则需要自定义大径和小径以及深度等,而“标准螺纹”则需要在iso螺纹参数表中选择对应的符号与螺纹参数。
这里以创建简单螺纹作为示例。
选择简单螺纹,展开放置面板,选择一个螺纹曲面为外圆面。
图8-1.创建修饰螺纹曲面选择深度值为“盲孔”或者其他选项,选择一个起始端面作为螺纹起始面,并输入一个目标深度值,点击“勾”按钮完成创建。
图8-2.修饰螺纹的深度大径调整创建之后的简单螺纹的效果如图8-3所示,而在工程图中,则会显示如下图8-3右侧的图形。
图8-3.工程图对应效果而在螺纹创建时,选择标准螺纹,和简单螺纹的区别仅在螺纹系列标准和螺纹尺寸上的选择有差别:图8-4.创建ISO螺纹孔创建完成以后的螺纹成图效果还是相同的。
内孔表面创建修饰螺纹的过程和外圆表面类似,而其差别发生在“深度选项”中,起始曲面选择为螺纹起始的曲面,同时不使用盲孔深度,而选择一个曲面作为螺纹终止面以完成创建。
在几何上面直接打孔时,在Creo中可能需要直接打标准螺纹孔的情况,如下图8-5。
Ribbon>模型>工程>孔,开始创建孔。
单击标准螺纹,选择孔的参照定位之后可以选择创建ISO螺纹,并选择螺纹大小,读者还可以创建锥孔螺纹,即管螺纹。
标准螺纹的深度是已经标准化的,当然也可以填写相应的值。
图8-5.螺纹孔参数设置创建完成的效果如图8-6,其工程图效果如图8-6右侧。
图8-6.效果对比8.2 草图修饰修饰功能的另一个大类,即草图修饰。
草图修饰功能用于在草图环境下创建一些线条,这些线条将被引用到工程图中。
creo教程Creo是Parametric Technology Corporation (PTC)开发的一款强大的三维建模软件,被广泛应用于工业设计和工程制造等领域。
它具有强大的建模和分析功能,能够满足用户对于产品设计、装配和生产流程的需求。
本教程将向您介绍Creo的基础知识和常用操作,帮助您快速上手并掌握该软件的使用。
第一部分:Creo概述1. Creo的功能和应用领域介绍2. Creo的界面和工作环境3. Creo的文件类型和保存方法第二部分:Creo基本操作1. 创建和修改零件- 绘制基本几何体- 修改零件尺寸和形状- 添加特征和操作- 零件装配和关系设置2. 创建和修改装配体- 零件装配和约束- 零件导入和替换- 装配体协同工作3. 制图和注释- 创建零件和装配图纸- 添加尺寸和标注- 创建表格和剖视图第三部分:高级功能和应用1. 表面建模和曲面修复- 创建和编辑复杂曲面- 曲面修复和封闭2. 参数化设计和参数管理- 创建和修改参数- 参数化引用和关系3. 分析和验证- 创建静态和动态分析- 模拟和验证产品性能- 优化设计和改进第四部分:Creo与其他软件的集成1. Creo与CAD软件的导入和导出- 导入和导出其他CAD格式- 与Solidworks和Catia等软件的集成2. Creo与PLM软件的集成- 与Windchill等PLM软件的协同工作 - 产品生命周期管理和数据管理3. Creo与制造软件的集成- 与CAM软件的集成- 数控编程和自动化生产在学习这个教程之前,您需要具备一定的三维建模和CAD软件的基础知识。
您可以在本教程中逐步学习并实践Creo的各项功能和操作,以便应用于实际项目中。
此外,Creo还提供了丰富的在线资源和帮助文档,以便您进一步深入学习和解决问题。
总结:Creo是一款功能强大的三维建模软件,提供了丰富的建模和分析工具,适用于工业设计和工程制造等领域。
通过本教程的学习,您将能够掌握Creo的基本操作和高级功能,并能够应用到实际项目中。
Creo2.0工程图阶梯剖视图与局部剖图视教程1.阶梯剖视图现在做以上零件的阶梯剖视图(主要针对3个孔)在工程图中,双击要转剖切面的那个视图,出现如下对话框。
出现上图的对话框,选择截面。
选择2D横截面,点绿色的“+”号出现下图的菜单管理器偏移-双侧-单一-完成,输入截面名称输入完成出现下图对话框选择“使用先前的”,确定出现如图所示的草绘窗口,绘完点“草绘”中的“完成”,再点下图的确定,这样阶梯剖视就出来了。
然后再截面视图上右键,添加箭头,选取主视图。
完成箭头添加2.局部剖视双击要局部剖视的视图选择“截面”选择刚才的A,局部,选择局部截面的点。
然后应用就有了局部剖视。
绘图简介模块概述:利用绘图,您可以对Creo Parametric 零件和装配的设计进行存档。
为此,您可以将模型视图放置在绘图页面上,然后将详图项目(如尺寸、注解和表) 添加到绘图上。
在使用Creo Parametric 创建绘图之前,了解绘图开发流程至关重要。
了解完成后的绘图的元素也非常重要。
在本模块中,您将学习如何使用绘图格式和绘图模板在Creo Parametric 中创建简单的绘图。
还将为您介绍绘图的不同元素,包括绘图视图、尺寸和表。
还将学到如何使用绘图功能区用户界面,通过它可以快速方便地完成细节任务。
目标:成功完成此模块后,您将能够:说明Creo Parametric 绘图开发过程。
描述完成后的绘图的元素。
通过手动添加绘图视图和详图项目来创建绘图。
使用绘图模板来创建绘图。
介绍绘图功能区用户界面。
绘图功能区用户界面用于完成细节任务。
创建新绘图模块概述:要创建绘图,您必须指定格式或页面大小并选择默认的绘图模型。
此外,您可以使用绘图模板在绘图上自动创建视图和放置其它详图项目。
在本模块中,您将学习如何通过指定格式或页面大小并选择绘图模型来创建绘图。
将学习如何通过配置预定义绘图视图和其它详图项目的位置来创建绘图模板。
还将学习如何在创建绘图时使用绘图模板。
经常做运动部件的朋友们常常有个头痛的问题,就是如何在一张工程图里面把机构的不同状态全部装进来,这样做有很多的好处,不需要在画第二张图,甚至多张图。
之前有好多的朋友就问过我怎么做,他们的常规办法就是在组件下运动A状态建立个快照snapshot1,运动到B状态时,建立个快照snapshot2,见图1 图2
图1
图2
有的时候需要出图A状态,有的是有需要出图B状态,出图A时,先在在组件下快照回复到A状态,然后建立工程图,打印见图3
图3
出图B时,先在在组件下快照回复到B状态,然后建立工程图,打印见图4
图4
结果当他把所有东西都关了以后,重新打开,工程图A,发现里面的状态却是B的状态,见图5
图5
这个时候把,回到组件下,把B状态快照改成A状态的快照,发现工程图A的状态变回了A状态,见图6
图6
当他打开工程图B时,发现状态变成了A状态。
见图7气得他吐血了……
图7
试想这样的效率是不会高的。
今天我们就这个问题来讲一下,工程图快照,什么是工程图快照呢,
工程图快照和3D图里的快照是一样的,只不过需要特殊的控制,下面我们就来讲一下工程图快照。
今天的例子我们就用油缸的那个例子。
当我把零件组装好,出工程图的时候,需要多种状态在一个图里面,我们就需要建立工程图快照
本帖隐藏的内容1. 打开组件3D模式下,点击快照图标,弹出建立快照选项栏,如图8 图9
图8
图9
再次状态建立一个快照,图10,我们命名为down,(这里需要说一下,snapshotN,你为自然数,这个名称是可以更改的,很多人不知道这个名称能改,或者有的知道能改,但是不知道怎么改,这里说明一下,当你建立完snapshot1后,点击snapshot1,在名称哪里选中,名称变色,输入你想要的名称,然后回车,ok,见图11,图12)
图10
图11
图12
同样道理,我们的油缸需要升高一点再建立个快照,,由于我是在布局下进行控制的,回到布局下,把有感的形成lang改为1000,看见错误检查栏里面现实“no error”证明我们更改的没有错误,可以继续进行,如图13,图14
图13 图14
2. 这里就需要注意了,下面要进行工程图快照的建立了,点击“使选中快照用于绘图”按钮,接着在名称前面出现工程图标志如图15 图16
图15
图16
保存,这样工程图快照就建好了。
这里我们再来一张爆炸图(爆炸图可以不用建立,方便说明)。
见图 17,图18 你会发现在视图管理器中,我们刚才建立的两张工程
图快照和爆炸图的分解栏下的名称一栏里面,也许一下我不用说你也明白了,建立工程图是就在视图状态里面调整快照。
图17
图18
3. 建立一张工程图,如图19
图19
切换到布局菜单,点击视图,右键属性,视图状态,可以看见如下选项
如图20
图20
图21
这样就完成了一张工程图下面放多种视图状态。
在复杂的机构中(比如:吊车,臂架泵,布料杆等大型设备),这种应用非常的广泛,一个机构可能有几个甚至十几个,几十个状态,需要对这么多状态进行描述,在以往的cad中式不可能做到的,proe提供的这种方法非常简便,易学。
今天在这里奉劝一些初级proe学习的朋友:论坛里面有很多的比如说,
一步VSS,完成一个较复杂的零件设计,
一步拉伸完成一个较复杂的零件设计,
一步混合扫描,完成一个较复杂的零件设计
别被这些眼花缭乱的技巧所吓倒,有的人直接就放弃了,或者看见后感觉自己的技术达不到,不能够一步做到,跟人家差一个等级,甚至产生自卑情绪,这些东西是长时间使用和练习总结出还有与人交流中得到的,不是一朝一夕就能够学会的。
向这些人士致敬,他们给了论坛生气又给了一些菜鸟们的压力,俗话说没有压力就没有动力,
带着这些动力去继续努力吧。
话又说回来,在本人眼里看来,这些技术就是些花拳绣腿,郑重声明:在这里并无冒犯的意思。
如今的市场经济,每个上司都一样,只要你结果,不看你过程,哪怕你在做某个项目的时候,差点没死了,他不会管你,只要你做出来了,领导就会欣赏你,有些人聪明,人家两步就做出来了,我做一百步(虽然时间很长,挤时间,加班,没别的办法),我也做出来了,拿到领导你去,领导不会看不起你,因为你俩都做出来了,这就是现实,相反,如果你浩浩荡荡的大张旗鼓做,拿出来显摆,“看我几步就完成了”,领导会很欣赏你你;同事也做出来了,方法很笨,时间很长,他没有拿出来给别人
看过,拿到领导那里去,一看你俩的都有问题,首先他会把矛头指向你,“你不是做出来了么,你不是做得快么,怎么这么多毛病”,
领导不会太责怪你同事,因为他用心,他谦虚。
说话做事给自己留点后路。
说了这么多希望给朋友们提个醒,别被自己给打败了。