solidworks螺纹的几种绘制方法总结
- 格式:doc
- 大小:1.39 MB
- 文档页数:10
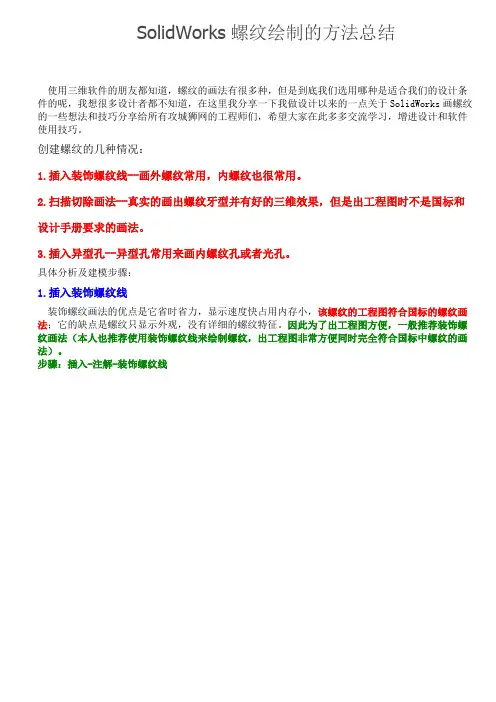
SolidWorks螺纹绘制的方法总结使用三维软件的朋友都知道,螺纹的画法有很多种,但是到底我们选用哪种是适合我们的设计条件的呢,我想很多设计者都不知道,在这里我分享一下我做设计以来的一点关于SolidWorks画螺纹的一些想法和技巧分享给所有攻城狮网的工程师们,希望大家在此多多交流学习,增进设计和软件使用技巧。
创建螺纹的几种情况:1.插入装饰螺纹线--画外螺纹常用,内螺纹也很常用。
2.扫描切除画法--真实的画出螺纹牙型并有好的三维效果,但是出工程图时不是国标和设计手册要求的画法。
3.插入异型孔--异型孔常用来画内螺纹孔或者光孔。
具体分析及建模步骤:1.插入装饰螺纹线装饰螺纹画法的优点是它省时省力,显示速度快占用内存小,该螺纹的工程图符合国标的螺纹画法;它的缺点是螺纹只显示外观,没有详细的螺纹特征。
因此为了出工程图方便,一般推荐装饰螺纹画法(本人也推荐使用装饰螺纹线来绘制螺纹,出工程图非常方便同时完全符合国标中螺纹的画法)。
步骤:插入-注解-装饰螺纹线(1).比如要M10的螺纹,那先做一个直径为10的圆柱,然后“插入--注释--装饰螺纹线”然后把参数填上就可以了。
(2).比如你要做M10*1.25的外螺纹,长度为15个毫米。
先做一个直径为10的轴,然后点击“装饰螺纹线”这个命令就会让你输入螺纹长度及螺纹底径,这时你输入长度为15,次要直径(10-1.25)=8.75就可以了啊。
这样外螺纹就做好了。
内螺纹也可以如此做,只不过底孔应该是8.75,次要直径是10罢了。
2.扫描切除画法扫描切除螺纹画法的优点是其螺纹特征真实具体,可以用于CAE分析计算螺纹的强度等;其缺点是过程比较复杂,显示时比较占用内存,并且该画法螺纹的工程图不符合国标螺纹画法。
扫描切除的方法,其原理类似于螺纹的加工,其具体步骤是:1.首先按照插入-曲线-螺旋线画一个螺旋线;2.其次按照插入-参考体-参考面建立一个参考面,要求其按照垂直于螺纹线起点的方式建立;3.再次,在参考面上画出螺纹的牙形;4.最后,进行切除-扫描特征,切除曲线选择参考面上的牙型;切除线选择螺旋线。
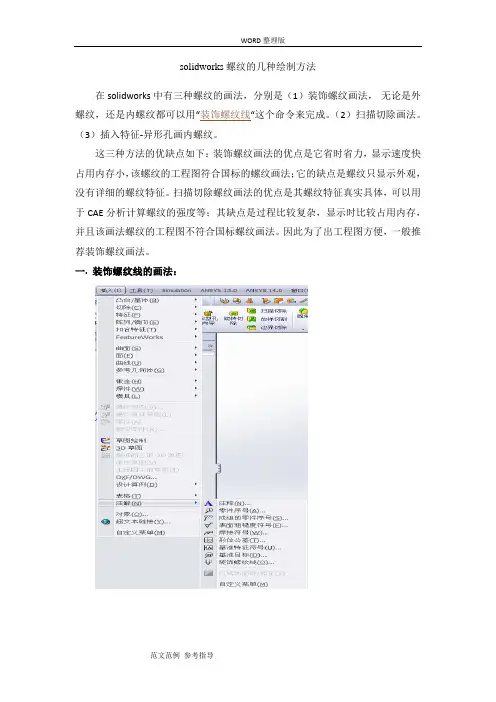
solidworks 螺纹的几种绘制方法在solidworks中有三种螺纹的画法,分别是(1)装饰螺纹画法,无论是外螺纹,还是内螺纹都可以用“装饰螺纹线“这个命令来完成。
(2)扫描切除画法。
(3)插入特征-异形孔画内螺纹。
这三种方法的优缺点如下:装饰螺纹画法的优点是它省时省力,显示速度快占用内存小,该螺纹的工程图符合国标的螺纹画法;它的缺点是螺纹只显示外观,没有详细的螺纹特征。
扫描切除螺纹画法的优点是其螺纹特征真实具体,可以用于CAE分析计算螺纹的强度等;其缺点是过程比较复杂,显示时比较占用内存,并且该画法螺纹的工程图不符合国标螺纹画法。
因此为了出工程图方便,一般推荐装饰螺纹画法。
一.装饰螺纹线的画法:1.比如要M10的螺纹,那先做一个直径为10的圆柱,然后“插入--注释--装饰螺纹线”然后把参数填上就可以了。
2.比如你要做M10*1.25的外螺纹,长度为15个毫米。
先做一个直径为10的轴,然后点击“装饰螺纹线”这个命令就会让你输入螺纹长度及螺纹底径,这时你输入长度为15,次要直径(10-1.25)=8.75就可以了啊。
这样外螺纹就做好了。
内螺纹也可以如此做,只不过底孔应该是8.75,次要直径是10罢了。
二.扫描切除画法扫描切除的方法,其原理类似于螺纹的加工,其具体步骤是:1.首先按照插入-曲线-螺旋线画一个螺旋线;2.其次按照插入-参考体-参考面建立一个参考面,要求其按照垂直于螺纹线起点的方式建立;3.再次,在参考面上画出螺纹的牙形;4.最后,进行切除-扫描特征,切除曲线选择参考面上的牙型;切除线选择螺旋线。
注意不要将牙型图的尺寸画的比螺距还大!!!!例如:如何在solidworks2010中画螺纹(1).文件→新建→零件,如下图所示:(2).拉伸凸台→Φ30*80的零件,如下图所示:(3).对零件进行倒角1*45°,如下图所示:(4).在草图里绘制一个Φ30的圆,如下图所示:(5).插入→曲线→螺旋线/涡状线,如下图所示:(6).螺距3.0→反向→圈数15,如下图所示:(7).选择确定,如下图所示:(8).选择上视基准面→正视于,如下图所示:(9).绘制一个正三角形→边长为4,如下图所示:(10).选择确认,如下图所示:(11).特征→扫描切除,如下图所示:(12).选择正三角形,然后选择螺旋线,如下图所示:(13).选择确定→螺纹完成,如下图所示:三.可以用插入-特征-异形孔。
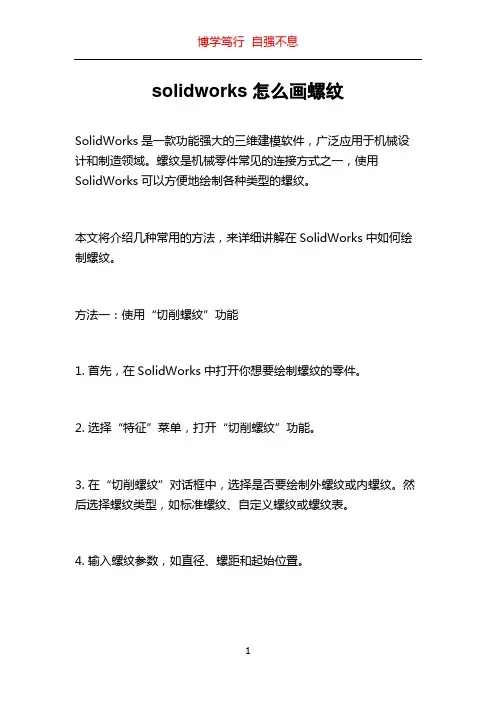
solidworks怎么画螺纹SolidWorks是一款功能强大的三维建模软件,广泛应用于机械设计和制造领域。
螺纹是机械零件常见的连接方式之一,使用SolidWorks可以方便地绘制各种类型的螺纹。
本文将介绍几种常用的方法,来详细讲解在SolidWorks中如何绘制螺纹。
方法一:使用“切削螺纹”功能1. 首先,在SolidWorks中打开你想要绘制螺纹的零件。
2. 选择“特征”菜单,打开“切削螺纹”功能。
3. 在“切削螺纹”对话框中,选择是否要绘制外螺纹或内螺纹。
然后选择螺纹类型,如标准螺纹、自定义螺纹或螺纹表。
4. 输入螺纹参数,如直径、螺距和起始位置。
5. 根据需要选择其他选项,如螺纹方向、螺纹刀具和螺纹特征的深度。
6. 点击“确定”按钮,SolidWorks将在选定的位置绘制螺纹。
方法二:使用“插入几何”功能1. 打开SolidWorks并在绘图区域选择零件。
2. 选择“草图”菜单,然后选择“插入几何”功能。
3. 在“插入几何”对话框中,选择螺纹类型,如标准螺纹、自定义螺纹或螺纹表。
4. 输入螺纹参数,如直径、螺距和起始位置。
5. 根据需要选择其他选项,如螺纹方向和螺纹特征的深度。
6. 点击“确定”按钮,SolidWorks将在选定的位置绘制螺纹。
方法三:使用“螺旋”功能1. 打开SolidWorks并在绘图区域选择零件。
2. 选择“草图”菜单,然后选择“螺旋”功能。
3. 在“螺旋”对话框中,输入螺旋参数,如起始半径、高度和角度。
4. 根据需要选择其他选项,如螺旋方向和旋转方向。
5. 点击“确定”按钮,SolidWorks将在选定的位置绘制螺旋。
通过上述几种方法,你可以在SolidWorks中轻松地绘制各种类型的螺纹。
无论是外螺纹还是内螺纹,不同类型的螺纹都可以通过调整参数来实现。
此外,SolidWorks还提供了灵活的工具来修改和编辑绘制的螺纹。
在绘制螺纹时,有几点需要注意:1. 确保选择合适的螺纹参数,例如直径、螺距和起始位置。
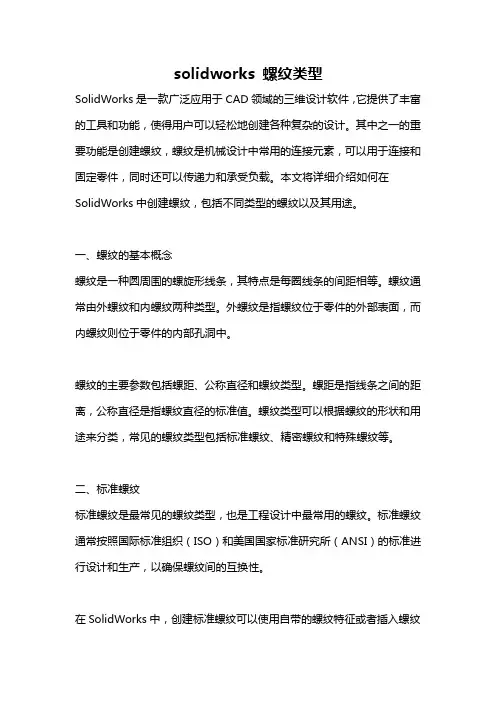
solidworks 螺纹类型SolidWorks是一款广泛应用于CAD领域的三维设计软件,它提供了丰富的工具和功能,使得用户可以轻松地创建各种复杂的设计。
其中之一的重要功能是创建螺纹,螺纹是机械设计中常用的连接元素,可以用于连接和固定零件,同时还可以传递力和承受负载。
本文将详细介绍如何在SolidWorks中创建螺纹,包括不同类型的螺纹以及其用途。
一、螺纹的基本概念螺纹是一种圆周围的螺旋形线条,其特点是每圈线条的间距相等。
螺纹通常由外螺纹和内螺纹两种类型。
外螺纹是指螺纹位于零件的外部表面,而内螺纹则位于零件的内部孔洞中。
螺纹的主要参数包括螺距、公称直径和螺纹类型。
螺距是指线条之间的距离,公称直径是指螺纹直径的标准值。
螺纹类型可以根据螺纹的形状和用途来分类,常见的螺纹类型包括标准螺纹、精密螺纹和特殊螺纹等。
二、标准螺纹标准螺纹是最常见的螺纹类型,也是工程设计中最常用的螺纹。
标准螺纹通常按照国际标准组织(ISO)和美国国家标准研究所(ANSI)的标准进行设计和生产,以确保螺纹间的互换性。
在SolidWorks中,创建标准螺纹可以使用自带的螺纹特征或者插入螺纹工具。
螺纹特征是SolidWorks为用户提供的一种基础特征,通过定义螺纹的参数,用户可以快速创建标准螺纹。
插入螺纹工具是SolidWorks的一个插件,它提供了更多的选项和定制功能,可以创建更具体和复杂的螺纹。
三、精密螺纹精密螺纹是一种高精度的螺纹,通常用于要求严格的工程设计。
相比于标准螺纹,精密螺纹的制造过程更加精细且要求更高的加工精度。
精密螺纹广泛应用于仪器仪表、航空航天和汽车制造等领域。
在SolidWorks中创建精密螺纹可以使用相同的方法和工具,只需要调整螺纹的参数和精度要求即可。
通过控制螺距和公称直径,用户可以创建符合精密要求的螺纹。
四、特殊螺纹特殊螺纹是指不符合标准螺纹规范的螺纹类型,通常是为了满足特定的设计要求而创建的。
特殊螺纹可以是非标准的螺纹形状、尺寸或者用途。
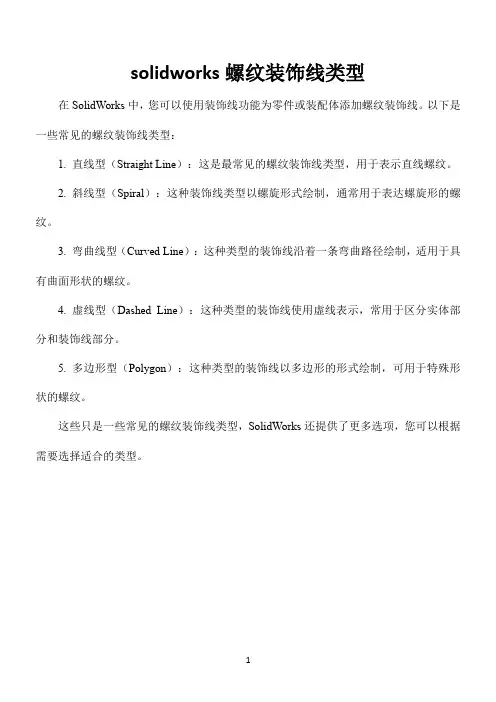
solidworks螺纹装饰线类型
在SolidWorks中,您可以使用装饰线功能为零件或装配体添加螺纹装饰线。
以下是一些常见的螺纹装饰线类型:
1. 直线型(Straight Line):这是最常见的螺纹装饰线类型,用于表示直线螺纹。
2. 斜线型(Spiral):这种装饰线类型以螺旋形式绘制,通常用于表达螺旋形的螺纹。
3. 弯曲线型(Curved Line):这种类型的装饰线沿着一条弯曲路径绘制,适用于具有曲面形状的螺纹。
4. 虚线型(Dashed Line):这种类型的装饰线使用虚线表示,常用于区分实体部分和装饰线部分。
5. 多边形型(Polygon):这种类型的装饰线以多边形的形式绘制,可用于特殊形状的螺纹。
这些只是一些常见的螺纹装饰线类型,SolidWorks还提供了更多选项,您可以根据需要选择适合的类型。
1。
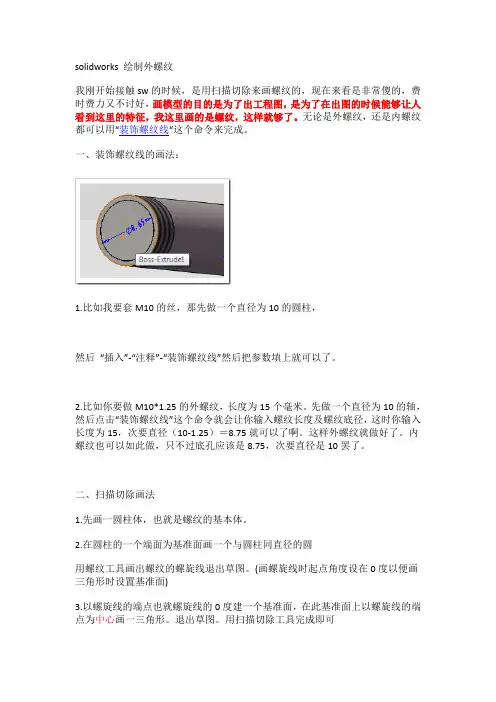
solidworks 绘制外螺纹
我刚开始接触sw的时候,是用扫描切除来画螺纹的,现在来看是非常傻的,费时费力又不讨好,画模型的目的是为了出工程图,是为了在出图的时候能够让人看到这里的特征,我这里画的是螺纹,这样就够了。
无论是外螺纹,还是内螺纹都可以用“装饰螺纹线“这个命令来完成。
一、装饰螺纹线的画法:
1.比如我要套M10的丝,那先做一个直径为10的圆柱,
然后“插入”-“注释”-“装饰螺纹线”然后把参数填上就可以了。
2.比如你要做M10*1.25的外螺纹,长度为15个毫米。
先做一个直径为10的轴,然后点击“装饰螺纹线”这个命令就会让你输入螺纹长度及螺纹底径,这时你输入长度为15,次要直径(10-1.25)=8.75就可以了啊。
这样外螺纹就做好了。
内螺纹也可以如此做,只不过底孔应该是8.75,次要直径是10罢了。
二、扫描切除画法
1.先画一圆柱体,也就是螺纹的基本体。
2.在圆柱的一个端面为基准面画一个与圆柱同直径的圆
用螺纹工具画出螺纹的螺旋线退出草图。
(画螺旋线时起点角度设在0度以便画三角形时设置基准面)
3.以螺旋线的端点也就螺旋线的0度建一个基准面,在此基准面上以螺旋线的端点为中心画一三角形。
退出草图。
用扫描切除工具完成即可。
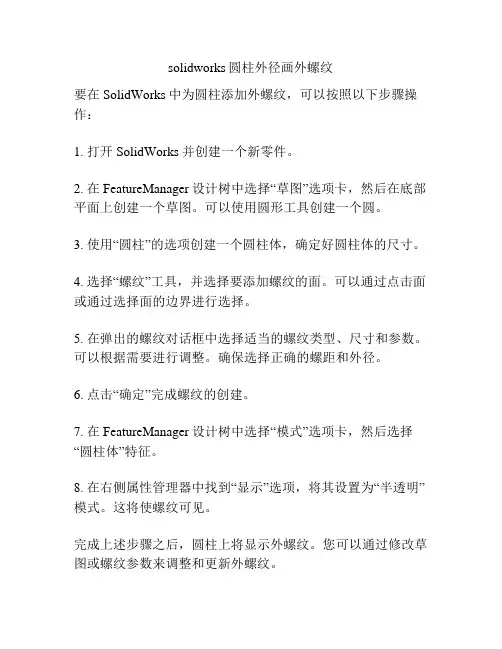
solidworks圆柱外径画外螺纹
要在SolidWorks中为圆柱添加外螺纹,可以按照以下步骤操作:
1. 打开SolidWorks并创建一个新零件。
2. 在FeatureManager设计树中选择“草图”选项卡,然后在底部平面上创建一个草图。
可以使用圆形工具创建一个圆。
3. 使用“圆柱”的选项创建一个圆柱体,确定好圆柱体的尺寸。
4. 选择“螺纹”工具,并选择要添加螺纹的面。
可以通过点击面或通过选择面的边界进行选择。
5. 在弹出的螺纹对话框中选择适当的螺纹类型、尺寸和参数。
可以根据需要进行调整。
确保选择正确的螺距和外径。
6. 点击“确定”完成螺纹的创建。
7. 在FeatureManager设计树中选择“模式”选项卡,然后选择“圆柱体”特征。
8. 在右侧属性管理器中找到“显示”选项,将其设置为“半透明”模式。
这将使螺纹可见。
完成上述步骤之后,圆柱上将显示外螺纹。
您可以通过修改草图或螺纹参数来调整和更新外螺纹。
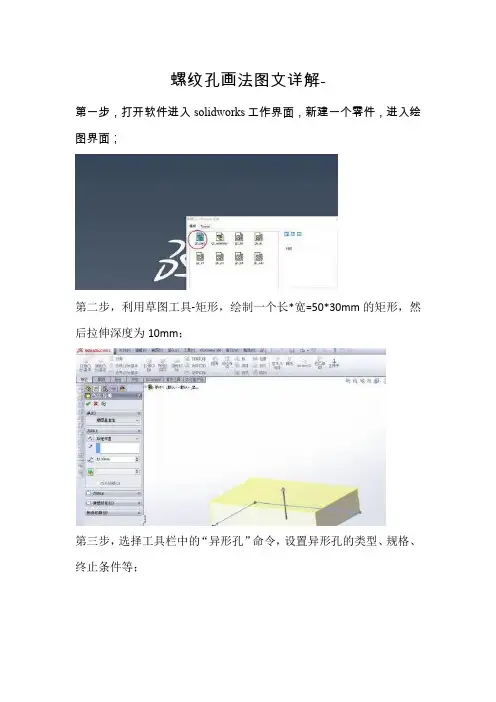
螺纹孔画法图文详解-
第一步,打开软件进入solidworks工作界面,新建一个零件,进入绘图界面;
第二步,利用草图工具-矩形,绘制一个长*宽=50*30mm的矩形,然后拉伸深度为10mm;
第三步,选择工具栏中的“异形孔”命令,设置异形孔的类型、规格、终止条件等;
第四步,点击异形孔的位置选项卡,点击要放置的孔的平面;
第五步,然后会看到一个圆孔,但无螺纹,下一步把螺纹显示出来,右键选择状态栏的注解--细节,打开注解属性,勾选“上色的装饰螺纹线”;
第六步,点击右上角的绿色对勾,就能看到孔中的螺纹,绘制完成.。
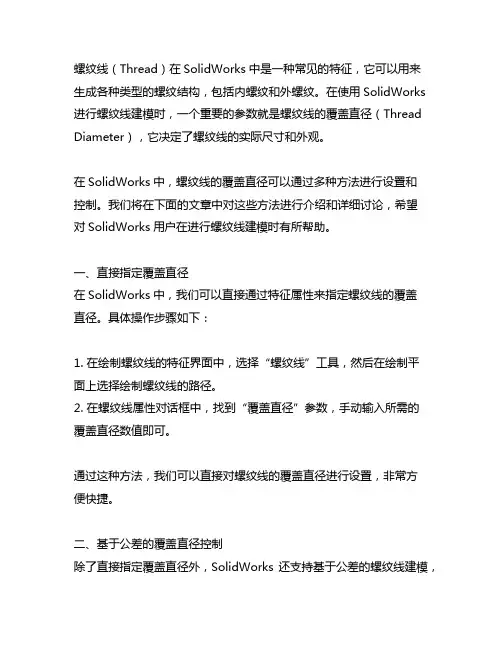
螺纹线(Thread)在SolidWorks中是一种常见的特征,它可以用来生成各种类型的螺纹结构,包括内螺纹和外螺纹。
在使用SolidWorks 进行螺纹线建模时,一个重要的参数就是螺纹线的覆盖直径(Thread Diameter),它决定了螺纹线的实际尺寸和外观。
在SolidWorks中,螺纹线的覆盖直径可以通过多种方法进行设置和控制。
我们将在下面的文章中对这些方法进行介绍和详细讨论,希望对SolidWorks用户在进行螺纹线建模时有所帮助。
一、直接指定覆盖直径在SolidWorks中,我们可以直接通过特征属性来指定螺纹线的覆盖直径。
具体操作步骤如下:1. 在绘制螺纹线的特征界面中,选择“螺纹线”工具,然后在绘制平面上选择绘制螺纹线的路径。
2. 在螺纹线属性对话框中,找到“覆盖直径”参数,手动输入所需的覆盖直径数值即可。
通过这种方法,我们可以直接对螺纹线的覆盖直径进行设置,非常方便快捷。
二、基于公差的覆盖直径控制除了直接指定覆盖直径外,SolidWorks还支持基于公差的螺纹线建模,通过设置公差范围来控制螺纹线的覆盖直径。
具体操作步骤如下:1. 在绘制螺纹线的特征界面中,同样选择“螺纹线”工具并选择绘制路径。
2. 在螺纹线属性对话框中,找到“公差”参数,输入所需的公差范围,SolidWorks会根据这个范围来自动调整螺纹线的覆盖直径。
通过这种方法,我们可以在一定的公差范围内灵活地控制螺纹线的覆盖直径,适用于不同工程要求的场景。
三、基于参数的覆盖直径控制除了基于公差的控制外,SolidWorks还支持基于公式参数的螺纹线建模,可以通过数学公式来动态地控制螺纹线的覆盖直径。
具体操作步骤如下:1. 在建模螺纹线的特征界面中,选择“螺纹线”工具并绘制路径。
2. 在螺纹线属性对话框中,使用数学公式来定义覆盖直径的计算方式,例如直接输入公式或者引用其他参数进行计算。
通过这种方法,我们可以根据具体的工程要求和设计需求来动态地控制螺纹线的覆盖直径,灵活性更高。
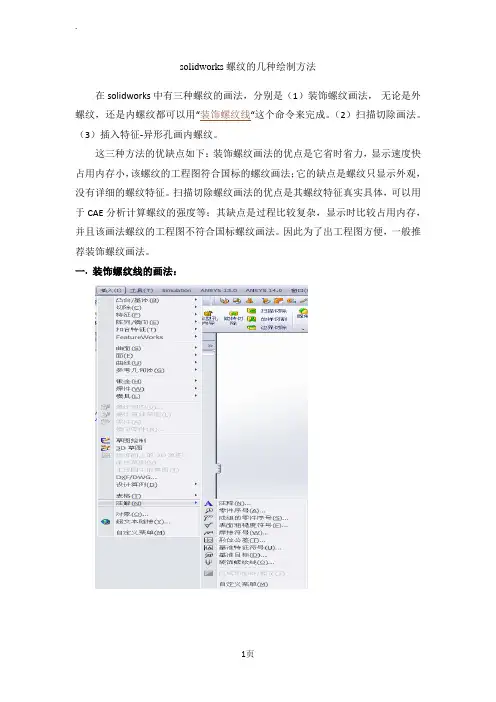
solidworks 螺纹的几种绘制方法在solidworks中有三种螺纹的画法,分别是(1)装饰螺纹画法,无论是外螺纹,还是内螺纹都可以用“装饰螺纹线“这个命令来完成。
(2)扫描切除画法。
(3)插入特征-异形孔画内螺纹。
这三种方法的优缺点如下:装饰螺纹画法的优点是它省时省力,显示速度快占用内存小,该螺纹的工程图符合国标的螺纹画法;它的缺点是螺纹只显示外观,没有详细的螺纹特征。
扫描切除螺纹画法的优点是其螺纹特征真实具体,可以用于CAE分析计算螺纹的强度等;其缺点是过程比较复杂,显示时比较占用内存,并且该画法螺纹的工程图不符合国标螺纹画法。
因此为了出工程图方便,一般推荐装饰螺纹画法。
一.装饰螺纹线的画法:1.比如要M10的螺纹,那先做一个直径为10的圆柱,然后“插入--注释--装饰螺纹线”然后把参数填上就可以了。
2.比如你要做M10*1.25的外螺纹,长度为15个毫米。
先做一个直径为10的轴,然后点击“装饰螺纹线”这个命令就会让你输入螺纹长度及螺纹底径,这时你输入长度为15,次要直径(10-1.25)=8.75就可以了啊。
这样外螺纹就做好了。
内螺纹也可以如此做,只不过底孔应该是8.75,次要直径是10罢了。
二.扫描切除画法扫描切除的方法,其原理类似于螺纹的加工,其具体步骤是:1.首先按照插入-曲线-螺旋线画一个螺旋线;2.其次按照插入-参考体-参考面建立一个参考面,要求其按照垂直于螺纹线起点的方式建立;3.再次,在参考面上画出螺纹的牙形;4.最后,进行切除-扫描特征,切除曲线选择参考面上的牙型;切除线选择螺旋线。
注意不要将牙型图的尺寸画的比螺距还大!!!!例如:如何在solidworks2010中画螺纹(1).文件→新建→零件,如下图所示:(2).拉伸凸台→Φ30*80的零件,如下图所示:(3).对零件进行倒角1*45°,如下图所示:(4).在草图里绘制一个Φ30的圆,如下图所示:(5).插入→曲线→螺旋线/涡状线,如下图所示:(6).螺距3.0→反向→圈数15,如下图所示:(7).选择确定,如下图所示:(8).选择上视基准面→正视于,如下图所示:(9).绘制一个正三角形→边长为4,如下图所示:(10).选择确认,如下图所示:(11).特征→扫描切除,如下图所示:(12).选择正三角形,然后选择螺旋线,如下图所示:(13).选择确定→螺纹完成,如下图所示:三.可以用插入-特征-异形孔。
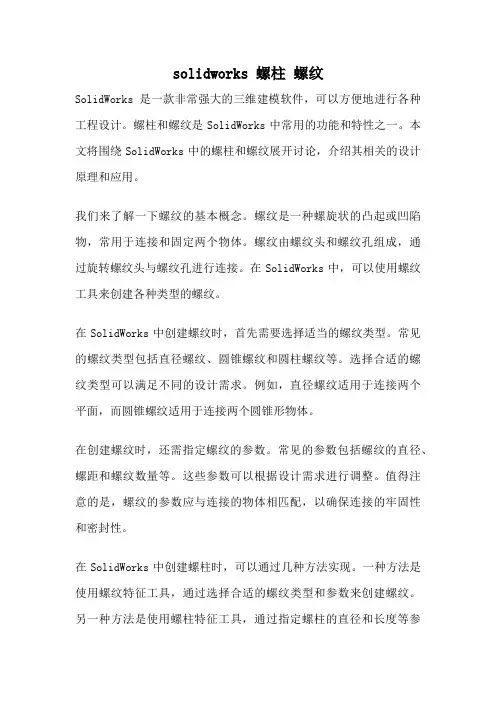
solidworks 螺柱螺纹SolidWorks是一款非常强大的三维建模软件,可以方便地进行各种工程设计。
螺柱和螺纹是SolidWorks中常用的功能和特性之一。
本文将围绕SolidWorks中的螺柱和螺纹展开讨论,介绍其相关的设计原理和应用。
我们来了解一下螺纹的基本概念。
螺纹是一种螺旋状的凸起或凹陷物,常用于连接和固定两个物体。
螺纹由螺纹头和螺纹孔组成,通过旋转螺纹头与螺纹孔进行连接。
在SolidWorks中,可以使用螺纹工具来创建各种类型的螺纹。
在SolidWorks中创建螺纹时,首先需要选择适当的螺纹类型。
常见的螺纹类型包括直径螺纹、圆锥螺纹和圆柱螺纹等。
选择合适的螺纹类型可以满足不同的设计需求。
例如,直径螺纹适用于连接两个平面,而圆锥螺纹适用于连接两个圆锥形物体。
在创建螺纹时,还需指定螺纹的参数。
常见的参数包括螺纹的直径、螺距和螺纹数量等。
这些参数可以根据设计需求进行调整。
值得注意的是,螺纹的参数应与连接的物体相匹配,以确保连接的牢固性和密封性。
在SolidWorks中创建螺柱时,可以通过几种方法实现。
一种方法是使用螺纹特征工具,通过选择合适的螺纹类型和参数来创建螺纹。
另一种方法是使用螺柱特征工具,通过指定螺柱的直径和长度等参数来创建螺柱。
这两种方法都可以方便地创建螺柱,具体选择哪种方法取决于设计需求和个人偏好。
除了创建螺柱和螺纹外,SolidWorks还提供了一些其他功能来完善螺柱的设计。
例如,可以使用SolidWorks的装配功能将多个螺柱组装在一起,以模拟实际装配过程。
还可以使用SolidWorks的零件库来选择合适的螺纹标准,以确保螺柱的符合行业标准。
螺柱和螺纹在工程设计中具有广泛的应用。
它们常用于连接和固定各种机械零件,例如螺母、螺栓和螺柱等。
螺纹的设计和制造精度对于连接的牢固性和密封性至关重要。
通过使用SolidWorks的螺柱和螺纹功能,可以方便地进行螺纹设计和分析,提高工程设计的效率和质量。
solidworks 圆锥外螺纹在SolidWorks中创建圆锥外螺纹的过程是一种非常基本的操作,这种螺纹的应用范围非常广泛,常用于机械设计中的连接以及固定装置等部件设计。
在本篇文章中,我们将介绍如何在SolidWorks中创建圆锥外螺纹。
第一步:创建一个适当的圆锥体。
与标准的螺纹不同,圆锥外螺纹需要预先创建一个圆锥体,以便将螺纹添加到该表面。
第二步:制作螺纹特征。
要制作螺纹特征,我们需要使用SolidWorks的“螺纹”功能。
在特征栏选择此命令后,点击“螺纹”图标,SolidWorks会提示您选择要在其中创建螺纹的曲面或面。
选择圆锥体的外表面,然后选择要创建的螺纹类型,例如“等距”或“变距”,以及螺距和牙型等几何参数。
第三步:定义螺纹尺寸。
在定义螺纹特征之后,我们需要进行实际的螺纹尺寸定义。
选择新创建的螺纹特征,然后从特征栏中选择“修改特征”。
此时会出现一个“螺旋线”对话框。
在该对话框中,您可以定义重要参数,例如螺距、颗数、插补和半径等参数。
通过对参数进行调整,可以获得所需的螺纹特征。
第四步:定义螺纹的切线转角。
在一些情况下,螺纹表面可能需要定义切线转角。
切线转角为沿着螺纹插补路径的边缘提供了圆润的过渡,以增加设计的强度和耐用性。
在SolidWorks中,您可以选择“圆角”命令来定义螺纹表面的切线转角大小。
第五步:完成操作。
完成螺纹特征的定义和参数的设置之后,您可以使用SolidWorks的预览功能来预览所定义的螺纹表面。
如果您对预览结果感到满意,则可以将其接受并导出到您的CAD文件中。
总结:上述方法是SolidWorks创建圆锥外螺纹的一种基本方法,您也可以使用其他SolidWorks功能和命令来完成这些操作。
无论您使用何种方法,在定义螺纹特征和参数时需要非常小心和准确,以确保您的设计具有所需的精度和质量。
solidworks 螺纹的几种绘制方法在solidworks中有三种螺纹的画法,分别是(1)装饰螺纹画法,无论是外螺纹,还是内螺纹都可以用“装饰螺纹线“这个命令来完成。
(2)扫描切除画法。
(3)插入特征-异形孔画内螺纹。
这三种方法的优缺点如下:装饰螺纹画法的优点是它省时省力,显示速度快占用内存小,该螺纹的工程图符合国标的螺纹画法;它的缺点是螺纹只显示外观,没有详细的螺纹特征。
扫描切除螺纹画法的优点是其螺纹特征真实具体,可以用于CAE分析计算螺纹的强度等;其缺点是过程比较复杂,显示时比较占用内存,并且该画法螺纹的工程图不符合国标螺纹画法。
因此为了出工程图方便,一般推荐装饰螺纹画法。
一.装饰螺纹线的画法:1.比如要M10的螺纹,那先做一个直径为10的圆柱,然后“插入--注释--装饰螺纹线”然后把参数填上就可以了。
2.比如你要做M10*1.25的外螺纹,长度为15个毫米。
先做一个直径为10的轴,然后点击“装饰螺纹线”这个命令就会让你输入螺纹长度及螺纹底径,这时你输入长度为15,次要直径(10-1.25)=8.75就可以了啊。
这样外螺纹就做好了。
内螺纹也可以如此做,只不过底孔应该是8.75,次要直径是10罢了。
二.扫描切除画法扫描切除的方法,其原理类似于螺纹的加工,其具体步骤是:1.首先按照插入-曲线-螺旋线画一个螺旋线;2.其次按照插入-参考体-参考面建立一个参考面,要求其按照垂直于螺纹线起点的方式建立;3.再次,在参考面上画出螺纹的牙形;4.最后,进行切除-扫描特征,切除曲线选择参考面上的牙型;切除线选择螺旋线。
注意不要将牙型图的尺寸画的比螺距还大!!!!例如:如何在solidworks2010中画螺纹(1).文件→新建→零件,如下图所示:(2).拉伸凸台→Φ30*80的零件,如下图所示:(3).对零件进行倒角1*45°,如下图所示:(4).在草图里绘制一个Φ30的圆,如下图所示:(5).插入→曲线→螺旋线/涡状线,如下图所示:(6).螺距3.0→反向→圈数15,如下图所示:(7).选择确定,如下图所示:(8).选择上视基准面→正视于,如下图所示:(9).绘制一个正三角形→边长为4,如下图所示:(10).选择确认,如下图所示:(11).特征→扫描切除,如下图所示:(12).选择正三角形,然后选择螺旋线,如下图所示:(13).选择确定→螺纹完成,如下图所示:三.可以用插入-特征-异形孔。
solidworks螺纹的绘制方法SolidWorks是一款广泛应用于三维建模和CAD设计的软件。
在SolidWorks中,我们可以使用各种功能和工具来绘制螺纹。
本文将介绍几种常见的绘制螺纹的方法和技巧。
1. 使用螺纹特征工具SolidWorks提供了一个专门的螺纹特征工具,可以帮助我们快速绘制螺纹。
在绘制螺纹之前,我们需要确定螺纹的类型、规格和参数。
然后,选择“螺纹特征”工具,在对话框中填入相应的参数,如螺纹类型、直径、螺距等。
点击确定后,SolidWorks会自动生成螺纹特征。
2. 使用轮廓切割工具除了使用螺纹特征工具外,我们还可以使用轮廓切割工具来绘制螺纹。
首先,绘制一个螺纹的截面轮廓,可以使用草图工具来绘制。
然后,选择轮廓切割工具,在对话框中选择相应的切割方向和深度。
点击确定后,SolidWorks会根据轮廓和切割参数自动绘制螺纹。
3. 使用草图工具绘制螺旋线如果需要更加自由、灵活地绘制螺纹,我们可以使用草图工具来绘制螺旋线。
首先,选择草图工具,然后选择绘制螺旋线的平面。
在平面上绘制一个螺旋线的截面,可以使用线条工具或样条曲线工具来绘制。
然后,选择螺旋线工具,在对话框中填入相应的参数,如半径、高度、起点和终点等。
点击确定后,SolidWorks会根据螺旋线的截面和参数自动绘制螺纹。
4. 使用螺纹生成器除了上述方法外,我们还可以使用SolidWorks中的螺纹生成器来绘制螺纹。
螺纹生成器是一个强大的工具,可以根据用户输入的参数自动生成螺纹。
首先,选择螺纹生成器工具,在对话框中填入相应的参数,如螺纹类型、规格、起点和终点等。
点击确定后,SolidWorks会自动生成螺纹。
绘制螺纹时,我们需要注意一些细节和技巧。
首先,在绘制螺纹之前,我们需要确定螺纹的类型、规格和参数。
这些参数包括螺纹的直径、螺距、起点和终点等。
其次,我们需要选择合适的绘图工具和功能来绘制螺纹。
螺纹特征工具、轮廓切割工具、草图工具和螺纹生成器都是常用的绘制螺纹的工具。
Solidworks2016画实体螺纹简单⽅法
Solidworks2016画实体螺纹简单⽅法1.使⽤特征-旋转凸台/基体画出想要螺丝3D(没有螺纹的)。
2.点击插⼊-特征-螺纹线,开始插⼊螺纹。
3.螺纹线界⾯的选择操作。
1)螺纹线位置:
圆柱体边线:需要添加螺纹的圆柱⾯两端边线,必需填;
可选起始位置:根据要求选则线或⾯,可选择填或不填;
偏移:没有填起始位置项时,是以圆柱体边线为基准偏移;有填起始位置项时,是以起始位置项为基准偏移,偏移⽅向、深度⾃选。
⾓度是螺纹截⾯在其所在平⾯
内旋转⾓度。
2)结束条件:
直接选择⽅式、⽅向,填参数。
3)规格:
Inch Die:英制单位,⼯艺为套扣板⽛加⼯类螺纹,简单点就是外螺纹;
Metric Die:公制单位,⼯艺为套扣板⽛加⼯类螺纹,简单点就是外螺纹;
外螺纹
Inch Tap :英制单位,丝锥攻丝加⼯类螺纹,简单点就是内螺纹; Metric Tap :公制单位,丝锥攻丝加⼯类螺纹,简单点就是
内螺纹;
内螺纹
SP4xx Bottle :涡旋类螺纹;
注:以上每种类型螺纹的各种型号的具体代表尺⼨参数需查表,⽬前我还没找到感觉完全符合的对照表,也希望⼤家⼀起交流。
4)螺纹选项:
剪切螺纹线:在所选柱体上剪切掉螺纹形状料;
拉伸螺纹线:在所选柱体上增加螺纹形状料;
5)预览选项:
直接勾选,3D 会显⽰效果。
板⽛
板⽛架。
solidworks螺纹的几种绘制方法
在solidworks中有三种螺纹的画法,分别是(1)装饰螺纹画法,无论是外螺纹,还是内螺纹都可以用“装饰螺纹线“这个命令来完成。
(2)扫描切除画法。
(3)插入特征-异形孔画内螺纹。
这三种方法的优缺点如下:装饰螺纹画法的优点是它省时省力,显示速度快占用内存小,该螺纹的工程图符合国标的螺纹画法;它的缺点是螺纹只显示外观,没有详细的螺纹特征。
扫描切除螺纹画法的优点是其螺纹特征真实具体,可以用于CAE分析计算螺纹的强度等;其缺点是过程比较复杂,显示时比较占用内存,并且该画法螺纹的工程图不符合国标螺纹画法。
因此为了出工程图方便,一般推荐装饰螺纹画法。
一. 装饰螺纹线的画法:
1.比如要M10的螺纹,那先做一个直径为10的圆柱,然后“插入--注释--装饰螺纹线”然后把参数填上就可以了。
2.比如你要做M10*的外螺纹,长度为15个毫米。
先做一个直径为10的轴,然后点击“装饰螺纹线”这个命令就会让你输入螺纹长度及螺纹底径,这时你输入长度为15,次要直径()=就可以了啊。
这样外螺纹就做好了。
内螺纹也可以如此做,只不过底孔应该是,次要直径是10罢了。
二. 扫描切除画法
扫描切除的方法,其原理类似于螺纹的加工,其具体步骤是:
1.首先按照插入-曲线-螺旋线画一个螺旋线;
2.其次按照插入-参考体-参考面建立一个参考面,要求其按照垂直于螺纹线起点的方式建立;
3.再次,在参考面上画出螺纹的牙形;
4.最后,进行切除-扫描特征,切除曲线选择参考面上的牙型;切除线选择螺旋线。
注意不要将牙型图的尺寸画的比螺距还大!!!!
例如:如何在solidworks2010中画螺纹
(1).文件→新建→零件,如下图所示:
(2).拉伸凸台→Φ30*80的零件,如下图所示:
(3).对零件进行倒角1*45°,如下图所示:
(4).在草图里绘制一个Φ30的圆,如下图所示:
(5).插入→曲线→螺旋线/涡状线,如下图所示:
(6).螺距→反向→圈数15,如下图所示:
(7).选择确定,如下图所示:
(8).选择上视基准面→正视于,如下图所示:
(9).绘制一个正三角形→边长为4,如下图所示:
(10).选择确认,如下图所示:
(11).特征→扫描切除,如下图所示:
(12).选择正三角形,然后选择螺旋线,如下图所示:
(13).选择确定→螺纹完成,如下图所示:
三. 可以用插入-特征-异形孔。