在Excel中的打印设置的技巧_文档1
- 格式:doc
- 大小:1007.00 KB
- 文档页数:23

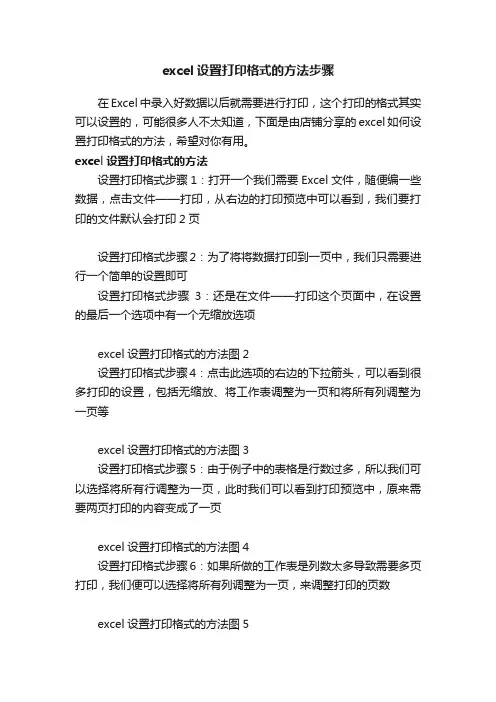
excel设置打印格式的方法步骤
在Excel中录入好数据以后就需要进行打印,这个打印的格式其实可以设置的,可能很多人不太知道,下面是由店铺分享的excel如何设置打印格式的方法,希望对你有用。
excel设置打印格式的方法
设置打印格式步骤1:打开一个我们需要Excel文件,随便编一些数据,点击文件——打印,从右边的打印预览中可以看到,我们要打印的文件默认会打印2页
设置打印格式步骤2:为了将将数据打印到一页中,我们只需要进行一个简单的设置即可
设置打印格式步骤3:还是在文件——打印这个页面中,在设置的最后一个选项中有一个无缩放选项
excel设置打印格式的方法图2
设置打印格式步骤4:点击此选项的右边的下拉箭头,可以看到很多打印的设置,包括无缩放、将工作表调整为一页和将所有列调整为一页等
excel设置打印格式的方法图3
设置打印格式步骤5:由于例子中的表格是行数过多,所以我们可以选择将所有行调整为一页,此时我们可以看到打印预览中,原来需要两页打印的内容变成了一页
excel设置打印格式的方法图4
设置打印格式步骤6:如果所做的工作表是列数太多导致需要多页打印,我们便可以选择将所有列调整为一页,来调整打印的页数
excel设置打印格式的方法图5
设置打印格式步骤7:如果是列和行都太多导致的页数增多了,我们便可以选择将工作表调整为一页来调整打印页数
excel设置打印格式的方法图6
设置打印格式步骤8总结:在Excel 2010中我们可以根据自己的打印要求快速的设置打印的格式来调节打印的页数了,方便快捷。
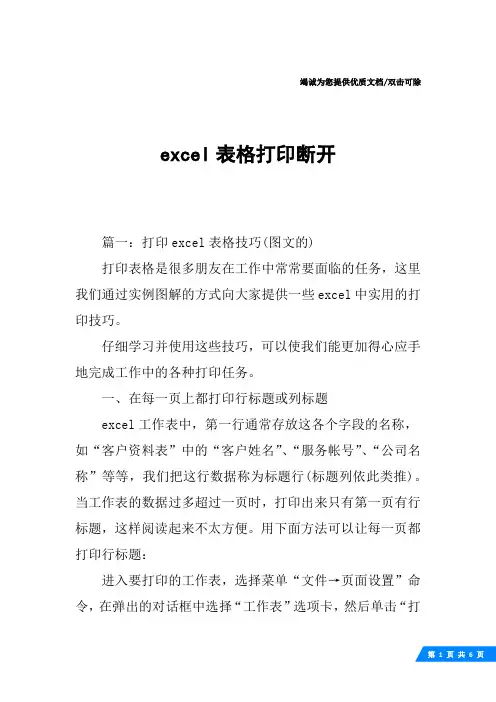
竭诚为您提供优质文档/双击可除excel表格打印断开篇一:打印excel表格技巧(图文的)打印表格是很多朋友在工作中常常要面临的任务,这里我们通过实例图解的方式向大家提供一些excel中实用的打印技巧。
仔细学习并使用这些技巧,可以使我们能更加得心应手地完成工作中的各种打印任务。
一、在每一页上都打印行标题或列标题excel工作表中,第一行通常存放这各个字段的名称,如“客户资料表”中的“客户姓名”、“服务帐号”、“公司名称”等等,我们把这行数据称为标题行(标题列依此类推)。
当工作表的数据过多超过一页时,打印出来只有第一页有行标题,这样阅读起来不太方便。
用下面方法可以让每一页都打印行标题:进入要打印的工作表,选择菜单“文件→页面设置”命令,在弹出的对话框中选择“工作表”选项卡,然后单击“打印标题”区“顶端标题行”文本区右端的按钮,对话框缩小为一行,并返回excel编辑界面,用鼠标单击一下标题行所在的位置(图1),再单击回车即可。
图1这时对话框恢复原状,可以看到“顶端标题行”文本框中出现了刚才选择的标题行(图2),核对无误后单击“确定”完成设置。
以后打印出来的该工作表的每一页都会出现行标题了。
图2二、只打印工作表的特定区域在实际的工作中,我们并不总是要打印整个工作表,而可能只是特定的区域,那么应该如何设置呢?请跟着下面的方法进行。
(一)、打印特定的一个区域如果需要打印工作表中特定的一个区域有下面两种方法。
方法1:先选择需要打印的工作表区域,然后选择菜单“文件→打印”命令,在弹出的“打印内容”对话框的“打印内容”区,勾选“选定区域”单选框(图3),再单击“确定”即可。
图3方法2:进入需要打印的工作表,选择菜单“视图→分页预览”命令,然后选中需要打印的工作表区域,单击鼠标右键,在弹出的菜单中选择“设置打印区域”命令即可(图4)。
图4说明:方法1适用于偶尔打印的情形,打印完成后excel 不会“记住”这个区域。
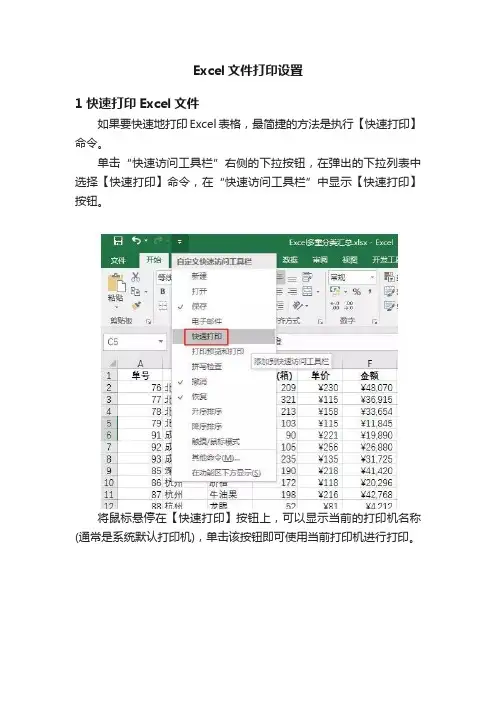
Excel文件打印设置1 快速打印Excel文件如果要快速地打印Excel表格,最简捷的方法是执行【快速打印】命令。
单击“快速访问工具栏”右侧的下拉按钮,在弹出的下拉列表中选择【快速打印】命令,在“快速访问工具栏”中显示【快速打印】按钮。
将鼠标悬停在【快速打印】按钮上,可以显示当前的打印机名称(通常是系统默认打印机),单击该按钮即可使用当前打印机进行打印。
所谓“快速打印”指的是不需要用户进行确认即可直接将电子表格输入到打印机的任务中,并执行打印的操作。
如果当前工作表没有进行任何有关打印的选项设置,则Excel将会自动以默认打印方式对其进行设置,这些默认设置中包括以下内容。
▪打印内容:当前选定工作表中所包含数据或格式的区域,以及图表、图形、控件等对象,但不包括单元格批注。
▪打印份数:默认为1份。
▪打印范围:整个工作表中包含数据和格式的区域。
▪打印方向:默认为“纵向”。
▪打印顺序:从上至下,再从左到右。
▪打印缩放:无缩放,即100%正常尺寸。
▪页边距:上下页边距为1.91厘米,左右页边距为1.78厘米,页眉页脚边距为0.76厘米。
▪页眉页脚:无页眉页脚。
▪打印标题:默认为无标题。
如果用户对打印设置进行了更改,则按用户的设置打印输出,并且在保存工作簿时会将相应的设置保存在当前工作表中。
5.2 合理设置文件打印内容通常,在打印Excel表格之前,用户需要预先确定需要打印的内容以及表格区域。
具体如下。
选取需要打印的工作表在默认打印设置下,Excel仅打印活动工作表上的内容。
如果用户同时选中多个工作表后执行打印命令,则可以同时打印选中的多个工作表内容。
如果用户要打印当前工作簿中的所有工作表,可以在打印之前同时选中工作簿中的所有工作表,也可以使用【打印】中的【设置】进行设置。
选择【文件】选项卡,在弹出的菜单中选择【打印】选项(或者按下Ctrl+P键),将显示【打印】选项区域。
【打印】选项区域在上图所示的【打印】选项区域中,单击【打印活动工作表】下拉按钮,在弹出的下拉列表中选择【打印整个工作簿】命令,然后单击【打印】按钮,即可打印当前工作簿中的所有工作表。

Excel打印设置技巧大全没有打印机一样可以打印预览在没有安装打印机的电脑上按下Excel的“打印预览”按钮后,Excel会却提示没有安装打印机,且无法打印预览。
其实,只要单击“开始”→“设置”→“打印机”,然后双击“添加打印机”项目,再随便安装一个打印机的驱动程序。
重启Excel,就会发现已经可以打印预览了。
打印指定页面一个由多页组成的工作表,打印出来后,发现其中某一页(或某几页)有问题,修改后,没有必要全部都打印一遍!只要选择“文件”→“打印”(不能直接按“常用”工具栏上的“打印”按钮,否则是将整个工作表全部打印出来),打开“打印内容”对话框,选中“打印范围”下面的“页”选项,并在后面的方框中输入需要打印的页面页码,再按下“确定”按钮即可。
首行重复打印当工作表大于1页时,用户一般希望在打印时能在每一页中均能包含首行,你可以这样设置,打开“页面设置”对话框,单击“工作表”选项卡,接下来只需在“打印标题→顶端标题行”文本框中输入::类似的字符,或用鼠标将工作表中的首行拖过来也可以,以后就该表格首行就会打印在每页了。
表格也缩印有时为工作需要,可能要求将多页内容调整为一页打印出来(在Word中可以通过“缩放”技巧来实现),可选择“文件”→“页面设置”,再在打开的“页面设置”对话框中单击“页面”标签,在“缩放”组下有一个“调整为”选项,只要在这里键入打印工作表内容时所需要的页数(注意页宽和页高两个值必须一致)就可以了。
不过,此功能对于与纸张高、宽比例严重不协调的工作表来说,建议不要采用,否则会严重影响打印效果。
打印选定区域选定需要打印的区域,执行“文件”→“打印”,打开“打印内容”对话框,选中“打印内容”下面的“选定区域”选项,按下“确定”按钮就行了。
如果经常要打印固定的某个区域,可以先选定相应区域,再执行“文件”→“打印区域”→“设置打印区域”。
经过这样的设置后,无论是执行菜单的打印命令,还是直接按“常用”工具栏上的“打印”按钮,均可将设置的区域打印出来。
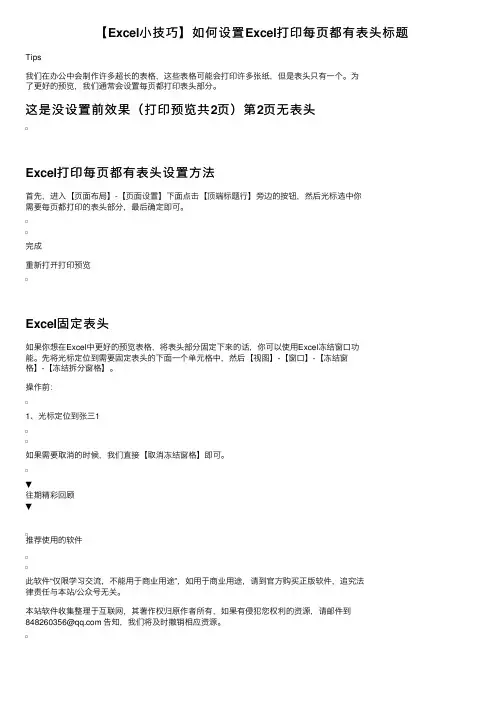
【Excel⼩技巧】如何设置Excel打印每页都有表头标题Tips
我们在办公中会制作许多超长的表格,这些表格可能会打印许多张纸,但是表头只有⼀个。
为
了更好的预览,我们通常会设置每页都打印表头部分。
这是没设置前效果(打印预览共2页)第2页⽆表头
Excel打印每页都有表头设置⽅法
⾸先,进⼊【页⾯布局】-【页⾯设置】下⾯点击【顶端标题⾏】旁边的按钮,然后光标选中你
需要每页都打印的表头部分,最后确定即可。
完成
重新打开打印预览
Excel固定表头
如果你想在Excel中更好的预览表格,将表头部分固定下来的话,你可以使⽤Excel冻结窗⼝功
能。
先将光标定位到需要固定表头的下⾯⼀个单元格中,然后【视图】-【窗⼝】-【冻结窗
格】-【冻结拆分窗格】。
操作前:
1、光标定位到张三1
如果需要取消的时候,我们直接【取消冻结窗格】即可。
▼
往期精彩回顾
▼
推荐使⽤的软件
此软件“仅限学习交流,不能⽤于商业⽤途”,如⽤于商业⽤途,请到官⽅购买正版软件,追究法
律责任与本站/公众号⽆关。
本站软件收集整理于互联⽹,其著作权归原作者所有,如果有侵犯您权利的资源,请邮件到848260356@ 告知,我们将及时撤销相应资源。
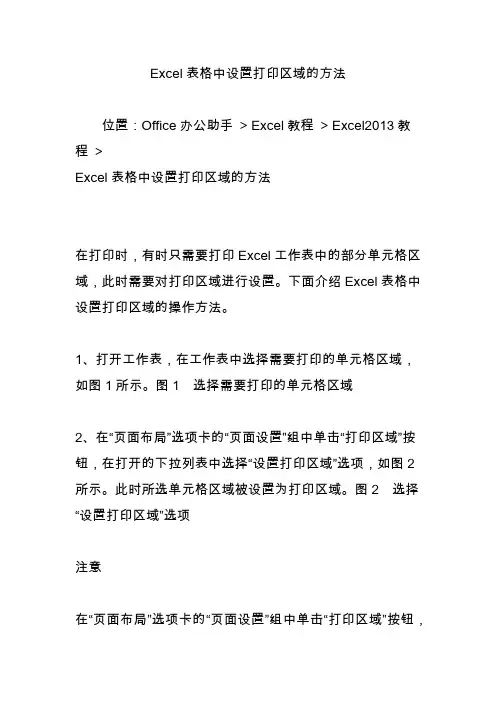
Excel表格中设置打印区域的方法
位置:Office办公助手> Excel教程> Excel2013教程>
Excel表格中设置打印区域的方法
在打印时,有时只需要打印Excel工作表中的部分单元格区域,此时需要对打印区域进行设置。
下面介绍Excel表格中设置打印区域的操作方法。
1、打开工作表,在工作表中选择需要打印的单元格区域,如图1所示。
图1 选择需要打印的单元格区域
2、在“页面布局”选项卡的“页面设置”组中单击“打印区域”按钮,在打开的下拉列表中选择“设置打印区域”选项,如图2所示。
此时所选单元格区域被设置为打印区域。
图2 选择“设置打印区域”选项
注意
在“页面布局”选项卡的“页面设置”组中单击“打印区域”按钮,
在打开的下拉列表中选择“取消打印区域”选项,设置的打印区域将被取消。
3、完成设置后单击“文件”标签,在打开的窗口左侧选择“打印”选项,预览设定打印区域的打印效果,如图3所示。
图3 预览打印效果
本文已经收录至:《Office 2013应用技巧实例大全》- Excel2013应用篇
上一篇:Excel工作表中插入分页符的方法
下一篇:打印Excel表格时每页都打印标题行的设置方法相关教程
自动扩展Excel工作表打印区域的方自动调整Excel打印区域的技巧设置Excel工作表打印区域的方法Excel2013表格设置打印区域的方法精确设置Excel工作表的打印区域的调整页面布局使Excel 2013打印更美利用Excel 2013制作任务计划表Excel2013中的搜索函数功能使用方法详。
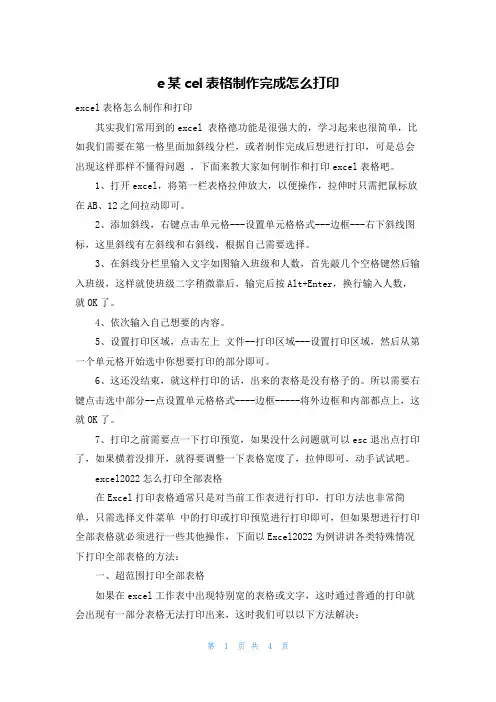
e某cel表格制作完成怎么打印excel表格怎么制作和打印其实我们常用到的excel 表格德功能是很强大的,学习起来也很简单,比如我们需要在第一格里面加斜线分栏,或者制作完成后想进行打印,可是总会出现这样那样不懂得问题,下面来教大家如何制作和打印excel表格吧。
1、打开excel,将第一栏表格拉伸放大,以便操作,拉伸时只需把鼠标放在AB、12之间拉动即可。
2、添加斜线,右键点击单元格---设置单元格格式---边框---右下斜线图标,这里斜线有左斜线和右斜线,根据自己需要选择。
3、在斜线分栏里输入文字如图输入班级和人数,首先敲几个空格键然后输入班级,这样就使班级二字稍微靠后,输完后按Alt+Enter,换行输入人数,就OK了。
4、依次输入自己想要的内容。
5、设置打印区域,点击左上文件--打印区域---设置打印区域,然后从第一个单元格开始选中你想要打印的部分即可。
6、这还没结束,就这样打印的话,出来的表格是没有格子的。
所以需要右键点击选中部分--点设置单元格格式----边框-----将外边框和内部都点上,这就OK了。
7、打印之前需要点一下打印预览,如果没什么问题就可以esc退出点打印了,如果横着没排开,就得要调整一下表格宽度了,拉伸即可,动手试试吧。
excel2022怎么打印全部表格在Excel打印表格通常只是对当前工作表进行打印,打印方法也非常简单,只需选择文件菜单中的打印或打印预览进行打印即可,但如果想进行打印全部表格就必须进行一些其他操作,下面以Excel2022为例讲讲各类特殊情况下打印全部表格的方法:一、超范围打印全部表格如果在excel工作表中出现特别宽的表格或文字,这时通过普通的打印就会出现有一部分表格无法打印出来,这时我们可以以下方法解决:方法一、页面设置法我们可以对打印纸张进行重新选择,当然纸张的大小是由打印机来决定的,点击文件菜单中的“页面设置“选项,同时在纸张选择中选择大点的纸张进行打印,当然如果表格不是特别宽的话你也可以采用横排的方式来进行打印。
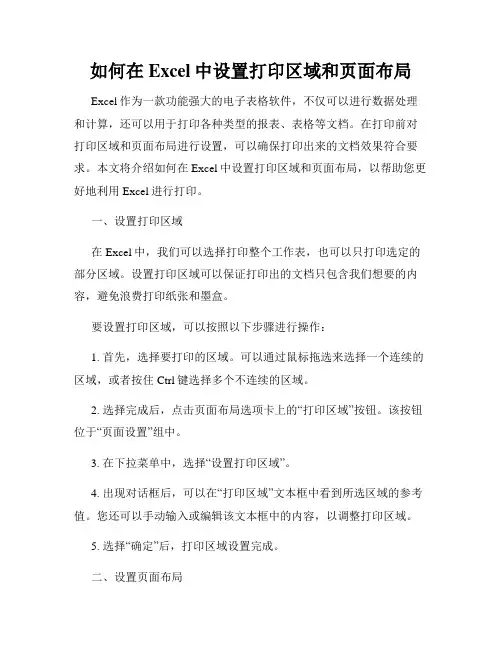
如何在Excel中设置打印区域和页面布局Excel作为一款功能强大的电子表格软件,不仅可以进行数据处理和计算,还可以用于打印各种类型的报表、表格等文档。
在打印前对打印区域和页面布局进行设置,可以确保打印出来的文档效果符合要求。
本文将介绍如何在Excel中设置打印区域和页面布局,以帮助您更好地利用Excel进行打印。
一、设置打印区域在Excel中,我们可以选择打印整个工作表,也可以只打印选定的部分区域。
设置打印区域可以保证打印出的文档只包含我们想要的内容,避免浪费打印纸张和墨盒。
要设置打印区域,可以按照以下步骤进行操作:1. 首先,选择要打印的区域。
可以通过鼠标拖选来选择一个连续的区域,或者按住Ctrl键选择多个不连续的区域。
2. 选择完成后,点击页面布局选项卡上的“打印区域”按钮。
该按钮位于“页面设置”组中。
3. 在下拉菜单中,选择“设置打印区域”。
4. 出现对话框后,可以在“打印区域”文本框中看到所选区域的参考值。
您还可以手动输入或编辑该文本框中的内容,以调整打印区域。
5. 选择“确定”后,打印区域设置完成。
二、设置页面布局除了设置打印区域,还需要设置页面布局,以确保打印出来的文档在纸张上排版合理,符合我们的需求。
设置页面布局可以按照以下步骤进行:1. 在页面布局选项卡上的“页面设置”组中,点击“页面设置”按钮。
2. 在弹出的页面设置对话框中,可以进行多项设置。
3. 在“页面”选项卡中,可以设置页面的方向、纸张大小、缩放比例等。
通过选择适当的选项,可以确保打印出来的文档在纸张上的大小和方向符合要求。
4. 在“页边距”选项卡中,可以设置页面的边距大小。
可以根据需要,将边距设置为适合的数值,以确保页面上的内容不会被切割或挤压。
5. 在“页眉/页脚”选项卡中,可以设置页眉和页脚的内容和格式。
通过插入相关的字段或文本,可以为打印文档添加页眉和页脚,增强其专业性。
6. 在“表格”选项卡中,可以设置如何打印表格。
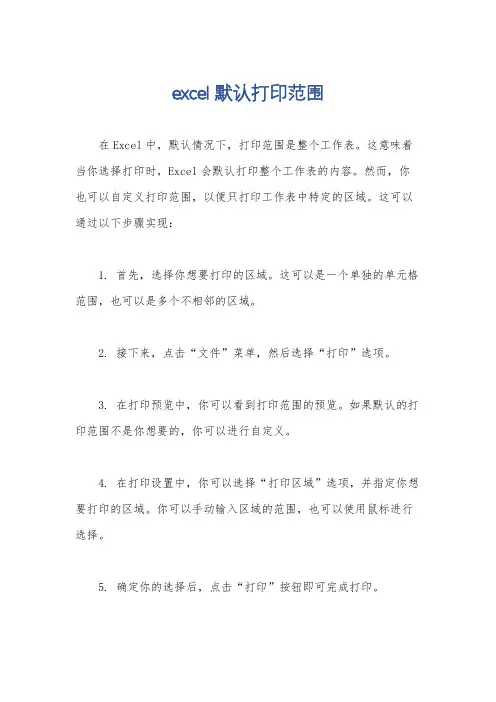
excel默认打印范围
在Excel中,默认情况下,打印范围是整个工作表。
这意味着当你选择打印时,Excel会默认打印整个工作表的内容。
然而,你也可以自定义打印范围,以便只打印工作表中特定的区域。
这可以通过以下步骤实现:
1. 首先,选择你想要打印的区域。
这可以是一个单独的单元格范围,也可以是多个不相邻的区域。
2. 接下来,点击“文件”菜单,然后选择“打印”选项。
3. 在打印预览中,你可以看到打印范围的预览。
如果默认的打印范围不是你想要的,你可以进行自定义。
4. 在打印设置中,你可以选择“打印区域”选项,并指定你想要打印的区域。
你可以手动输入区域的范围,也可以使用鼠标进行选择。
5. 确定你的选择后,点击“打印”按钮即可完成打印。
需要注意的是,一旦你自定义了打印范围,Excel会记住你的设置,并在下次打印时默认使用这个自定义的范围。
如果你想恢复到默认的打印范围(即整个工作表),你可以在打印设置中选择“打印整个工作表”。
总之,Excel默认的打印范围是整个工作表,但你可以通过自定义打印范围来实现对工作表中特定区域的打印。
希望这些信息能够帮助到你。
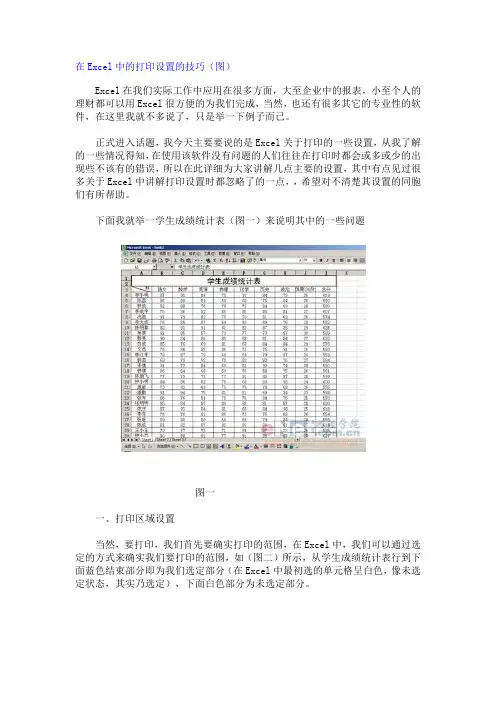
在Excel中的打印设置的技巧(图)Excel在我们实际工作中应用在很多方面,大至企业中的报表,小至个人的理财都可以用Excel很方便的为我们完成,当然,也还有很多其它的专业性的软件,在这里我就不多说了,只是举一下例子而已。
正式进入话题,我今天主要要说的是Excel关于打印的一些设置,从我了解的一些情况得知,在使用该软件没有问题的人们往往在打印时都会或多或少的出现些不该有的错误,所以在此详细为大家讲解几点主要的设置,其中有点见过很多关于Excel中讲解打印设置时都忽略了的一点,,希望对不清楚其设置的同胞们有所帮助。
下面我就举一学生成绩统计表(图一)来说明其中的一些问题图一一、打印区域设置当然,要打印,我们首先要确实打印的范围,在Excel中,我们可以通过选定的方式来确实我们要打印的范围,如(图二)所示,从学生成绩统计表行到下面蓝色结束部分即为我们选定部分(在Excel中最初选的单元格呈白色,像未选定状态,其实乃选定),下面白色部分为未选定部分。
图二如我们只需设置上面部分为需要打印的区域(如上面部分是前10名名单,而我们恰好需要前10名名单,这时,这种设定打印区域的作法就有效了),我们只需在菜单项里面选择“文件”菜单,再选择其下面的“打印区域”,再选“设置打印区域”就可以了,这时我们会发现我们刚选择的部分出现了一个虚线框,这就是我们所设置的打印部分了。
(图三,红色线条处),因另两边靠顶部和左侧,故虚线不可见。
但这时出现了一个问题,即右侧出现了两条虚线,应该说正常情况下只会出现一条虚线,这就是我要说的下一点。
图三二、页面设置。
其实出现这种情况很简单,只要稍微留意一下就可了解,我们现在用一下打印预览看一下我们设置的打印区域部分(图四)。
我们可以看到,打印预览部分并不是我们设置的打印区域部分,而是只到政治一科后面就没有了,我们再返回到图三看一下,政治一科恰好是一条虚线的位置,这下明白了吧,那一条虚线是根据我们设置的页面纸张而默认的打印区域,在我们没有设置打印区域的时候直接用一下“打印预览”我们就会看见一右侧会出现一条虚线,没错,那就是系统默认的可打印区域。
Excel制表技巧打印设置(⽀票)1.设置定位背景启动Excel,单击菜单栏的“格式/⼯作表/背景…”打开⼯作表背景对话框,把刚才保存的ZP.bmp设定为背景。
单击⼯具栏上显⽰⽐例的下拉列表框,把显⽰⽐例设定为106%。
注:106%的⽐例是这样得来的。
在把扫描的⽀票图设置为电⼦表格背景后,设置显⽰⽐例为100%,⽤绘图⼯具栏中的“矩形”⼯具画⼀个与背景⽀票等⾼的矩形,打印出来。
量得打印出的矩形⾼为8.5厘⽶,直接量取⽀票的⾼度为8厘⽶,8.5÷8=106%就是所需的⽐例。
2.设置界⾯及数据定位通过拖动⾏、列标题的边界调整⾏⾼列宽,再配合使⽤格式⼯具栏中的“合并及居中”按钮,让⽀票中要每个要填写的位置均正好与⼀个单元格重合。
对于⽇期的年⽉⽇、⼩写⾦额的个⼗百千的格⼦都只要合并在⼀个单元格就够了。
对周围⽆关的单元格全部设置填充⾊以突出显⽰⽀票。
然后在⽀票下⾯的16⾏设计⼀个表格⽤于输⼊⽀票中的基本内容,并输⼊数据以便下⼀步设置时参考(图1)。
⼆、格式及公式1.基本公式在C3、C4、B10单元格分别输⼊公式=I16、=K16、=B16以显⽰科⽬、对⽅科⽬和⾦额。
出票⽇期B7、H2都输⼊=F16,收款⼈B9和H3=A16,⽤途B11和G7=H16。
这⼀步让⽀票上的各个单元格分别引⽤16⾏中的相应单元格数据。
2.格式设置选中A1:E13存根区设置为8号字、宋体、左对齐。
再选中F1:L13⽀票区设置为10号字、宋体,左对齐。
选中H4设置14号字,单击⼯具栏上的“B”按钮设置⽂字加⿊,以突出显⽰⼤写⾦额。
选中B9,右击选择“设置单元格格式”,在“对齐”选项卡中单击选中“缩⼩字体填充”复选项,以防收款⼈名过长时显⽰不完。
同样对H3、H4设置“缩⼩字体填充”格式。
选中存根的⾦额B10,右击从“设置单元格格式”的“数值”选项卡中设置分类为货币、⼩数2位。
3.⼩写⽇期选中存根出票⽇期的B7单元格,右击选择“设置单元格格式”,在“数字”选项卡的“分类”列表中选择“⾃定义”,在“类型”输⼊框中输⼊“yy mm dd”,不含引号且在yy与mm、mm与dd间均有4个半⾓空格(图2)。
excel设置只打印指定行数印页面的方法Excel中经常需要使用到设置只打印指定行数页面的技巧,只打印指定行数页面具体该如何设置呢?接下来是店铺为大家带来的excel设置只打印指定行数印页面的方法,供大家参考。
excel设置只打印指定行数印页面的方法:只打印指定行数步骤1:如下一份Excel表格,页数众多且每行内容并不相同,由于生产所需,需要对该Excel表格进行打印每页都有表头并且每页只打印20行只打印指定行数步骤2:打开需要打印的Excel表格,依次单击“开始>选项”,在打开的excel选项对话框中单击左侧“自定义功能区”菜单,在右侧勾选“开发工具”选项,勾选完成后单击”确定”;只打印指定行数步骤3:完成上述设置后,依次单击“开发工具>录制宏”;只打印指定行数步骤4:在弹出的录制宏对话框保持默认选择单击“确定”;只打印指定行数步骤5:完成上述操作后,单击菜单中的“停止录制”;只打印指定行数步骤6:此时单击“宏”,在弹出的宏对话框中选择上步建立的宏选项单击“编辑”;只打印指定行数步骤7:在打开的宏编辑对话框中将下述代码粘贴到宏编辑对话框中;Sub 分页()Dim i, k As Integerk = Range("a65536").End(xlUp).RowFor i = 4 To kIf i Mod 20 = 0 Then '当20行分页Cells(i + 1, 1).SelectActiveWindow.SelectedSheets.HPageBreaks.Add Before:=ActiveCellEnd IfNextEnd Sub只打印指定行数步骤8:完成上述操作后依次关闭宏对话框;只打印指定行数步骤9:完成上述操作后单击宏,在宏对话框中选择上步骤中编辑好的宏“分页”选择“执行”;只打印指定行数步骤10:完成上述操作后依次单击“页面布局>打印标题”,在弹出的“页面设置”对话框中单击“顶端标题行”后的向上箭头;只打印指定行数步骤11:此时页面设置自动收缩,鼠标变成向右的箭头,此时选择标题行;只打印指定行数步骤12:选择完成后单击页面设置后的向下箭头;只打印指定行数步骤13:完成上述操作后在页面设置对话框中单击“确定”;只打印指定行数步骤14:完成上述操作后即可执行Ctrl+P进行打印,结果如下每页20行并且带有表头;。
excel表格怎么设置批量打印Excel中的表格数据具体该如何进行批量打印的处理呢?其实设置表格批量打印的方法不难?下面是由店铺分享的excel表格批量打印的教程,不懂的朋友会请多多学习哦。
excel表格设置批量打印的教程批量打印步骤的方法:现在是以一个EXCEL有6个工作表为例,宏代码为下:Excel表格使用6大技巧一、让不同类型数据用不同颜色显示在工资表中,如果想让大于等于2000元的工资总额以“红色”显示,大于等于1500元的工资总额以“蓝色”显示,低于1000元的工资总额以“棕色”显示,其它以“黑色”显示,我们可以这样设置。
1.打开“工资表”工作簿,选中“工资总额”所在列,执行“格式→条件格式”命令,打开“条件格式”对话框。
单击第二个方框右侧的下拉按钮,选中“大于或等于”选项,在后面的方框中输入数值“2000”。
单击“格式”按钮,打开“单元格格式”对话框,将“字体”的“颜色”设置为“红色”。
2.按“添加”按钮,并仿照上面的操作设置好其它条件(大于等于1500,字体设置为“蓝色”;小于1000,字体设置为“棕色”)。
3.设置完成后,按下“确定”按钮。
看看工资表吧,工资总额的数据是不是按你的要求以不同颜色显示出来了。
二、建立分类下拉列表填充项我们常常要将企业的名称输入到表格中,为了保持名称的一致性,利用“数据有效性”功能建了一个分类下拉列表填充项。
1.在Sheet2中,将企业名称按类别(如“工业企业”、“商业企业”、“个体企业”等)分别输入不同列中,建立一个企业名称数据库。
2.选中A列(“工业企业”名称所在列),在“名称”栏内,输入“工业企业”字符后,按“回车”键进行确认。
仿照上面的操作,将B、C……列分别命名为“商业企业”、“个体企业”……3.切换到Sheet1中,选中需要输入“企业类别”的列(如C列),执行“数据→有效性”命令,打开“数据有效性”对话框。
在“设置”标签中,单击“允许”右侧的下拉按钮,选中“序列”选项,在下面的“来源”方框中,输入“工业企业”,“商业企业”,“个体企业”……序列(各元素之间用英文逗号隔开),确定退出。
如何在Excel中设置打印水印在Excel中设置打印水印是一项常用功能,可以为打印的文档添加特定的水印图案或文字,以提升文档的专业性和辨识度。
本文将介绍如何在Excel中设置打印水印,以及一些实用的技巧和注意事项。
一、添加水印在Excel中,添加水印可以通过页面布局进行设置。
请按照以下步骤进行操作:1. 打开Excel文档,点击页面布局选项卡。
2. 在页面布局选项卡中,点击“水印”按钮,弹出水印设置对话框。
3. 在水印设置对话框中,可以选择预设的水印样式,如“保密”、“草稿”等。
也可以点击“自定义水印”进行自定义设置。
4. 对于预设的水印样式,可直接选择并点击“应用”按钮进行添加。
对于自定义的水印样式,可在对话框中选择文字或图片,并进行设置。
5. 设置完成后,点击“确定”按钮,水印将被添加到Excel文档中。
二、调整水印样式和位置在添加水印后,我们可以对水印的样式和位置进行调整,以满足具体需求。
1. 选中打印水印所在的区域。
使用鼠标点击水印区域即可选中。
2. 在选中状态下,鼠标右键点击水印区域,弹出菜单。
3. 在菜单中,选择“编辑文本”或“编辑图像”,进行样式和位置的调整。
4. 对于文字水印,可修改文字大小、颜色、不透明度等属性。
对于图片水印,可进行缩放、旋转、偏移等操作。
5. 调整完成后,再次点击Excel文档的其他区域,退出水印编辑状态。
三、更多实用技巧在设置打印水印的过程中,还有一些实用的技巧可以帮助我们更好地应用水印功能。
1. 透明度设置:在水印设置对话框中,可以调整水印的透明度。
适当增加透明度可以使水印更加隐蔽,不影响正文内容的阅读。
2. 多水印叠加:Excel中可以设置多个水印叠加在一起,以增强文档的辨识度。
在添加水印时,选择“自定义水印”,可以重复添加和编辑水印内容。
3. 设置打印区域:如果需要对文档中的某一特定区域添加水印,可以事先设置打印区域,在页面布局选项卡的“打印区域”中进行设置。
Excel表格打印的方法和技巧Excel表格打印的方法和技巧由于Excel文档的特殊性,与在Word中打印文档有一定的区别,那么大家知道Excel表格打印的方法和技巧有哪些呢?下面一起来看看!一、表格打印对于刚刚创建完毕的表格来说,不要立刻单击“打印”按钮输出表格。
应当按下面的介绍进行设置和预览,满意以后再进行打印,这样可以节约宝贵的纸张和时间。
1、打印设置首先单击“文件”菜单下的“页面设置”命令,打开“工作表”选项卡。
如果每一页都要打印表格标题、说明和列标题,应当用鼠标单击“顶端标题行”框。
再将光标放入工作表左边的“行标”处,待光标变成右箭头时拖过要打印的行,即可使绝对引用的行号出现在“顶端标题行”内。
经过上述处理,表格的每一页均可重复打印表格标题、说明之类的内容。
图1中的“左端标题列”作用同上,如果你将数据的标题放到了列中,也可以像“顶端标题行”那样重复打印。
工作表的“行号”和“列标”在默认时为不打印。
如果你需要打印工作表中的“行号”和“列标”,可以按以下步骤操作:打开图1所示的“工作表”选项卡,选中其中的“行号列标”复选框即可。
另外,“页边距”选项卡的“居中方式”下有两个比较重要的选项,它们可以决定表格在页面上的“水平”和“垂直”居中方式,你可以根据自己的需要选择。
2、指定打印页数打印表格会遇到最后一页只有很少几行数据的情况,手工调整费时费力,我们可以让Excel进行自动操作:打开待打印表格所在的工作表,单击“文件”菜单中的“页面设置”命令,就可以看到“页面”选项卡。
假如你通过“打印预览”看到最后一页(如16页)只有两三行,此时可以选中“调整为”单选项,然后在“页宽”框内输入(或选择)“1”,接着在“页高”框内输入(或选择)你要打印的页数(如15页)。
这样就可以通过减小行高、字号等方法将最后一页的内容均匀分配到其他页,从而使打印出来的表格正好占满整数页。
3、打印预览打印设置完成后,单击图1或工具栏中的“打印预览”按钮,就可以打开“打印预览”窗口,你可以从状态栏看到待打印表格的页数。
打印表格怎么调整大小在处理和打印表格时,经常会遇到需要调整表格大小的情况,以适应特定的打印需求。
本文将介绍一些调整表格大小的方法,旨在帮助用户更好地掌握表格打印技巧。
1. 使用页面布局设置调整表格大小在大多数办公软件和文档处理工具中,如Microsoft Word、Excel、Google Docs等,都提供了页面布局设置功能,通过这个功能可以轻松调整表格的大小。
步骤如下:- 选择“页面布局”选项卡。
- 选择“页面大小”选项,在弹出的列表中选择所需的纸张大小。
常见的纸张大小有A4、A3、Letter等。
- 选择“页边距”选项,在弹出的列表中选择或自定义所需的边距大小,以便调整表格在页面上的显示大小。
2. 调整表格列宽和行高如果表格过大或过小,有时只需调整表格的列宽和行高即可满足要求。
在大多数办公软件中,可以通过以下方法调整表格列宽和行高:- 选中要调整的列或行,然后将鼠标悬停在列边界或行边界上,鼠标指针将变为一个双向箭头。
- 按住鼠标左键拖动边界线,即可调整列宽或行高。
- 如果需要所有列宽或行高一致,可以选择整个表格,然后点击软件的表格设置菜单中的“自动调整列宽”或“自动调整行高”选项。
3. 缩放打印尺寸软件通常提供了缩放打印尺寸的功能,通过这个功能可以按比例调整表格的打印尺寸。
以下是常用的缩放选项:- 百分比缩放:可以选择以百分比形式缩放表格的打印尺寸。
例如,选择50%时,打印出的表格将缩小到原来的一半大小。
- 自定义缩放:有时,通过百分比缩放无法精确调整表格大小,可以选择自定义缩放选项,在弹出的对话框中输入所需的缩放比例。
4. 分页设置在处理大型表格时,有时会遇到表格在打印时被分隔到多个页面的情况。
这时可以通过分页设置来调整分页方式,以控制表格在页面上的显示情况。
以下是一些常用的分页设置选项:- 在办公软件的页面布局设置中,选择“分隔视图”选项卡。
- 在“分隔视图”选项卡中,可以选择是否在打印时允许行或列分隔到多个页面。
在Excel中的打印设置的技巧(图)Excel在我们实际工作中应用在很多方面,大至企业中的报表,小至个人的理财都可以用Excel很方便的为我们完成,当然,也还有很多其它的专业性的软件,在这里我就不多说了,只是举一下例子而已。
正式进入话题,我今天主要要说的是Excel关于打印的一些设置,从我了解的一些情况得知,在使用该软件没有问题的人们往往在打印时都会或多或少的出现些不该有的错误,所以在此详细为大家讲解几点主要的设置,其中有点见过很多关于Excel中讲解打印设置时都忽略了的一点,,希望对不清楚其设置的同胞们有所帮助。
下面我就举一学生成绩统计表(图一)来说明其中的一些问题图一一、打印区域设置当然,要打印,我们首先要确实打印的范围,在Excel中,我们可以通过选定的方式来确实我们要打印的范围,如(图二)所示,从学生成绩统计表行到下面蓝色结束部分即为我们选定部分(在Excel中最初选的单元格呈白色,像未选定状态,其实乃选定),下面白色部分为未选定部分。
图二如我们只需设置上面部分为需要打印的区域(如上面部分是前10名名单,而我们恰好需要前10名名单,这时,这种设定打印区域的作法就有效了),我们只需在菜单项里面选择“文件”菜单,再选择其下面的“打印区域”,再选“设置打印区域”就可以了,这时我们会发现我们刚选择的部分出现了一个虚线框,这就是我们所设置的打印部分了。
(图三,红色线条处),因另两边靠顶部和左侧,故虚线不可见。
但这时出现了一个问题,即右侧出现了两条虚线,应该说正常情况下只会出现一条虚线,这就是我要说的下一点。
图三二、页面设置。
其实出现这种情况很简单,只要稍微留意一下就可了解,我们现在用一下打印预览看一下我们设置的打印区域部分(图四)。
我们可以看到,打印预览部分并不是我们设置的打印区域部分,而是只到政治一科后面就没有了,我们再返回到图三看一下,政治一科恰好是一条虚线的位置,这下明白了吧,那一条虚线是根据我们设置的页面纸张而默认的打印区域,在我们没有设置打印区域的时候直接用一下“打印预览”我们就会看见一右侧会出现一条虚线,没错,那就是系统默认的可打印区域。
现在我们怎么办呢,就不行了吗,不是,我们可以通过更换纸型、调整页面边距或调整纸张方向来达到我们的目的。
图四当然,在不可更换纸型的情况下我们就只有后面两种办法,而在纸张边距调整之后还不行的情况下(不是调整边距就一定行的,因为各种情况,比如表格太宽啦,为了美观啦等等),就只能调整纸张方向了。
我们先说调整页面边距。
调整边距很方便,你可以直接在打印预览的情况下点击屏幕上的“页边距”来拖动调整,当然,为了准确,我们也可以通过屏幕上的“设置”(或关闭“打印预览”,选“文件”菜单中的“页面设置”项)来准确的调整(图五)。
图五调整之后再试试打印预览,是不是能够显示完全了,如果还是不行,就更改页面方向了(更改页面方向只是在“页面设置”窗口里选择页面,在里面设置纵向或横向即可以了)。
对于水平居中,垂直居中和页眉页脚的设置我就不细说了,这些相信大家都知道吧,可以调整看看,比如说需要加上什么页码什么的,都可以在里面完成,自己实践实践。
还需补充一小点,调整的时候也可以根据实际情况调整一下行高或列宽,也许可以达到更方便的效果,如果不需设置打印区域,只需在“文件”菜单“打印区域”项“取消打印区域”即可。
接下来再说一点,也是在打印设置中十分重要而又十分简单的一点,但许多人却没有了解。
三、页面设置中工作表项也许很多人没在意这一项,这一项里面有一处非常重要的地方,也是很多人打印出现错误的地方,而导致特别麻烦。
在我们具体打印操作的时候,设置好了打印区域,有时预览一下,然后打印,当我们打印一页时,都不会出现什么错误,当打印第二页、第三页时,状况就出现了,很多人不了解为什么会出现那种情况(我们打印表格的时候在每一页都需要一个顶端标题,但当我们打印机输出第二页、第三页或再后面的时候,上面的标题行就没有了,举上面例子来说,当我们需要打印第二页时,同样需要“学生成绩统计表”和下面科目一行),这时我们又该如何设置呢,先看一下在没有设置的情况下的打印预览(图六)。
图六看出第一页和第二页的不同之处没有,对,第一页很正确,但第二页呢,没有了我们需要的顶端标题行,这时我们就需要设置顶端标题行了。
当我们遇到这种情况时,其实Excel是为我们提供了解决办法的,就是设置顶端标题行,我们可以在“页面设置”窗口中选择“工作表”项进行设置(图七红色部分),打印区域(蓝色部分)我们就不讲了。
图七我们怎么设置顶端标题行呢,上面有一个输入窗口,我们用输入的办法吗?答案是可用可不用,用输入的办法可能有些学者不是很明白怎么个输入法,我就介绍给大家一种最简便的方法,我们可以将光标移到“顶端标题行”后面的输入框中,然后我们将鼠标在统计表中框选我们需要作为顶端标题行的部分(图八),选择之后放开鼠标就行了(选择的时候我们发现它是选择的整行,我们不必惊慌,其实就是选整行就对了)。
图八这时选择部分就会呈现闪烁的虚线框,然后单击窗口中的“确定”按钮,再用打印预览试试,怎么样,是不是每一页都有顶端标题行了(图九)。
图九再补充一点,有时一个表格的左边列是固定不变的,而不是顶端的标题,这时我们只需将“顶端标题行”改为设置“左端标题列”就行了,方法是一样的。
Excel打印技巧没有打印机一样可以打印预览在没有安装打印机的电脑上按下Excel的“打印预览”按钮后,Excel会却提示没有安装打印机,且无法打印预览。
其实,只要单击“开始”→“设置”→“打印机”,然后双击“添加打印机”项目,再随便安装一个打印机的驱动程序。
重启Excel,就会发现已经可以打印预览了。
打印指定页面一个由多页组成的工作表,打印出来后,发现其中某一页(或某几页)有问题,修改后,没有必要全部都打印一遍!只要选择“文件”→“打印”(不能直接按“常用”工具栏上的“打印”按钮,否则是将整个工作表全部打印出来),打开“打印内容”对话框,选中“打印范围”下面的“页”选项,并在后面的方框中输入需要打印的页面页码,再按下“确定”按钮即可。
首行重复打印当工作表大于1页时,用户一般希望在打印时能在每一页中均能包含首行,你可以这样设置,打开“页面设置”对话框,单击“工作表”选项卡,接下来只需在“打印标题→顶端标题行”文本框中输入::类似的字符,或用鼠标将工作表中的首行拖过来也可以,以后就该表格首行就会打印在每页了。
表格也缩印有时为工作需要,可能要求将多页内容调整为一页打印出来(在word中可以通过“缩放”技巧来实现),可选择“文件”→“页面设置”,再在打开的“页面设置”对话框中单击“页面”标签,在“缩放”组下有一个“调整为”选项,只要在这里键入打印工作表内容时所需要的页数(注意页宽和页高两个值必须一致)就可以了。
不过,此功能对于与纸张高、宽比例严重不协调的工作表来说,建议不要采用,否则会严重影响打印效果。
打印选定区域选定需要打印的区域,执行“文件”→“打印”,打开“打印内容”对话框,选中“打印内容”下面的“选定区域”选项,按下“确定”按钮就行了。
如果经常要打印固定的某个区域,可以先选定相应区域,再执行“文件”→“打印区域”→“设置打印区域”。
经过这样的设置后,无论是执行菜单的打印命令,还是直接按“常用”工具栏上的“打印”按钮,均可将设置的区域打印出来。
此时,如果想打印别的内容,就必须先执行“文件”→“打印区域”→“取消打印区域”命令,然后再进行打印操作。
打印不连续的单元格(区域)如果仅仅需要将一些不连续的单元格(区域)中的内容打印出来,那么在按住Ctrl键的同时,用鼠标左键单击需要打印的单元格(区域),选中多个不连续的单元格(区域,如A2.B2:C8.D10……),然后选择“文件”→“打印”,打开“打印内容”对话框,选中“打印内容”下面的“选定区域”选项,按下“确定”按钮就行了。
此时,系统将选中的每一个不连续单元格(区域)分开,打印在不同页面上(即A2打印在一张纸上,B2:C8打印在另一张纸上……)。
如果需要经常打印固定的不连续行、列,可以在上述隐藏设置完成后,执行“视图”→“视面管理器”,打开“视面管理器”对话框,按其中的“添加”按钮,在随后弹出的“添加视图”对话框“名称”后面的方框中输入一个名称(如“打印”等),确定退出。
以后需要打印时,再打开“视面管理器”对话框,选中“打印”视图项,按“显示”按钮,即可显示出设置好的打印页面,执行打印操作就可以了。
打印不连续的行(或列)有时,需要将一张工作表中部分不连续的行或列打印出来,可以在按住Ctrl 键的同时,用鼠标左键单击行(列)标,选中不需要打印出来的多个不连续的行(列),右击鼠标,选“隐藏”选项,将其隐藏起来,然后再执行打印操作就可以了。
将公式打印出来如果要将单元格中的公式打印出来,则执行“工具”→“选项”,在“视图”标签中,选中“公式”选项,确定退出。
此时,工作表中含有公式的单元格,不是显示公式的运算结果,而是显示出具体公式,执行打印操作,即可将公式打印出来。
一次打印多个工作表在按住Shift(或Ctrl)键的同时,用鼠标在需要打印的工作表名称上单击,即可选中多个连续(或不连续)的工作表,进行正常的打印操作,即可将选中的工作表一次打印出来。
在“打印内容”对话框中,选中“打印内容”下面的“整个工作簿”选项,再确定打印,即可一次性将整个工作簿中所有工作表打印出来。
让每一页都打印出标题行一个由多页组成的表格,通常需要在每一页上都打印出标题行:执行“文件”→“页面设置”,打开“页面设置”对话框,单击“工作表”标签,在“顶端标题行”后面的方框中输入::(这里假定第2和第3行为标题行,$符号在英文状态下,用Shift+4组合键输入),确定退出,再打印时,系统会自动为每一页加上标题行。
如果在“左端标题列”后面的方框中输入列标题区域,就可以为每一页添加上列标题。
异地打印Excel表格如果某台电脑(A电脑)没有安装打印机,而另一台有打印机的电脑(简称B电脑)上却没有安装Excel,可这样操作:先在A电脑上安装一下B电脑打印机的驱动程序,再打开需要打印的Excel工作簿,调出“打印内容”对话框,将打印机设置成B电脑上的打印机,选中“打印到文件”选项,并设置好其他选项,按“确定”按钮,在随后弹出的“打印到文件”对话框中输入一个文件名(如a.prn)后,再按“确定”按钮。
然后将a.prn(保存在“我的文件”文件夹中)文件拷贝到电脑B中,在DOS状态下(Windows下的“MS-DOS方式”也可以),在文件所在的目录中,执行“copy a.prn lpt1”命令,即可将Excel工作表打印出来。
让工作表居中打印有时,可能需要打印的数据不是很多。