PPT学员手册
- 格式:pdf
- 大小:1.26 MB
- 文档页数:15
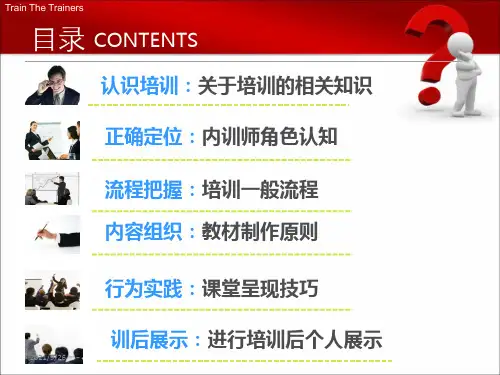

商务PPT设计与呈现PPT报告制作技巧RPPT导师徐春嫣目录CONTENT 一份优秀的PPT 报告需要符合四个原则PART ONE 逻辑清晰PART TWO 信息适量PART THREE 风格一致PART FOUR 图文并茂假如主管给你的文档结构是这样的1练习一下:动手练练看请给范例《导入大纲---PPT设计箴言》Word文档进行一键转PPT?提示:做完的可以尝试将《大纲_练习》也转成PPT目录CONTENT 一份优秀的PPT 报告需要符合四个原则PART ONE 逻辑清晰PART TWO 信息适量PART THREE 风格一致PART FOUR 图文并茂PART ONE逻辑清晰PPT逻辑不清楚怎么办?金字塔原理-将报告盖成金字塔中心思想观点1观点2观点2PPT报告结构示意图(逻辑页)金字塔逻辑页1.封面与封底的设计全/半图型封面PNG图片型多图型设计2练习一下:动手练练看/逻辑清晰请给你的课件增加逻辑页提示:✓封面页✓目录页✓转场页✓总结页✓结束页单元小结•逻辑清晰:–封面页–目录页–转场页–总结页–结束页结构可视逻辑清晰目录CONTENT 一份优秀的PPT 报告需要符合四个原则PART ONE 逻辑清晰PART TWO 信息适量PART THREE 风格一致PART FOUR 图文并茂PART TWO信息适量如何避免报告word搬家?如果你的PPT是这样的•活动类型。
下拉菜单项。
根据活动达到的目的选择活动类型:专题营销、日常维护、群体营销(针对某一地区或行业等非特定对象实施的市场推广宣传活动)。
当活动级别为机构时,才允许选择活动类型为“群体营销”。
根据情景1,宴请客户营销目的是营销存款1亿元,活动类型选择为:专题营销。
•活动对象类型。
下拉菜单项。
根据客户在我行营销管理形式选择:“单一客户”、“集群客户”、“特定群体”,其中“特定群体”这一选项与活动类型中“群体营销”进行绑定。
根据情景1,活动对象类型选择为:单一客户。

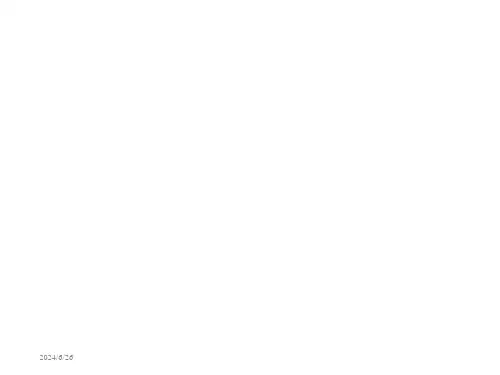

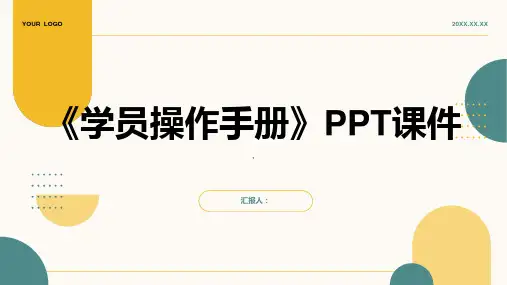





讲师:姓名: ___________ _______ 年____ 月基础篇一、现状分析幻灯片的角色类别类别特点辅助演讲简单、意外、具体、可信、情感、故事演示阅读标准、专业、细节、重点、直观幻灯设计的决定要素二、标准应用通过一系列标准化的操作,使得幻灯片迅速做到统一、规范。
这既是专业精神的体现,也有助于树立企业形象,传递企业文化。
文本规范色彩规范●使用配色方案能够大大提高工作效率,减少不必要的重复操作。
板式规范●交替使用深色与浅色背景的板式,能有效减少听众(读者)的视觉疲劳●划定“编辑范围”,给四周留一些空间。
以免造成视觉压抑●注意页面各个元素的对齐与分布,以体现出它们之间的相互关系样式规范●利用格式刷工具(),套用标准模板中提供的样式风格进阶篇三、设计思维“设计”≠“美化”我们对幻灯片的设计,着眼于信息的有效传递。
这是不同于从审美角度出发的艺术设计。
我们称之为“信息设计”,也称“文档设计”。
“美化”固然是其中的一方面,但这一定是服务于信息的有效传递。
牢记“清晰”与“统一”这两点是需要我们贯彻始终的设计原则。
“清晰”就是力图将信息以最直观明了的方式展现出来,将重点突出,将次要的点弱化。
这里有个“3秒原则”,即如果读者不能再3秒钟之内理解一张幻灯片所要传达的信息,则这样幻灯片还需要在清晰度上多下功夫。
而“统一”,就是我们在基础篇中提到的板式、文本、色彩、样式等规范。
这里不再赘述。
尊重视觉习惯理解听众(读者)的视觉习惯,并善加利用,你会得到事半功倍的效果。
一方面是迅速传递重点信息。
另一方面是引导阅读顺序。
当一个页面中文本信息较多时,我们可以利用项目符号或者首字下沉的形式来提供指引。
一般而言,视觉习惯有:从上到下,从左到右;先图画后文本;先标题后段落;先“对比”后“相似”等等。
善用“对比”,突显重点设计师Paul Rand说过这样一句话:没有对比,你便死了。
“对比”在设计中的重要性不言而喻。
对比是突显重点最直接有效的方法。
PPT学员⼿册效能⾰命---PPT操作⼿册为了帮助各位学员能够掌握报告所教内容,将重点操作步骤整理如下,仅供参考!效能⾰命---PPT操作⼿册 (1)快速从word导⼊⽂档⼤纲到PPT的⽅法 (2)第⼀章专业风范PPT总体要求/字体⼀致性 (3)字体字号的设置⽅法 (3)幻灯⽚3:PPT配⾊的设置⽅法 (4)第⼆章完美呈现PPT的四化原则/报告逻辑不清怎么办? (5)转场页的设置⽅法 (5)第⼆章完美呈现PPT的四化原则/报告照本宣科怎么办? (6)⽂字概念化的设置⽅法 (6)⽂字层次化图形化的设置⽅法 (7)专业图库的使⽤⽅法 (8)动态化的四种形式 (9)⽂本动画设置的⽅法 (10)GROUP动画设置的⽅法 (11)图表动画设置的⽅法 (12)演讲者视图的设置⽅法 (13)快速从word导⼊⽂档⼤纲到PPT的⽅法在W ord2007(2010)版“选项”中加⼊“发送到P owerPoint”按钮对于有结构的W ord ⽂档可点击该按钮⾃动⽣成P PT在Word中设置“标题⼀、⼆、三”等结构,以⽣成PowerPoint框架导⼊规则是⼀级⼤纲转页⾯标题,⼆级⼤纲转⽂本⼀级标题,以此类推,最多⽀持6级⼤纲。
字体字号的设置⽅法第⼀步:设字体设计/字体/选择字体套餐(中⽂微软雅⿊,英⽂Airal)第⼆步:设字号1.视图/幻灯⽚母版/选择第⼀张PPT(总管)2.标题设36,正⽂选中整个⽂本框⽤⼩A整体缩放⾄32、28、24、20、20这个级别3.也可根据⽂字的多少调整标题与正⽂的⼤⼩,最⼩字号不⼩于164.调整⽂本框位置与⼤⼩形状5.点选整个⽂本框,选择⾏距选项/⾏距/多倍⾏距设置适当⾏距(1.25-1.5)6.退出母版视图7.在版式中KEY⼊⽂字8.⽤增加减少缩进量来控制⽂本级别9.选中⼀⾏或多⾏⽂本,左⼿Shift+Alt,右⼿上下箭头来调整⽂字字体总管幻灯⽚3:PPT配⾊的设置⽅法1.使⽤⼀个设计模板2.⽤TakeColor选⽤RGB模式点选logo或设计模板上的颜⾊,得到三个数字3.点击设计/颜⾊/新建主题颜⾊4.从第五个颜⾊开始设计成以取⾊器取到的颜⾊为主基调的配⾊,可选⽤渐变⾊和相似⾊、⽩⾊和灰⾊a)点颜⾊旁的倒三⾓b)其他颜⾊c)⾃定义d)将数字录⼊RGB模式即可e)选好⼀种颜⾊后,拉颜⾊旁边的渐变条可以选择渐变⾊转场页的设置⽅法封⾯页转场页转场页转场页转场页摘要页⽬录页总结页结束页在管理中的⾼级应⽤PPT 要存在逻辑:⼀级⼤纲、⼆级⼤纲、三级⼤纲这是所谓的“⾦字塔原理”强调的,当核⼼概念超过7个的时候,你能够找到帮助记忆的重新组织信息的⽅式,然后⽤PPT 将其体现出来。
效能革命---PPT操作手册为了帮助各位学员能够掌握报告所教内容,将重点操作步骤整理如下,仅供参考!效能革命---PPT操作手册 (1)快速从word导入文档大纲到PPT的方法 (2)第一章专业风范PPT总体要求/字体一致性 (3)字体字号的设置方法 (3)幻灯片3:PPT配色的设置方法 (4)第二章完美呈现PPT的四化原则/报告逻辑不清怎么办? (5)转场页的设置方法 (5)第二章完美呈现PPT的四化原则/报告照本宣科怎么办? (6)文字概念化的设置方法 (6)文字层次化图形化的设置方法 (7)专业图库的使用方法 (8)动态化的四种形式 (9)文本动画设置的方法 (10)GROUP动画设置的方法 (11)图表动画设置的方法 (12)演讲者视图的设置方法 (13)快速从word导入文档大纲到PPT的方法✓在W ord2007(2010)版“选项”中加入“发送到P owerPoint”按钮对于有结构的W ord 文档可点击该按钮自动生成P PT✓ 在Word中设置“标题一、二、三”等结构,以生成PowerPoint框架导入规则是一级大纲转页面标题,二级大纲转文本一级标题,以此类推,最多支持6级大纲。
字体字号的设置方法第一步:设字体设计/字体/选择字体套餐(中文微软雅黑,英文Airal)第二步:设字号1.视图/幻灯片母版/选择第一张PPT(总管)2.标题设36,正文选中整个文本框用小A整体缩放至32、28、24、20、20这个级别3.也可根据文字的多少调整标题与正文的大小,最小字号不小于164.调整文本框位置与大小形状5.点选整个文本框,选择行距选项/行距/多倍行距设置适当行距(1.25-1.5)6.退出母版视图7.在版式中KEY入文字8.用增加减少缩进量来控制文本级别9.选中一行或多行文本,左手Shift+Alt,右手上下箭头来调整文字字体总管幻灯片3:PPT配色的设置方法1.使用一个设计模板2.用TakeColor选用RGB模式点选logo或设计模板上的颜色,得到三个数字3.点击设计/颜色/新建主题颜色4.从第五个颜色开始设计成以取色器取到的颜色为主基调的配色,可选用渐变色和相似色、白色和灰色a)点颜色旁的倒三角b)其他颜色c)自定义d)将数字录入RGB模式即可e)选好一种颜色后,拉颜色旁边的渐变条可以选择渐变色转场页的设置方法封面页转场页转场页转场页转场页摘要页目录页总结页结束页在管理中的高级应用PPT 要存在逻辑:一级大纲、二级大纲、三级大纲这是所谓的“金字塔原理”强调的,当核心概念超过7个的时候,你能够找到帮助记忆的重新组织信息的方式,然后用PPT 将其体现出来。
一个报告需要开场页、目录页、一级大纲转场页 如果存在三级大纲的则需要二级大纲的转场页文字概念化的设置方法概念化:把原来的文字运用去除、合并、提炼、简化、重组的方式只留下概念性的纲要演绎、论述、资源、故事等口语化的报告表达内容都放在备注中文字层次化图形化的设置方法PPT在管理中的高级应用2012-10-179层次化:运用分段、提高列表级别来讲概念化的文字分层图形化:1.点击文本框2.开始/段落/转换为SMARTART图形/选择适合的图形类型专业图库的使用方法•Smart Art 图形是一种具有设计师水准的图形,您可以快速、轻松地将其添加到演示文稿中用以表示数据。
您可以选择许多不同的图形布局(如循环、列表、进程、层次结构、矩阵等)来有效实现层次化和图形化。
•或运用专业图示库进行创作运用Smart Art 图形或专业图库2012-10-1710PPT在管理中的高级应用运用图库的方法:1.消化材料2.从图库中寻找适合的图示类型3.复制图示PPT黏贴至新幻灯片缩略图中4.图示的颜色会根据配色方案自动变化5.运用PPT技巧将纲要文字黏贴至图示文本框中(用纯文本格式)6.大量的复制黏贴可以选择开始/剪贴板/点击箭头动态化的四种形式四化原则-动态化PPT在管理中的高级应用2012-10-1711PPT版面上的所有附件都可以设置无数次动画,而动画类型又分为进入、强调、退出、路径动画四大类百余小类,所以动画类型才会如此纷繁复杂1-进入对象从无到有才有采用何种动画效果。
在触发动画之前,被设置为“进入”动画的对象是不出现的,在触发之后,那它或它们采用何种方式出现呢,这就是“进入”动画要解决的问题。
2-强调 “进入”动画可以使对象从无到有,而“强调”动画可以使对象从“有”到“有”,前面的“有”是对象的初始状态,后面一个“有”是对象的变化状态。
这样两个状态上的变化,起到了对对象强调突出的目的3-退出 “进入”动画可以使对象从无到有,而“退出”动画正好相反,它可以使对象从“有”到“无”。
触发后的动画效果与“进入”效果正好相反,对象在没有触发动画之前,是存在屏幕上,而当其被触发后,则从屏幕上以某种设定的效果消失。
4-动作路径熟悉flash的老师们都知道,flash中有一种动画类型——引导层动画,它是通过引导层中的引导线,使对象沿着引导线运动,在ppt中也可以制作出同样的效果,就是将对象设置成“动作路径”动画效果。
文本动画设置的方法文本动画逐个展示效果设置1.方式一:–鼠标单击逐个出现2.方式二:–鼠标单击全体出现3.方式三:–自动逐个出现PPT在管理中的高级应用2012-10-17121.点击动画/自定义动画/出现自定义动画窗口2.点选整个文本框/添加效果/进入/选择一种动画效果3.双击自定义动画窗口中的动画4.在弹出的窗口中选择/正文文本动画5.将“作为一个对象”更改为“按第一级段落”就可以实现手动逐个出现6.将动画开始方式都更改为“之后”,就可以实现自动逐个出现GROUP 动画设置的方法高管人员培训中层管理培训内勤管理培训其他类培训BU 总经理集训职场内的沟通管理卓越领导人的七项修炼时间管理华中营业所长培训销售支持主管培训华中大区拓展团队营销目标专题培训2012-10-1713PPT 在管理中的高级应用1. 用鼠标框选住多个物体设动画,它们会当做一组一起做动画,这叫做GROUP 原则2. 设好动画后点选自定义动画窗口中的动画可以实现动画类型的更改3. 将动画开始方式都更改为“之后”,就可以实现自动逐组出现图表动画设置的方法10203040506070809014在管理中的高级应用1. 启动动画/自定义动画2. 点击图表设置进入动画3. 双击动画/图表动画4. 设置组合图表中的选项● 作为一个对象 ● 按系列 ● 按分类 ● 按系列中的元素 ● 按分类中的元素5. 在“通过绘制图表背景启动画效果”打钩6. 确定7. 将动画开始方式都更改为“之后”,就可以实现自动逐组出现演讲者视图的设置方法小技巧:设置备注模式PPT在管理中的高级应用1.右键桌面/设置/显示设置2.选择屏2,“将桌面扩展到该显示器上”、“该显示器为主显示器”打钩3.应用4.打开PPT/幻灯片放映/监视器/使用演讲者视图打钩5.放映即可6.如果显示界面与电脑界面相反,则打开PPT/幻灯片放映/监视器/演示文稿显示位置调整7.恢复普通视图Fn+F8组合键(有的电脑是F7或F5)PPT中快捷键集锦本操作手册的最后给大家总结了一些ppt的快捷键,熟悉了这些快捷键之后会对大家操作ppt会有很大帮助的。
其实,作为演示用途的软件,PowerPoint以其易于编辑制作和修改,支持媒体格式丰富以及演示方便等诸多优点受到好评的。
但在实际应用PowerPoint过程中我们可能会碰到这样或那样的问题,比如我们在演示比较复杂的幻灯片时,由于一张幻灯片中的对象较多,操作失误,多点了一下鼠标……其实使用幻灯片放映控制快捷键更容易避免。
所以作为一名PowerPoint的用户,掌握这些快捷键,可以更为有效、方便地应用这一演示软件。
一、编辑快捷键以下仅给广大PowerPoint用户提供常用的但是大家不太注意的实用快捷键,以便提高幻灯片的编辑制作效率。
Ctrl+T:在句子.小写或大写之间更改字符格式Shift+F3:更改字母大小写Ctrl+B:应用粗体格式Ctrl+U:应用下划线Ctrl+l:应用斜体格式Ctrl+等号:应用下标格式(自动调整间距)Ctrl+Shift+加号:应用上标格式(自动调整间距)Ctrl+空格键:删除手动字符格式,如下标和上标Ctrl+Shift+C:复制文本格式Ctrl+Shift+V:粘贴文本格式Ctrl+E:居中对齐段落Ctrl+J:使段落两端对齐Ctrl+L:使段落左对齐Ctrl+R:使段落右对齐二、幻灯片放映控制快捷键PowerPoint在全屏方式下进行演示时,用户可以操作的只有右键菜单和放映按钮.大家还可以使用以下专门控制幻灯片放映的快捷键,非常方便!N、Enter、Page Down、右箭头(→)、下箭头(↓)或空格键:执行下一个动画或换页到下一张幻灯片P、Page Up、左箭头(←),上箭头(↑)或Backspace:执行上一个动画或返回到上一个幻灯片+Enter:超级链接到幻灯片上B或句号:黑屏或从黑屏返回幻灯片放映W或逗号:白屏或从白屏返回幻灯片放映s或加号:停止或重新启动自动幻灯片放映Esc、Ctrl+Break或连字符(-):退出幻灯片放映E:擦除屏幕上的注释H:到下一张隐藏幻灯片T:排练时设置新的时间O:排练时使用原设置时间M:排练时使用鼠标单击切换到下一张幻灯片同时按下两个鼠标按钮几秒钟:返回第一张幻灯片Ctrl+P:重新显示隐藏的指针或将指针改变成绘图笔Ctrl+A:重新显示隐藏的指针和将指针改变成箭头Ctrl+H:立即隐藏指针和按钮Ctrl+U:在15秒内隐藏指针和按钮Shift+F10(相当于单击鼠标右键):显示右键快捷菜单Tab:转到幻灯片上的第一个或下一个超级链接Shift+Tab:转到幻灯片上的最后一个或上一个超级链接三、浏览Web演示文稿的快捷键以下快捷键用于在网络(包括局域网、互联网等)上查看Web演示文稿。
Tab:在Web演示文稿的超级链接、“地址”栏和“链接”栏之间进行切换Shift+Tab:在Web演示文稿的超级链接、“地址”栏和”链接”栏之间反方向进行切换Enter:执行选定超级链接的“鼠标单击”操作空格键:转到下一张幻灯片Backspace:转到上一张幻灯片四、通过邮件发送PPT的快捷键如果用户要将演示文稿作为电子邮件正文发送时,可以通过以下的快捷键提高工作效率,此时要求邮件头处于激活状态。
Alt+S:将当前演示文稿作为电子邮件发送Ctrl+Shift+B:打开”通讯簿”Alt+K:在“通讯簿”中选择“收件人”、“抄送”和“密件抄送”栏中的姓名Tab:选择电子邮件头的下一个框,如果电子邮件头的最后一个框处于激活状态,则选择邮件正文Shift+Tab:选择邮件头中的前一个字段或按钮通过使用以上的快捷键,相信广大的PowerPoint用户会更快捷、更方便地使用这一演示软件.几组好用的快捷组合键:。