计算机二级MS-Office考试-excle题型汇总附答案
- 格式:docx
- 大小:40.65 KB
- 文档页数:27
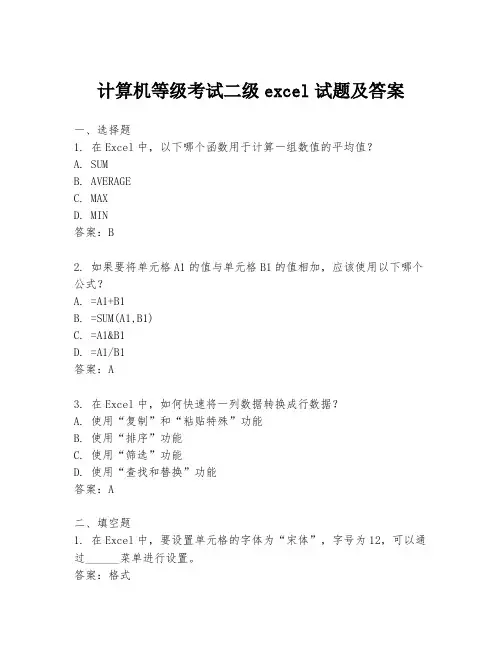
计算机等级考试二级excel试题及答案一、选择题1. 在Excel中,以下哪个函数用于计算一组数值的平均值?A. SUMB. AVERAGEC. MAXD. MIN答案:B2. 如果要将单元格A1的值与单元格B1的值相加,应该使用以下哪个公式?A. =A1+B1B. =SUM(A1,B1)C. =A1&B1D. =A1/B1答案:A3. 在Excel中,如何快速将一列数据转换成行数据?A. 使用“复制”和“粘贴特殊”功能B. 使用“排序”功能C. 使用“筛选”功能D. 使用“查找和替换”功能答案:A二、填空题1. 在Excel中,要设置单元格的字体为“宋体”,字号为12,可以通过______菜单进行设置。
答案:格式2. Excel中,使用______可以快速地对数据进行排序。
答案:排序和筛选3. 如果要在Excel中创建一个下拉列表,可以使用______功能。
答案:数据验证三、简答题1. 描述如何在Excel中使用条件格式来突出显示高于平均值的单元格。
答案:首先选择需要应用条件格式的单元格区域,然后点击“开始”菜单中的“条件格式”按钮,选择“使用公式确定要设置格式的单元格”,输入公式如`=A1>AVERAGE(A:A)`,接着设置格式,如填充颜色,最后点击确定。
2. 解释Excel中“冻结窗格”功能的作用。
答案:冻结窗格功能允许用户固定工作表中某些行或列的标题,这样即使在滚动工作表时,这些标题也会保持在视图中,便于用户参考。
四、操作题1. 打开Excel,创建一个新的工作簿,然后在A1单元格输入“姓名”,B1单元格输入“成绩”,C1单元格输入“班级”。
在A2单元格输入“张三”,B2单元格输入“85”,C2单元格输入“一班”。
接着在A3单元格输入“李四”,B3单元格输入“90”,C3单元格输入“二班”。
答案:按照题目要求,在Excel中进行相应的操作即可完成。
2. 使用Excel的公式功能,计算A2单元格到A3单元格的数值总和。
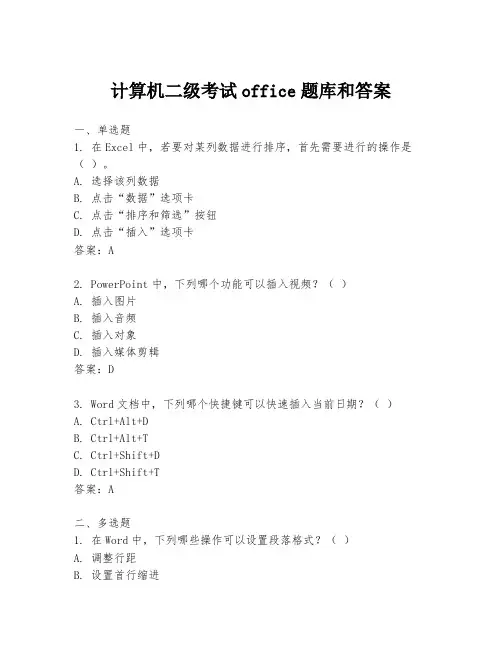
计算机二级考试office题库和答案一、单选题1. 在Excel中,若要对某列数据进行排序,首先需要进行的操作是()。
A. 选择该列数据B. 点击“数据”选项卡C. 点击“排序和筛选”按钮D. 点击“插入”选项卡答案:A2. PowerPoint中,下列哪个功能可以插入视频?()A. 插入图片B. 插入音频C. 插入对象D. 插入媒体剪辑答案:D3. Word文档中,下列哪个快捷键可以快速插入当前日期?()A. Ctrl+Alt+DB. Ctrl+Alt+TC. Ctrl+Shift+DD. Ctrl+Shift+T答案:A二、多选题1. 在Word中,下列哪些操作可以设置段落格式?()A. 调整行距B. 设置首行缩进C. 改变字体颜色D. 改变段落对齐方式答案:A、B、D2. 在Excel中,下列哪些函数可以用于计算平均值?()A. SUMB. AVERAGEC. COUNTD. MEDIAN答案:B、D三、判断题1. 在PowerPoint中,可以通过“视图”选项卡中的“幻灯片放映”来预览幻灯片。
()答案:正确2. 在Word中,使用“查找和替换”功能时,只能替换文本内容,不能替换特殊格式。
()答案:错误四、填空题1. 在Excel中,若要将一列数据转换为文本格式,可以使用“数据”选项卡中的“文本分列”功能,然后在“列数据格式”中选择“文本”。
2. 在Word中,可以通过“插入”选项卡中的“页眉和页脚”功能来添加页眉和页脚,其中包括自动插入的页码。
3. 在PowerPoint中,可以通过“插入”选项卡中的“表格”功能来插入表格,并通过“表格设计”选项卡来设置表格样式。
五、简答题1. 描述在Excel中如何使用公式计算一组数据的总和。
答案:在Excel中,可以使用SUM函数来计算一组数据的总和。
首先选择一个空白单元格,然后输入公式“=SUM(范围)”,其中“范围”是指需要计算总和的数据单元格区域。
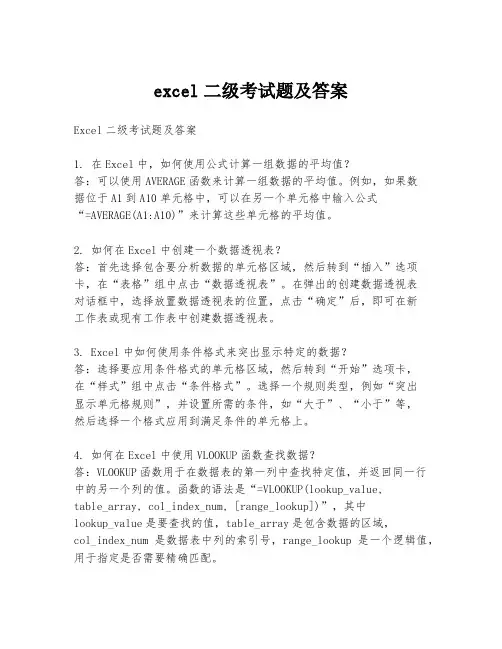
excel二级考试题及答案Excel二级考试题及答案1. 在Excel中,如何使用公式计算一组数据的平均值?答:可以使用AVERAGE函数来计算一组数据的平均值。
例如,如果数据位于A1到A10单元格中,可以在另一个单元格中输入公式“=AVERAGE(A1:A10)”来计算这些单元格的平均值。
2. 如何在Excel中创建一个数据透视表?答:首先选择包含要分析数据的单元格区域,然后转到“插入”选项卡,在“表格”组中点击“数据透视表”。
在弹出的创建数据透视表对话框中,选择放置数据透视表的位置,点击“确定”后,即可在新工作表或现有工作表中创建数据透视表。
3. Excel中如何使用条件格式来突出显示特定的数据?答:选择要应用条件格式的单元格区域,然后转到“开始”选项卡,在“样式”组中点击“条件格式”。
选择一个规则类型,例如“突出显示单元格规则”,并设置所需的条件,如“大于”、“小于”等,然后选择一个格式应用到满足条件的单元格上。
4. 如何在Excel中使用VLOOKUP函数查找数据?答:VLOOKUP函数用于在数据表的第一列中查找特定值,并返回同一行中的另一个列的值。
函数的语法是“=VLOOKUP(lookup_value,table_array, col_index_num, [range_lookup])”,其中lookup_value是要查找的值,table_array是包含数据的区域,col_index_num是数据表中列的索引号,range_lookup是一个逻辑值,用于指定是否需要精确匹配。
5. Excel中如何将一列数据转换为行数据?答:可以使用“转置”功能。
首先选择要转置的列,然后复制这些单元格(Ctrl+C)。
接着,选择一个起始单元格,右键点击并选择“粘贴特殊”,在弹出的对话框中勾选“转置”,点击“确定”即可将列数据转换为行数据。
6. 如何在Excel中设置单元格的数据验证?答:选择要设置数据验证的单元格,转到“数据”选项卡,在“数据工具”组中点击“数据验证”。
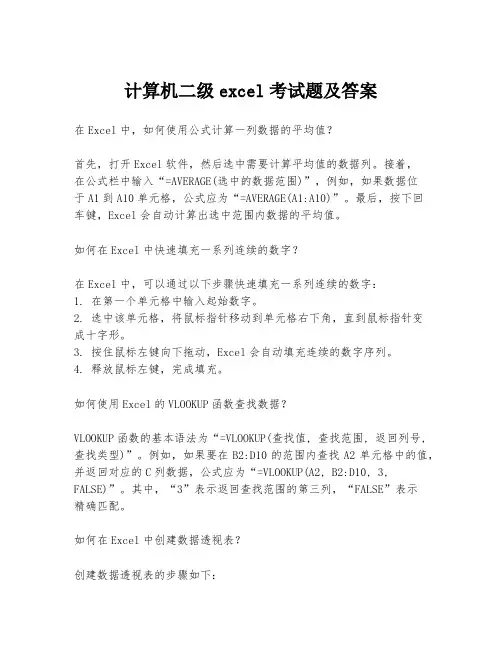
计算机二级excel考试题及答案在Excel中,如何使用公式计算一列数据的平均值?首先,打开Excel软件,然后选中需要计算平均值的数据列。
接着,在公式栏中输入“=AVERAGE(选中的数据范围)”,例如,如果数据位于A1到A10单元格,公式应为“=AVERAGE(A1:A10)”。
最后,按下回车键,Excel会自动计算出选中范围内数据的平均值。
如何在Excel中快速填充一系列连续的数字?在Excel中,可以通过以下步骤快速填充一系列连续的数字:1. 在第一个单元格中输入起始数字。
2. 选中该单元格,将鼠标指针移动到单元格右下角,直到鼠标指针变成十字形。
3. 按住鼠标左键向下拖动,Excel会自动填充连续的数字序列。
4. 释放鼠标左键,完成填充。
如何使用Excel的VLOOKUP函数查找数据?VLOOKUP函数的基本语法为“=VLOOKUP(查找值, 查找范围, 返回列号, 查找类型)”。
例如,如果要在B2:D10的范围内查找A2单元格中的值,并返回对应的C列数据,公式应为“=VLOOKUP(A2, B2:D10, 3, FALSE)”。
其中,“3”表示返回查找范围的第三列,“FALSE”表示精确匹配。
如何在Excel中创建数据透视表?创建数据透视表的步骤如下:1. 选中包含数据的单元格区域。
2. 点击“插入”选项卡。
3. 在“表格”组中,点击“数据透视表”。
4. 在弹出的对话框中,选择“新工作表”或“现有工作表”来放置数据透视表。
5. 点击“确定”,Excel会自动创建数据透视表,并打开“数据透视表字段”列表。
6. 将需要分析的字段拖放到“行标签”、“列标签”、“值”等区域中,以生成所需的数据透视表。
如何设置Excel单元格的格式?在Excel中,可以通过以下步骤设置单元格的格式:1. 选中需要设置格式的单元格或单元格区域。
2. 右键点击并选择“设置单元格格式”。
3. 在弹出的“单元格格式”对话框中,选择“数字”、“对齐”、“字体”、“边框”、“填充”等选项卡。
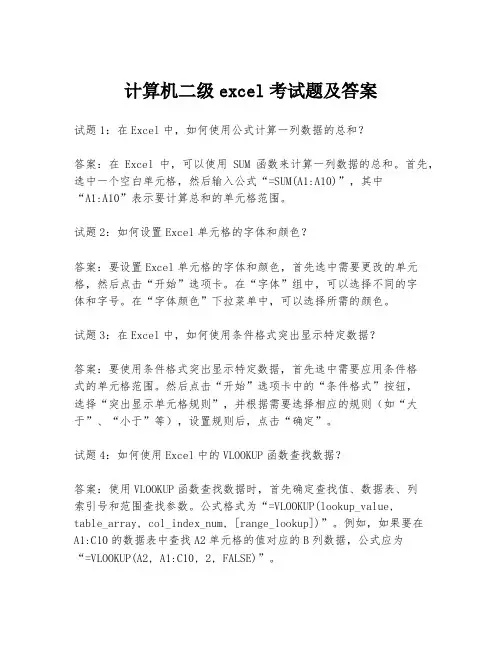
计算机二级excel考试题及答案试题1:在Excel中,如何使用公式计算一列数据的总和?答案:在Excel中,可以使用SUM函数来计算一列数据的总和。
首先,选中一个空白单元格,然后输入公式“=SUM(A1:A10)”,其中“A1:A10”表示要计算总和的单元格范围。
试题2:如何设置Excel单元格的字体和颜色?答案:要设置Excel单元格的字体和颜色,首先选中需要更改的单元格,然后点击“开始”选项卡。
在“字体”组中,可以选择不同的字体和字号。
在“字体颜色”下拉菜单中,可以选择所需的颜色。
试题3:在Excel中,如何使用条件格式突出显示特定数据?答案:要使用条件格式突出显示特定数据,首先选中需要应用条件格式的单元格范围。
然后点击“开始”选项卡中的“条件格式”按钮,选择“突出显示单元格规则”,并根据需要选择相应的规则(如“大于”、“小于”等),设置规则后,点击“确定”。
试题4:如何使用Excel中的VLOOKUP函数查找数据?答案:使用VLOOKUP函数查找数据时,首先确定查找值、数据表、列索引号和范围查找参数。
公式格式为“=VLOOKUP(lookup_value,table_array, col_index_num, [range_lookup])”。
例如,如果要在A1:C10的数据表中查找A2单元格的值对应的B列数据,公式应为“=VLOOKUP(A2, A1:C10, 2, FALSE)”。
试题5:在Excel中,如何将一列数据转换成图表?答案:要将一列数据转换成图表,首先选中包含数据的单元格。
然后点击“插入”选项卡,在图表区域选择适合的图表类型(如柱状图、折线图等)。
点击所选图表类型后,Excel会自动生成图表,并且数据会自动填充到图表中。
试题6:如何使用Excel中的IF函数进行条件判断?答案:IF函数的基本语法为“=IF(logical_test, value_if_true, value_if_false)”。

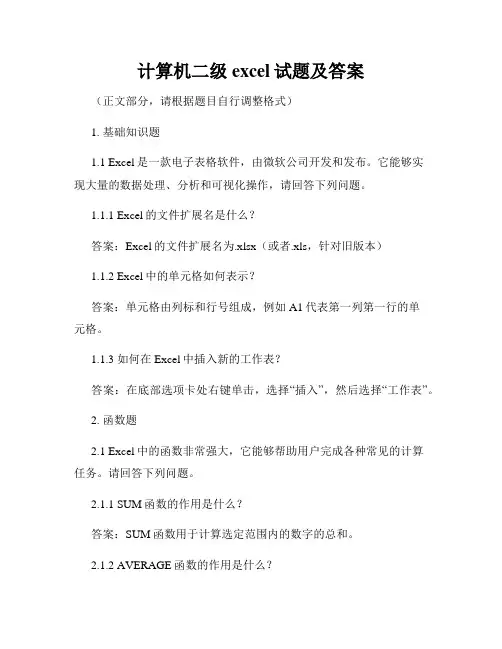
计算机二级excel试题及答案(正文部分,请根据题目自行调整格式)1. 基础知识题1.1 Excel是一款电子表格软件,由微软公司开发和发布。
它能够实现大量的数据处理、分析和可视化操作,请回答下列问题。
1.1.1 Excel的文件扩展名是什么?答案:Excel的文件扩展名为.xlsx(或者.xls,针对旧版本)1.1.2 Excel中的单元格如何表示?答案:单元格由列标和行号组成,例如A1代表第一列第一行的单元格。
1.1.3 如何在Excel中插入新的工作表?答案:在底部选项卡处右键单击,选择“插入”,然后选择“工作表”。
2. 函数题2.1 Excel中的函数非常强大,它能够帮助用户完成各种常见的计算任务。
请回答下列问题。
2.1.1 SUM函数的作用是什么?答案:SUM函数用于计算选定范围内的数字的总和。
2.1.2 AVERAGE函数的作用是什么?答案:AVERAGE函数用于计算选定范围内的数字的平均值。
2.1.3 IF函数的作用是什么?答案:IF函数用于根据一个条件判断的结果返回不同的值。
3. 数据分析题3.1 Excel不仅仅是一个强大的电子表格软件,它还可以进行数据分析和可视化处理。
请回答下列问题。
3.1.1 Excel中如何创建一个饼图?答案:选择需要创建饼图的数据,点击“插入”选项卡上的“饼图”图标,选择喜欢的饼图类型即可。
3.1.2 如何使用条件格式化功能?答案:选中需要进行条件格式化的区域,然后点击“开始”选项卡上的“条件格式”图标,选择适合的条件格式化规则。
3.1.3 如何创建一个数据透视表?答案:选择需要创建数据透视表的数据,点击“插入”选项卡上的“数据透视表”图标,按照向导的引导完成数据透视表的创建。
4. 高级应用题4.1 Excel还具有许多高级功能,例如宏编程和数据连接等。
请回答下列问题。
4.1.1 如何录制和运行一个宏?答案:点击“开发工具”选项卡上的“宏”图标,录制所需的操作,然后保存宏。

计算机等级考试二级excel试题及答案一、单项选择题1. 下面关于Excel的说法中,不正确的是()。
A. Excel是一款电子表格软件B. Excel可以用于制作图表和数据分析C. Excel只能保存为.xlsx文件格式D. Excel可以进行公式计算和函数运算2. 在Excel软件中,如何将选定的单元格设置为粗体字体?A. 右键单击选定的单元格,在弹出菜单中选择"字体",然后勾选"粗体"选项。
B. 在开始菜单中选择"格式",在弹出的对话框中选择"字体"标签,然后勾选"粗体"选项。
C. 在主页工具栏的字体栏中,单击"粗体"按钮。
D. 通过快捷键Ctrl + B,将选定的单元格设置为粗体字体。
3. 在Excel中,如何对单元格中的数据进行排序?A. 在主页工具栏中选择"排序",然后根据需要选择排序的方式和排序的列。
B. 在主页工具栏中选择"筛选",然后选择"排序",根据需要选择排序的方式和排序的列。
C. 在开始菜单中选择"编辑",然后选择"排序",根据需要选择排序的方式和排序的列。
D. 在菜单栏中选择"数据",然后选择"排序",根据需要选择排序的方式和排序的列。
二、填空题1. 在Excel中,单元格的最大行数是()。
2. Excel中,可以使用函数对数据进行计算处理。
常用的函数如()。
3. Excel中,函数的参数通常需要用()括起来。
三、简答题1. 请解释什么是Excel的公式?2. 请简要说明Excel中的数据筛选功能。
3. 请列举并说明Excel中的常用函数。
答案解析:一、单项选择题1. 选项C不正确,因为Excel可以保存为多种文件格式,包括.xlsx、.xls等。
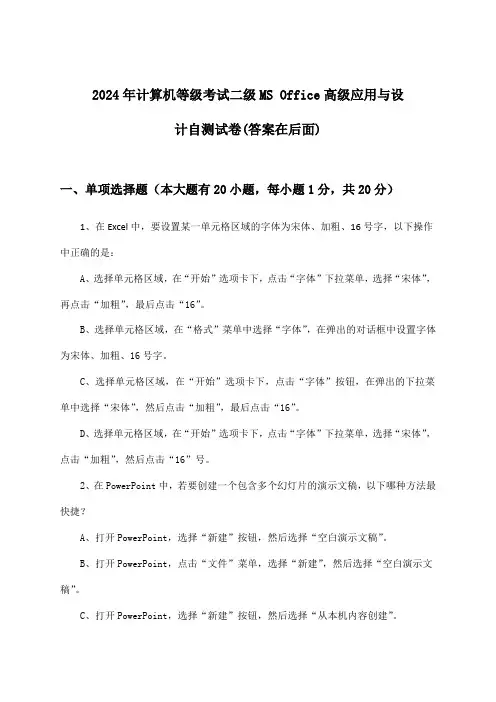
2024年计算机等级考试二级MS Office高级应用与设计自测试卷(答案在后面)一、单项选择题(本大题有20小题,每小题1分,共20分)1、在Excel中,要设置某一单元格区域的字体为宋体、加粗、16号字,以下操作中正确的是:A、选择单元格区域,在“开始”选项卡下,点击“字体”下拉菜单,选择“宋体”,再点击“加粗”,最后点击“16”。
B、选择单元格区域,在“格式”菜单中选择“字体”,在弹出的对话框中设置字体为宋体、加粗、16号字。
C、选择单元格区域,在“开始”选项卡下,点击“字体”按钮,在弹出的下拉菜单中选择“宋体”,然后点击“加粗”,最后点击“16”。
D、选择单元格区域,在“开始”选项卡下,点击“字体”下拉菜单,选择“宋体”,点击“加粗”,然后点击“16”号。
2、在PowerPoint中,若要创建一个包含多个幻灯片的演示文稿,以下哪种方法最快捷?A、打开PowerPoint,选择“新建”按钮,然后选择“空白演示文稿”。
B、打开PowerPoint,点击“文件”菜单,选择“新建”,然后选择“空白演示文稿”。
C、打开PowerPoint,选择“新建”按钮,然后选择“从本机内容创建”。
D、打开PowerPoint,点击“文件”菜单,选择“新建”,然后选择“从本机内容创建”。
3、在Excel中,下列哪个功能可以快速将表格中的数据分类汇总?A、数据透视表B、图表C、条件格式D、筛选4、在PowerPoint中,要使幻灯片中的文本自动适应幻灯片的宽度,下列哪种格式设置是正确的?A、设置文本框的“自动换行”为“换行符”B、设置文本框的“自动换行”为“段落标记”C、设置文本框的“自动换行”为“单词边界”D、设置文本框的“自动换行”为“句号”5、在Microsoft PowerPoint中,以下哪个选项是用于创建新幻灯片的快捷键?()A. Ctrl + NB. Ctrl + SC. Ctrl + PD. Ctrl + M6、在Microsoft Word中,以下哪个功能可以实现自动拼写检查?()A. 拼写和语法检查B. 宏C. 格式刷D. 页眉和页脚7、在Excel中,以下关于“公式”的说法,错误的是:A、公式是以等号(=)开始的B、公式可以引用同一工作簿中其他工作表的单元格C、公式可以包含多种类型的运算符,如加、减、乘、除等D、公式可以用来计算日期和时间的差异8、在PowerPoint中,以下关于“幻灯片版式”的说法,正确的是:A、每个幻灯片可以设置多个版式B、幻灯片版式是指幻灯片中的文字、图片、图表等元素在幻灯片中的布局方式C、幻灯片版式只能应用于新创建的幻灯片,不能应用于现有幻灯片D、修改幻灯片版式会自动调整幻灯片中所有元素的布局9、在Excel中,如果需要将一个单元格中的数字格式设置为货币形式,以下哪种方法是正确的?A、选择单元格,然后点击“开始”选项卡中的“货币格式”按钮。
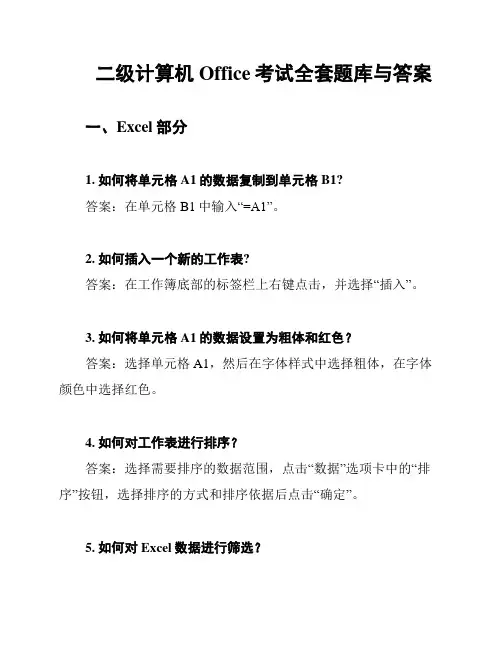
二级计算机Office考试全套题库与答案
一、Excel部分
1. 如何将单元格A1的数据复制到单元格B1?
答案:在单元格B1中输入“=A1”。
2. 如何插入一个新的工作表?
答案:在工作簿底部的标签栏上右键点击,并选择“插入”。
3. 如何将单元格A1的数据设置为粗体和红色?
答案:选择单元格A1,然后在字体样式中选择粗体,在字体颜色中选择红色。
4. 如何对工作表进行排序?
答案:选择需要排序的数据范围,点击“数据”选项卡中的“排序”按钮,选择排序的方式和排序依据后点击“确定”。
5. 如何对Excel数据进行筛选?
答案:选择需要筛选的数据范围,点击“数据”选项卡中的“筛选”按钮,根据需要设置筛选条件后点击“确定”。
二、Word部分
1. 如何设置页面为横向布局?
答案:点击“页面布局”选项卡中的“页面设置”按钮,在弹出的对话框中选择“纸张”选项卡,然后选择“横向”。
2. 如何插入页眉和页脚?
答案:点击“插入”选项卡中的“页眉”或“页脚”按钮,选择合适的页眉或页脚样式。
3. 如何将文字设置为斜体和加下划线?
答案:选择需要设置的文字,点击“开始”选项卡中的“字体”按钮,在弹出的对话框中选择斜体和下划线选项。
4. 如何对Word文档进行拼写检查?
答案:点击“审阅”选项卡中的“拼写和语法”按钮,系统会自动检查拼写和语法错误。
5. 如何设置页面边距?
答案:点击“页面布局”选项卡中的“页面设置”按钮,在弹出的对话框中选择“页边距”选项卡,然后根据需要设置边距值。
以上是二级计算机Office考试的题库与答案,希望对你有所帮助。
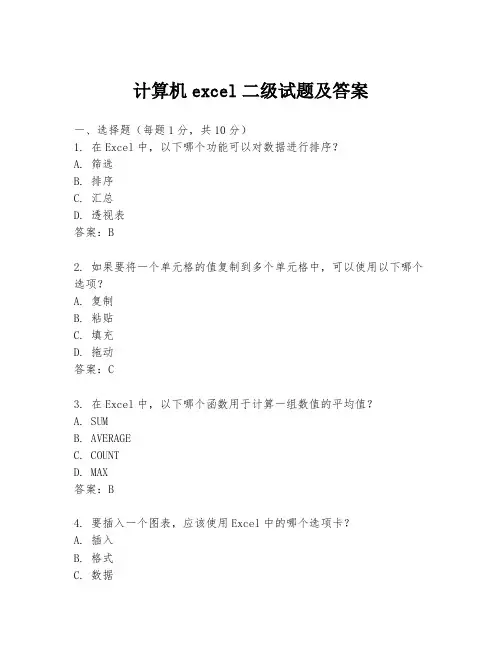
计算机excel二级试题及答案一、选择题(每题1分,共10分)1. 在Excel中,以下哪个功能可以对数据进行排序?A. 筛选B. 排序C. 汇总D. 透视表答案:B2. 如果要将一个单元格的值复制到多个单元格中,可以使用以下哪个选项?A. 复制B. 粘贴C. 填充D. 拖动答案:C3. 在Excel中,以下哪个函数用于计算一组数值的平均值?A. SUMB. AVERAGEC. COUNTD. MAX答案:B4. 要插入一个图表,应该使用Excel中的哪个选项卡?A. 插入B. 格式C. 数据D. 视图答案:A5. 在Excel中,以下哪个键用于快速填充数据?A. CtrlB. ShiftC. AltD. Tab答案:C6. 如何在Excel中插入一个新工作表?A. 右键点击工作表标签,选择“插入”B. 点击“插入”选项卡,然后点击“工作表”C. 按F11键D. 按Ctrl+N答案:D7. 在Excel中,以下哪个选项可以设置单元格的格式?A. 格式刷B. 条件格式C. 单元格样式D. 所有以上选项答案:D8. 如果要将文本数据转换为数字,可以使用以下哪个函数?A. TEXTB. VALUEC. NUMBERVALUED. CONVERT答案:B9. 在Excel中,以下哪个功能可以对数据进行分组?A. 分类汇总B. 筛选C. 排序D. 透视表答案:A10. 如何在Excel中创建一个数据透视表?A. 选择数据,然后点击“插入”选项卡中的“数据透视表”B. 选择数据,然后点击“数据”选项卡中的“数据透视表”C. 选择数据,然后点击“分析”选项卡中的“数据透视表”D. 选择数据,然后点击“视图”选项卡中的“数据透视表”答案:B二、填空题(每题2分,共10分)1. 在Excel中,________键可以用于在单元格之间快速移动。
答案:Tab2. 使用Excel的________功能,可以对数据进行条件格式化。
msoffice二级考试答案一、选择题(每题2分,共20分)1. 在Word中,下列哪个快捷键可以打开“查找和替换”对话框?A. Ctrl+FB. Ctrl+HC. Ctrl+GD. Ctrl+J答案:B2. Excel中,若要将单元格A1中的数值与单元格B1中的数值相加,应使用哪个函数?A. SUM(A1, B1)B. ADD(A1, B1)C. +D. =答案:A3. 在PowerPoint中,下列哪个视图模式用于编辑幻灯片的详细内容?A. 幻灯片浏览视图B. 幻灯片放映视图C. 普通视图D. 大纲视图答案:C4. 在Access中,创建查询时,下列哪个选项用于设置查询结果的输出位置?A. 查询设计B. 查询参数C. 查询输出D. 查询属性答案:C5. 在Outlook中,如何将一封邮件标记为“已读”?A. 双击邮件B. 右键点击邮件,选择“标记为已读”C. 打开邮件,然后点击“标记”按钮D. 打开邮件,然后点击“已读”按钮答案:B6. 在Word中,如何将文本的字体设置为“宋体”?A. 选中文本,点击“字体”下拉菜单,选择“宋体”B. 选中文本,按Ctrl+Shift+RC. 选中文本,按Ctrl+RD. 选中文本,点击“字体”下拉菜单,选择“宋体”,然后按回车答案:A7. Excel中,如何快速填充一系列连续的数字?A. 使用“填充”菜单中的“序列”B. 使用“填充”菜单中的“向下”C. 使用“填充”菜单中的“向上”D. 使用“填充”菜单中的“向左”答案:A8. 在PowerPoint中,如何将一张幻灯片复制到另一张幻灯片?A. 右键点击幻灯片,选择“复制幻灯片”B. 右键点击幻灯片,选择“粘贴幻灯片”C. 选中幻灯片,按Ctrl+C,然后选中目标幻灯片,按Ctrl+VD. 选中幻灯片,按Ctrl+X,然后选中目标幻灯片,按Ctrl+V答案:A9. 在Access中,如何创建一个新的表?A. 点击“创建”选项卡,然后点击“表”B. 点击“创建”选项卡,然后点击“查询”C. 点击“创建”选项卡,然后点击“宏”D. 点击“创建”选项卡,然后点击“模块”答案:A10. 在Outlook中,如何将一封邮件移动到“已删除邮件”文件夹?A. 选中邮件,按Delete键B. 选中邮件,右键点击,选择“删除”C. 选中邮件,点击“移动”按钮,然后选择“已删除邮件”D. 选中邮件,点击“文件”选项卡,然后选择“删除”答案:A二、操作题(每题10分,共30分)1. 在Word中,创建一个包含标题和正文的文档,标题使用“标题1”样式,正文使用“正文”样式,并设置页边距为上下左右各2厘米。
EXCEL(一)请在【答题】菜单下选择【进入考生文件夹】命令,并按照题目要求完成下面的操作。
注意:以下的文件必须保存在考生文件夹下小蒋是一位中学教师,在教务处负责初一年级学生的成绩管理。
由于学校地处偏远地区,缺乏必要的教学设施,只有一台配臵不太高的PC可以使用。
他在这台电脑中安装了Microsoft Office,决定通过Excel 来管理学生成绩,以弥补学校缺少数据库管理系统的不足。
现在,第一学期期末考试刚刚结束,小蒋将初一年级三个班的成绩均录入了文件名为"学生成绩单.xlsx"的Excel工作簿文档中。
请你根据下列要求帮助小蒋老师对该成绩单进行整理和分析:1. 对工作表"第一学期期末成绩"中的数据列表进行格式化操作:将第一列"学号"列设为文本,将所有成绩列设为保留两位小数的数值;适当加大行高列宽,改变字体、字号,设臵对齐方式,增加适当的边框和底纹以使工作表更加美观。
2. 利用"条件格式"功能进行下列设臵:将语文、数学、英语三科中不低于110 分的成绩所在的单元格以一种颜色填充,其他四科中高于95分的成绩以另一种字体颜色标出,所用颜色深浅以不遮挡数据为宜。
3. 利用sum和average函数计算每一个学生的总分及平均成绩。
4. 学号第3、4 位代表学生所在的班级,例如:"120105"代表12级1班5号。
请通过函数提取每个学生所在的班级并按下列对应关系填写在"班级"列中:"学号"的3、4位对应班级01 1班02 2班03 3班5. 复制工作表"第一学期期末成绩",将副本放臵到原表之后;改变该副本表标签的颜色,并重新命名,新表名需包含"分类汇总"字样。
6. 通过分类汇总功能求出每个班各科的平均成绩,并将每组结果分页显示。
二级计算机excel试题及答案一、单项选择题(每题2分,共20分)1. 在Excel中,下列哪个函数用于计算一组数值的平均值?A. MAXB. MINC. AVERAGED. SUM答案:C2. 如何在Excel中快速填充一列数据,使其按照一定规律递增?A. 手动输入B. 复制粘贴C. 拖动填充柄D. 使用公式答案:C3. 在Excel中,如何将一列数据转换为行数据?A. 使用排序功能B. 使用转置功能C. 使用筛选功能D. 使用查找功能答案:B4. Excel中,哪个功能可以快速对数据进行排序?A. 排序B. 筛选C. 分类汇总D. 数据透视表答案:A5. 在Excel中,如何插入一个图表?A. 通过插入菜单B. 通过图表工具C. 通过数据菜单D. 通过格式工具答案:A6. Excel中,如何设置单元格的边框?A. 使用边框工具B. 使用格式刷C. 使用单元格样式D. 使用条件格式答案:A7. 在Excel中,如何快速找出一列数据中的最大值?A. 使用MAX函数B. 使用MIN函数C. 使用AVERAGE函数D. 使用SUM函数答案:A8. Excel中,如何将单元格的文本对齐方式设置为居中?A. 使用居中按钮B. 使用格式刷C. 使用单元格样式D. 使用条件格式答案:A9. 在Excel中,如何设置单元格的字体颜色?A. 使用字体颜色工具B. 使用格式刷C. 使用单元格样式D. 使用条件格式答案:A10. Excel中,如何将一列数据进行分组显示?A. 使用排序功能B. 使用筛选功能C. 使用分类汇总D. 使用数据透视表答案:C二、多项选择题(每题3分,共15分)1. 在Excel中,下列哪些操作可以对数据进行排序?A. 使用排序功能B. 使用筛选功能C. 使用数据透视表D. 使用分类汇总答案:A D2. Excel中,下列哪些功能可以用来分析数据?A. 排序B. 筛选C. 数据透视表D. 条件格式答案:C D3. 在Excel中,如何对数据进行分类汇总?A. 使用排序功能B. 使用筛选功能C. 使用分类汇总功能D. 使用数据透视表答案:C D4. Excel中,下列哪些工具可以用来创建图表?A. 插入菜单B. 图表工具C. 数据菜单D. 格式工具答案:A B5. 在Excel中,如何对单元格进行格式化?A. 使用边框工具B. 使用格式刷C. 使用单元格样式D. 使用条件格式答案:A C D三、判断题(每题1分,共10分)1. Excel中,使用SUM函数可以计算一组数值的总和。
二级计算机考试office题库及答案1. 题目:在Word文档中,如何设置文档的页边距?答案:在Word文档中,设置页边距可以通过以下步骤完成:首先,打开Word文档,点击页面布局选项卡,然后在页面设置组中找到“边距”按钮,点击它,选择“自定义边距”,在弹出的对话框中设置上、下、左、右边距的具体数值,最后点击“确定”按钮。
2. 题目:在Excel中,如何使用公式计算一列数据的总和?答案:在Excel中,计算一列数据的总和可以通过以下步骤实现:首先,选择一个空白单元格作为总和的显示位置,然后输入公式“=SUM(A1:A10)”,其中A1:A10表示需要计算总和的数据范围,接着按Enter键,Excel会自动计算并显示该范围内所有数据的总和。
3. 题目:在PowerPoint中,如何插入一张图片作为背景?答案:在PowerPoint中,插入图片作为背景的步骤如下:首先,打开PowerPoint并选择需要设置背景的幻灯片,然后点击设计选项卡,在设计工具组中找到“背景样式”按钮,点击它,选择“插入图片”,在弹出的对话框中选择需要作为背景的图片文件,点击“插入”,最后调整图片大小和位置,直至满意为止。
4. 题目:在Access数据库中,如何创建一个新的表?答案:在Access数据库中创建新表的步骤如下:首先,打开Access数据库,点击“创建”选项卡,在“表”组中选择“表设计”,在打开的表设计视图中,输入字段名称和数据类型,设置主键,然后保存表,输入表名,最后点击“确定”按钮完成创建。
5. 题目:在Outlook中,如何设置邮件自动回复?答案:在Outlook中设置邮件自动回复的步骤如下:首先,打开Outlook,点击“文件”选项卡,选择“信息”,然后点击“自动回复”,在弹出的对话框中勾选“我目前不可用,请发送电子邮件”,并输入自动回复的内容,设置回复的开始和结束时间,最后点击“保存”按钮。
6. 题目:在Excel中,如何使用条件格式突出显示特定数据?答案:在Excel中使用条件格式突出显示特定数据的步骤如下:首先,选择需要应用条件格式的数据范围,然后点击“开始”选项卡,在“样式”组中找到“条件格式”按钮,点击它,选择“突出显示单元格规则”,根据需要选择相应的规则(如“大于”、“小于”等),输入规则的具体数值,最后点击“确定”按钮,Excel会自动根据条件突出显示数据。
2024年计算机等级考试二级MS Office高级应用与设计自测试题(答案在后面)一、单项选择题(本大题有20小题,每小题1分,共20分)1、在Excel中,若单元格A1=5,B1=3,则公式“=A1*B1”的结果为()。
A. 8B. 15C. 3D. 52、在Word文档中,若需要插入一个横向页面,并且该页面之后的其他页面保持纵向,应该进行的操作是()。
A. 在该页内容前插入分页符,并设置纸张方向为横向B. 在该页内容后插入分页符,并设置纸张方向为横向C. 在该页内容前插入分节符(下一页),并设置纸张方向为横向D. 在该页内容后插入分节符(下一页),并设置纸张方向为横向3、在Excel中,如果需要引用同一工作簿内不同工作表上的单元格,应该使用哪种引用方式?A. 绝对引用B. 相对引用C. 三维引用D. 混合引用4、Word文档中的哪项功能可以用来追踪文档修订情况,并且允许多个审阅者同时编辑文档并留下各自的修改痕迹?A. 批注B. 修订C. 链接D. 字数统计5、在Excel中,下列哪种操作可以实现将工作表中的数据按照一定的条件进行筛选?A. 使用“排序”功能B. 使用“数据透视表”功能C. 使用“筛选”功能D. 使用“数据验证”功能6、在PowerPoint中,以下哪个选项可以用来设置幻灯片中的文字动画效果?A. “动画”选项卡下的“添加动画”按钮B. “设计”选项卡下的“动画”按钮C. “格式”选项卡下的“动画”按钮D. “工具”选项卡下的“动画”按钮7、在Excel中,如果单元格A1的内容为数字”10”,B1的内容为公式”=A1*2”,其他单元格为空,则选择B1单元格后,拖动其填充柄向下至B2,则B2单元格的内容为()。
A. 10B. 20C. 0D. REF!8、在Word中,如果希望在文档的每页底部都显示页码和“第X页,共Y页”的格式,应该使用()。
A. 页眉B. 页脚C. 批注D. 尾注9、在Excel中,如果想要创建一个动态的数据汇总图表,应该使用下列哪个功能?A. 数据透视表B. 条件格式C. 图表向导D. 自定义视图 10、在PowerPoint中,若要使幻灯片中的标题、图片、文字等按要求顺序出现,应该设置什么?A. 动画效果B. 幻灯片版式C. 幻灯片切换D. 幻灯片链接11、在Excel中,以下哪个功能可以实现自动填充数据的功能?A)插入公式B)数据透视表C)查找和替换D)自定义填充12、在PowerPoint中,以下哪个功能可以实现将多个幻灯片合并成一个幻灯片?A)页面设置B)插入幻灯片C)合并幻灯片D)幻灯片母版13、在Excel中,如果要计算A1到A10单元格区域的平均值,应该使用下列哪个函数?A. SUM(A1:A10)B. AVERAGE(A1:A10)C. COUNT(A1:A10)D. MAX(A1:A10)14、Word文档中的“格式刷”工具可以用来做什么?A. 改变文字的颜色B. 将一种格式复制并应用到其他文本上C. 删除文档中的格式D. 为选中的文字添加下划线15、在PowerPoint中,以下哪个选项不属于幻灯片版式?()A. 标题幻灯片B. 标题和内容C. 仅标题D. 6列网格16、在Word中,要实现将选中的文本从页面左上角开始居中对齐,以下哪个快捷键可以实现?()A. Ctrl+EB. Ctrl+JC. Ctrl+CD. Ctrl+V17、在Excel中,若要将A1单元格中的数值向下填充至A5,应使用哪种方法?A. 选择A1到A5,然后按Ctrl+DB. 选择A1到A5,然后按Ctrl+RC. 仅选择A2到A5,然后按Ctrl+DD. 仅选择A2到A5,然后按Ctrl+R18、在PowerPoint中,如果你想为幻灯片添加一个自定义动画,使文本以逐字的方式出现,你应该选择下列哪个选项?A. 动画窗格中的“进入”效果,并选择“渐变”B. 动画窗格中的“强调”效果,并选择“闪烁一次”C. 动画窗格中的“动作路径”,并绘制一条路径D. 动画窗格中的“进入”效果,并选择“逐字/逐字母”19、在Excel中,以下关于公式和函数的说法,正确的是()A. 公式必须以等号(=)开始B. 函数可以直接作为公式使用C. 公式不能包含任何函数D. 公式和函数在Excel中的使用完全相同 20、在PowerPoint中,以下关于幻灯片母版的说法,错误的是()A. 母版可以用于设置幻灯片的标题和正文格式B. 母版可以用于设置幻灯片的背景颜色和图片C. 母版只能应用于选定的幻灯片D. 母版可以用于设置幻灯片的动画效果二、Word操作(30分)题目:【Word操作】请根据以下要求,在Word文档中完成操作。
excel计算机二级试题及答案一、选择题(每题1分,共40分)1. Excel是属于哪种类型的软件?A. 数据库软件B. 表格处理软件C. 幻灯片演示软件D. 文字处理软件2. Excel中列由字母来表示,最多有多少列?A. 24B. 26C. 28D. 303. 在Excel中,将某个单元格中的内容复制到其他单元格时,可以使用哪种方式?A. 拖动填充手柄B. 右键复制粘贴C. 快捷键Ctrl+C和Ctrl+VD. 编辑菜单中的复制和粘贴选项4. Excel中,可以对数据进行排序操作,以升序或降序排列。
排序功能位于哪个选项卡下?A. 文件选项卡B. 插入选项卡C. 页面布局选项卡D. 数据选项卡5. Excel中的函数SUM用于计算:A. 字符串的长度B. 单元格中的平均值C. 单元格中数值之和D. 单元格中的最大值6. 在Excel中,可以为数据添加图表以便更直观地展示。
下列哪种图表适用于比较不同类别数据的大小?A. 折线图B. 饼图C. 条形图D. 散点图7. 在Excel中,可以使用条件格式对数据进行格式化。
下列哪种情况可以通过条件格式设置特定的格式?A. 单元格中数值小于某个数值B. 单元格中的文本内容与指定字符串匹配C. 单元格中的日期在指定范围内D. 单元格中的公式计算结果为假8. 在Excel中,可以通过数据验证设置特定规则来限制输入内容。
下列哪种验证方式可以限制输入的值必须属于某个指定列表中?A. 日期验证B. 数值范围验证C. 文本长度验证D. 列表验证9. 在Excel中,可以通过宏录制来自动执行一系列操作。
宏录制功能位于哪个选项卡下?A. 文件选项卡B. 开发人员选项卡C. 图表工具选项卡D. 数据选项卡10. 在Excel中,默认情况下,工作簿的新建和打开操作是以什么格式进行的?A. XLSX格式B. CSV格式C. TXT格式D. DOC格式二、填空题(每题2分,共20分)1. 在Excel中,单元格的最大行数是________。
EXCEL(一)请在【答题】菜单下选择【进入考生文件夹】命令,并按照题目要求完成下面的操作。
注意:以下的文件必须保存在考生文件夹下小是一位中学教师,在教务处负责初一年级学生的成绩管理。
由于学校地处偏远地区,缺乏必要的教学设施,只有一台配置不太高的PC可以使用。
他在这台电脑中安装了Microsoft Office,决定通过 Excel 来管理学生成绩,以弥补学校缺少数据库管理系统的不足。
现在,第一学期期末考试刚刚结束,小将初一年级三个班的成绩均录入了文件名为"学生成绩单.xlsx"的Excel工作簿文档中。
请你根据下列要求帮助小老师对该成绩单进行整理和分析:1. 对工作表"第一学期期末成绩"中的数据列表进行格式化操作:将第一列"学号"列设为文本,将所有成绩列设为保留两位小数的数值;适当加大行高列宽,改变字体、字号,设置对齐方式,增加适当的边框和底纹以使工作表更加美观。
2. 利用"条件格式"功能进行下列设置:将语文、数学、英语三科中不低于110 分的成绩所在的单元格以一种颜色填充,其他四科中高于95分的成绩以另一种字体颜色标出,所用颜色深浅以不遮挡数据为宜。
3. 利用sum和average函数计算每一个学生的总分及平均成绩。
4. 学号第 3、4 位代表学生所在的班级,例如:"120105"代表12级1班5号。
请通过函数提取每个学生所在的班级并按下列对应关系填写在"班级"列中:"学号"的3、4位对应班级01 1班02 2班03 3班5. 复制工作表"第一学期期末成绩",将副本放置到原表之后;改变该副本表标签的颜色,并重新命名,新表名需包含"分类汇总"字样。
6. 通过分类汇总功能求出每个班各科的平均成绩,并将每组结果分页显示。
7. 以分类汇总结果为基础,创建一个簇状柱形图,对每个班各科平均成绩进行比较,并将该图表放置在一个名为"柱状分析图"新工作表中。
1.【解题步骤】步骤1:打开考生文件夹下的"学生成绩单.xlsx"。
步骤2:选中"学号"所在的列,单击鼠标右键,在弹出的快捷菜单中选择"设置单元格格式"命令,即可弹出"设置单元格格式"对话框。
切换至"数字"选项卡,在"分类"组中选择"文本"命令后单击"确定"按钮即可完成设置。
步骤3:选中所有成绩列,单击鼠标右键,在弹出的快捷菜单中选择"设置单元格格式"命令,弹出"设置单元格格式"对话框,切换至数字选项卡,在"分类"组中选择"数值"命令,在小数位数微调框中设置小数位数为"2"后单击"确定"按钮即可。
步骤4:选中如图1.23所示容,单击【开始】选项卡下【单元格】组中的"格式"按钮,在弹出的下拉列表中选择"行高"命令,弹出"行高"对话框,设置行高为"15"。
步骤5:单击【开始】选项卡下【单元格】组中的"格式"按钮,在弹出的的下拉列表中选择"列宽"命令,弹出"列宽"对话框,设置列宽为"10"。
步骤6:右击鼠标在弹出的快捷菜单中选择"设置单元格格式"命令,在弹出的"设置单元格格式"对话框中切换至"字体"选项卡,在"字体"下拉列表框中设置字体为"幼圆",在"字号"下拉列表框中设置字号为"10"。
步骤7:选中第一行单元格,在【开始】选项卡下的【字体】组中单击"加粗"按钮从而设置字形为"加粗"。
步骤8:重新选中数据区域,按照同样的方式打开"设置单元格格式"对话框,切换至"对齐"选项卡,在"文本对齐方式"组中设置"水平对齐"与"垂直对齐"都为"居中"。
步骤9:切换至"边框"选项卡,在"预置"选项中选择"外边框"命令和"部"命令。
步骤10:再切换至"填充"选项卡,在"背景色"组中选择"浅绿"。
步骤11:单击"确定"按钮。
2.【解题步骤】步骤1:选中D2:F19单元格区域,单击【开始】选项卡下【样式】组中的"条件格式"按钮,选择"突出显示单元格规则"中的"其他规则"命令,弹出"新建格式规则"对话框。
在"编辑规则说明"选项下设置单元格值大于或等于110,然后单击"格式"按钮,弹出"设置单元格格式"对话框,在"填充"选项卡下选择"红色"命令,单击"确定"按钮。
步骤2:选中G2:J19单元格选区,按照上述同样的方法,把单元格值大于95的字体颜色设置为红色。
3.【解题步骤】步骤1:在K2单元格中输入"=SUM(D2:J2)",按"Enter"键后该单元格值为"629.50",拖动K2右下角的填充柄直至最下一行数据处,完成总分的填充。
步骤2:在L2单元格中输入"=AVERAGE(D2:J2)",按"Enter"键后该单元格值为"89.93",拖动L2右下角的填充柄直至最下一行数据处,完成平均分的填充。
4.【解题步骤】步骤:在C2单元格中输入"=LOOKUP(MID(A2,3,2),{"01","02","03"},{"1班","2班","3班"})",按"Enter"键后该单元格值为"3班",拖动C2右下角的填充柄直至最下一行数据处,完成班级的填充。
5.【解题步骤】步骤1:复制工作表"第一学期期末成绩",粘贴到Sheet2工作表中。
然后在副本的工作表名上右击鼠标,在弹出的快捷菜单中的"工作表标签颜色"级联菜单中选择"红色"命令。
步骤2:双击副本,表名呈可编辑状态,重新命名为"第一学期期末成绩分类汇总"。
6.【解题步骤】步骤1:按照题意,首先对班级按升序进行排序,选中C2:C19单元格区域,单击【数据】选项卡下【排序和筛选】组中的"升序"按钮,弹出"排序提醒"对话框,单击"扩展选定区域"单选按钮。
单击"排序"按钮后即可完成设置。
步骤2:选中D20单元格,单击【数据】选项卡下【分级显示】组中的"分类汇总"按钮,弹出"分类汇总"对话框。
单击"分类字段"组中的下拉按钮选择"班级"命令,单击"汇总方式"组中的下拉按钮选择"平均值",在"选定汇总项"组中勾选"语文"、"数学"、"英语"、"生物"、"地理"、"历史"、"政治"复选框。
最后再勾选"每组数据分页"复选框。
步骤3:单击"确定"按钮。
7.【解题步骤】步骤1:选中每个班各科平均成绩所在的单元格,单击【插入】选项卡下【图表】组中"柱形图"按钮,在弹出的下拉列表中选择"簇状柱形图"命令。
步骤2:右击图表区,在弹出的快捷菜单中选择"选择数据"命令,弹出"选择数据源"对话框,选中"图例项"选项下的"系列1",单击"编辑"按钮,弹出"编辑数据系列"对话框,在"系列名称"文本框中输入"1班"。
然后单击"确定"按钮完成设置。
按照同样的方法编辑"系列2"、"系列3"为"2班"、"3班"。
步骤3:在"选择数据源"对话框中,选中"水平(分类)轴标签"下的"1",单击"编辑"按钮,弹出"轴标签"对话框,在"轴标签区域"文本框中输入"语文,数学,英语,生物,地理,历史,政治"。
步骤4:单击"确定"按钮。
步骤5:剪切该簇状柱形图到Sheet3,把Sheet3重命名为"柱状分析图"即可完成设置。
(二)请在【答题】菜单下选择【进入考生文件夹】命令,并按照题目要求完成下面的操作。
注意:以下的文件必须保存在考生文件夹下小今年毕业后,在一家计算机图书销售公司担任市场部助理,主要的工作职责是为部门经理提供销售信息的分析和汇总。
请你根据销售数据报表("Excel.xlsx" 文件),按照如下要求完成统计和分析工作:1. 请对"订单明细"工作表进行格式调整,通过套用表格格式方法将所有的销售记录调整为一致的外观格式,并将"单价"列和"小计"列所包含的单元格调整为"会计专用"(人民币)数字格式。
2. 根据图书编号,请在"订单明细"工作表的"图书名称"列中,使用VLOOKUP函数完成图书名称的自动填充。