理光打印机添加驱动教程
- 格式:pdf
- 大小:285.20 KB
- 文档页数:8
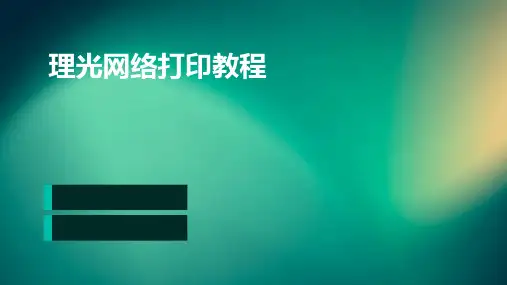
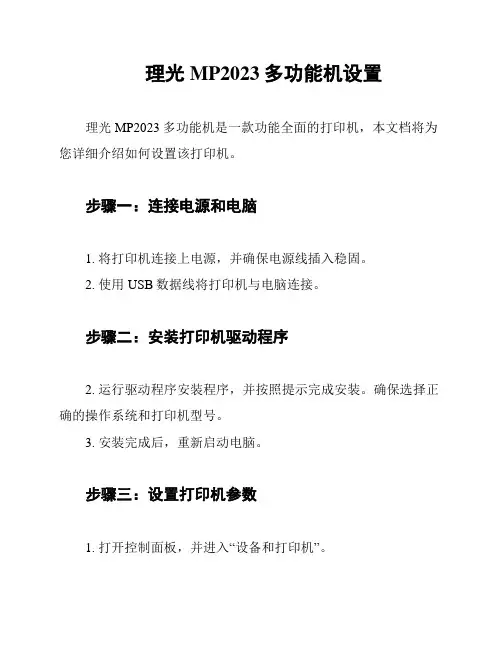
理光MP2023多功能机设置
理光MP2023多功能机是一款功能全面的打印机,本文档将为您详细介绍如何设置该打印机。
步骤一:连接电源和电脑
1. 将打印机连接上电源,并确保电源线插入稳固。
2. 使用USB数据线将打印机与电脑连接。
步骤二:安装打印机驱动程序
2. 运行驱动程序安装程序,并按照提示完成安装。
确保选择正确的操作系统和打印机型号。
3. 安装完成后,重新启动电脑。
步骤三:设置打印机参数
1. 打开控制面板,并进入“设备和打印机”。
2. 找到已安装的理光MP2023打印机,右键单击并选择“打印机属性”。
3. 在“打印机属性”对话框中,点击“首选项”或“高级”选项卡。
4. 根据您的需求,设置打印机的参数,例如纸张类型、打印质量和打印速度等。
步骤四:测试打印
1. 在电脑上打开一个文档或图片,选择“打印”。
2. 确保选择的打印机是理光MP2023。
3. 调整打印设置,例如页面布局、打印范围等。
4. 点击“打印”按钮,观察打印机是否正常工作。
以上是关于理光MP2023多功能机设置的步骤说明。
如果在设置过程中遇到问题,请参考打印机的用户手册或联系理光客服获取进一步的帮助。
祝您使用愉快!。
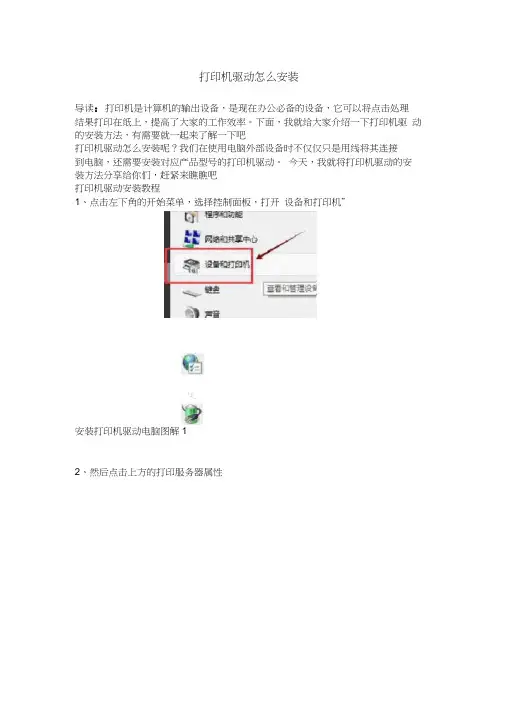
打印机驱动怎么安装导读:打印机是计算机的输出设备,是现在办公必备的设备,它可以将点击处理 结果打印在纸上,提高了大家的工作效率。
下面,我就给大家介绍一下打印机驱 动的安装方法,有需要就一起来了解一下吧打印机驱动怎么安装呢?我们在使用电脑外部设备时不仅仅只是用线将其连接 到电脑,还需要安装对应产品型号的打印机驱动。
今天,我就将打印机驱动的安 装方法分享给你们,赶紧来瞧瞧吧打印机驱动安装教程1、点击左下角的开始菜单,选择控制面板,打开 设备和打印机”安装打印机驱动电脑图解12、然后点击上方的打印服务器属性!£_T矗*比0査i ■凸曲賀孤汀恋枳(41nram&i w^«Mercier! "nrrtto PDFFVicwsc片工旳DocvmertWriterT'^Z . 'T-',■?■■?zow-;2:IUSD CjrtcjMeuw2HOUAUI打印机驱动怎么安装电脑图解23、切换到驱动程序”一栏,点击添加an [卫Micmoft enhexed FoL. 创Micfoseft K J need 刖&. 出£ Micro^ofi ?rin "Q "DF 曲 Mitresoft XPS Dofum^._ 164 $end To Mkroscft Ore., *2打印机电脑图解3 4、出现打印机驱动程序向导,根据提示进行操作,下一步盯印仁:4 ZHOURUI崔匚 如器USB O^cal *如jeStIMD )iSS 2安装打印机驱动电脑图解45、选择对应的操作系统位数,下一步赴理器选择加邂理菇便用它刍己的一MT印机盟动僵飢塗荃坯要哽冃说韵呈享矿乏茸计即匕怎理器®安装打印机驱动电脑图解56选择要安装的打印机驱动的制造商和型号,下一步打印tfl 曼讷爰!5选硬剖遷萬鏗号吏走要受冃的打冊囉城呱J; 0选斑克廉的打印腹动狸序盼g 及世号.如疑未列岀铤弛駆动厘 0" 赛选昨幕駆趣窕如舉Wfhdows 更新可禺,请单壬Wind ovn 更竊以获取适用于瓯理蛊 4! Broth ST Color Ltg Typ^l CI JSS Driv« ” Bryhh Colpr Type^ Driver 匚olor Typ 吉4 匚D^v*r Brclher Generic Jpeg Typel 匚k$5 D Br-dher Genent 」(?弓口 TvoeS Ch sS 3驱动电脑图解6 7、完成了添加打印机驱动 惨已翻起韻总了 SB 的珈HB 昶手向亀正S 薜加下列驱刘廊:Brother Color L^g Typ^l Chss D 甘ver.W 生 4 -用户酝甘诉僦 L 亀赵錚序筌名西豊 V/indcws .尹鉀化讷厂商]Brother !CsrorDell E^5tman Kodak iCompanyEPSOHx正在完成添那打印机驱胡程序向导A 馳c 打印輝訪普向号打印机电脑图解7以上就是打印机驱动的安装方法了,希望能帮助到你返回首页,查看更多精彩教程。
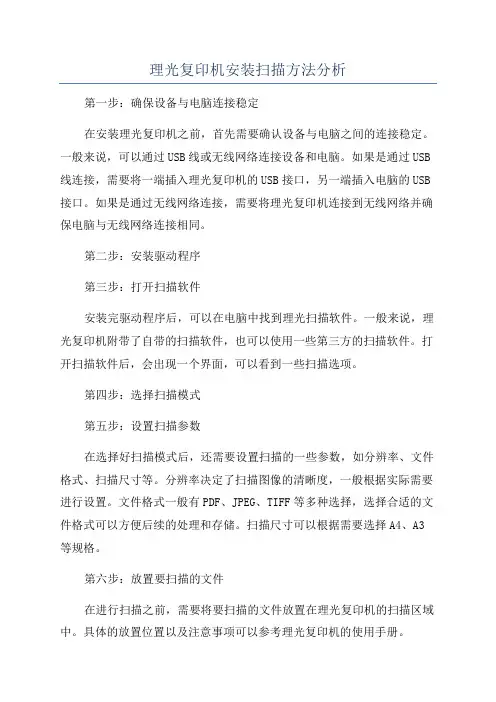
理光复印机安装扫描方法分析第一步:确保设备与电脑连接稳定在安装理光复印机之前,首先需要确认设备与电脑之间的连接稳定。
一般来说,可以通过USB线或无线网络连接设备和电脑。
如果是通过USB 线连接,需要将一端插入理光复印机的USB接口,另一端插入电脑的USB 接口。
如果是通过无线网络连接,需要将理光复印机连接到无线网络并确保电脑与无线网络连接相同。
第二步:安装驱动程序第三步:打开扫描软件安装完驱动程序后,可以在电脑中找到理光扫描软件。
一般来说,理光复印机附带了自带的扫描软件,也可以使用一些第三方的扫描软件。
打开扫描软件后,会出现一个界面,可以看到一些扫描选项。
第四步:选择扫描模式第五步:设置扫描参数在选择好扫描模式后,还需要设置扫描的一些参数,如分辨率、文件格式、扫描尺寸等。
分辨率决定了扫描图像的清晰度,一般根据实际需要进行设置。
文件格式一般有PDF、JPEG、TIFF等多种选择,选择合适的文件格式可以方便后续的处理和存储。
扫描尺寸可以根据需要选择A4、A3等规格。
第六步:放置要扫描的文件在进行扫描之前,需要将要扫描的文件放置在理光复印机的扫描区域中。
具体的放置位置以及注意事项可以参考理光复印机的使用手册。
第七步:进行扫描操作当设置好扫描参数并放置好文件后,就可以进行扫描操作了。
在理光扫描软件中一般有一个“扫描”按钮,点击该按钮后,扫描仪会开始工作,将文件转换成电子格式并保存到电脑上指定的位置。
第八步:保存和查看扫描文件综上所述,安装扫描方法主要包括:确保设备与电脑连接稳定、安装驱动程序、打开扫描软件、选择扫描模式、设置扫描参数、放置要扫描的文件、进行扫描操作以及保存和查看扫描文件。
通过以上步骤,可以正确地安装理光复印机并进行扫描操作。
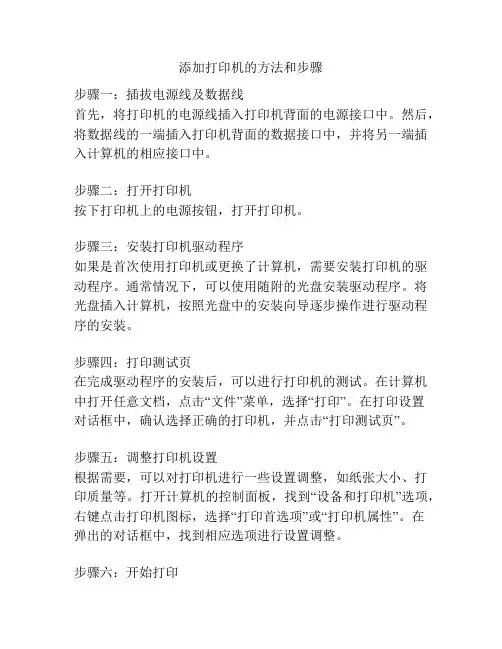
添加打印机的方法和步骤
步骤一:插拔电源线及数据线
首先,将打印机的电源线插入打印机背面的电源接口中。
然后,将数据线的一端插入打印机背面的数据接口中,并将另一端插入计算机的相应接口中。
步骤二:打开打印机
按下打印机上的电源按钮,打开打印机。
步骤三:安装打印机驱动程序
如果是首次使用打印机或更换了计算机,需要安装打印机的驱动程序。
通常情况下,可以使用随附的光盘安装驱动程序。
将光盘插入计算机,按照光盘中的安装向导逐步操作进行驱动程序的安装。
步骤四:打印测试页
在完成驱动程序的安装后,可以进行打印机的测试。
在计算机中打开任意文档,点击“文件”菜单,选择“打印”。
在打印设置
对话框中,确认选择正确的打印机,并点击“打印测试页”。
步骤五:调整打印机设置
根据需要,可以对打印机进行一些设置调整,如纸张大小、打印质量等。
打开计算机的控制面板,找到“设备和打印机”选项,右键点击打印机图标,选择“打印首选项”或“打印机属性”。
在
弹出的对话框中,找到相应选项进行设置调整。
步骤六:开始打印
当需要打印文档时,打开计算机上的任意文档,点击“文件”菜单,选择“打印”。
在打印设置对话框中,确认选择正确的打印机和设置,点击“打印”按钮开始打印。
步骤七:维护和保养
定期对打印机进行维护和保养可以延长其使用寿命。
例如,清洁打印机的喷头、更换墨盒、清理打印机内灰尘等。
具体的维护步骤可以参考打印机的用户手册。
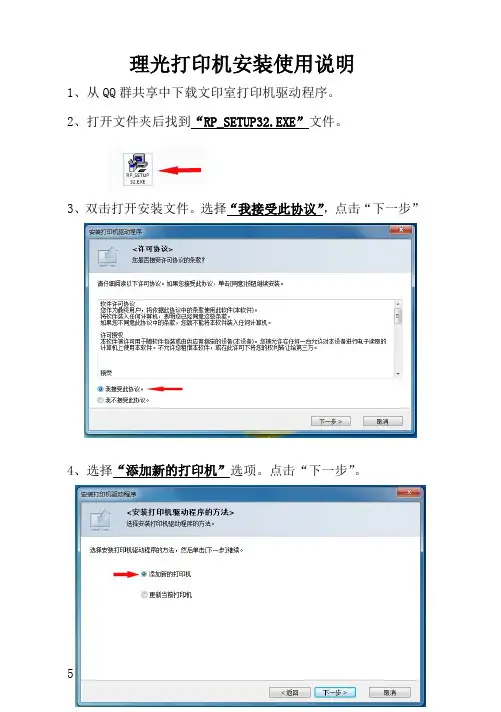
理光打印机安装使用说明
1、从QQ群共享中下载文印室打印机驱动程序。
2、打开文件夹后找到“RP_SETUP32.EXE”文件。
3、双击打开安装文件。
选择“我接受此协议”,点击“下一步”
4、选择“添加新的打印机”选项。
点击“下一步”。
5、选择“自动搜索打印机”选项。
点击“下一步”。
6、出现“确认网络连接”对话框,请确保您的电脑网络已经链接,点击“下一步”。
7、出现“正在搜索网络打印机”选项。
耐心等待。
8、搜索完毕后出现打印机列表,显示已找到的打印机MP 3554,点击“下一步”。
9、进入“选择和设置打印机”对话框,点击最上面的一个方框,打√后点击“继续”。
10、进入安装状态,耐心等待完成。
11、选择“稍后重启”选项,点击“完成”。
12、设置打印机选项。
在“控制面板”找到“设备和打印机”图标,双击打开。
找到“Gestetner MP 3554 PCL 6”,打印机。
单击右键,选择“打印首选项”命令。
如不是默认打印机,设置成默认。
13、打印选项中,3个用箭头标识的选项要修改。
1号箭头所指选项改成“16K(195X267mm)。
2号箭头所指选项改成“纸盒1”。
3号箭头所指选项改成“关”。

理光工程打印机使用说明理光工程打印机使用说明1.前言本文档旨在详细介绍理光工程打印机的使用方法和注意事项,帮助用户正确操作打印机并获得高质量的打印结果。
2.打印机概述理光工程打印机是一款高性能的打印设备,适用于各类工程图纸、施工图、设计图等专业文档的打印。
2.1 打印机特点- 高速打印:理光工程打印机采用先进的打印技术,能够实现高速打印,提高工作效率。
- 高分辨率:打印机配备了高分辨率的打印头,能够实现图纸的精准打印,减少图纸失真。
- 多功能性:打印机支持多种纸张规格和打印模式,适应不同的打印需求。
3.准备工作在使用理光工程打印机之前,需要完成以下准备工作:3.1 安装打印机驱动程序将打印机连接到电脑上,并安装相应的打印机驱动程序。
驱动程序可在理光官方网站上。
3.2 熟悉打印机控制面板熟悉打印机控制面板的各个按键和指示灯的功能,确保能够正确操作。
4.打印操作在进行打印操作之前,请按照以下步骤进行设置:4.1 选择打印纸张规格根据需要打印的文档类型和大小,选择相应的纸张规格。
可在打印机控制面板上进行设置。
4.2 调整打印模式根据需要打印的内容,选择合适的打印模式。
可选择正常模式、草图模式、高速模式等。
4.3 打印机参数设置根据具体需求,设置打印机的相关参数,如图纸缩放比例、页边距等。
4.4 打印预览在实际打印之前,建议进行打印预览,以确保打印效果符合要求。
4.5 打印文档确认设置无误后,开始打印文档。
根据操作系统的要求,选择打印文件的路径和文件名,并打印按钮开始打印。
5.注意事项在使用理光工程打印机时,请注意以下事项:- 使用合适的纸张规格,避免因纸张大小不合适而导致打印错误。
- 使用干燥的纸张,避免湿纸张导致打印质量下降。
- 定期清洁打印机内部,以确保打印结果的清晰度和准确性。
- 注意打印机安全事项,避免将手指或其他物体接触到打印机内部。
附件:本文档附带以下文件:- 打印机驱动程序安装包- 打印机维护手册法律名词及注释:1.打印机驱动程序:指与打印机硬件配套的软件程序,用于控制打印机的操作。
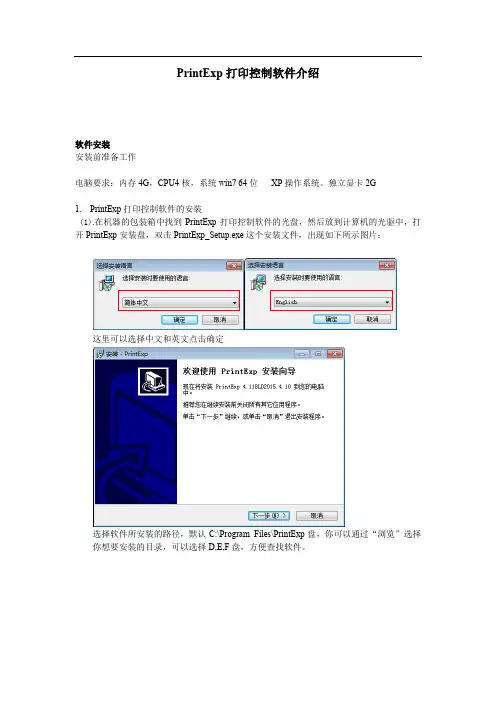

理光 5001用户操作实用手册目录一、机器外观简介(附视频资料)二、复印(附视频资料)1、进稿器单/双面复印2、稿台复印及稿台证件复印三、打印(视频资料)1、网络驱动安装2、USB端口设置3、驱动基本设置四、扫描(附视频资料)1、PC扫描电脑端设置2、PC扫描打印机端设置五、日常基本操作(视频资料)1、卡纸处理2、加粉3、更换鼓芯及清洁载体4、清洁激光器5、清废粉盒6、清洁定影器7、清洁转印带8、清洁激光头机器正面A:电源开关B:面板,触摸屏C:输稿器D:粉筒E:鼓芯载体F:纸盒G:定影器,双面器。
一、机器外观简介自动进稿器 稿台纸盒粉筒 鼓芯载体定影器 双面器手送纸盒网线接口二、复印四、PC扫描1.首先在电脑上新建一个文件夹,以英文或字母命名,如3300.右击文件夹属性设置共享,并允许网络用户更改。
2.win7 64位操作系统的电脑需要开启来宾账户,开启方式:在“控制面板”里面找到“用户账户”,选择管理其他账户,并开启来宾账户。
3.在机器上面选择“扫描(PC保存)”,进入后,在“服务器”一栏填上电脑的IP地址,“共享名称”一栏写上您在电脑上所建的文件名称。
4.根据需要,设置好黑白或彩色模式,分辨率等,按“启动”键就可以了。
打印机端设置PC扫描1.首先点击面板上的''用户工具''→2.选择系统设置,点击接口设置。
3.更改机器的IP地址方法:假设电脑的IP地址是“192.168.1.110” 那么3300机器的IPV4地址可以设为“192.168.1.33” ,IPV4网关地址设为“192.168.1.1”4.然后点击管理员工具,选择通讯簿管理。
5.点击“新编入”,点击“更改”输入电脑桌面的文件夹名称如:“3300”6.再选择“文件夹” 点击更改,输入电脑的IP地址。
改好之后,点击浏览网络,测试是否能连接到电脑桌面的文件夹。
理光5001日常基本操作视频链接Win7 系统 驱动安装视频链接: /s/1c0Ozowo 密码: 231d网络端口设置视频链接: /s/1pJWkoav 密码: tqxqUSB端口设置视频链接: /s/1JdBaA 密码: p7xu驱动基本设置视频链接: /s/1pKnfjej 密码: sex9理光5001机器简介视频链接: /s/1ntV8vpR 密码: 6hig理光5001清洁激光玻璃的视频链接: /s/1bmA79s 密码: h4m5理光5001清洁载体视频链接: /s/1o7lxrzs 密码: c7m4理光5001更换加热棍视频:一.链接: /s/1i4mZ4qx 密码: xgxn 二.链接: /s/1o7hzE6Q 密码: jyiu 三.链接: /s/1pKsSSkz 密码: 2yeq 四.链接: /s/1o7mPoTG 密码: 5ukb 理光机进维修模式校色视频。
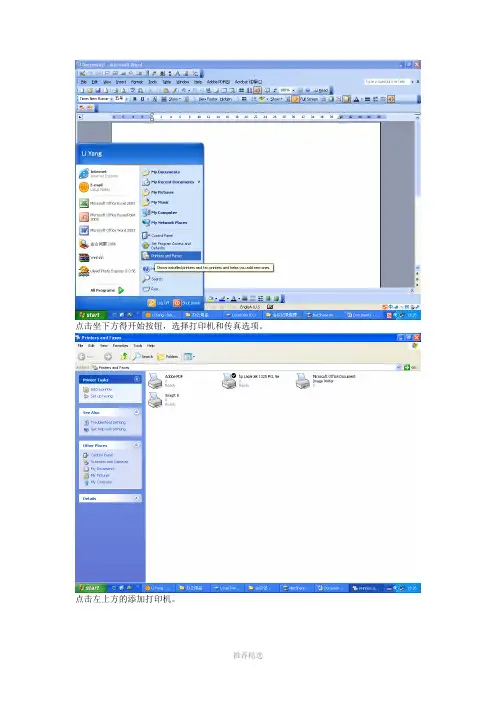
点击坐下方得开始按钮,选择打印机和传真选项。
点击左上方的添加打印机。
点击NEXT。
取消自动搜索,选择连接到这台计算机的打印机,然后点击NXET.
点击创建一个新端口,选择TCP/IP PORT,点击NEXT。
点击NEXT。
输入复印机的IP地址10.177.31.33,点击NEXT。
点击Have Disk。
双击服务器上的公共盘。
双击CHIN_SIM-ricoh文件夹。
双击上面那个文件。
点击OK。
选择Ricoh Aficio MP 5000B PCL6,点击NEXT。
选择是否作为默认打印机,然后点击NEXT。
选择是否共享打印机,然后点击NEXT。
由于复印机有权限设置,在没有进行设置前,是无法打印任何东西的,所以请不要打印测试页直接NXET,然后完成驱动安装。
再次进入打印机和传真的选项,右键选择Aficio MP 5000B,选择打印首选项,在有效访问中输入2305,然后确定,现在您可以打印了。
(注:可编辑下载,若有不当之处,请指正,谢谢!)。
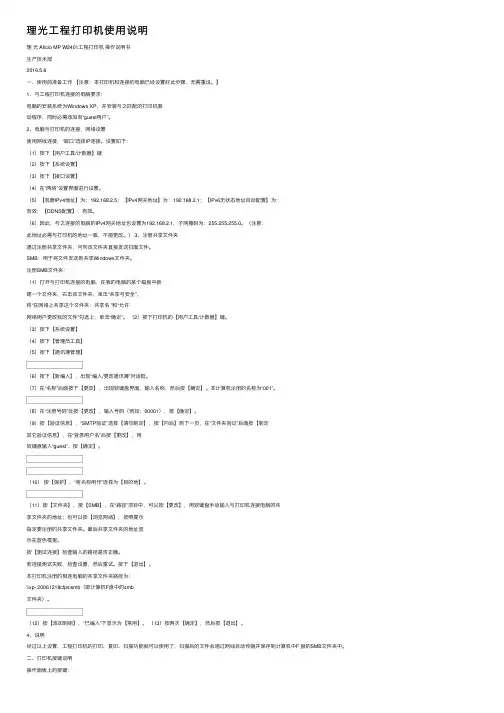
理光⼯程打印机使⽤说明理光 Aficio MP W2401⼯程打印机操作说明书⽣产技术部2016.5.6⼀、使⽤前准备⼯作【注意:本打印机和连接的电脑已经设置好此步骤,⽆需重设。
】1、与⼯程打印机连接的电脑要求:电脑的安装系统为Windows XP,并安装与之匹配的打印机驱动程序,同时必需添加有“guest⽤户”。
2、电脑与打印机的连接,⽹络设置使⽤⽹线连接,“端⼝”选择IP连接。
设置如下:(1)按下【⽤户⼯具/计数器】键(2)按下【系统设置】(3)按下【接⼝设置】(4)在“⽹络”设置界⾯进⾏设置。
(5)【机器IPv4地址】为:192.168.2.5;【IPv4⽹关地址】为:192.168.2.1;【IPv6⽆状态地址⾃动配置】为:有效;【DDNS配置】:有效。
(6)因此,与之连接的电脑的IPv4⽹关地址也设置为192.168.2.1,⼦⽹掩码为:255.255.255.0。
(注意:此地址必需与打印机的地址⼀致,不能更改。
) 3、注册共享⽂件夹通过注册共享⽂件夹,可向该⽂件夹直接发送扫⾯⽂件。
SMB:⽤于将⽂件发送到共享Windows⽂件夹。
注册SMB⽂件夹:(1)打开与打印机连接的电脑,在我的电脑的某个磁盘中新建⼀个⽂件夹,右击该⽂件夹,单击“共享与安全”,将“在⽹络上共享这个⽂件夹:共享名 ”和“允许⽹络⽤户更改我的⽂件”勾选上,单击“确定”。
(2)按下打印机的【⽤户⼯具/计数器】键。
(3)按下【系统设置】(4)按下【管理员⼯具】(5)按下【通讯薄管理】(6)按下【新编⼊】,出现“编⼊/更改通讯簿”对话框。
(7)在“名称”后⾯按下【更改】,出现软键盘界⾯,输⼊名称,然后按【确定】。
本计算机注册的名称为“001”。
(8)在“注册号码”处按【更改】,输⼊号码(例如:00001),按【确定】。
(9)按【验证信息】,“SMTP验证”选择【请勿制定】,按【向后】到下⼀页,在“⽂件夹验证”后⾯按【制定其它验证信息】,在“登录⽤户名”后按【更改】,⽤软键盘输⼊“guest”,按【确定】。
理光mp6054打印机说明书 一、单击任务栏上的开始,指向设置,然后单击打印机 显示打印机窗口。 注:对于Windows XP Professional/Windows Server 2003,请从任务栏上的开始存取打印机和传真窗口。对于Windows XP Home Edition,请从[开始]打开[控制面板],单击[打印机和其它硬件,然后单击显示画面上的打印机和传真。对于Windows Vista,请从开始打开控制面板,单击硬件和声音,然后单击显示画面上的打印机。
二、在文件菜单中,单击属性。 显示打印机属性。 注:当您在安装完RPCS打印机驱动程序后第一次打开打印机属性对话框时,将出现确认窗口。此后,将出现打印机属性对话框的初始画面。对于Windows Vista,右键单击要使用打印机的图标,然后单击属性。
三、根据需要进行设定,然后单击应用 注:此处进行的设定将在所有应用程序中用作默认值。 四、单击确定 如果在安装打印机驱动程序期间显示一条信息,当计算机中安装有一个比目前安装的驱动程序更新的驱动程序时,会显示一个信息对话框。如果发生这种情况,则无法用自动运行程序安装。请使用信息中显示的驱动程序,并用添加打印机重新安装。 1、单击开始,指向设置,然后单击打印机。 2、双击添加打印机图标。 3、按照向导中的说明安装驱动程序。如果打印机驱动程序储存在CD-ROM中,则安装来源如下:如果安装程序启动,请单击取消退出此程序。 4、要更改打印机设定值,必须拥有管理打印机许可。在默认情况下,管理员组和超级用户组的成员拥有管理打印机许可。当设定选购件时,请使用有管理打印机许可的帐号登录。
五、单击任务栏上的开始,指向设置,然后单击打印机 显示打印机窗口注:对于Windows Vista,请从开始打开控制面板,单击硬件和声音,然后单击显示画面上的打印机机。
六、在文件菜单中,单击打印首选项 显示打印首选项属性。注:对于Windows Vista,右键单击要使用打印机的图标,然后单击属性。
理光MP2023办公设备设置概述:理光MP2023是一款多功能办公设备,提供打印、复印和扫描功能。
本文档将指导您如何正确设置和使用理光MP2023。
步骤一:连接设备1. 确保您的理光MP2023已连接至电源,并按下电源按钮以打开设备。
2. 使用USB线将理光MP2023连接至计算机。
确保USB连接牢固可靠。
步骤二:安装驱动程序步骤三:设置打印机1. 打开计算机上的打印机设置界面。
2. 点击“添加打印机”或类似选项。
3. 在可用打印机列表中选择理光MP2023。
4. 点击“下一步”并按照屏幕上的指示完成设置过程。
步骤四:设置扫描功能1. 打开计算机上的扫描设置界面。
2. 点击“添加设备”或类似选项。
3. 在可用设备列表中选择理光MP2023。
4. 点击“下一步”并按照屏幕上的指示完成设置过程。
步骤五:设置复印功能1. 照常准备要复印的文件。
2. 将要复印的文件放在理光MP2023上的扫描板上。
3. 在设备的操作面板上选择所需的复印选项,如复印数量、颜色等。
4. 点击“开始”或类似按钮开始复印。
注意事项:- 在使用理光MP2023之前,请确保已经阅读并理解设备的用户手册。
- 定期清洁设备以确保其正常工作。
- 注意设备的安全使用,避免损坏设备或造成人身伤害。
总结:通过按照以上步骤正确设置您的理光MP2023办公设备,您将能够方便地进行打印、复印和扫描操作。
如有任何疑问或问题,请参考设备的用户手册或联系理光客服部门。
祝您工作愉快!。
理光C2503驱动安装方法
首先测试打印机和电脑是不是在连接状态。
W7直接点左下角开始,W10右键点开始,然后
运行没有运行点搜索。
然后输入命令ping 192.168.0.222 -t这个可以复制过去,空格要保留。
准确的地址要以打印机IP地址为准。
出现前面那种就是联通状态。
系统是32位的就下载250332,是64位的下载250364
看系统的位数,右键点击我的电脑或者此电脑。
然后选择属性在系统类型那里有。
1.下载后解压出来。
2.双击最后一个文件RP_SETUP64。
3.选择我接受此协议并按下一步。
4.选择添加新的打印机,并按下一步。
5.选择端口或指定一个新端口。
并按下一步。
6.后两位地址一般是
0.222或者1.222以机器为准。
7.选择倒数第二个名称,并选择默认点继续
点完成后安装完成。
谢谢。
oki打印机驱动如何安装
oki驱动是一款非常好用的打印机专用的驱动程序,主要是帮助用户解决打印机不能正常打印或无法识别的问题,那么oki驱动到底应该怎么安装呢?今天就为大家介绍一下oki驱动安装教程介绍。
1.使用usb线连接电脑与打印机,打印机开机,右下角会出现未能正确安装驱动提示。
2.点击Win7系统左下角“开始-设备和打印机”。
3.选择“添加打印机”。
4.选择“添加本地打印机”。
5.选择USB端口。
6.选择“从磁盘安装”
7.选择“浏览”。
8.找到已经提前下载好并解压成功的驱动文件,选中兼容系统的版本。
9.选中文件夹中的OEM文件,点击打开。
10.选择“确定”安装。
11.选择与对应设备适配的驱动程序。
12.点击“下一步”。
13.等待安装完成。
14.点击“开始-设备和打印机”对话框中会出现安装完成的打印机图标,右键选中打印机图标--选择打印机属*-打印测试页,成功即可。
打印机参数:
打印方式:24针击打式
打印针数:24针最大打印幅面;
A4最高打印分辨率:360dpi接口类型;
LPT复印能力:6份(原稿+5份拷贝)
最高打印速度:英数字符常速:68个/秒汉字常速:45个/秒.。
驱动安装说明:
打印机驱动在邮件的附件中:
第一步把驱动程序解压的桌面上
第二步开始安装驱动
在打印机选项里点击添加打印机:
下一步
如图选择
下一步
如图选择
下一步
如图选择
下一步
如图填写
下一步
如图选择
完成
安装驱动
点击: 从磁盘安装
点击:浏览
在桌面找到Aficio 2032打印驱动驱动文件夹:找到文件夹里面的OEMSETUP.INF文件
点击打开
点击确定
如图选择下一步
如图选择下一步:
如图选择下一步:
如图选择下一步:
点击:完成
驱动到此安装完毕。