理光3001系列操作指南
- 格式:pdf
- 大小:8.09 MB
- 文档页数:12

在V3001处理GERBER文件---为文件加上走锡位现在很多的PCB板,因工艺的要求都要在PCB板的焊盘上加上走锡位(即开锡槽),本文说的方面主要是为了上锡,但在现今流行的PCB板设计软件中,如:Protel、PowerPCB、OrCAD等软件设计时,都没法在功能设计上做到这一点,难道每次PCB板客户需要在PCB板上开走锡位的时候,PCB板制造商就只有用人手加上去吗?,还有当一块PCB板送给厂商生产时,发现PCB板的OUTLINE (外框线)与PCB板的铜皮连在一起时,这样生产出来的PCB板会因为露铜皮,很容易造成短路的发生(如果PCB板的装入外壳为金属的话),如用人手来削去外围铜皮,将是一件十分痛苦且浪费时间、效果又不好的一件事。
最后就是如何在打印机中将处理好的文件打印出来,以下方法是专为解决这问题而发表的,不到之处,请多多指教。
这里以PowerPCB 中生成的GERBER文件格式(*.PHO,*.REP)为例说明1. 首先进入V3001中,载入GERBER文件格式,如图1在Plot File Name中输入GERBER格式文件。
在Environment设置AutoLoad置on时,在读Gerber时,自动调入当前文件的D码文件;置off时,不调入当前文件的D码文件,在TYPE中选择CAD软件类型为PADS单位为MM按F2键载入文件,如图22. 进入到操作区后,用PageUP/PageDown可进行区域的放大、缩小。
按下键盘上的"2"键,建立一个新层,按下"T"键切换到画线模式,最后按下Insert 键插入走线,ESC键结束。
3. F10进入LAYERS层设置模式窗口。
其中各项的含意为:Layer Name 层名和层号;Traces 层中走线的数目;Pads 层中焊盘的数目;Via 层的可视性(ON 可见;OFF 不可见);Neg 层的正负性(阴图、阳图);Dest(J) 设定目标层;Scr 负片,该层的数据和上一层的数据做异或;Color 层的颜色设置;[新建一个空层“2”,如图所示操作]4. 结束操作,"F1"键返回操作区,效果如图5. 文章开头所提到了为避免外围线因太近,露铜现象(容易造成短路),应适当地削去一些外围的铜皮,方法操作原理也是一样的,在此不再详细介绍了,大家试试操作一下就可明白了。

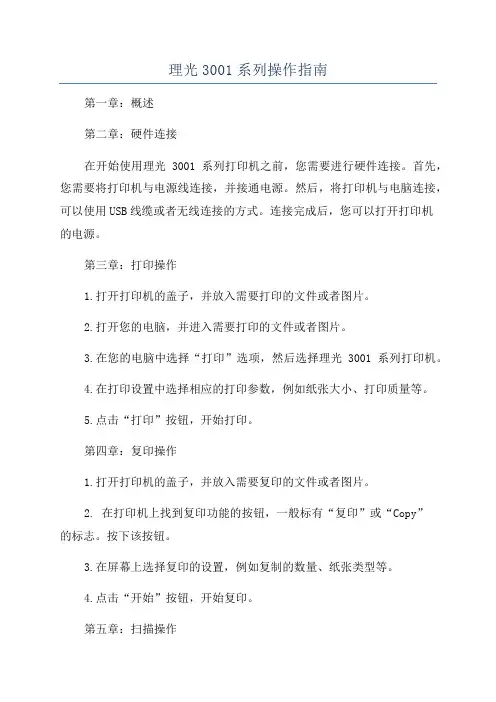
理光3001系列操作指南第一章:概述第二章:硬件连接在开始使用理光3001系列打印机之前,您需要进行硬件连接。
首先,您需要将打印机与电源线连接,并接通电源。
然后,将打印机与电脑连接,可以使用USB线缆或者无线连接的方式。
连接完成后,您可以打开打印机的电源。
第三章:打印操作1.打开打印机的盖子,并放入需要打印的文件或者图片。
2.打开您的电脑,并进入需要打印的文件或者图片。
3.在您的电脑中选择“打印”选项,然后选择理光3001系列打印机。
4.在打印设置中选择相应的打印参数,例如纸张大小、打印质量等。
5.点击“打印”按钮,开始打印。
第四章:复印操作1.打开打印机的盖子,并放入需要复印的文件或者图片。
2. 在打印机上找到复印功能的按钮,一般标有“复印”或“Copy”的标志。
按下该按钮。
3.在屏幕上选择复印的设置,例如复制的数量、纸张类型等。
4.点击“开始”按钮,开始复印。
第五章:扫描操作1.将需要扫描的文件或者图片放在打印机的扫描板上。
2. 在打印机上找到扫描功能的按钮,一般标有“扫描”或“Scan”的标志。
按下该按钮。
3.在扫描设置中选择相应的设置,例如扫描的目标、扫描的格式等。
4.点击“开始”按钮,开始扫描。
第六章:其他功能第七章:故障排除如果在使用理光3001系列打印机的过程中遇到问题,您可以参考以下的故障排除方法:1.检查打印机与电脑的连接是否正常。
2.检查打印机的墨盒或者碳粉是否足够。
3.检查打印机的纸张是否放正,是否有卡纸等故障。
第八章:安全提示在使用理光3001系列打印机时,您需要注意以下的安全事项:1.避免触摸打印机的内部部件,特别是电源和墨盒等部件。
2.在处理打印机时,需要注意避免纸张和碳粉的接触,以防止污染和损坏。
3.使用打印机时要小心不要将手指夹到打印机的动态部位中。
4.在打印机维护和清洁时,务必先断开电源并等待一段时间,以避免触电的风险。
总结:本操作指南向您介绍了理光3001系列打印机的基本操作,包括打印、复印、扫描等功能的操作方法。

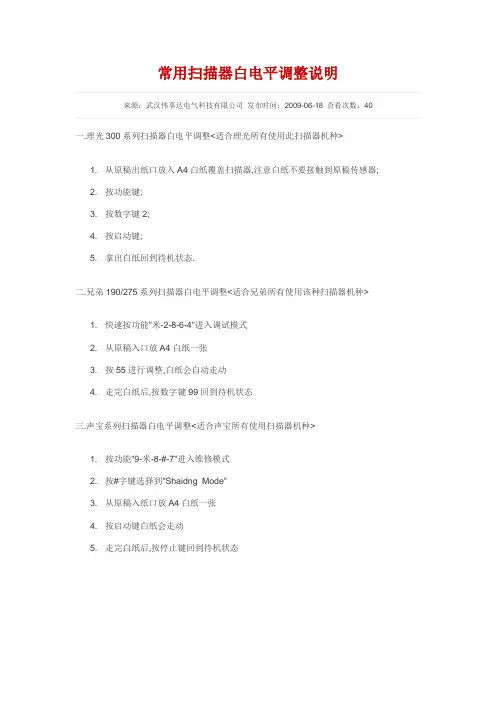
常用扫描器白电平调整说明
来源:武汉伟事达电气科技有限公司发布时间:2009-06-18 查看次数:40
一.理光300系列扫描器白电平调整<适合理光所有使用此扫描器机种>
1. 从原稿出纸口放入A4白纸覆盖扫描器,注意白纸不要接触到原稿传感器;
2. 按功能键;
3. 按数字键2;
4. 按启动键;
5. 拿出白纸回到待机状态.
二.兄弟190/275系列扫描器白电平调整<适合兄弟所有使用该种扫描器机种>
1. 快速按功能"米-2-8-6-4"进入调试模式
2. 从原稿入口放A4白纸一张
3. 按55进行调整,白纸会自动走动
4. 走完白纸后,按数字键99回到待机状态
三.声宝系列扫描器白电平调整<适合声宝所有使用扫描器机种>
1. 按功能"9-米-8-#-7"进入维修模式
2. 按#字键选择到"Shaidng Mode"
3. 从原稿入纸口放A4白纸一张
4. 按启动键白纸会走动
5. 走完白纸后,按停止键回到待机状态。
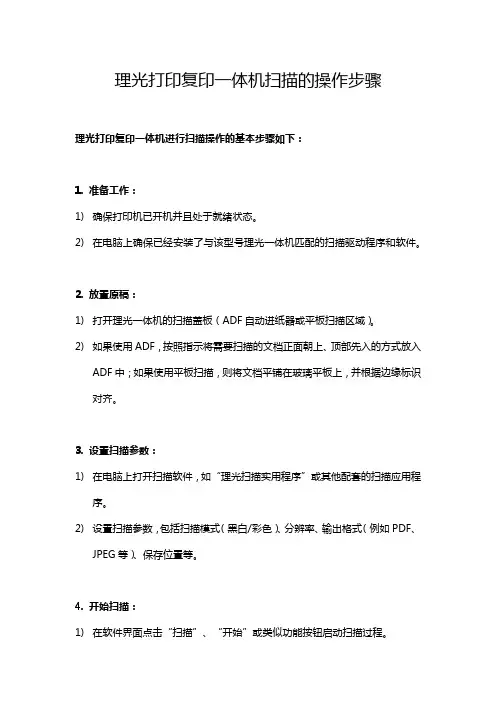
理光打印复印一体机扫描的操作步骤
理光打印复印一体机进行扫描操作的基本步骤如下:
1. 准备工作:
1)确保打印机已开机并且处于就绪状态。
2)在电脑上确保已经安装了与该型号理光一体机匹配的扫描驱动程序和软件。
2. 放置原稿:
1)打开理光一体机的扫描盖板(ADF自动进纸器或平板扫描区域)。
2)如果使用ADF,按照指示将需要扫描的文档正面朝上、顶部先入的方式放入
ADF中;如果使用平板扫描,则将文档平铺在玻璃平板上,并根据边缘标识对齐。
3. 设置扫描参数:
1)在电脑上打开扫描软件,如“理光扫描实用程序”或其他配套的扫描应用程
序。
2)设置扫描参数,包括扫描模式(黑白/彩色)、分辨率、输出格式(例如PDF、
JPEG等)、保存位置等。
4. 开始扫描:
1)在软件界面点击“扫描”、“开始”或类似功能按钮启动扫描过程。
2)若使用ADF,一体机会自动逐页扫描并传输至电脑;若使用平板扫描,则需
手动翻页并再次触发扫描命令。
5. 查看扫描结果:
扫描完成后,软件会自动打开或保存扫描文件到预设的位置,您可以在指定文件夹找到扫描后的电子文档。
请注意,具体操作可能会因理光一体机的不同型号及其配套软件的具体版本有所不同,请参照设备用户手册或联系技术支持获取详细操作指南。
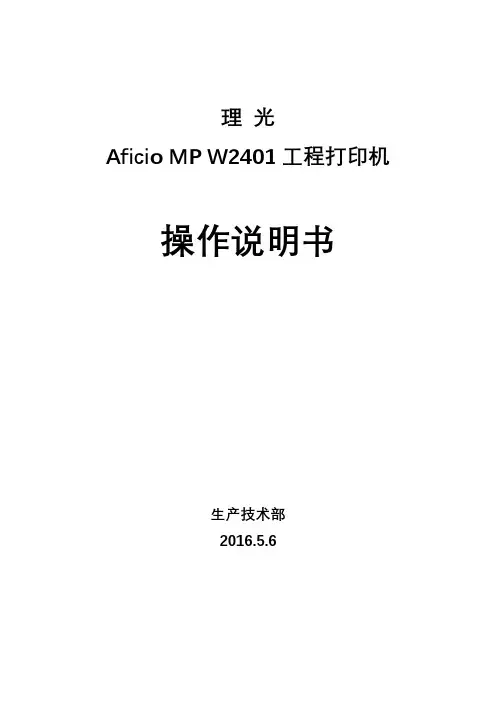
理 光 Aficio MP W2401工程打印机 操作说明书生产技术部2016.5.6一、使用前准备工作 【注意:本打印机和连接的电脑已经设置好此步骤,无需重设。
】1、与工程打印机连接的电脑要求:电脑的安装系统为Windows XP,并安装与之匹配的打印机驱动程序,同时必需添加有“guest用户”。
2、电脑与打印机的连接,网络设置使用网线连接,“端口”选择IP连接。
设置如下:(1)按下【用户工具/计数器】键(2)按下【系统设置】(3)按下【接口设置】(4)在“网络”设置界面进行设置。
(5)【机器IPv4地址】为:192.168.2.5;【IPv4网关地址】为:192.168.2.1;【IPv6无状态地址自动配置】为:有效;【DDNS配置】:有效。
(6)因此,与之连接的电脑的IPv4网关地址也设置为192.168.2.1,子网掩码为:255.255.255.0。
(注意:此地址必需与打印机的地址一致,不能更改。
) 3、注册共享文件夹通过注册共享文件夹,可向该文件夹直接发送扫面文件。
SMB:用于将文件发送到共享Windows文件夹。
注册SMB文件夹:(1)打开与打印机连接的电脑,在我的电脑的某个磁盘中新建一个文件夹,右击该文件夹,单击“共享与安全”,将“在网络上共享这个文件夹:共享名 ”和“允许网络用户更改我的文件”勾选上,单击“确定”。
(2)按下打印机的【用户工具/计数器】键。
(3)按下【系统设置】(4)按下【管理员工具】(5)按下【通讯薄管理】(6)按下【新编入】,出现“编入/更改通讯簿”对话框。
(7)在“名称”后面按下【更改】,出现软键盘界面,输入名称,然后按【确定】。
本计算机注册的名称为“001”。
(8)在“注册号码”处按【更改】,输入号码(例如:00001),按【确定】。
(9)按【验证信息】,“SMTP验证”选择【请勿制定】,按【向后】到下一页,在“文件夹验证”后面按【制定其它验证信息】,在“登录用户名”后按【更改】,用软键盘输入“guest”,按【确定】。
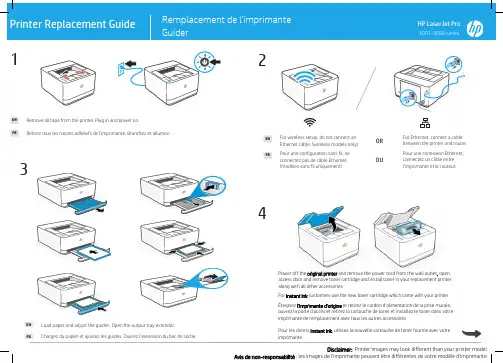
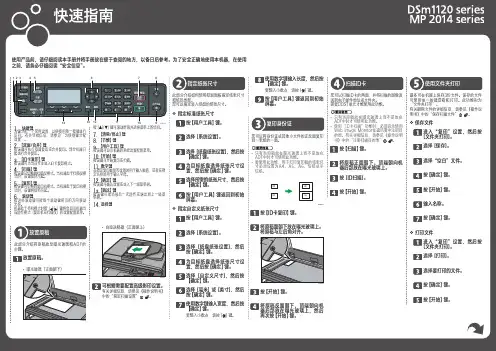
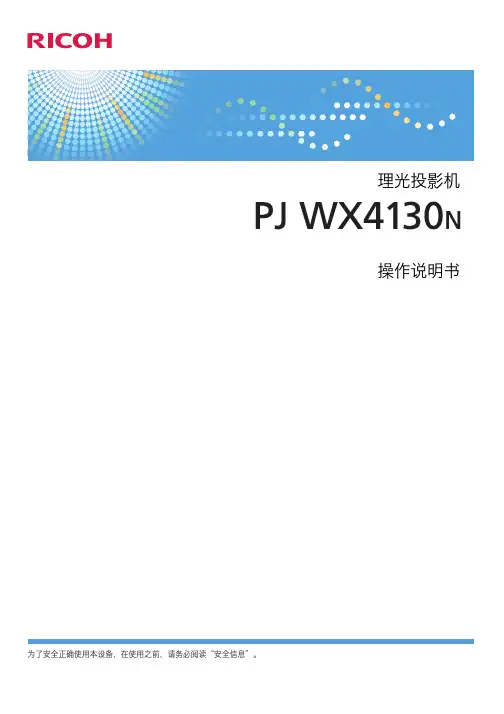
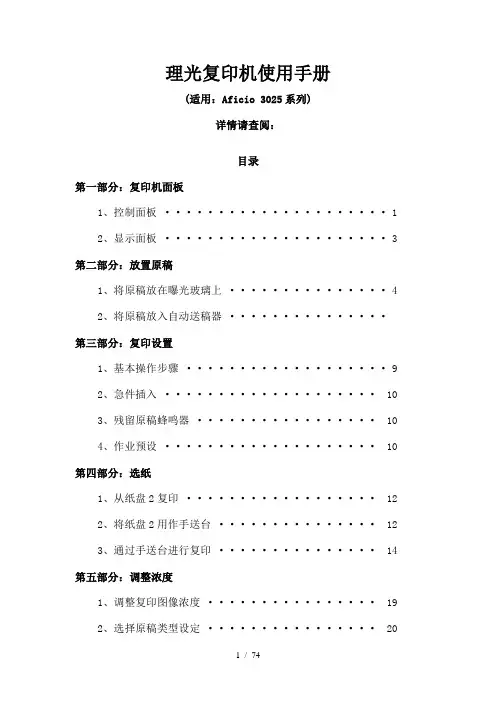
理光复印机使用手册(适用:Aficio 3025系列)详情请查阅:目录第一部分:复印机面板1、控制面板 (1)2、显示面板 (3)第二部分:放置原稿1、将原稿放在曝光玻璃上 (4)2、将原稿放入自动送稿器···············第三部分:复印设置1、基本操作步骤 (9)2、急件插入 (10)3、残留原稿蜂鸣器 (10)4、作业预设 (10)第四部分:选纸1、从纸盘2复印 (12)2、将纸盘2用作手送台 (12)3、通过手送台进行复印 (14)第五部分:调整浓度1、调整复印图像浓度 (19)2、选择原稿类型设定 (20)第六部分:缩放设置1、预设缩小/放大 (24)2、缩放 (25)3、自动缩小/放大 (26)4、尺寸放大 (28)5、定向放大 (29)6、定向尺寸放大 (30)第七部分:分页设置1、分页 (33)2、双面 (36)3、单面组合 (40)4、双面组合 (43)5、序列复印件 (46)6、复印书本原稿 (49)第一部分:复印机面板1、控制面板该插图表示安装了所有选购件后的设备控制面板。
1. 屏幕对比度旋钮调整显示面板的亮度。
2. 指示灯显示设备的状态或指示错误。
请参考“控制面板”,一般设定指南。
3.【用户工具/ 计数器】键1)用户工具按该键可根据需要更改默认设置和条件。
2)计数器按此键可检查或打印计数器值。
3)查询按该键查找到哪里购买耗材以及遇到故障时及哪里联系。
您也可以打印这些详细资料。
4. 显示面板显示操作状态、错误消息和功能菜单。
5.【检查模式】键按此键可检查已输入的复印作业设置。
6.【程序】键按此键可选择程序模式。
请参见“程序”。
7.【清除模式】键按此键可清除先前的复印作业设置。
8.【节电】键按该键可切换到或退出节能模式。
针式打印机面板按键功能设置EPSON LQ-300K 面板按键功能1.打印默认设置:按[字体]键开机,再按[换行/进退纸]键,将直接进入设置模式。
2.字体自检:按[换行/进退纸]键开机,可进行自检打印。
3.页首位置调整:开机先进1张纸,按住[暂停]键3秒左右,听到蜂鸣器响1声松手,字体灯开始“闪”。
再通过按[字体]键或[换行/进退纸]键调整页首的空白值,调整完后按[暂停]键存储设置。
LQ-300K+面板按键功能1.打印默认设置:按[字体]键开机,直接进入设置模式。
同时按[字体]、[进纸/退纸]键可直接打印当前设定。
2.字体自检:按[换行/换页]键开机,可进行自检打印。
3.纵向对齐调整:按[暂停]开机,放纸打印出调整方法。
4.页首位置调整:开机进1张纸,按住[暂停]键3秒钟左右,听到蜂鸣器响1声松手,暂停灯开始“闪”。
再通过[进纸/退纸]键或[换行/换页]键,可调整页首空白值,调整完后按[暂停]键存储LQ-670K+面板按键功能1.调整纸张左边空白量:开机进1张纸,按住[暂停]键约5秒,听到蜂鸣器响2声后松手,暂停灯“闪”。
再通过按[换行/换页]或[进纸/退纸]键可调整页面左空白量,每按 1 次按键约为0.2毫米调整量完成后,按暂停键存储。
2.打印默认设置:按[字体]键开机,可连续打印出3张纸的默认设置清单。
再放进一张空白纸,根据第1张清单上的说明通过按[字体]键选择修改项目,通过按[切纸/存折]键可更改默认设置。
同时按住[字体]和[切纸/存折]键开机,可直接跳过打印清单直接修改默认设置。
3.页首位置调整:开机后放进一张纸,按住[暂停]键3秒钟左右,听到蜂鸣器响1声马上松手,暂停灯开始“闪”。
再通过按[换行/换页]键或[进纸/退纸]键可连续调整页首值,调整完后按暂停键存储。
4.切纸位置调整:在连续纸状态下装上连续纸,按一下[切纸/存折]键使[切纸/存折]灯“闪”亮。
再通过按[换行/换页]键或[进纸/退纸]键调整切纸位置,调整完后按[暂停]键存储。