ORcad元件库建立
- 格式:docx
- 大小:65.19 KB
- 文档页数:4
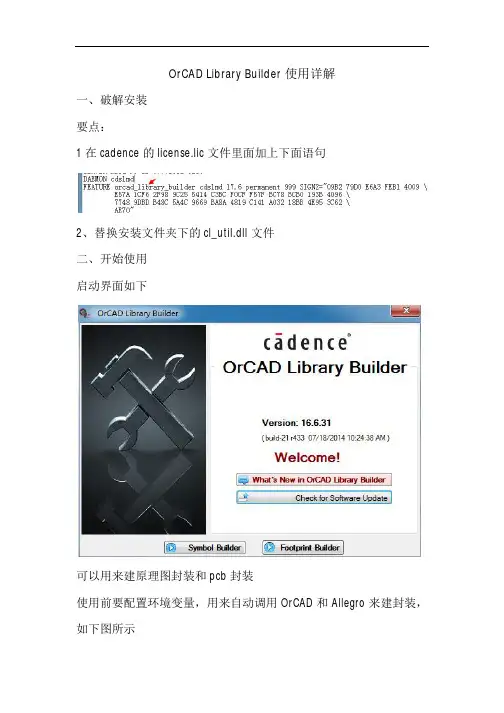
OrCAD Library Builder使用详解一、破解安装要点:1在cadence的license.lic文件里面加上下面语句2、替换安装文件夹下的cl_util.dll文件二、开始使用启动界面如下可以用来建原理图封装和pcb封装使用前要配置环境变量,用来自动调用OrCAD和Allegro来建封装,如下图所示三、Symbol Builder启动界面中点击Symbol Builder按钮进入建原理图库界面,如下图所示这里以STM32F103VB和tms320dm8127来介绍如何建库如下图所示,导入pdf文件找到管脚描述这页,如下图所示这里都做好之后,右键Build,在Export,选择Table点击Copy to Spread Sheet这样1到16pin的管脚描述都有了,同理在上、下、右三边的管脚描述也导到这个表格上来,如下图所示如上图所示,将这2列分别选择为Pin Name和Number然后点击Update菜单下第一个选项。
如下图所示Direction列下面右键fill,如上图所示,这里填一下管脚类型填好如下图所示然后点击Check按钮,会提示新建一个Part Name提示有重复的pin numbers,来检查下确实有重复,删掉重复的。
删掉之后,再次Check这次没有错误了,点击Sym Tools下面的Assign to Symbl Fracture如下图所示,按照箭头所示的1、2、3来做完成之后点击Symbol Partitioner到这里封装已经好了,最后再用OrCAD软件自动生成下封装即可。
点击Export -OrCAD Capture Symbols软件会自动调用OrCAD,如上图所示,封装已经好了,来打开看下下面介绍tms320dm8127建原理图库,同上打开pdf,找到pin map 这页还是一页一页的来,方法跟上面类似这样就将每格分开了,右键Build,再Export这里选择BGA Quadrant Map,因为总共有28行28列,拷贝开始行列要修改下,从pdf上可以看到这里是在最左下角,所以开始行列应该为15行1列,如下图所示再将剩下的7页图纸这样操作后,都拷贝到右边的表格里面拷贝好后,要做一个工作,就是pin和pin name匹配检查从pdf上可以看到最左下角是A1,而右边默认的A1是在左上角这样显然不匹配,要修改下,点击Tools-Reassign Pin Numbers勾选Mirror Vertic,这样左下角就是最小的,如下图所示这样匹配关系就好了,再Update到Main Spread Sheet里面后面操作同上,就不再介绍了。
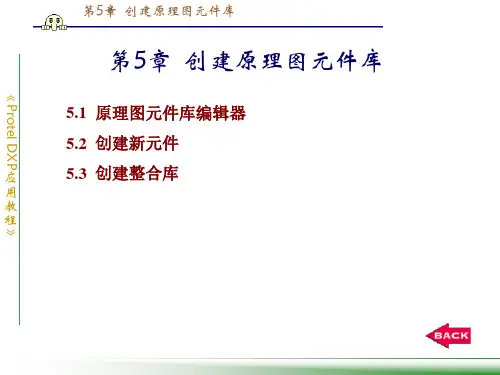
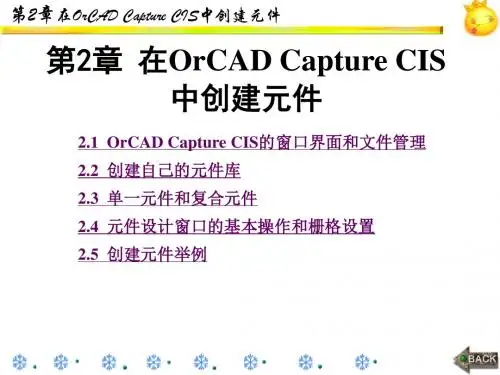
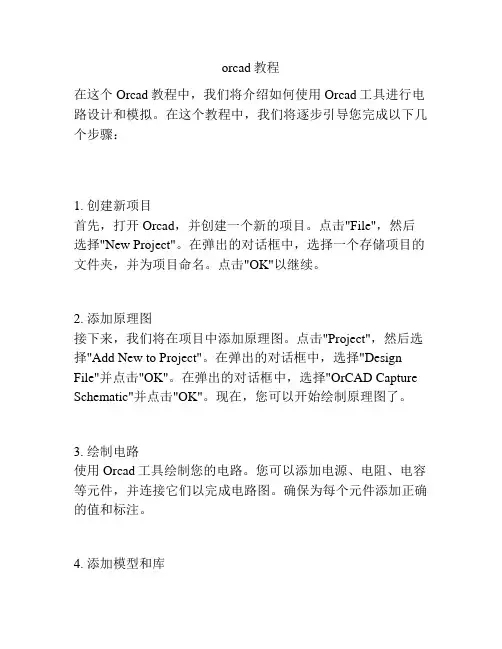
orcad教程在这个Orcad教程中,我们将介绍如何使用Orcad工具进行电路设计和模拟。
在这个教程中,我们将逐步引导您完成以下几个步骤:1. 创建新项目首先,打开Orcad,并创建一个新的项目。
点击"File",然后选择"New Project"。
在弹出的对话框中,选择一个存储项目的文件夹,并为项目命名。
点击"OK"以继续。
2. 添加原理图接下来,我们将在项目中添加原理图。
点击"Project",然后选择"Add New to Project"。
在弹出的对话框中,选择"Design File"并点击"OK"。
在弹出的对话框中,选择"OrCAD Capture Schematic"并点击"OK"。
现在,您可以开始绘制原理图了。
3. 绘制电路使用Orcad工具绘制您的电路。
您可以添加电源、电阻、电容等元件,并连接它们以完成电路图。
确保为每个元件添加正确的值和标注。
4. 添加模型和库为了模拟和分析电路,您需要为电路中的每个元件添加正确的模型和库。
点击"Place",然后选择"Part"。
在弹出的对话框中,搜索需要的元件,并将其添加到原理图中。
接下来,为每个元件选择正确的模型和库。
5. 进行电路模拟一旦完成了电路的设计和元件的模型添加,您可以开始进行电路模拟了。
点击"PSpice",然后选择"Run"。
在弹出的对话框中,选择模拟的类型和设置,并点击"OK"以开始模拟。
6. 查看和分析结果模拟完成后,您可以查看电路模拟的结果。
点击"PSpice",然后选择"Probe"。
通过选择不同的节点和信号,您可以查看电流、电压等结果并分析电路的行为。

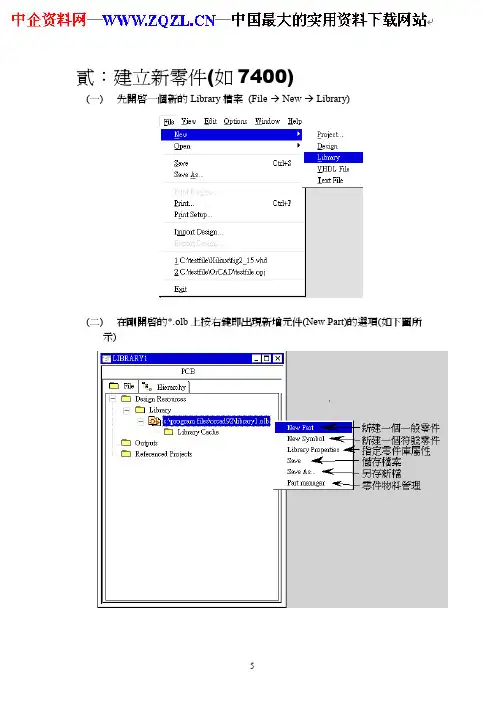
貳:建立新零件(如7400)
(㆒) 先開啟㆒個新的Library檔案 (File Æ New Æ Library)
(㆓) 在剛開啟的*.olb㆖按右鍵即出現新增元件(New Part)的選項(如㆘圖所示)
(㆔)選取New Part選項來編輯㆒個新的零件,此時會有另㆒個編輯視窗來編輯你所需要的零件(如㆘圖所示)
(㆕)此時輸入你所需要的零件內容即可
(五)輸入完成後即會出現㆒個編輯視窗來編輯你的零件外觀與屬性(如㆘圖)
(六)經由右邊的繪圖工具繪出你的零件外觀(如㆘圖)
(七)再使用工具列㆗放置接腳選項來放置與編輯接腳之屬性(如㆘圖)
(八)再按右鍵選擇Edit properties來編輯接腳屬性
(九)接腳編輯完畢後如果發現錯誤可以按住Ctrl鍵選取錯誤接腳,再選取Edit 之Properties再來㆒次編輯動作或按Ctrl+E(如㆘圖)
(十)選取㆖式之編輯選項即會出現另㆒個編輯畫面(如㆘圖)
(十㆒)編輯完畢後按OK即可,如果此圖形繪畫完畢則選取功能表之View再選取Next Part繪畫㆘㆒個零件圖形(如㆘圖)
(十㆓)此時之零件外觀與㆖㆒個㆒模㆒樣(因為選取零件時以Homogeneous來繪圖)如此㆒來只要將接腳號碼輸入即可
(十㆔)在零件編輯區外按兩次左鍵即會進入編輯視窗並將Pin Names Visible 選擇False將之隱藏起來
(十㆕)隱藏後圖形如㆘圖所示
(十五) 將剩㆘之複合式零件完成即可設計完畢㆒個74LS00之零件選取View Æ Package (如㆘圖)秀出所有規劃完成之零件圖
(十六) 展示出當初所定義的元件內容。
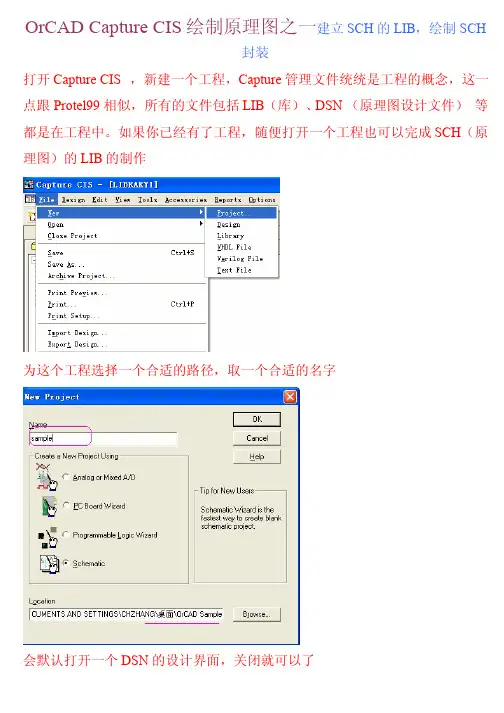
OrCAD Capture CIS绘制原理图之一建立SCH的LIB,绘制SCH
封装
打开Capture CIS ,新建一个工程,Capture管理文件统统是工程的概念,这一点跟Protel99相似,所有的文件包括LIB(库)、 DSN(原理图设计文件)等都是在工程中。
如果你已经有了工程,随便打开一个工程也可以完成SCH(原理图)的LIB的制作
为这个工程选择一个合适的路径,取一个合适的名字
会默认打开一个DSN的设计界面,关闭就可以了
到主管理页面
新建一个库
默认建立一个库
选择路径保存这个库,并为这个库选择合适的名字,请右键选择 Save As
保存好后,可以看到库的路径和名字都发生了改变了
为库中添加一个封装(元件)
为封装增加pin
关于pin的形状你可以自己修改看到效果,pin的类型后续再慢慢摸索。
界限框可以随意拉大或者拉小,根据需要。
现在把所有pin添加完成
为元件增加一个边框,注意上图的虚线框不是边框,是界限框,实际的元件是看不到的。
我就是用LINE绕这个虚线框画一个封闭的框
绘制过程中,按键盘中的ESC取消当前模式,I 放大视图 O 缩小视图。
选中后按键盘上的Delete可以删除
绘制完毕,保存
绘制完毕,关闭绘制界面,进入工程管理主界面
(在我写的“OrCAD元件封装的问题.pdf”也有一些相关内容介绍)
Edit By:Joison
QQ群:16341710。

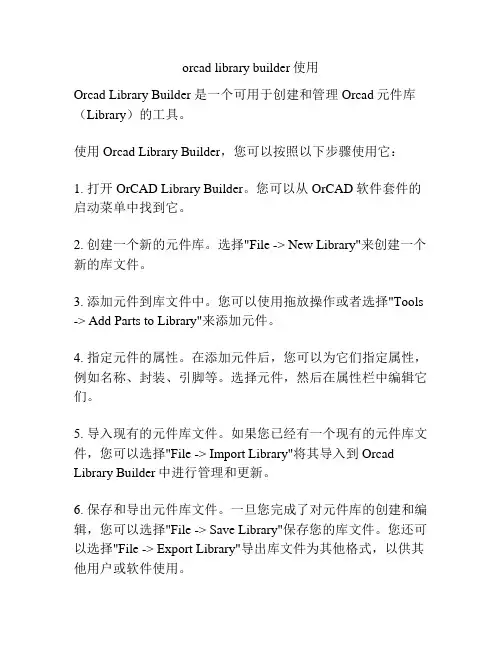
orcad library builder使用
Orcad Library Builder 是一个可用于创建和管理Orcad元件库(Library)的工具。
使用Orcad Library Builder,您可以按照以下步骤使用它:
1. 打开OrCAD Library Builder。
您可以从OrCAD软件套件的启动菜单中找到它。
2. 创建一个新的元件库。
选择"File -> New Library"来创建一个新的库文件。
3. 添加元件到库文件中。
您可以使用拖放操作或者选择"Tools -> Add Parts to Library"来添加元件。
4. 指定元件的属性。
在添加元件后,您可以为它们指定属性,例如名称、封装、引脚等。
选择元件,然后在属性栏中编辑它们。
5. 导入现有的元件库文件。
如果您已经有一个现有的元件库文件,您可以选择"File -> Import Library"将其导入到Orcad Library Builder中进行管理和更新。
6. 保存和导出元件库文件。
一旦您完成了对元件库的创建和编辑,您可以选择"File -> Save Library"保存您的库文件。
您还可以选择"File -> Export Library"导出库文件为其他格式,以供其他用户或软件使用。
以上是使用Orcad Library Builder的基本步骤。
根据您的具体需求,您还可以探索其他高级功能和设置,以充分利用这个工具。
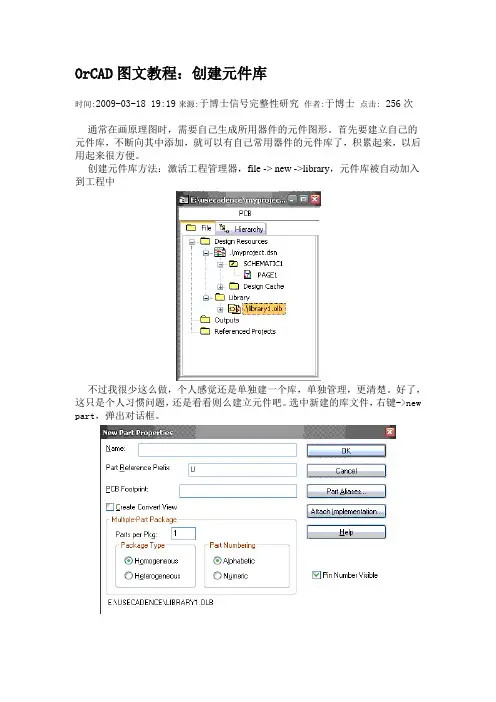
OrCAD图文教程:创建元件库时间:2009-03-18 19:19来源:于博士信号完整性研究作者:于博士点击: 256次通常在画原理图时,需要自己生成所用器件的元件图形。
首先要建立自己的元件库,不断向其中添加,就可以有自己常用器件的元件库了,积累起来,以后用起来很方便。
创建元件库方法:激活工程管理器,file -> new ->library,元件库被自动加入到工程中不过我很少这么做,个人感觉还是单独建一个库,单独管理,更清楚。
好了,这只是个人习惯问题,还是看看则么建立元件吧。
选中新建的库文件,右键->new part,弹出对话框。
在对话框中添加:元件名称,索引标示,封装名称,如果还没有它的封装库,可以暂时空着,以后可以改的。
下面的multi-part package部分是选择元件分几部分建立。
如果元件比较大,比如有些FPGA有一千多个管腿,不可能都画在一个图形里,你就必须分成多个部分画。
要分成8个部分,只要在part per pkg 框中填8即可。
下面的package type对分裂元件有说法,独立元件的话默认选项就好了。
它的作用后面再讲。
我们建立元件CS5381,共24个管脚,管脚少的话就不用把元件分成多个部分了。
按OK按钮,弹出器件图形窗口。
初始图形很小,先把图框拉大,图中虚线部分,然后放置图形实体的边界线,选右侧工具栏中的那个小方框即可画出,初步调整大小,能放下24个脚即可。
接下来要添加管腿了。
这时你可以一个一个的添加,好处是每次添加都能设定好管脚的属性。
也可以一次添加24个,然后再去一个一个修改属性。
这里一次添加完所有管脚。
选place->pin array,弹出对话框。
选项设置如图所示。
点ok按钮,此时24个管脚就粘在鼠标上了,找到合适位置放下,然后选择一半的管脚直接拖到实体框的右边,如图。
下一步修改管脚属性。
双击某一个管脚,弹出属性对话框,在这里可以设置名称、编号、线形、类型等,按芯片手册上的设好即可。
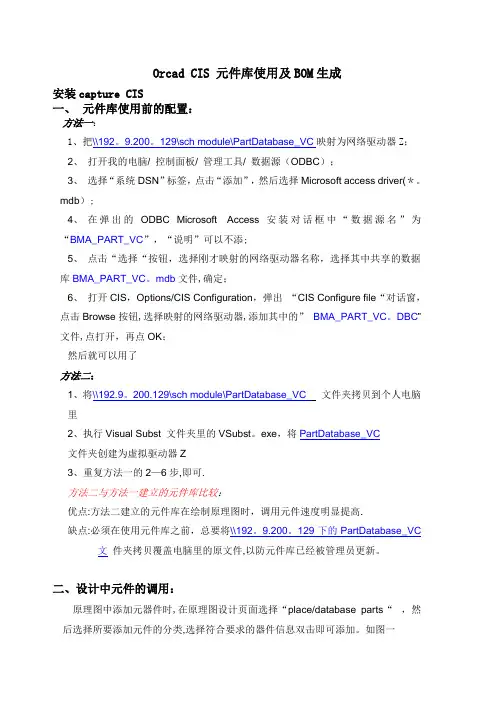
Orcad CIS 元件库使用及BOM生成安装capture CIS一、元件库使用前的配置:方法一:1、把\\192。
9.200。
129\sch module\PartDatabase_VC映射为网络驱动器Z;2、打开我的电脑/ 控制面板/ 管理工具/ 数据源(ODBC);3、选择“系统DSN”标签,点击“添加”,然后选择Microsoft access driver(*。
mdb);4、在弹出的ODBC Microsoft Access安装对话框中“数据源名”为“BMA_PART_VC”,“说明”可以不添;5、点击“选择“按钮,选择刚才映射的网络驱动器名称,选择其中共享的数据库BMA_PART_VC。
mdb文件,确定;6、打开CIS,Options/CIS Configuration,弹出“CIS Configure file“对话窗,点击Browse按钮,选择映射的网络驱动器,添加其中的”BMA_PART_VC。
DBC”文件,点打开,再点OK;然后就可以用了方法二:1、将\\192.9。
200.129\sch module\PartDatabase_VC 文件夹拷贝到个人电脑里2、执行Visual Subst 文件夹里的VSubst。
exe,将PartDatabase_VC文件夹创建为虚拟驱动器Z3、重复方法一的2—6步,即可.方法二与方法一建立的元件库比较:优点:方法二建立的元件库在绘制原理图时,调用元件速度明显提高.缺点:必须在使用元件库之前,总要将\\192。
9.200。
129下的PartDatabase_VC 文件夹拷贝覆盖电脑里的原文件,以防元件库已经被管理员更新。
二、设计中元件的调用:原理图中添加元器件时,在原理图设计页面选择“place/database parts“,然后选择所要添加元件的分类,选择符合要求的器件信息双击即可添加。
如图一图一(注:如果显示的不是绿色,则说明原件数据库中信息不全,需和管理员联系添加)三、原理图中元件链接到元件数据库原理图中的所有元件必须保证和元件数据库中的信息一一对应,才会在生成BOM 时自动调取元件数据库中的全部信息.原理图中有些元件可能是从其它地方拷贝过来的,这时需要将这些元件与元件数据库中的信息建立连接。
OrCAD图文教程:快捷键小结时间:2009-03-16 21:13来源:未知作者:网络点击:1614次ORCAD Capture CIS 快捷键ORCAD Capture CIS 被业界视为最优秀的原理图工具。
这个是原理图设计中的一部分快捷键总结,是从网上找到的,不是很全,以后争取出一份全的。
这份先收藏在这里。
应用环境快捷键说明=========================================CIS Explore Ctrl+Tab 切换到原理图页面而不关闭CIS ExploreCIS Explore Ctrl+Shift+Tab 切换到原理图页面而不关闭CIS Explore原理图页面编辑 CTRL+A 全选所有原理图页面编辑 B 放置总线BUS原理图页面编辑 E 放置总线BUS的分支Entry原理图页面编辑 F 放置电源符号原理图页面编辑 G 放置GND符号原理图页面编辑 J 放置连接点原理图页面编辑 N 放置网络别名原理图页面编辑 P 放置元件(从元件库)原理图页面编辑 T 放置文本Text原理图页面编辑 W 放置电气连线原理图页面编辑 Y 放置图形连线原理图页面编辑 X 放置无连接符号原理图页面编辑 F7 记录宏操作原理图页面编辑 F8 回放宏操作原理图页面编辑 F9 配置宏操作元件库编辑(绘图) CTRL+B 跳转至前一个part元件库编辑(绘图) CTRL+N 跳转至后一个part原理图页面及元件库编辑 CTRL+E 编辑属性原理图页面及元件库编辑 CTRL+F 查找原理图页面及元件库编辑 CTRL+T 吸附格点设置原理图页面及元件库编辑 CTRL+Y 重做(恢复)原理图页面及元件库编辑 CTRL+Z 撤销原理图页面及元件库编辑 F4 重复操作原理图页面及元件库编辑 C 以鼠标指针为中心原理图页面及元件库编辑 H 水平镜像原理图页面及元件库编辑 I 放大原理图页面及元件库编辑 O 缩小原理图页面及元件库编辑 R 旋转原理图页面及元件库编辑 V 垂直镜像原理图页面及元件库编辑 E 结束连线、BUS、图形连线orcad 是一个十分受欢迎的原理图设计软件,其他的功能我就不做过多评论了,但原理图设计工具确实很好用,著名的pcb软件cadence allegro SPB系列集成的原理图工具就是这个。
O r c a d C I S元件库使用及B O M生成Orcad CIS 元件库使用及BOM生成安装capture CIS一、元件库使用前的配置:方法一:1、把\\192.9.200.129\sch module\PartDatabase_VC映射为网络驱动器Z;2、打开我的电脑/ 控制面板/ 管理工具/ 数据源(ODBC);3、选择“系统DSN”标签,点击“添加”,然后选择Microsoft access driver(*.mdb);4、在弹出的ODBC Microsoft Access安装对话框中“数据源名”为“BMA_PART_VC”,“说明”可以不添;5、点击“选择“按钮,选择刚才映射的网络驱动器名称,选择其中共享的数据库BMA_PART_VC.mdb文件,确定;6、打开CIS,Options/CIS Configuration,弹出“CIS Configure file“对话窗,点击Browse按钮,选择映射的网络驱动器,添加其中的”BMA_PART_VC.DBC”文件,点打开,再点OK;然后就可以用了方法二:1、将\\192.9.200.129\sch module\PartDatabase_VC 文件夹拷贝到个人电脑里2、执行Visual Subst 文件夹里的VSubst.exe,将PartDatabase_VC文件夹创建为虚拟驱动器Z3、重复方法一的2-6步,即可。
方法二与方法一建立的元件库比较:优点:方法二建立的元件库在绘制原理图时,调用元件速度明显提高。
缺点:必须在使用元件库之前,总要将\\192.9.200.129下的PartDatabase_VC 文件夹拷贝覆盖电脑里的原文件,以防元件库已经被管理员更新。
二、设计中元件的调用:原理图中添加元器件时,在原理图设计页面选择“place/database parts“,然后选择所要添加元件的分类,选择符合要求的器件信息双击即可添加。
orcad capture cis 本地元器件库配置(原理图符号库、封装库、datasheet)1.笔记说明电路设计到一定阶段发现使用的元器件越来越多,而又没有经过分类整理(各种用过的器件全部都集成在一个OLB文件中),不利于个人元器件学习的积累。
毕竟咱自己用过的器件自己才有把握,不能总是随机选型一种,这不仅会增加元器件库存管理的难度,也不利于可靠和稳定性。
基于这种情况,使用cadence自带的orcad capture cis元器件库管理模块对,手上现有的元器件进行分类整理。
经过上网查阅资料和实际操作,总结使用orcad capture cis配置本地元件库的过程。
此外收集三个参考资料:附录1《[Access2010中文版入门与实例教程].张强等.扫描版》附录2《ACCESS2010_stu (1)视频教程》附录3《OrCAD CIS User Guide -- Setting up OrCAD Capture CIS》2.如何使用ORCAD CAPTURE CIS若想使用Orcad capture cis,在双击桌面orcad capture应用快捷方式(或在开始程序中打开)时会出现如下产品选择窗口,此时一定要选择Orcad capture cis才可以。
Orcad capture cis 和orcad captur的本质区别是,在原理图绘制过程中orcad capture cis在原理图绘制时可以通过使用菜单栏的PLACE-DATABASE PART(或在原理图中单击右键),弹出如下图CIS EXPLORER-PALCE DATABASE PART窗口,在这里就可以选择所需的元器件了,当你选中某一元器件时可以查看其原理图符号、封装视图、datasheet等等参数。
3.配置过程3.1使用office2010自带的access2010建立数据源文件1)文件/新建/空数据库,注意右侧填写存档位置2)软件弹出的界面会自动给弹出一个叫“表1”的表,但是该表没有保存,此外要说明的是,一个数据库文件中我们可以建立多个表,比如电容建一个、电阻建一个、二极管建一个。
手把手教你创建自己的AltiumDesigner集成元件库一个善于规划、管理及总结的硬件开发工程师都喜欢创建自己的集成库,这样就相当于给自己打造了一款更适合自己的尖兵利器,无论是硬件设计的统一性还是硬件模块的可重用性,都会给工程师带来更多的设计便利。
一个管理规范的硬件开发企业,在集成库的制作及使用方面都会做出很多规范来约束和管理硬件开发工程师,以便于产品硬件设计的规范性及产品协同开发的高效性。
可见,规范化的集成库,对硬件设计开发的重要性。
Altium Designer的集成库的创建方法,我们总结为三大法:1、复制粘贴法。
2、向导法。
3、手工制作法。
接下来我们就一一讲解。
1、复制粘贴法从现有的原理中导出原理图元件库,从现有的PCB文件中导出元件的封装库。
然后从这些库中复制我们需要的元件的原理图符号或者封装到我们自己创建的集成库中。
(1)创建集成库在左侧的“Files”文件面板的“New”新建栏目中选择“Blank Project(Library Package)”创建集成库。
创建好的集成库就在“Projects”工程面板上显示。
在工程名上右键选择“Save Project”保存工程。
(2)在集成库中创建原理图库和PCB封装库在工程名上右键选择“Add New to Project -> Schematic Library”在工程文件中添加一个原理图文件库,同样选择“PCB Library”添加一个PCB封装库,添加完成后,点击工具栏的保存按钮保存新添加的元件库。
(3)从原理图中导出原理图库打开要导出原理图库的原理图,在菜单栏,选择“Design -> Make Schematic Library”(4)复制原理图符号在“SCH Library”面板,在要复制的原理图符号上右键选择“Copy”复制,在新键的集成库的原理图元件库的“SCH Library”面板中粘贴“Paste”即可。
(5)从PCB中导出封装库打开要导出封装库的PCB,在菜单栏,选择“De sign -> Make Pcb Library”(6)复制元件封装在“PCB Library”面板,在要复制的封装上右键选择“Copy”复制,在新键的集成库的PCB封装库的“PCB Library”面板中粘贴“Paste”即可。
•CIS(ORCAD)本地元件ACCESS数据库创建及加载方法详解日期:2010.10.25 | 分类:软件使用 | 标签:很多年前在某大公司上班,只是会使用CIS(ORCAD)本地元件ACCESS 数据库来调用器件,每次有新的器件只是更新一下相关的库文件以及access数据库就可以同步调用最新的器件,非常的规范和方便,后来自己出来做pcb,就没有这么规范的去做了,随之而来的问题也很多,比如库的不规范,库管理的混乱,没有相关库文件积累的过程等等,做了这么多年,可以说积累下来的库寥寥无几,作为一个专业的pcb设计人员我想这些是不能被容忍的。
痛定思痛,我决定建立自己的数据库来管理pcb库。
这么做的好处有哪些?第一就是做好相关库文件的分类,不会导致库的混乱,修改和添加起来比较方便,相当于有一个数据库目录来索引所有的库。
第二就是属性能方便的添加,几乎所有的属性都在数据库中添加,能将属性添加和库的建立分开,能简化工作流程,使工作清晰化。
第三就是最终制作bom的简化,基本可以做到导出的bom就是可以使用的包括你所需要的所有字段的bom。
肯定还有其他的好处,读者可以结合实际情况去总结。
下面就详细说明一下CIS(ORCAD)本地元件ACCESS数据库创建及加载方法。
注:我所实现的软件环境是Access2003+Allegro SPB 15.5.1.第一步讲CIS(ORCAD)本地元件ACCESS数据库创建怎样建立一个ACCESS数据库是比较简单的,即使你没学过ACCESS 的使用,看完这部分,你也能简单快速的建立一个数据库。
首先新建一个数据库,打开access2003点击空数据库弹出让你选择数据库保存路径的窗口这里随便起个名字即可,路径也可以随意,但是待会最好复制到一个你统一管理的位置,注意文件夹路径中不要有中文,如果有中文可能导致后面的加载失败。
选择好路径点击创建后就会弹出下面的窗口选择使用设计器创建表,在如下弹出的窗口中输入以下字段part number就是一个公司对应一个物料的唯一标示,所以将其放在主键的位置,其他的相信很好理解,特别说明一下,如果没有用过allegro的同学要注意一下schematic part的创建,这个字段是在cis(orcad)中调用器件时所要查询的一个字段。
OrCAD图文教程:创建元件库
OrCAD图文教程:创建元件库
时间:2009-03-18 19:19来源:于博士信号完整性研究作者:于博士点击: 711次
通常在画原理图时,需要自己生成所用器件的元件图形。
首先要建立自己的元件库,不断向其中添加,就可以有自己常用器件的元件库了,积累起来,以后用起来很方便。
创建元件库方法:激活工程管理器,file -> new ->library,元件库被自动加入到工程中
不过我很少这么做,个人感觉还是单独建一个库,单独管理,更清楚。
好了,这只是个人习惯问题,还是看看则么建立元件吧。
选中新建的库文件,右键->new part,弹出对话框。
在对话框中添加:元件名称,索引标示,封装名称,如果还没有它的封装库,可以暂时空着,以后可以改的。
下面的multi-part package部分是选择元件分几部分建立。
如果元件比较大,比如有些FPGA有一千多个管腿,不可能都画在一个图形里,你就必须分成多个部分画。
要分成8个部分,只要在part per pkg 框中填8即可。
下面的package type对分裂元件有说法,独立元件的话默认选项就好了。
它的作用后面再讲。
我们建立元件CS5381,共24个管脚,管脚少的话就不用把元件分成多个部分了。
按OK按钮,弹出器件图形窗口。
初始图形很小,先把图框拉大,图中虚线部分,然后放置图形实体的边界线,选右侧工具栏中的那个小方框即可画出,初步调整大小,能放下24个脚即可。
接下来要添加管腿了。
这时你可以一个一个的添加,好处是每次添加都能设定好管脚的属性。
也可以一次添加24个,然后再去一个一个修改属性。
这里一次添加完所有管脚。
选place->pin array,弹出对话框。
选项设置如图所示。
点ok按钮,此时24个管脚就粘在鼠标上了,找到合适位置放下,然后选择一半的管脚直接拖到实体框的右边,如图。
下一步修改管脚属性。
双击某一个管脚,弹出属性对话框,在这里可以设置名称、编号、线形、类型等,按芯片手册上的设好即可。
所有管脚属性全部设定完成后如图。
存盘保存。
这样就建好了一个元件。
可以把ORCAD的原理图生成PDF文件,前提是要安装PDF虚拟打印机。