PS——渐变工具绘制立体苹果教程
- 格式:doc
- 大小:1004.00 KB
- 文档页数:9
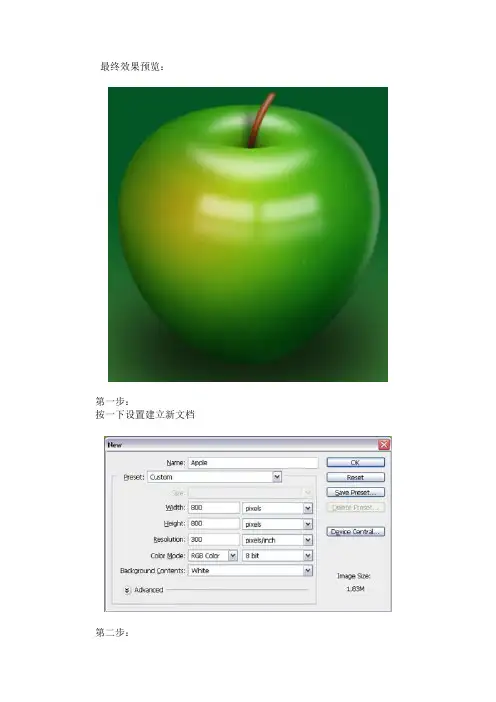
最终效果预览:第一步:按一下设置建立新文档第二步:建立新层命名为“苹果”,用椭圆选区工具,按如下图形拖出选区。
选择渐变工具,选取由前景色到背景色的径向渐变。
前景色为:#88cc33,背景色:#005522,按如下方式填充选区。
第三步:应用内阴影样式,设置如下:混合模式:正片叠底,不透明度:75%,角度-90,距离45像素,大小80像素。
第四步:建立新层命名为“纹理”,CTRL+单击“苹果层”载入选区,应用第一步的颜色设置,执行滤镜》渲染》云彩,然后执行滤镜》扭曲(distort)》球面化,数量为100%,模式为正常。
图层混合模式设置为柔光。
第五步:在最上面建立新层,命名为“斑点”。
使用画笔工具,前景色设置为#ccdd99。
另外,主直径设置为5,硬度为100,在苹果周围单击以放置一些斑点。
将主直径设置为3,再放置一些斑点。
CTRL+单击“苹果”图层载入选区。
执行滤镜》模糊》动态模糊(motion blur),角度设为90,距离为3像素。
执行滤镜》扭曲》球面化,数量设为100,模式为正常,然后应用。
设置层混合模式为叠加(overlay),不透明度为50%。
CTRL+D取消选择。
第六步:在上面建立新层命名为“凹处”。
使用椭圆选区工具建立选区。
填充白色然后取消选区。
建立另一层命名为“凹处阴影”。
建立椭圆选区,填充白色。
ALT+单击图层面板里“凹处阴影”和“凹处”层之间的分割线。
CTRL+D取消选区。
这将“凹处”层定义为“凹处阴影”层的剪贴蒙版。
现在将“凹处”层的混和模式设置为正片叠底。
回到“凹处阴影”层,应用高斯模糊,半径为17像素。
层不透明度设置为75%。
你建立的凹处椭圆可能不一样,你可以调整高斯模糊的半径以避免椭圆上部可见。
第七步:现在我们将建立一些高光。
在最上面建立新层命名为”高光1“。
用椭圆选区工具建立选区,填充白色。
现在建立一个更大一点的选区,按下DELETE键以删除选区。
取消选择,执行滤镜》模糊》高斯模糊,应用10像素模糊。
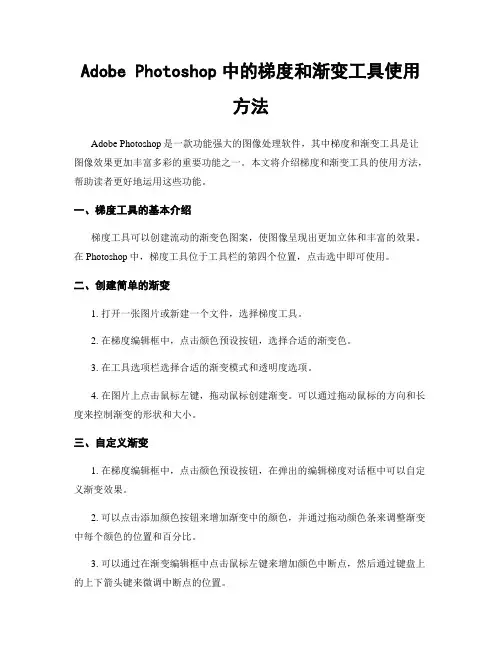
Adobe Photoshop中的梯度和渐变工具使用方法Adobe Photoshop是一款功能强大的图像处理软件,其中梯度和渐变工具是让图像效果更加丰富多彩的重要功能之一。
本文将介绍梯度和渐变工具的使用方法,帮助读者更好地运用这些功能。
一、梯度工具的基本介绍梯度工具可以创建流动的渐变色图案,使图像呈现出更加立体和丰富的效果。
在Photoshop中,梯度工具位于工具栏的第四个位置,点击选中即可使用。
二、创建简单的渐变1. 打开一张图片或新建一个文件,选择梯度工具。
2. 在梯度编辑框中,点击颜色预设按钮,选择合适的渐变色。
3. 在工具选项栏选择合适的渐变模式和透明度选项。
4. 在图片上点击鼠标左键,拖动鼠标创建渐变。
可以通过拖动鼠标的方向和长度来控制渐变的形状和大小。
三、自定义渐变1. 在梯度编辑框中,点击颜色预设按钮,在弹出的编辑梯度对话框中可以自定义渐变效果。
2. 可以点击添加颜色按钮来增加渐变中的颜色,并通过拖动颜色条来调整渐变中每个颜色的位置和百分比。
3. 可以通过在渐变编辑框中点击鼠标左键来增加颜色中断点,然后通过键盘上的上下箭头键来微调中断点的位置。
四、渐变工具的使用介绍除了梯度工具,Photoshop还提供了渐变工具,它可以将两个或多个颜色混合在一起,创建更加复杂和独特的图像效果。
1. 打开一张图片或新建一个文件,选择渐变工具。
2. 在渐变编辑框中选择合适的渐变样式,这里可以选择线性渐变、径向渐变、角度渐变等不同类型的渐变效果。
3. 在工具选项栏选择合适的渐变模式和透明度选项。
4. 在图片上点击鼠标左键,拖动鼠标创建渐变。
五、利用梯度和渐变工具创建图像效果梯度和渐变工具的应用不仅仅局限于对图片进行简单的着色,还可以用于创建各种独特的图像效果。
下面介绍几个常用的图像效果的实现方法。
1. 镜像渐变:选择渐变工具,在渐变编辑框中选择线性渐变,然后在图片上点击鼠标左键,并按住shift键,拖动鼠标在图片上绘制出渐变线,释放鼠标和shift 键后,图像会呈现出镜像渐变的效果。
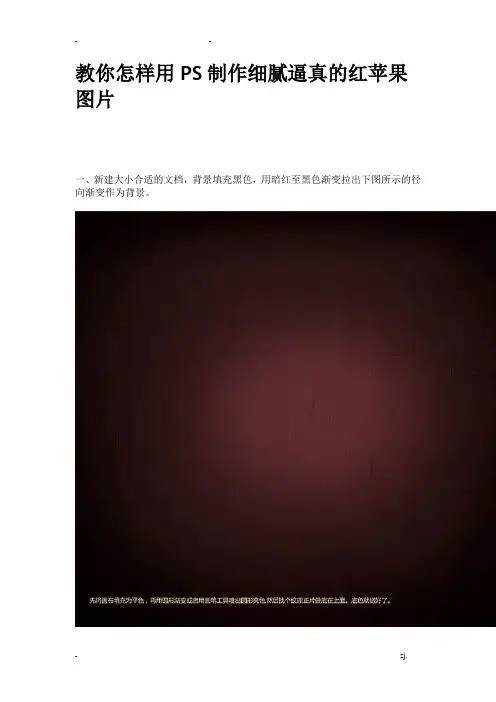
教你怎样用PS制作细腻逼真的红苹果图片
一、新建大小合适的文档,背景填充黑色,用暗红至黑色渐变拉出下图所示的径向渐变作为背景。
二、用矢量图形工具,将苹果的外形绘制出来,用矢量工具来画形状的目的不是说画完它就是矢量的了,而是方便后面微调。
填充苹果的中性色或固有颜色。
因为后面所有的立体效果都是在这个基础下一步步变化深入的,这一步非常关键,要准确。
三、在前面画好的图形的基础上再画一层浅灰色,作为他的大概暗部,然后稍微用红褐色提亮一下,以使亮部和暗部的大概区分。
四、继续丰富亮部,可以使用画笔工具来上色,记住不要一下子就把最亮的画出来,也不要一下子就把最暗的也画出来。
我的习惯是先铺好固有颜色,然后由固有色向最亮和最暗的文职一点点慢慢的深入。
五、苹果其实就是一个球体,我们在画的过程中始终围绕这一个球体的感觉去画,现在将苹果顶部位置大概表示出来,并增加了暗部中的反光部分。
注意这个是有我们并没有开始画明暗交界线,因为亮部和暗部区分开之后,物体的明暗交界线的大概位置也基本明白了。
后面再一步步的深入刻画。
六、继续暗部及亮部的刻画。
七、继续向暗部和亮部慢慢深入,注意这时候开始绘制明暗交界线。
明暗交界线的位置和变化是非常重要的,也就是它的虚实和走向。
八、开始绘制他的纹理。
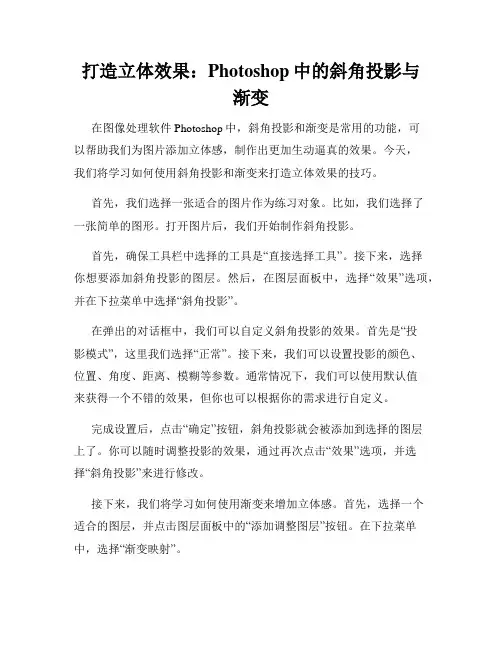
打造立体效果:Photoshop中的斜角投影与渐变在图像处理软件Photoshop中,斜角投影和渐变是常用的功能,可以帮助我们为图片添加立体感,制作出更加生动逼真的效果。
今天,我们将学习如何使用斜角投影和渐变来打造立体效果的技巧。
首先,我们选择一张适合的图片作为练习对象。
比如,我们选择了一张简单的图形。
打开图片后,我们开始制作斜角投影。
首先,确保工具栏中选择的工具是“直接选择工具”。
接下来,选择你想要添加斜角投影的图层。
然后,在图层面板中,选择“效果”选项,并在下拉菜单中选择“斜角投影”。
在弹出的对话框中,我们可以自定义斜角投影的效果。
首先是“投影模式”,这里我们选择“正常”。
接下来,我们可以设置投影的颜色、位置、角度、距离、模糊等参数。
通常情况下,我们可以使用默认值来获得一个不错的效果,但你也可以根据你的需求进行自定义。
完成设置后,点击“确定”按钮,斜角投影就会被添加到选择的图层上了。
你可以随时调整投影的效果,通过再次点击“效果”选项,并选择“斜角投影”来进行修改。
接下来,我们将学习如何使用渐变来增加立体感。
首先,选择一个适合的图层,并点击图层面板中的“添加调整图层”按钮。
在下拉菜单中,选择“渐变映射”。
在弹出的对话框中,你可以选择渐变的类型,如线性渐变、径向渐变等。
我们选择线性渐变,并调整方向为从上到下。
然后,我们可以通过点击渐变条上的颜色标记来修改渐变的颜色。
通过添加和删除颜色标记,你可以创建出任意想要的颜色过渡效果。
同时,我们还可以调整颜色标记之间的位置,以控制渐变的平滑度。
完成设置后,点击“确定”按钮,渐变就会被添加到选择的图层上了。
你可以通过调整渐变图层的不透明度来改变立体效果的强度。
除了斜角投影和渐变,Photoshop还有其他一些功能可以帮助我们制作立体效果。
例如,我们可以使用投影效果、光影效果等来增加图像的立体感。
不仅如此,还可以使用遮罩、蒙版等技术来调整图层的透明度,从而实现更加复杂的立体效果。
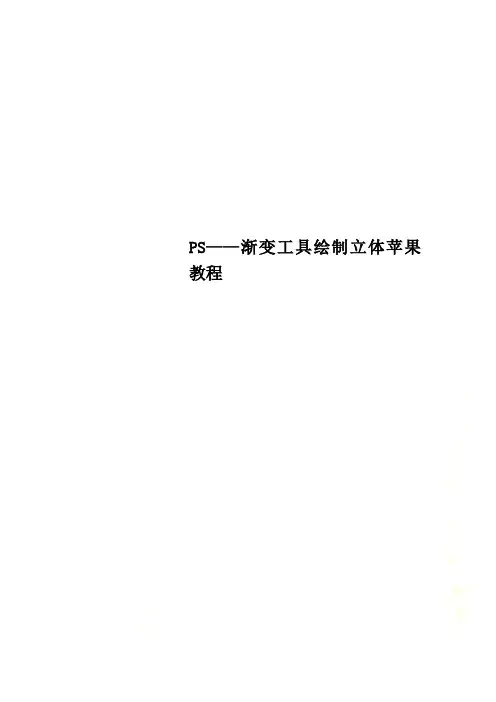
PS——渐变工具绘制立体苹果教程PS——渐变工具的使用1.新建文件,参数如下所示:2.新建图层1,用椭圆选框工具,按住Shift键绘制正圆:3.选择渐变工具,打开渐变编辑器:选取色带最左侧的色标,即位置在0%,单击,更改其颜色值如下所示:4.选取最右侧的色标,即位置在100%设置其颜色如下所示:5.单击色带,添加一个色标,设置其位置参数为50%:6.继续添加3个色标分别如下:1号色标:2号色标:3号色标:设置完成的色带如下所示:7.激活渐变工具属性栏中的径向渐变按钮:,在选取的右上方按下鼠标左键,并向左下角拖曳填充渐变色:8.新建图层2,用多边形套索工具绘制苹果柄选区:9.使用渐变工具,设置属性如下:沿着苹果柄从上往下填充渐变色,Ctrl+D取消选区。
对苹果柄稍做变形,自由变换等处理:10.选中图层1,选取减淡工具:,设置属性如下:在苹果的受光位置按住左键并拖曳鼠标,涂抹出高亮效果:11.利用加深工具在“苹果窝”和苹果柄位置处涂抹,制作出阴影和立体效果:12.选中图层1,执行“滤镜——杂色——添加杂色”,设置杂色数量为2%13.新建图层3,并将图层3置于图层1下方:14.按D 键将工具箱中得前景色和背景色设置为默认的黑色和白色,在图层3用椭圆选框工具绘制如下所示椭圆选区:15.选取渐变编辑器,设置渐变样式为“前景到透明”:激活属性栏中的线性渐变,在选区的右下方按住鼠标左键往上方拖曳渐变色,Ctrl+D取消选区:16.执行“滤镜——模糊——高斯模糊”,模糊半径为20像素:17.执行“选择——所有图层”,然后在选择的图层上按下鼠标左键并拖曳至面板底部的按钮上,将选择的图层复制,如下图所示:18.选取移动工具:,按住Shift键将复制得苹果水平向右移动,如下所示:19.按住Ctrl键,在图层面板中单击“图层3副本”,将该图层取消选择。
按住Ctrl+T对选择的图层内容进行自由变换,旋转,(或改变其大小)如下所示:20选中背景图层,利用渐变工具为背景图层从上到下填充由黑到白的渐变色。
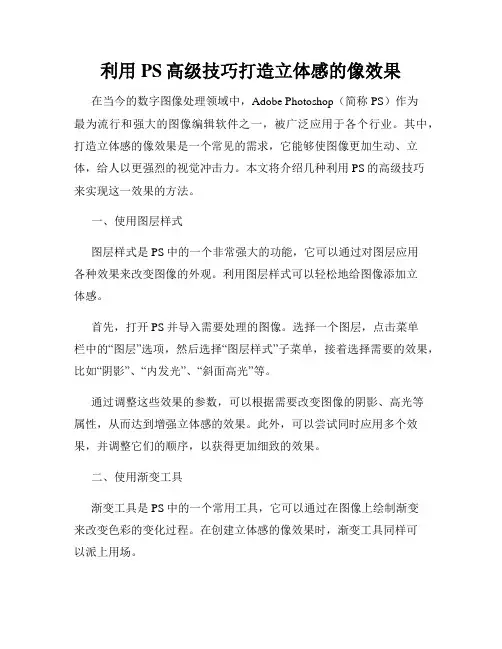
利用PS高级技巧打造立体感的像效果在当今的数字图像处理领域中,Adobe Photoshop(简称PS)作为最为流行和强大的图像编辑软件之一,被广泛应用于各个行业。
其中,打造立体感的像效果是一个常见的需求,它能够使图像更加生动、立体,给人以更强烈的视觉冲击力。
本文将介绍几种利用PS的高级技巧来实现这一效果的方法。
一、使用图层样式图层样式是PS中的一个非常强大的功能,它可以通过对图层应用各种效果来改变图像的外观。
利用图层样式可以轻松地给图像添加立体感。
首先,打开PS并导入需要处理的图像。
选择一个图层,点击菜单栏中的“图层”选项,然后选择“图层样式”子菜单,接着选择需要的效果,比如“阴影”、“内发光”、“斜面高光”等。
通过调整这些效果的参数,可以根据需要改变图像的阴影、高光等属性,从而达到增强立体感的效果。
此外,可以尝试同时应用多个效果,并调整它们的顺序,以获得更加细致的效果。
二、使用渐变工具渐变工具是PS中的一个常用工具,它可以通过在图像上绘制渐变来改变色彩的变化过程。
在创建立体感的像效果时,渐变工具同样可以派上用场。
首先,在图像上选择一个合适的区域,然后选中渐变工具。
在工具选项中选择合适的渐变类型,比如径向渐变、线性渐变等。
调整渐变的颜色、方向和强度,使得色彩在图像上呈现出立体感的效果。
为了增强立体感,可以尝试添加多个渐变层,并适当调整它们的不透明度和叠加模式,以产生更加绚丽多样的效果。
三、使用投影效果投影效果是一个非常常见的增强立体感的手段,在PS中也可以方便地实现。
通过为图像添加投影效果,可以使得图像产生明暗对比,从而增强立体感。
选择一个图层,点击菜单栏中的“图层”选项,然后选择“新建”子菜单,接着选择“投影”选项。
调整投影的颜色、距离、角度等参数,以获得想要的立体感效果。
此外,可以尝试使用多个投影效果,或者结合图层样式中的其他效果,以产生更加丰富多样的立体效果。
四、使用滤镜效果PS中提供了众多的滤镜效果,它们可以通过改变图像的色调、亮度、对比度等属性,从而改变图像的外观。

Photoshop制作一幅时尚的苹果壁纸最终效果:在这篇photoshop教程,你会学到如何使用photoshop创作一个时尚的苹果LOGO桌面壁纸。
1、首先运行Photoshop创建一个新的图片文件,图片的尺寸你可以随意,这个编写ps教程时,我使用了1920*1200px的尺寸。
创建文件后,使用油漆桶工具填充背景颜色,如图所示。
2、复制背景图层(按Ctrl+J),接着执行“滤镜—杂色—添加杂色”命令,设置数量:348%、分布:平均分布,如图所示。
然后就会得到下图所示的效果。
3、执行“滤镜—素描—基底凸现”命令,设置细节:13、平滑度:3,如图所示。
效果如图所示。
4、设置该图层的填充值为50%,如图所示。
效果如图所示。
5、创建一个新图层(按Ctrl+Shift+Alt+N),然后填充颜色:#2c2b29,如图所示。
设置图层的混合模式为柔光,如图所示。
效果图:6、再创建一个新图层,填充颜色:#664C33,并设置图层混合模式为“饱和度”,如图所示。
效果图:7、执行“图层—图层样式—渐变叠加”,设置样式:径向、角度:153、的透明到黑色的渐变效果,如图所示。
(注:渐变必需是从左往右,透明到黑色。
如图某些Photoshop只有黑色到透明时,要勾选“反向”选项。
)设置图层的填充值为0效果如下图。
8、在图层面板中单击“创建新的填充或调整图层”按钮,添加一个“色相/饱和度”调整图层。
设置饱和度为-69,如图所示。
这时背景效果变得更阴暗。
9、新建一个图层,使用尺寸较大的白色柔角画笔工具画出下图所示的光照效果。
设置图层的混合模式为叠加。
10、从网上下载一个纯白色的苹果logo,并复制到图中,如图所示。
11、接下来为苹果LOGO设置图层样式。
投影图层样式,不透明度:80%,距离:12、大小:5<内发光图层样式,混合模式:亮色、不透明度:46%,斜面浮雕图层样式,样式:内斜面、方式:平滑渐变叠加图层样式:样式:线性。
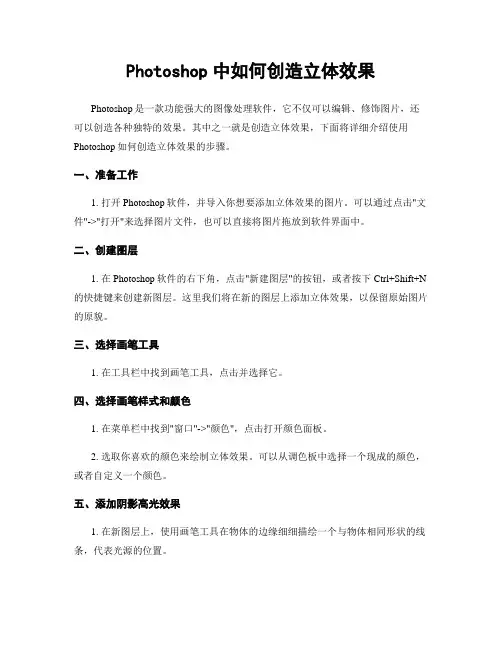
Photoshop中如何创造立体效果Photoshop是一款功能强大的图像处理软件,它不仅可以编辑、修饰图片,还可以创造各种独特的效果。
其中之一就是创造立体效果,下面将详细介绍使用Photoshop如何创造立体效果的步骤。
一、准备工作1. 打开Photoshop软件,并导入你想要添加立体效果的图片。
可以通过点击"文件"->"打开"来选择图片文件,也可以直接将图片拖放到软件界面中。
二、创建图层1. 在Photoshop软件的右下角,点击"新建图层"的按钮,或者按下Ctrl+Shift+N 的快捷键来创建新图层。
这里我们将在新的图层上添加立体效果,以保留原始图片的原貌。
三、选择画笔工具1. 在工具栏中找到画笔工具,点击并选择它。
四、选择画笔样式和颜色1. 在菜单栏中找到"窗口"->"颜色",点击打开颜色面板。
2. 选取你喜欢的颜色来绘制立体效果。
可以从调色板中选择一个现成的颜色,或者自定义一个颜色。
五、添加阴影高光效果1. 在新图层上,使用画笔工具在物体的边缘细细描绘一个与物体相同形状的线条,代表光源的位置。
2. 再次使用画笔工具,在物体的一侧细细描绘一个接近光源颜色的画笔线段,代表阴影的位置。
3. 调整透明度和图层混合模式来调整阴影的效果。
六、制作投影效果1. 在新图层上,使用画笔工具,在物体的下方细细描绘一个与物体相同形状的线条,代表投影的轮廓。
2. 使用选择工具,选择刚刚绘制的投影轮廓。
3. 点击"编辑"->"填充",选择一个跟原始物体的颜色相对比的颜色来填充选择的轮廓区域,以制作出真实的投影效果。
4. 控制投影的透明度和图层混合模式,使其与原始物体融合自然。
七、其他增强效果1. 如果你想要为物体添加更强烈的立体感,可以在物体的边缘使用画笔工具添加更多的阴影和高光效果。
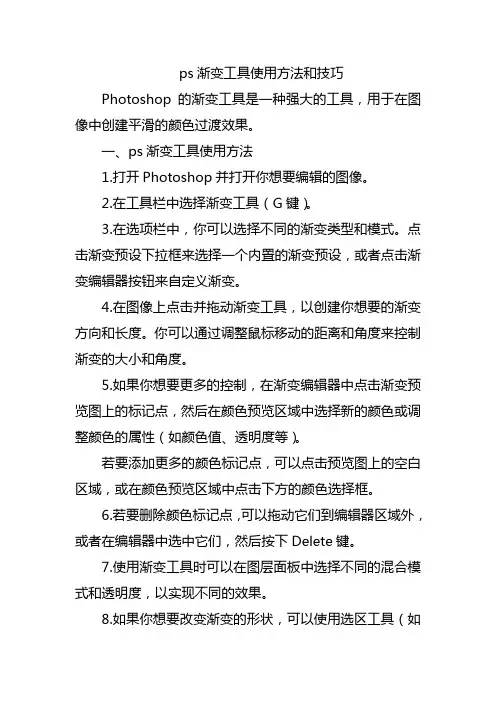
ps渐变工具使用方法和技巧Photoshop的渐变工具是一种强大的工具,用于在图像中创建平滑的颜色过渡效果。
一、ps渐变工具使用方法1.打开Photoshop并打开你想要编辑的图像。
2.在工具栏中选择渐变工具(G键)。
3.在选项栏中,你可以选择不同的渐变类型和模式。
点击渐变预设下拉框来选择一个内置的渐变预设,或者点击渐变编辑器按钮来自定义渐变。
4.在图像上点击并拖动渐变工具,以创建你想要的渐变方向和长度。
你可以通过调整鼠标移动的距离和角度来控制渐变的大小和角度。
5.如果你想要更多的控制,在渐变编辑器中点击渐变预览图上的标记点,然后在颜色预览区域中选择新的颜色或调整颜色的属性(如颜色值、透明度等)。
若要添加更多的颜色标记点,可以点击预览图上的空白区域,或在颜色预览区域中点击下方的颜色选择框。
6.若要删除颜色标记点,可以拖动它们到编辑器区域外,或者在编辑器中选中它们,然后按下Delete键。
7.使用渐变工具时可以在图层面板中选择不同的混合模式和透明度,以实现不同的效果。
8.如果你想要改变渐变的形状,可以使用选区工具(如矩形选框工具、椭圆选框工具等)创建选区,然后在选区内使用渐变工具。
二、ps渐变工具使用技巧1.尝试不同的渐变类型和模式,以理解它们之间的区别,选择适合你需要的效果。
2.在创建渐变之前,先选择好你想要应用渐变的区域,这样可以更好地控制渐变的效果。
3.使用渐变不透明度选项来创建透明度渐变效果,用于图像淡出或渐变的效果。
4.利用渐变编辑器的控制点和预设来快速实现复杂的渐变效果。
5.尝试叠加多个渐变层,可以创建更复杂的渐变效果。
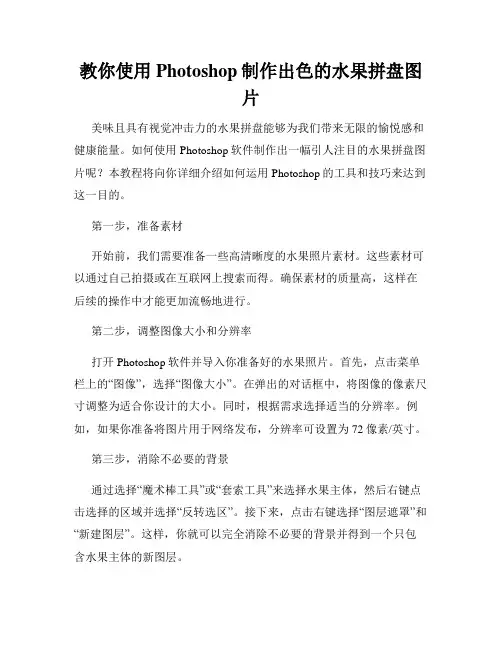
教你使用Photoshop制作出色的水果拼盘图片美味且具有视觉冲击力的水果拼盘能够为我们带来无限的愉悦感和健康能量。
如何使用Photoshop软件制作出一幅引人注目的水果拼盘图片呢?本教程将向你详细介绍如何运用Photoshop的工具和技巧来达到这一目的。
第一步,准备素材开始前,我们需要准备一些高清晰度的水果照片素材。
这些素材可以通过自己拍摄或在互联网上搜索而得。
确保素材的质量高,这样在后续的操作中才能更加流畅地进行。
第二步,调整图像大小和分辨率打开Photoshop软件并导入你准备好的水果照片。
首先,点击菜单栏上的“图像”,选择“图像大小”。
在弹出的对话框中,将图像的像素尺寸调整为适合你设计的大小。
同时,根据需求选择适当的分辨率。
例如,如果你准备将图片用于网络发布,分辨率可设置为72像素/英寸。
第三步,消除不必要的背景通过选择“魔术棒工具”或“套索工具”来选择水果主体,然后右键点击选择的区域并选择“反转选区”。
接下来,点击右键选择“图层遮罩”和“新建图层”。
这样,你就可以完全消除不必要的背景并得到一个只包含水果主体的新图层。
第四步,用调整图像和涂抹工具增强水果颜色通过选择“调整图像”工具栏中的“饱和度”和“色阶”,你可以增强水果的颜色和对比度。
调整这些参数可以让水果看起来更加明亮、饱满和诱人。
此外,你还可以使用“涂抹工具”调整水果的亮度和阴影,使其看起来更加立体和真实。
第五步,制作拼盘背景点击菜单栏上的“新建图层”,选择“新建填充或调整图层”。
在下拉菜单中选择“渐变”,然后在工具栏上选择你喜欢的渐变样式和颜色。
点击并拖动鼠标,你可以选择合适的颜色覆盖整个图像。
尽量选择与水果搭配的颜色,这样可以让整幅图片更加和谐。
第六步,创建水果拼盘在拼盘上放置水果时,你可以使用“矩形选区工具”或“椭圆选区工具”来绘制适合水果形状的区域。
然后,选择你准备好的水果图层,复制并粘贴到选区中。
通过移动、缩放和旋转水果图层,你可以自由地调整水果的位置和布局。
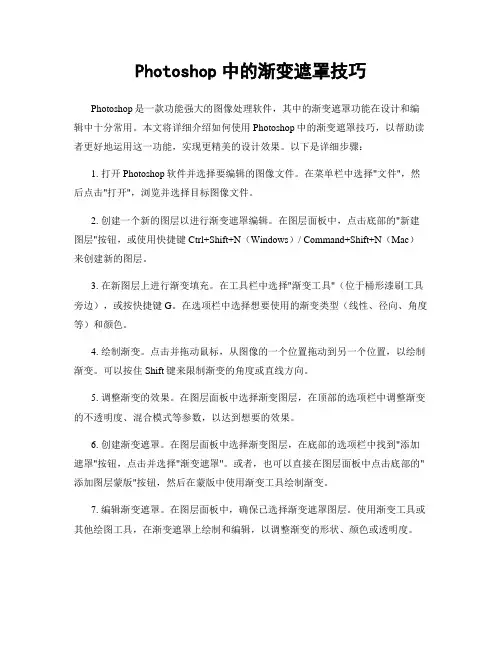
Photoshop中的渐变遮罩技巧Photoshop是一款功能强大的图像处理软件,其中的渐变遮罩功能在设计和编辑中十分常用。
本文将详细介绍如何使用Photoshop中的渐变遮罩技巧,以帮助读者更好地运用这一功能,实现更精美的设计效果。
以下是详细步骤:1. 打开Photoshop软件并选择要编辑的图像文件。
在菜单栏中选择"文件",然后点击"打开",浏览并选择目标图像文件。
2. 创建一个新的图层以进行渐变遮罩编辑。
在图层面板中,点击底部的"新建图层"按钮,或使用快捷键Ctrl+Shift+N(Windows)/ Command+Shift+N(Mac)来创建新的图层。
3. 在新图层上进行渐变填充。
在工具栏中选择"渐变工具"(位于桶形漆刷工具旁边),或按快捷键G。
在选项栏中选择想要使用的渐变类型(线性、径向、角度等)和颜色。
4. 绘制渐变。
点击并拖动鼠标,从图像的一个位置拖动到另一个位置,以绘制渐变。
可以按住Shift键来限制渐变的角度或直线方向。
5. 调整渐变的效果。
在图层面板中选择渐变图层,在顶部的选项栏中调整渐变的不透明度、混合模式等参数,以达到想要的效果。
6. 创建渐变遮罩。
在图层面板中选择渐变图层,在底部的选项栏中找到"添加遮罩"按钮,点击并选择"渐变遮罩"。
或者,也可以直接在图层面板中点击底部的"添加图层蒙版"按钮,然后在蒙版中使用渐变工具绘制渐变。
7. 编辑渐变遮罩。
在图层面板中,确保已选择渐变遮罩图层。
使用渐变工具或其他绘图工具,在渐变遮罩上绘制和编辑,以调整渐变的形状、颜色或透明度。
8. 利用选区工具来调整渐变遮罩的范围。
使用矩形选框工具、椭圆选框工具或其他选区工具,在图像上创建选区,然后点击渐变遮罩图层,在图层面板中点击"添加遮罩"按钮,选择"选区"。
Photoshop中的渐变和阴影效果详解Photoshop是一款功能强大的图像处理软件,它可以帮助我们创造各种各样的视觉效果。
其中,渐变和阴影效果是常用的功能之一,它们能够为图片增添立体感和层次感。
本文将详细介绍Photoshop中的渐变和阴影效果,包括步骤和方法。
具体内容如下:I. 渐变效果渐变效果可以将多种颜色平滑地过渡在一起,使图像呈现出丰富的色彩层次和渐变效果。
在Photoshop中,我们可以通过以下步骤来实现渐变效果。
1. 打开Photoshop软件,并导入要添加渐变效果的图片。
2. 选择渐变工具:在Photoshop工具栏上找到渐变工具图标,点击选中。
3. 设置渐变样式:在渐变工具选项栏上,点击渐变预设器下拉框,选择自定义渐变或者其他已有的渐变预设。
4. 选择渐变类型:点击渐变工具选项栏上的渐变类型下拉框,选择线性渐变、径向渐变或角度渐变等。
5. 确定渐变方向:在渐变工具选项栏上,通过拖动渐变示意图标来确定渐变的起点和终点位置。
6. 应用渐变效果:在图片上点击并拖动鼠标,即可绘制出渐变效果。
可以根据需要绘制直线渐变、圆形渐变等。
II. 阴影效果阴影效果可以使图像产生立体感,给人一种有质感的感觉。
在Photoshop中,我们可以通过以下步骤来添加阴影效果。
1. 打开Photoshop软件,并导入要添加阴影效果的图片。
2. 创建图层样式:在图层面板上选择需要添加阴影效果的图层,右键点击选择“图层样式”或双击选中图层,弹出图层样式对话框。
3. 添加阴影效果:在图层样式对话框中,点击“投影”选项卡,勾选“投影”复选框。
4. 调整阴影效果参数:可以根据需要调整投影的颜色、角度、距离、大小和透明度等参数。
5. 预览效果并确认:在图层样式对话框中,通过预览面板可以实时看到阴影效果的变化。
确认后点击“确定”按钮应用阴影效果。
III. 渐变和阴影效果的应用技巧除了基本的渐变和阴影效果,我们还可以运用一些进阶的技巧来增强图像的表现力和创造力。
第一步:执行【文件—新建】命令,新建一个文件,参数设置如下图所示。
第二步:点击图层调板下方的【创建新图层按钮】新建一层,并命名为【苹果】。
在工具箱中选择【椭圆选区工具】,绘制一个如下图所示的选区。
然后选择【渐变工具】,渐变方式选择从前景色到背景色的径向渐变。
将前景色和背景色分别设为#88cc33和#005522,然后使用渐变工具填充选区,效果如下图所示。
第三步:按【Ctrl+D】键取消选区。
双击【苹果】图层的缩略图,调出【图层样式】对话框,选择【内阴影】,参数设置如下图所示。
应用【内阴影】后,效果如下图所示。
第四步:新建一层,命名为【纹理】。
按住【Ctrl】键不放,点击【苹果】的图层缩略图,载入选区。
执行【滤镜—渲染—云彩】命令,效果如下图所示。
接着执行【滤镜—扭曲—球面化】命令,数量为【100%】,模式为【正常】。
然后将【纹理】的图层混合模式改为【柔光】。
取消选区后,效果如下图所示。
第五步:新建一个新层,命名为【斑点】。
将前景色设为#ccdd99,选择【画笔工具】,画笔直径为5像素,硬度为100%,然后再“苹果”上点击,绘制一些斑点。
然后再将画笔直径调整为3像素,继续添加一些斑点。
按住【Ctrl】键不放,点击【苹果】的图层缩略图,载入选区。
执行【滤镜—模糊—动感模糊】命令,角度为90度,距离为3像素。
然后再执行【滤镜—扭曲—球面化】命令,数量为【100%】,模式为【正常】。
取消选区后,效果如下图所示。
(林栖者语:这些斑点是我随意画的,大家可以任意发挥不用和我的相同)将【斑点】的图层混合模式改为【叠加】,不透明度改为50%,效果如下图所示。
第六步:创建一个新层,命名为【凹陷】。
选择【椭圆选框工具】,绘制如下图所示的选区,并使用白色填充,效果如下图所示。
取消选区。
再次新建一层,命名为【凹陷阴影】。
选择【椭圆选框工具】,绘制如下图所示的选区,并使用黑色填充,效果如下图所示。
取消选区,然后按【Alt+Ctrl+G】键创建剪切蒙版。
用Photoshop绘制逼真手机完成图1完成图2详细教程开始。
我会用文字注释,尽量做到让每个阶层的人都能学会。
不过我在这里要现提出一点。
作这些图形。
第一个要掌握的就是钢笔工具。
我这里很多形状都是用钢笔工具绘制。
我无法教你怎么绘制,只有各位自己多多练习钢笔工具,熟悉路径。
2就是减淡和加深工具,还有模糊和涂抹工具。
这4个是PS里面最常用也最使用的。
它们能实现非常真实的光阴效果。
这个我也无法教。
只有考你们自己多多练习。
新建一个宽560高768的文档,我这里面的数据都是按照这个大小来填的。
所以新手学的时候最好按照我这个大小的文档。
数据才可以效仿以便熟悉。
高手免谈。
呵呵。
1。
首先用钢笔工具绘制出大概轮廓。
2,然后填充。
我们在这里先做一个天蓝色的手机。
我在这里经常用到用钢笔绘制。
然后转成选区来填充,这是我的习惯。
3。
双击图层的缩略图,打开图层样式,一共要调节投影,斜面和浮雕,还有渐变叠加。
参考图里的数据。
数据只是参考。
具体数据还是要自己找到。
投影。
4.斜面和浮雕5,渐变叠加。
这是为了大致的作出光照效果。
6.经过这些设置你会发现你的平面手机已经有立体感了。
我就不帖出来。
但是还不真实。
因为没有高光。
在本图层下新建一个图层,然后合并两个图层。
(快捷键CTRL+E.)之所以要这么作是为了让图层样式融合进图片里。
不然由于我们用了渐变叠加。
所以无法在上面绘制。
顺便问下。
有没有其他办法把图层样式融合进图片里啊,呵呵。
我自己都不知道。
继续。
然后图层样式消失。
但是效果没变。
我们可以在上面绘制。
用减淡工具在四个角合理的涂上高光。
可以配合模糊和涂抹。
使其更自然。
注意模糊和突破的时候不要涂到边缘。
这个需要点时间和技巧。
需多练习。
最后得到真实的立体效果。
7。
新建一个图层。
初学者要养成习惯没画另外一个元素要新建一个图层。
方便修改。
完成后在合并需要合并的。
所以我在这里所说的每绘制一个东西都在新图层上。
如果我忘记说了也要新建。
用钢笔工具绘制出如图中的形状。
PS制作苹果风⽴体阴影⽂字效果先看效果:⼀个简单效果好的数字效果教程,期待你的进步来源:站酷作者:奔⽉狼1.新建⽂档,填充50%灰。
宽度1920,⾼度883。
(宽⾼度都是随意的)这次⽤的PS cc2017版本2.画路径。
2-1.快捷键“U”,椭圆⼯具,画6字的圆圈部分。
或者⼯具栏找到:顶部⼯具属性栏设置吧默认形状设置为路径窗⼝-路径,调出路径⾯板新建路径图层1按着CTRL键拖动⿏标,在画布上画出个圆形2-2再新建路径图层2“P”切换到钢笔⼯具画出6字的头部,这⾥要点耐⼼多尝试,才能画的好看666键盘左上⾓'ESC'键,退出钢笔⼯具编辑模式然后得到这样的两个路径3.做6字圆圈部分光影新建图层1,设置前景⾊“B”切换到画笔设置画笔⼤⼩4像素,硬度100%⽤画笔描边路径,分别描边路径1和2然后得到效果,4.新建图层2按CTRL键,在红⾊框内单击,载⼊路径1的选区设置前景⾊,ALT BACKSPACE,填充颜⾊设置图层样式:混合选项:投影内发光内阴影外发光得到效果:加强效果:CTRL J,复制图层2,把内阴影,内发光,外发光,投影样式的不透明度设置到50%得到结果:4,做6字头部光影相同的⽅法新建图层3设置前景⾊为⽩⾊设置画笔,⼤⼩10像素,硬度100%在路径⾯板,激活路径2,并⽤画笔描边路径得到结果然后滤镜-模糊-⾼斯模糊(说明⼀下快捷键是我⾃定义的)然后复制路径2⽤钢笔⼯具画出这样的形状来然后CTRL ENTER,将路径载⼊选区CTRL SHIFT I,反向选区CTRL X,剪贴左边部分CTRL SHIFT V 原地粘贴CTRL I 反向,⽩⾊变⿊⾊设置画笔⼤⼩,硬度0%前景⾊为⿊⾊分别为图层3,4添加蒙版并不断调整6字头部光影达到类似效果:然后处理图层3⽩⾊光的下⾯部分“G”渐变⼯具⿏标右键,在对话框,选择左上⾓第⼆个,前景⾊到透明渐变当然你的前景⾊要设置为⿊⾊隐藏过多的⽩光在图层3蒙版上按着SHIFT键由下向上拉渐变五 ----------------加强阴影----------------------------新建图层5载⼈路径1和路径2 拷贝的选区,并⽤前景⾊填充得到结果然后CTRL D取消选区滤镜-模糊-⾼斯模糊“V”。
如何使用Photoshop制作立体效果Photoshop是设计师和摄影师们最常用的图像处理软件之一,它强大的功能使得用户可以进行各种各样的图像编辑和特效制作。
其中之一就是制作立体效果。
本文将详细介绍使用Photoshop实现立体效果的步骤。
步骤一:准备工作1. 选择一张适合制作立体效果的图片。
最好选择有明显层次感和深度的图片,如建筑物、山脉或人物等。
2. 打开Photoshop软件并导入选定的图片。
步骤二:创建图层1. 在图层面板中,右键单击背景图层,并选择“复制图层”。
这将创建一个与原始图层一样的图层。
2. 选中新创建的图层,右键单击并选择“智能对象”。
这将允许我们对图层应用非破坏性的效果。
3. 再右键单击智能对象图层,并选择“对智能对象切片”。
这样可以确保你的编辑不会超出图层边界。
步骤三:添加深度效果1. 选中“滤镜”菜单,然后选择“其他”子菜单下的“深度掩模”选项。
2. 在深度掩模对话框中,通过将前景色设置为纯黑色、背景色设置为纯白色,并使用梯度工具在图像上建立一个从黑到白的渐变。
这将指示图像的深度。
3. 确定好深度掩模后,点击“确定”按钮并应用这个效果。
步骤四:制作立体效果1. 在图层面板中,选中智能对象图层并点击“滤镜”菜单。
2. 选择“风格化”子菜单下的“滴影”选项。
通过调整模糊度、角度和距离来达到期望的阴影效果。
3. 在同样的“风格化”子菜单下,选中“浮雕”选项。
通过调整角度、高度和大小来增强图像的凸起效果。
4. 最后,点击“确定”并保存你的编辑。
步骤五:微调效果1. 如果你觉得深度效果太强烈或者立体效果不够明显,可以通过减少或增加深度掩模的强度来进行微调。
2. 同样的,你还可以在滴影和浮雕效果上进行微调,以便更好地符合你的视觉设计要求。
步骤六:保存和导出1. 点击“文件”菜单,然后选择“保存”来保存你的编辑。
这样可以保留原始文件的图层结构,方便以后的修改和调整。
2. 如果你想分享你的作品,可以点击“文件”菜单,然后选择“导出”来选择适合的文件格式和设定保存的文件尺寸。
使用Photoshop制作具有立体感的照片效果技巧相信很多人都对照片中那种立体感的效果感到向往,希望能够让照片更加生动活泼。
Photoshop是一款强大的图像处理软件,它提供了各种功能和工具,可以帮助我们轻松实现照片的立体效果。
下面我将分享几种实现照片立体感的技巧,欢迎大家尝试。
1. 利用渐变工具加入阴影和高光效果在Photoshop中打开你要处理的照片,选择渐变工具(G)并选择一个黑白渐变。
然后在图像上选择一个角落为起点,按住Shift键并拖动鼠标,创建一个渐变。
通过这个渐变,可以为照片添加阴影和高光效果,营造出立体感。
可以根据具体需要调整渐变的角度和方向,达到理想的效果。
2. 利用滤镜添加纹理和深度感选择照片中的物体或景物,然后使用滤镜功能(Filter)来添加纹理和深度感。
比如使用“图像-调整-曲线”功能调整亮度和对比度,或者使用“滤镜-渲染-照明效果”功能添加光照效果。
通过这些滤镜的组合使用,可以为照片增加更真实的立体感。
3. 利用涂抹工具增加层次感使用涂抹工具(Smudge Tool)可以模拟出物体的纹理和形状,增加照片的层次感。
选择一个适当大小和硬度的涂抹刷,然后用鼠标或绘图板进行涂抹,使照片中的物体有立体感。
可以根据需要增加或减少涂抹的强度,达到理想的效果。
4. 利用图层和蒙版进行立体堆叠效果利用图层和蒙版的组合可以实现照片的立体堆叠效果。
首先将照片复制为一个新的图层,然后使用变换工具(Transform)对其进行缩放、旋转或倾斜等调整。
接下来,在图层上添加蒙版,使用黑色画笔将不需要的部分遮挡掉,保留出更具立体感的部分。
通过不断调整图层和蒙版的叠加顺序和透明度,可以实现更加生动的立体效果。
5. 利用与背景对比增加立体感选择一个适合的背景色或图案,与照片中的物体形成鲜明的对比。
在Photoshop中可以通过修改背景层的颜色或者添加一个新的填充图层来实现。
通过增加背景与物体之间的对比度,可以让物体更加突出,从而增加立体感。
PS——渐变工具的使用1.新建文件,参数如下所示:
2.新建图层1,用椭圆选框工具,按住Shift键绘制正圆:
3.选择渐变工具,打开渐变编辑器:
选取色带最左侧的色标,即位置在0%,单击,更改其颜色值如下所示:
4.选取最右侧的色标,即位置在100%设置其颜色如下所示:
5.单击色带,添加一个色标,设置其位置参数为50%:
6.继续添加3个色标分别如下:1号色标:
2号色标:
3号色标:
设置完成的色带如下所示:
7.激活渐变工具属性栏中的径向渐变按钮:
,在选取的右上方按下鼠标左键,并向左下角拖曳填充渐变色:
8.新建图层2,用多边形套索工具绘制苹果柄选区:
9.使用渐变工具,设置属性如下:
沿着苹果柄从上往下填充渐变色,Ctrl+D取消选区。
对苹果柄稍做变形,自由变换等处理:
10.选中图层1,选取减淡工具:,设置属性如下:
在苹果的受光位置按住左键并拖曳鼠标,涂抹出高亮效果:
11.利用加深工具在“苹果窝”和苹果柄位置处涂抹,制作
出阴影和立体效果:
12.选中图层1,执行“滤镜——杂色——添加杂色”,设置杂色数量为2%
13.新建图层3,并将图层3置于图层1下方:
14.按D 键将工具箱中得前景色和背景色设置为默认的黑色和白色,在图层3用
椭圆选框工具绘制如下所示椭圆选区:
15.选取渐变编辑器,设置渐变样式为“前景到透明”:
激活属性栏中的线性渐变,在选区的右下方按住鼠标左键往上方拖曳渐变色,Ctrl+D取消选区:
16.执行“滤镜——模糊——高斯模糊”,模糊半径为20像素:
17.执行“选择——所有图层”,然后在选择的图层上按下鼠标左键并拖曳至面板
底部的按钮上,将选择的图层复制,如下图所示:
18.选取移动工具:,按住Shift键将复制得苹果水平向右移动,如下所示:
19.按住Ctrl键,在图层面板中单击“图层3副本”,将该图层取消选择。
按住
Ctrl+T对选择的图层内容进行自由变换,旋转,(或改变其大小)如下所示:20选中背景图层,利用渐变工具为背景图层从上到下填充由黑到白的渐变色。
20.保存,提交PSD格式和JPEG格式文件。
也可以画出多个苹果:。