Ubuntu 完整安装分区图解
- 格式:doc
- 大小:2.94 MB
- 文档页数:20
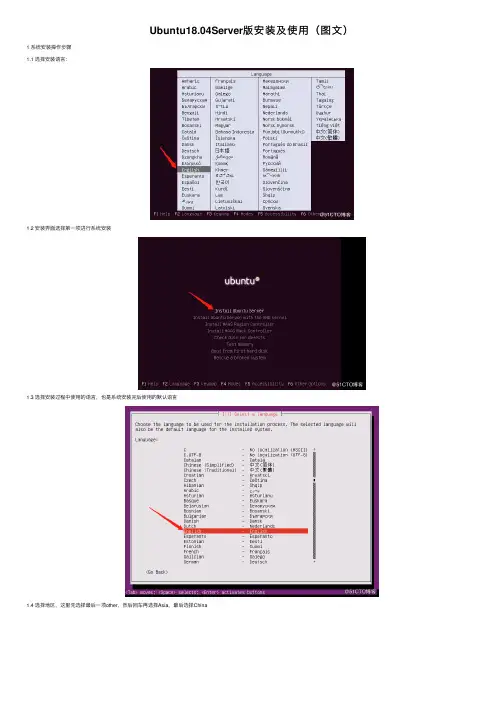

ubuntu分区建议总结本⽂为转载别⼈的内容,结合了其他内容,进⾏分区的总结。
其中主要是分区表格,对于ubuntu安装时,进⾏分区⾮常有⽤。
⽆论是安装Windows还是Linux操作系统,硬盘分区都是整个系统安装过程中最为棘⼿的环节,⽹上的⼀些Ubuntu Linux安装教程⼀般都是⾃动分区,给初学者带来很⼤的不便,下⾯我就根据多年来在装系统的经验谈谈安装Ubuntu Linux系统时硬盘分区最合理的⽅法。
在讲硬盘分区之前,我先来普及⼀下硬盘的相关分类,硬盘⼀般分为IDE硬盘、SCSI硬盘和SATA硬盘三种,在Linux系统中,IDE接⼝的硬盘被称为hd,SCSI和SATA接⼝的硬盘则被称为sd,其中IDE硬盘基本上已经淘汰,现在市⾯上最常见的就是SATA接⼝的硬盘,第1块硬盘称为sda,第2块硬盘称为sdb……,依此类推。
⼀块硬盘最多有4个主分区,主分区以外的分区称为扩展分区,硬盘可以没有扩展分区,但是⼀定要有主分区,在主分区中要有⼀个激活分区⽤来启动Windows系统,在扩展分区中可以建⽴若⼲个逻辑分区,因此,最合理的分区⽅式应该最多分三个主分区,⼀个扩展分区,这样可以有效地利⽤有限的主分区,然后在扩展分区中建⽴逻辑分区。
在Linux系统中每⼀个硬盘总共最多有 16个分区,硬盘上的4个主分区,分别标识为sdal、sda2、sda3和sda4,逻辑分区则从sda5开始标识⼀直到sda16。
Ubuntu Linux可以把分区作为挂载点,载⼊⽬录,其中最常⽤的硬盘⼤⼩(500G-1000G)分配⽬录推荐如下表所⽰:⽬录建议⼤⼩格式描述/150G-200Gext4根⽬录swap物理内存两倍swap交换空间:交换分区相当于Windows中的“虚拟内存”,如果内存低的话(1-4G),物理内存的两倍,⾼点的话(8-16G)要么等于物理内存,要么物理内存+2g左右,/boot1G左右ext4空间起始位置分区格式为ext4 /boot建议:应该⼤于400MB或1GB Linux的内核及引导系统程序所需要的⽂件,⽐如 vmlinuz initrd.img⽂件都位于这个⽬录中。
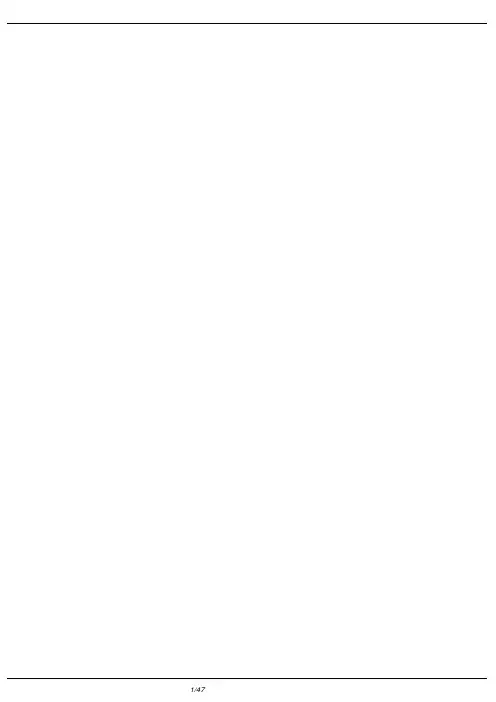
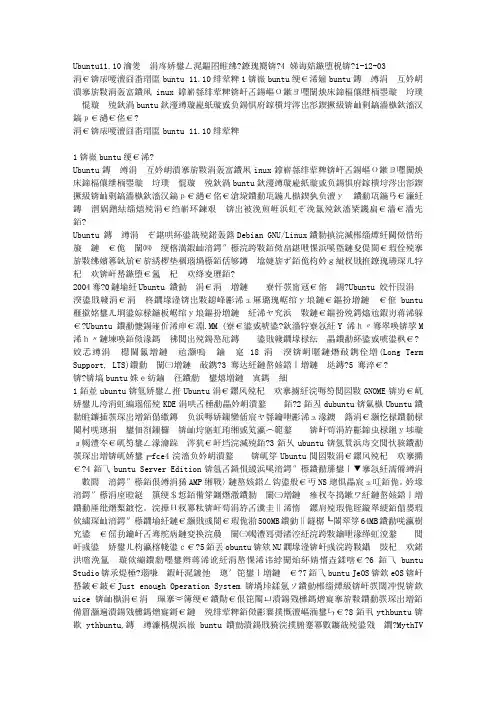
Ubuntu11.10安装与使用图文教程点击:84 添加时间:11-12-03一.准备安装Ubuntu 11.10系统1.Ubuntu简介Ubuntu是一个以桌面应用为主的Linux操作系统,其名称来自非洲南部祖鲁语或豪萨语的“ubuntu”一词(译为吾帮托或乌班图),意思是“人性”、…一.准备安装Ubuntu 11.10系统1.Ubuntu简介Ubuntu是一个以桌面应用为主的Linux操作系统,其名称来自非洲南部祖鲁语或豪萨语的“ubuntu”一词(译为吾帮托或乌班图),意思是“人性”、“我的存在是因为大家的存在”,是非洲传统的一种价值观,类似华人社会的“仁爱”思想。
Ubuntu 是一个社区开发的基于Debian GNU/Linux的操作系统,适合笔记本、桌面计算机和服务器使用。
它包含了所有您需要的应用程序——网页浏览器、幻灯片演示、文档编辑和点子表格软件,即时通讯软件等等。
2004年10月,Ubuntu 的第一个版本正式发布。
此后 Ubuntu 每六个月发布一个新版本,用户可以免费升级到最新版本。
Ubuntu 鼓励用户及时地升级到新版本,以便享用最新的功能和软件。
Ubuntu 的命名遵从“Y.MM (开发代号)”格式,Y 代表年份,MM 代表月份。
在括号里的名字是预发布版时确定的开发代号。
每一个普通版本都将被支持 18 个月,长期支持版(Long Term Support, LTS)的桌面版本支持 3 年,服务器版本则是 5 年。
(1)Ubuntu正式支援的衍生版本包括:1、Kubuntu:使用和Ubuntu一样的软件库,但不采用GNOME,而使用更为美观的KDE为其预定桌面环境。
2、Edubuntu:是Ubuntu的教育发行版。
这是为了使教育工作者可以在短于一小时的时间内设计电脑教室,或建立网上学习环境,并且可即时控制该环境而不用在家学习而创作的。
3、Xubuntu:属于轻量级的发行版,使用Xfce4作为桌面环境,与Ubuntu采用一样的软件库。
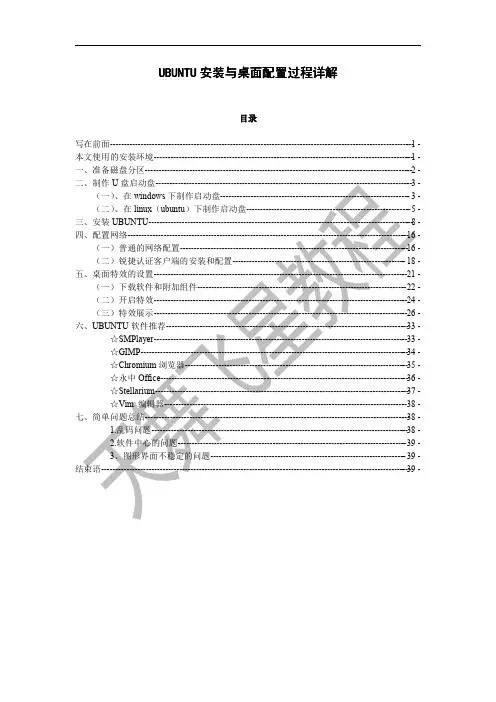
UBUNTU安装与桌面配置过程详解目录写在前面--------------------------------------------------------------------------------------------------------------1-本文使用的安装环境----------------------------------------------------------------------------------------------1-一、准备磁盘分区-------------------------------------------------------------------------------------------------2-二、制作U盘启动盘---------------------------------------------------------------------------------------------3-(一)、在windows下制作启动盘---------------------------------------------------------------------3-(二)、在linux(ubuntu)下制作启动盘------------------------------------------------------------5-三、安装UBUNTU------------------------------------------------------------------------------------------------8-四、配置网络------------------------------------------------------------------------------------------------------16-(一)普通的网络配置-----------------------------------------------------------------------------------16-(二)锐捷认证客户端的安装和配置---------------------------------------------------------------18-五、桌面特效的设置--------------------------------------------------------------------------------------------21-(一)下载软件和附加组件----------------------------------------------------------------------------22-(二)开启特效--------------------------------------------------------------------------------------------24-(三)特效展示--------------------------------------------------------------------------------------------26-六、UBUNTU软件推荐----------------------------------------------------------------------------------------33-☆SMPlayer--------------------------------------------------------------------------------------------33-☆GIMP-------------------------------------------------------------------------------------------------34-☆Chromium浏览器---------------------------------------------------------------------------------35-☆永中Office------------------------------------------------------------------------------------------36-☆Stellarium--------------------------------------------------------------------------------------------37-☆Vim编辑器----------------------------------------------------------------------------------------38-七、简单问题总结------------------------------------------------------------------------------------------------38-1.乱码问题---------------------------------------------------------------------------------------------38-2.软件中心的问题-----------------------------------------------------------------------------------39-3、图形界面不稳定的问题-----------------------------------------------------------------------39--39-结束语---------------------------------------------------------------------------------------------------------------写在前面本文第一段献给linux和为linux辛勤工作的人们,以及广大热爱linux的朋友们!小川在这里声明:继承linux的精神,此文档下载不需要财富值。
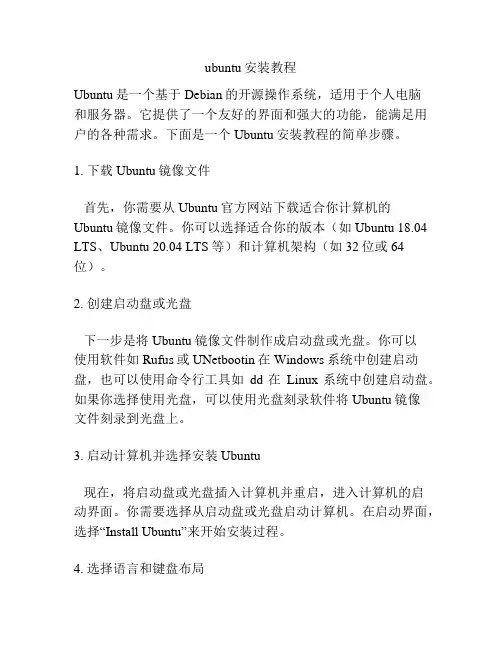
ubuntu安装教程Ubuntu是一个基于Debian的开源操作系统,适用于个人电脑和服务器。
它提供了一个友好的界面和强大的功能,能满足用户的各种需求。
下面是一个Ubuntu安装教程的简单步骤。
1. 下载Ubuntu镜像文件首先,你需要从Ubuntu官方网站下载适合你计算机的Ubuntu镜像文件。
你可以选择适合你的版本(如Ubuntu 18.04 LTS、Ubuntu 20.04 LTS等)和计算机架构(如32位或64位)。
2. 创建启动盘或光盘下一步是将Ubuntu镜像文件制作成启动盘或光盘。
你可以使用软件如Rufus或UNetbootin在Windows系统中创建启动盘,也可以使用命令行工具如dd在Linux系统中创建启动盘。
如果你选择使用光盘,可以使用光盘刻录软件将Ubuntu镜像文件刻录到光盘上。
3. 启动计算机并选择安装Ubuntu现在,将启动盘或光盘插入计算机并重启,进入计算机的启动界面。
你需要选择从启动盘或光盘启动计算机。
在启动界面,选择“Install Ubuntu”来开始安装过程。
4. 选择语言和键盘布局在安装界面上,选择你喜欢的语言和键盘布局,然后点击“Continue”继续。
5. 进行磁盘分区下一步是选择磁盘分区方式。
如果你只有一个操作系统,你可以选择“Erase disk and install Ubuntu”来将整个磁盘用于Ubuntu。
如果你想保留其他操作系统,你可以选择“Something else”手动进行磁盘分区。
6. 创建用户账户接下来,创建一个用户账户来登录Ubuntu系统。
输入你的用户名、计算机名称、密码等信息,然后点击“Continue”继续。
7. 开始安装现在,你可以点击“Install Now”来开始安装Ubuntu。
安装过程会自动进行,你可以在安装过程中查看一些关于Ubuntu的信息。
8. 完成安装安装过程可能需要一些时间,一旦安装完成,你可以点击“Restart Now”来重启计算机。
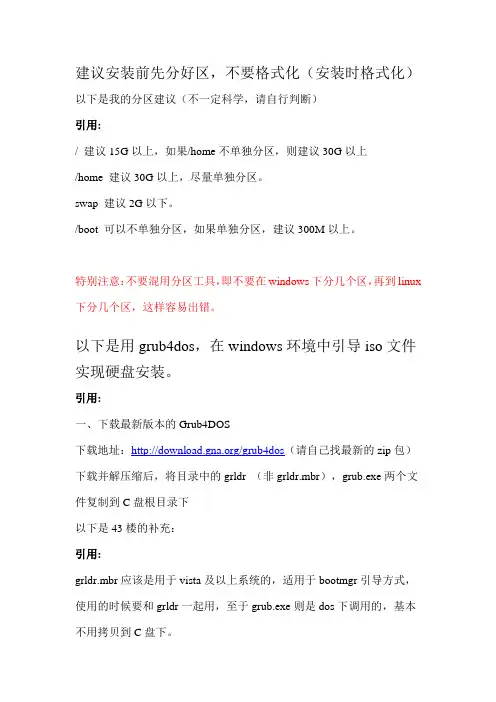
建议安装前先分好区,不要格式化(安装时格式化)以下是我的分区建议(不一定科学,请自行判断)引用:/ 建议15G以上,如果/home不单独分区,则建议30G以上/home 建议30G以上,尽量单独分区。
swap 建议2G以下。
/boot 可以不单独分区,如果单独分区,建议300M以上。
特别注意:不要混用分区工具,即不要在windows下分几个区,再到linux 下分几个区,这样容易出错。
以下是用grub4dos,在windows环境中引导iso文件实现硬盘安装。
引用:一、下载最新版本的Grub4DOS下载地址:/grub4dos(请自己找最新的zip包)下载并解压缩后,将目录中的grldr (非grldr.mbr),grub.exe两个文件复制到C盘根目录下以下是43楼的补充:引用:grldr.mbr应该是用于vista及以上系统的,适用于bootmgr引导方式,使用的时候要和grldr一起用,至于grub.exe则是dos下调用的,基本不用拷贝到C盘下。
如果使用boot.ini的方式的话,在拷贝了xp的ntldr的情况下,ntldr是可以直接引导grldr而不需grldr.mbr了,因此不需拷贝后者。
反之,单独在bootmgr的引导界面选择grub4dos的项目(实际指向grldr)很容易报错。
二、在下载好的iso文件中,casper文件夹目录下,找到vmlinuz、initrd.lz (文件名也可能是initrd.gz)解压,并复制到C盘根目录下(无需解压整个casper文件夹)下载目录:/11.10/,找desktop的版本下载(分为i386和amd64两种,分别是32位和64位的)。
假设下载的文件是:ubuntu-11.10-desktop-i386.iso三、C盘根目录下建立menu.lst文件,内容为:title Install Ubuntu 11.10root (hd0,0)kernel (hd0,0)/vmlinuz boot=casperiso-scan/filename=/ubuntu-11.10-desktop-i386.iso ro quiet splashlocale=zh_CN.UTF-8initrd (hd0,0)/initrd.lz注:红色字体部分就是需要安装的ISO映像文件的文件名,根据实际情况作调整,initrd.lz也可能是initrd.gz,请确保文件名正确,注意大小写一致。

Linux操作系统 Ubuntu 9.10 图解安装教程沙浪网 2009-11-10Ubuntu是一个神奇的Linux操作系统,四年多前我们第一次试用了Ubuntu,之后便被深深的吸引,特别是从8.04Lts开始,Ubuntu便成了沙浪网众人的主要工作环境。
特别是沙浪网美女小梅,在午睡梦呓中竟然喃喃自语说出“非Ubuntu不嫁”这样的豪言壮语,令人震撼!Ubuntu是一个流行的Linux操作系统,基于Debian发行版和GNOME桌面环境,和其他Linux发行版相比,Ubuntu非常易用,和Windows相容性很好,非常适合Windows用户的迁移,预装了大量常用软件,中文版的功能也较全,支持拼音输入法,预装了Firefox、Op en Office、多媒体播放、图像处理等大多数常用软件,一般会自动安装网卡、音效卡等设备的驱动,对于不打游戏不用网银的用户来说,基本上能用的功能都有了,在Windows操作系统下不用分区即可安装使用,就如同安装一个应用软件那么容易,整个Ubuntu操作系统在Windows下就如同一个大文件一样,很容易卸载掉。
Ubuntu经过近五年的发展,从Ubuntu 4.10到当前的Ubuntu 9.10,进步之大是有目共睹的事实。
当然,Ubuntu的进步是建立在所有自由软件进步的基础之上的。
Ubuntu Home Page全球站点:/中国站点:/下面,通过一些简单的介绍,让我们来了解一下Ubuntu:官方解答什么是 Ubuntu?Ubuntu 是一个由全球化的专业开发团队建造的操作系统。
它包含了所有您需要的应用程序:浏览器、Office 套件、多媒体程序、即时消息等。
Ubuntu 是一个 Windows 和 Office 的开源替代品。
1. 关于Ubuntu一词Ubuntu 是一个南非的民族观念,着眼于人们之间的忠诚和联系。
该词来自于祖鲁语和科萨语。
Ub untu (发音"oo-BOON-too"--“乌班图”)被视为非洲人的传统理念,也是建立新南非共和国的基本原则之一,与非洲复兴的理想密切相关。
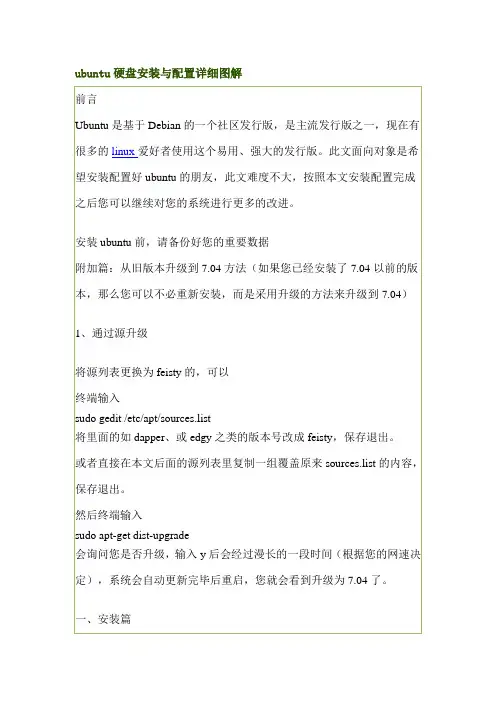
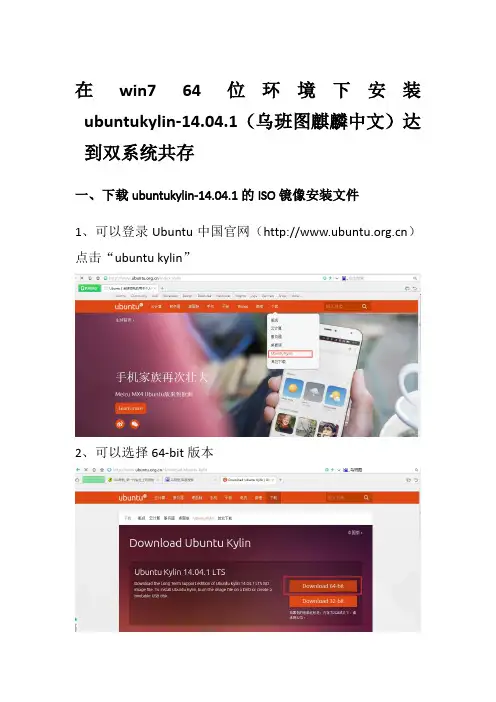
在win7 64位环境下安装ubuntukylin-14.04.1(乌班图麒麟中文)达到双系统共存一、下载ubuntukylin-14.04.1的ISO镜像安装文件1、可以登录Ubuntu中国官网()点击“ubuntu kylin”2、可以选择64-bit版本3、下载ISO镜像文件,大小1.08G4、下载后先解压到桌面二、整理规划磁盘空间1、需要腾出40G的空间,右键单击“计算机”,点击“管理”2、进入磁盘管理,可以看到电脑中磁盘的分配情况3、右键单击一个逻辑分区,然后点击“压缩卷”4、输入分区大小,40G=40960M,点击“压缩”5、系统会多出一个40G的可用空间三、往C盘复制安装文件1、将安装文件“ubuntukylin-14.04.1-desktop-amd64.iso”复制到c盘根目录2、将解压出来的安装包文件中“.disk”文件夹复制进去3、将解压出来的安装包文件中casper文件夹目录下的vmlinuz.efi和initrd.lz复制进去。
4、复制完后如下:四、下载并安装“EasyBCD 2.2”系统引导软件1、百度搜索“EasyBCD”,选择第二个链接打开2、拉到下面点击下载地址3、解压并安装“EasyBCD”,安装过程不再赘述4、安装完成后如下五、利用EasyBCD 2.2建立Linux系统引导文件1、打开EasyBCD 2.22、点击“添加新条目”3、点击“NeoGrub”选项卡4、点击“安装”5、点击“配置”6、会出现一个记事本文件,将下面的代码粘贴到文件尾部:title Install Ubunturoot (hd0,0)kernel (hd0,0)/vmlinuz.efi boot=casper iso-scan/filename=/ubuntukylin-14.04.1-desktop-amd64.iso ro quiet splash locale=zh_CN.UTF-8initrd (hd0,0)/initrd.lz如下图:特别说明:上图代码中“ubuntukylin-14.04.1-desktop-amd64.iso”为你下载的ubuntu麒麟系统镜像文件名,这个文件名是可以修改的,但修改的名字一定要与写入的代码名字一致,否则将无法引导安装。

Ubuntu18.04安装教程准备材料Ubuntu 安装U 盘⾜够的硬盘空间未初始化的硬盘需要提前初始化注意事项Ubuntu 安装盘的制作请参考我的另外⼀个,⾥⾯写清楚了怎么制作Ubuntu 安装盘,步骤⾮常简单请将要拿给Ubuntu 系统安装的存储空间提前预留好,并且使⽤win 的磁盘管理分配好空间,如果该硬盘未初始化,请初始化,请初始化,请初始化!否则在分配硬盘空间时,会⽆法识别:上图中,只识别到了我安装win 的硬盘,却没有识别到我另外⼀个空闲的1T 硬盘本⽂的硬盘空间利⽤⽅案如下:安装废话不多说,咱们开始吧~在win 环境下,插上启动U 盘,然后重启电脑!进⼊并修改BIOS⾸先先要对主板的BIOS 进⾏设置,那么第⼀步就是要进⼊BIOS在主板启动信息页⾯,按F2或Del 进⼊主板的BIOS ,笔记本电脑按F12可以进⼊具体主板如何进⼊BIOS ,根据⾃⼰的主板百度⼀下~进⼊BIOS 后,我们⽤⿏标或者左右键选择上⽅分页标签中的启动分区⽅案引导区(efi ) 1024MB交换区(swap ) 35000MB根⽬录挂载点(/) 300000MB家⽬录挂载点(/home ) 664000MB合计:1000000MB (粗略)进⼊上图界⾯后,紧接着需要点击安全启动菜单,如下图所⽰:此处将操作系统类型从其他操作系统设置为Windows UEFI模式设置完成后,点击启动\安全启动菜单,回到刚刚的页⾯,如下图所⽰之后我们需要修改启动选项属性,此处将启动选项 #1设置为启动盘,此处我的启动盘是UEFI: USB(30.7GB)注意:⼀定要确保前⾯有UEFI完成上述步骤后,我们在上⽅分页标签中选择退出,再选择保存变更并重新设置系统会进⾏重启,我们进⼊下⼀个步骤!Ubuntu安装系统重启的时候,在主板启动信息页⾯⽆需操作,理论上会直接跳到Ubuntu安装界⾯,如下图所⽰:此处我们选择第⼆项:Install Ubuntu此处需要耐⼼等待,遇到下图也不要着急,正常过程:之后我们就进⼊了安装界⾯:此处我们最好是选择English,此处记录的时候,是⽤中⽂来⽅便⼤家查看。
安装Ubuntu时的硬盘分区⽅案如果你准备在硬盘⾥只安装Ubuntu⼀个的话,建议你采⽤⼀个“/”、⼀个“swap”和⼀个“/home”的三分区⽅案:/ :10GB-15GB。
swap:物理内存⼩于或等于 512MB,建议分配实际物理内存容量2倍⼤⼩的swap;物理内存⼤于512MB,建议分配与物理内存等容量的swap。
/home:/和swap以外的所有剩余空间。
你需要⼿动进⾏分区,⽽不是由系统⾃⼰来安排,在进⾏安装之前,你需要先学习⼀些基础知识:------分区基础知识------的发展⽇新⽉异,⽼旧的Linux⽂档很可能会对读者认识Linux产⽣误导。
Ubuntu已经取消了⽤hd和sd区分不同类型的硬盘的机制,取⽽代之的,⽤sda统⼀代表电脑中的第⼀块硬盘。
在Linux下,/dev/sdaX中的数字X的编号是有限的,最⼤的分区编号是16。
因此,主分区和扩展分区编号占⽤1~4,逻辑分区占⽤5~16。
即使你的硬盘中只有⼀个主分区(如,/dev/sda1)和⼀个扩展分区(/dev/sda2),剩下的两个主分区编号: /dev/sda3,dev/sda4也不会分配给逻辑分区。
第⼀个逻辑分区⼀定是从/dev/sda5开始编号的。
⽂件系统Linux⽀持很多种不同类型的⽂件系统。
Linux能够对FAT16/32和NTFS分区进⾏读写。
常见的⽤于安装Linux的⽂件系统主要有ext3, ReiserFS, XFS, JFS等。
通常我们都会使⽤ext3作为默认的⽂件系统。
我们使⽤Ubuntu是作为桌⾯系统来使⽤的,⼤多数情况下,⽂件系统的性能并不是我们所需要考虑的⼤问题。
也许你会看到很多对ext3的负⾯评价,但是ext3是最⽼牌,最久经考验的Linux⽂件系统,所以选择它没错。
Ubuntu默认采⽤的是ext3⽂件系统。
最⼤分区⼤⼩:ext3是4TB,ReiseFS是16TB。
FAT32在Windows下最⼤分区是32GB,⽽Linux中的FAT32可⽀持到2TB。
UbuntuKylin(麒麟)安装步骤图解
一、UbuntuKylin图形安装过程如下(光盘):
(1)将光盘放入光驱,BIOS设置从光盘启动,启动安装过程,如图1:
(2)选择第二项安装UbuntuKylin后,显示安装动画,如图2:
(3)选择语言为“中文简体”,如图3:
(4)机器条件满足后,选择“继续”,如图4:
(5)在安装类型有四个选项,根据实际情况进行选择,如果选择第一项,会删除磁盘上的所有文件,所以需要注意。
我选择“其它选项”,自定义分区,如图5:
(6)可以看到当前空闲分区,点击左下角的“+”创建分区,会弹出对话框,挂载跟分区“/”设置如下,如图6:
(7)选中空闲分区,创建交换分区设置如下,如图7:
(8)选择时区,如图8:
(9)设置键盘布局,如图9:
(10)输入用户名和密码,如图10:
(11)开始安装,如图11:
2013-3-27 15:42 上传
下载附件(520.65 KB)
(12)安装结束,重启系统。
提示:安装过程中可以不联网,会导致安装过程很慢长的,可以安装完毕后,再更新系统。
Ubuntu server 14.04 安装过程中磁盘如何手动分区
本文涉及磁盘分区,系统的安装过程参考其他的安装教程。
在系统安装过程中,出现磁盘分区界面。
列出了几种磁盘分区的方法。
使用”Guided”能自动分区,但结果往往不是自己想要的。
为了得到自己想要的结果,这里采取手动分区的方式。
1)在磁盘分区首页,选择“Manual”,以手动方式分区。
2)选择系统的硬盘进行分区
3)确认对整个硬盘进行分区
4)选择空闲空间开始分区
21.5空闲空间分区规划:实际应用中根据实际需要分区。
1:主分区挂载/boot 500M
2:主分区作为swap分区2G
3:主分区挂载/ 10G
4.扩展分区9G
5.逻辑分区挂载/home 4G
6.逻辑分区挂载/opt 5G
5)创建主分区1:挂载/boot 500M
分区大小500M
作为主分区
6)创建主分区2作为swap分区2G
7)创建主分区3 挂载/ 10G
8)扩展分区之逻辑分区1 挂载/home 4G
9)扩展分区之逻辑分区2 挂载/opt 5G
10)分区完成,但是还没有写入磁盘。
执行写入磁盘,正式完成分区。
11)确认分区保存到磁盘
12)完成分区,继续安装系统
13)系统安装完成,可查看磁盘分区情况如下。
Ubuntu20.04双系统安装完整教程1、查看电脑的信息1.1 查看BIOS模式"win+r"快捷键进⼊"运⾏",输⼊"msinfo32"回车,出现以下界⾯,可查看BIOS模式:UEFI模式:传统MBR模式:BIOS模式有传统的MBR模式和新式UEFI模式,这将对安装双系统的⽅法产⽣直接影响。
⽬前来看,⼤部分电脑都属于新式UEFI模式,不过也存在⼀些⽼机⼦仍然属于传统MBR模式。
本教程只介绍新式UEFI模式下的双系统安装⽅法,如果你的电脑属于传统MBR模式,强烈建议你重装windows系统来更新BIOS模式到UEFI。
1.2搞清楚电脑的硬盘数电脑是单双硬盘希望你买电脑时就已经清楚,这也算是卖点之⼀,如果这个都不知道,也请不要⾃暴⾃弃,继续往下看。
"此电脑"点击右键,点击"管理",点击"磁盘管理":相信你已经清楚了⾃⼰电脑的信息,以下请注意有区分"单硬盘"和"双硬盘"操作的部分。
2、制作系统盘需要准备以下⼯具:1、ubuntu系统镜像2、刻录软件:"软碟通",会提⽰注册,选择继续试⽤就好;Rufus。
3、⼀个⼤于 2G 的 U 盘2.1软碟通制作启动盘1.安装并打开软碟通,插上 U 盘,并且最好备份你的 U 盘,因为之后需要格式化;2.进⼊软碟通,选择⽂件,浏览到你的ubuntu镜像所在的⽬录,选择ubuntu镜像⽂件,双击打开,如图:3.在软碟通界⾯菜单栏选择"启动",选择"写⼊硬盘映像",如图所⽰:接下来很重要,注意次序:1)看你的硬盘驱动器是否对应的是你的 U 盘(必须是) ,⼀般默认是;2)看映像⽂件是否对应你的 ubuntu 镜像;3)如果上述均没有错误,选择格式化,之后就会格式化你的 U 盘;4)在 U 盘格式化完毕之后,选择写⼊,之后就是慢慢等待了,等待写⼊完毕;5)步骤⼆完毕。
2020-6-18 Ubuntu20.04桌面版图文安装Vmware虚拟机蝌蚪成长记一、准备工具⏹VMWare Workstation15 Pro;⏹ubuntu-20.04-desktop-amd64.iso;二、虚拟机初始配置1)在VMWare Workstation中选择文件→新建虚拟机,进行新虚拟机的创建;2)在打开的“新建虚拟机向导”中选择“自定义(高级)”选项,点击下一步;3)在“选择虚拟机硬件兼容性”中采用默认配置,直接点击下一步;4)在“安装客户机操作系统”选项中,选择“稍后安装操作系统”,点击下一步;5)在“选择客户机操作系统”选项中,选择客户机操作系统为“Linux”,版本选择Ubuntu64位(因为Ubuntu20.04系统属于Linux系统,64位);6)在“命名虚拟机”页面,对所要创建的虚拟机进行命名,并指定虚拟机存放的位置,点击下一步;7)在“处理器配置”界面,指定虚拟机的处理器数量及每个处理器的核心数;8)在“此虚拟机的内存”配置界面,为该虚拟机指定可用的内存数量,该内存数量与宿主机(原操作系统)所拥有的内存进行共用,可根据机器所拥有的实际物理内存数量进行选择配置;9)在“网络类型”配置界面,可选择该虚拟机网卡所拥有的网络类型,其中包括桥接网络、NAT网络、Host Only网络和不使用网络,各项网络的含义及区别稍后会进行说明,此处可选择默认的“使用”网络地址转换(NAT)"一项;10)在“选择I/O控制器类型”选项中,可指定虚拟机所使用的I/O控制器类型,该选项将会影响磁盘的IO性能,可选择LSI Logic和LSI Logic SAS两个选项,具体各项的含义和区别稍后说明,此处可选择默认的“LSI Logic”选项;11)在“选择磁盘类型”选项中,可指定虚拟机所拥有的硬盘的接口类型,一般默认采用推荐的SCSI即可;12)在“选择磁盘”选项中可为虚拟机指定其所使用的硬盘类型,若为新创建的虚拟机,则需选择“创建新虚拟磁盘”,即表示该虚拟机所用的硬盘为新创建的,不使用以前为其他虚拟机建立的磁盘;13)在“指定磁盘容量”选项中可为该虚拟机指定其所拥有的硬盘空间的大小,由于虚拟机所占用的硬盘空间完全来自于其所在的物理机的硬盘空间,因此,“最大磁盘大小”所输入的值为该虚拟机所拥有的硬盘的最大空间值,在不勾选第一项“立即分配所有磁盘空间”时,虚拟机所占的磁盘空间的大小随着当前虚拟机硬盘实际使用情况而定,最大不超过为虚拟机分配的“最大磁盘大小”的值;另外,建议选择“将虚拟磁盘存储为单个文件”,这也的话方便将虚拟机的硬盘在不同位置之间进行移动;14)在“指定磁盘文件”选项中,指定该虚拟机的硬盘文件存放于位置;15)在“已准备好创建虚拟机”选项中,会给出前面为该虚拟机所做的所有配置,用于对前面配置的检查,若发现之前配置出现错误,可点击“自定义硬件”对先前的配置进行更改,另外,在此处可点击“自定义硬件”,在弹出的选项框中为该虚拟机指定安装系统时所需要的ISO镜像文件(在“准备工作”章节所提及的Ubuntu20.04系统ISO镜像);16)在(15)步骤中点击“自定义硬件”选项后,在弹出的“硬件”配置框中,通过点选“新CD/DVD(SATA)”选项,可在右侧的上下文菜单中指定所需使用的Ubuntu20.04 ISO镜像文件;17)选择好系统安装所需的ISO镜像后,返回至第(15)步界面,点击完成后出现虚拟机配置完成界面,此时若再需要修改配置,可点击“编辑虚拟机设置”进行修改,若无需修改,可点击“开启此虚拟机”进行虚拟机的安装操作。
Ubuntu 10.10 Netbook 安装图解
友情提示:安装前请先完整的看一遍,以免发生问题,因为时间有限,只是简单的把过程记录下来,另外,由于截图的需要,本次安装是在VirtualBox虚拟机中进行的,对虚拟机或安装过程中有什么问题的,可以留言提问。
加载画面
初始界面,选择中文安装,这里要说的是Ubuntu从这个版本开始已经原生支持中文,也就是说选中文安装完之后,所有界面都已经汉化,不用再重新更新语言。
开始安装界面,这里把第三方软件选上,如果有网络,最好把下载更新选上,以提供对一些非开源视频音频的支持,例如mp3音乐的播放
选择磁盘,如果你想整个硬盘都用来安装,则选择整个硬盘,这里选择手动指定
因为这里是一个空磁盘,所以要先新建分区表,选继续
用鼠标选择空闲分区,如果是先装了Windows系统而没有空闲分区,需要找一个在windows中为空的磁盘删除,或者退出安装,在windows中分出至少8G的空闲空间,然后再运行安装程序,点添加后弹出对话框,在分区里填的是6G,挂载点选根目录,也就是右斜杠
确定后继续添加,分区大小768MB,用于选交换空间,这个相当于windows里的页面文件,一般是内存有多大,交换空间就填多大,防止休眠时空间不够用,不过我的交换空间平时基本没用,所以内存又大,例如2G,又不休眠的,可以分个1G就足够了
继续分,这里我把最后所有空间分给home目录,这是用来存放用户文件和配置的地方
一切完成后如图所示,点击现在安装就可以安装了,如果觉得分区分得不好或分错了,可以点还原重新再分,在开始安装前,所有对分区的操作都未对磁盘造成物理影响,所以不用担心硬盘上的数据丢失。
开始安装后下方会显示提示,这里要选择时区,默认选重庆就行了
键盘布局选China
输入用户名和密码
现在可以边看幻灯片边等着了,多截几张图看看
安装完成,重新启动即可
系统界面
摘自/zxppc/archive/2010/10/11/1847816.html。