Ubuntu Server 安装图解
- 格式:doc
- 大小:276.50 KB
- 文档页数:25
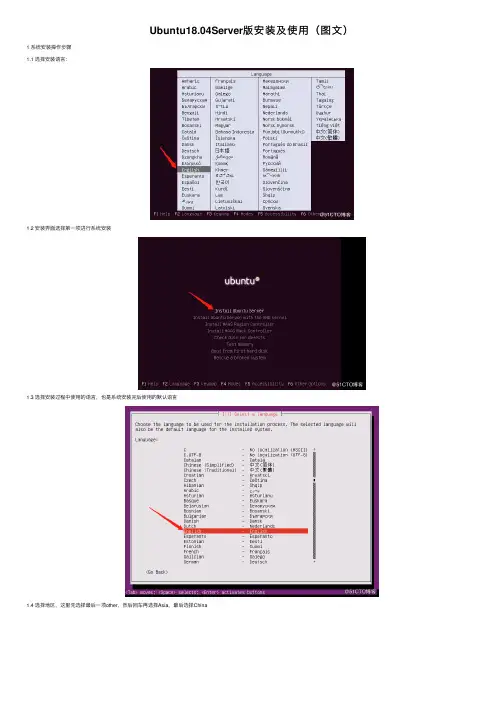
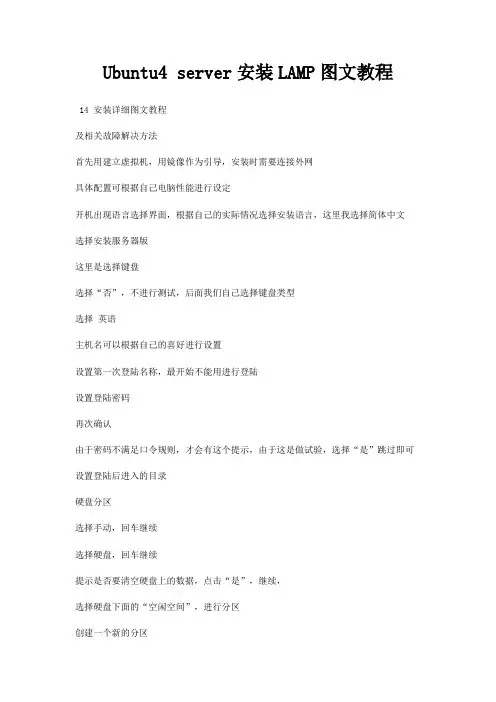
Ubuntu4 server安装LAMP图文教程14 安装详细图文教程及相关故障解决方法首先用建立虚拟机,用镜像作为引导,安装时需要连接外网具体配置可根据自己电脑性能进行设定开机出现语言选择界面,根据自己的实际情况选择安装语言,这里我选择简体中文选择安装服务器版这里是选择键盘选择“否”,不进行测试,后面我们自己选择键盘类型选择英语主机名可以根据自己的喜好进行设置设置第一次登陆名称,最开始不能用进行登陆设置登陆密码再次确认由于密码不满足口令规则,才会有这个提示,由于这是做试验,选择“是”跳过即可设置登陆后进入的目录硬盘分区选择手动,回车继续选择硬盘,回车继续提示是否要清空硬盘上的数据,点击“是”,继续,选择硬盘下面的“空闲空间”,进行分区创建一个新的分区设置分区大小,输入像应的数字即可——————————————分———————割——————线———————————————————关于分区,网上搜索了一些资料如下:1---10G-20G4,挂载至/目录;如果所用硬盘较小,/分区可以小到7G,如果硬盘够大,就没必要省这几个G了,大点以后装大软件有余地;2---MB-MB-MB-MB(请根据内存大小选择,为物理内存大小的1-2倍,但一般不要超过MB),格式,无需挂载点;3---1G-5G-8G4,挂载至/目录,硬盘大的可多分几个G,备份时方便点; 4---所有剩余磁盘空间4,挂载至/目录;请注意分区的顺序、设备符和各目录挂载的次序,依次是/,,/,/;平均磁头移臂次数较少,读写综合性能较优关于分区和/独立分区的补充说明:有些朋友对分区有更细致的说明如下分区根据物理内存来,物理内存小于M时,=物理内存的倍,物理内存大于M但小于M 时,=物理内存的倍,物理内存大于M时,=M,物理内存大于2G时,也不得超过MB不管怎样保留分区有必要,有些应用软件,没分区可能会反应不良当然用代替也行安装至少要两个独立分区,/分区和分区;但是这样的方案一旦根分区出问题,很多私人数据也玩完了,如果需要重装系统的话,的数据也会干掉,所以,基本上用惯的人大多会建议把/单独分区,这样数据更安全,即使装新系统,个人数据仍然健在;因此/独立分区大多不会有什么异议;至于把/独立分区,这是从多方面考虑的:1、硬盘是旋转磁性存储器,是按柱面,磁道,扇区组织数据的,磁头会反复移动搜索数据处理数据越集中,移动越小,效率更高2、由于现在用的人大多频繁在线升级,升级过程很多临时数据会使用/;还用许多应用程序工作时也会频繁使用/用户自己下载软件安装包解包、bt下载、配置、编译以及处理些临时文档在/下进行也很合适而且在完整备份/分区时,可以不用理会/分区,以减少压缩镜像大小所以独立分区可以加快数据处理效率,也间接的保护了硬盘因为各分区数据读写频繁程序不同,部分情况下,可以对硬盘损坏起到一定的预警作用;3、这样分出来的4个区,/分区,分区,/分区,/分区,在备份数据时比较方便再就是硬盘安装时,可以有独立分区方便处理文件分区不用备份; /分区也不用备份;/分区可根据自己实际情况决定是否需要额外备份因已独立分区,实则本身就是一种备份了,所以一般情况下可以不额外备份但如果硬盘使用不可靠,或是个人数据很重要,想要额外备份当然也可行,移动硬盘,光盘等都可选用当前情况下,个人不推荐U盘备份重要数据;/分区是否要备份就看个人喜欢了,如果经常要装各种新发行版本尝试,备份就没有多大意义;如果是已配置好的作为长期工作和学习的稳定系统,可以考虑备份这样可以节约大量重装系统和应用软件以及配置系统和软件的时间——————————————分———————割——————线———————————————————以下是我的分区方案,我的虚拟机内存只设置了1g,所以交换空间分2个,后面这两个分区,都设为逻辑分区当然,设为主分区也没关系文件系统选用4分区配置完成后要保存修改提示将改动的内容写入磁盘,选择“是”继续,接下来就是分区和安装系统的过程了这个要等一段时间,这个可以不填写,继续正在下载,安装这个需要很长一段时间,慢慢等待吧选择不更新按下空格键选取需要安装的功能,建议选取,方便后面进行远程管理,这里虽然可以直接选取,不过还是建议后面来进行手动安装又要等一阵子完成后需要写入引导信息,选择“是”即可安装完毕,需要重新启动,选择“继续”重新启动的登录界面,输入用户名和密码就可以登陆了乱码的处理输入用户名和密码,LL查看一下返回结果是乱码在这之前需要启用进入才行,开启帐号的方法:输入命令:会提示你输入当前用户的密码,输入之后就是设置用户的密码了,然后会让你重新输入一次,回车完成密码的设置输入:–s 就可以进入用户模式下面给出乱码的解决办法:1用vi编辑器修改///文件2把原来的中文编码替换成下面的="en_" ="en_:en"这里涉及到vi的一些用法,大家可以参考vi的操作手册,这里主要用到的一些命令做一下介绍: dd是删除一行; i键是表示要进行插入操作;表示取消操作;:表示在vi之外要进行的操作; Wq 表示保存退出; q!表示退出不保存;3输入命令注销系统,重新登录就了重新登陆后,就没有乱码了远程工具进行管理用查看一下ip地址,就可以使用远程工具进行连接管理了安装安装新内容都需要在权限下进行,所以用 su –s 进入到用户模式下输入以下命令:- 2测试为了确定安装是否成功,我们来测试一下打开浏览器,输入以下网址: ://服务器的ip地址如果成功,你会看到以下内容 " !" 祝贺你,第一步,你算是跨出去了安装 5输入以下命令行: - 5 2--5为了使和能一起工作,我们需要配置一下并且测试一下 ///2测试我们先建一个测试文件(我们叫它),输入以下内容: vi ////这时我们会打开一个文本编辑器,在里面输入以下内容 <? ; ?>保存退出现在打开浏览器,查看一下我们刚刚建立的内容输入以下网址 ://服务器ip 地址/如果显示出的信息内容页面,说明你又成功了一小步安装下面我们来安装5 打开终端,输入以下内容:- -这个时间比较长,视网速而定,下载完成后出现这个界面输入管理密码提示输入的管理密码登陆名是:,密码需要自己输入再次确认输入:再次确认输入,完了之后就完成的安装了安装打开终端,输入以下内容:- 2--- 5-下载完成后会出现这样的界面。
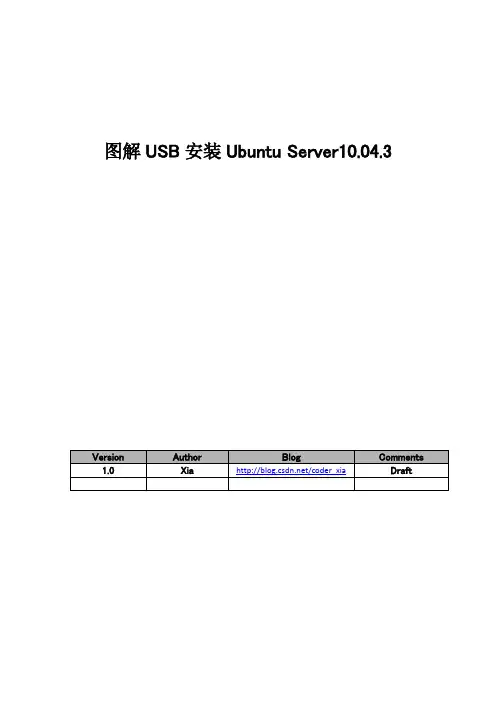
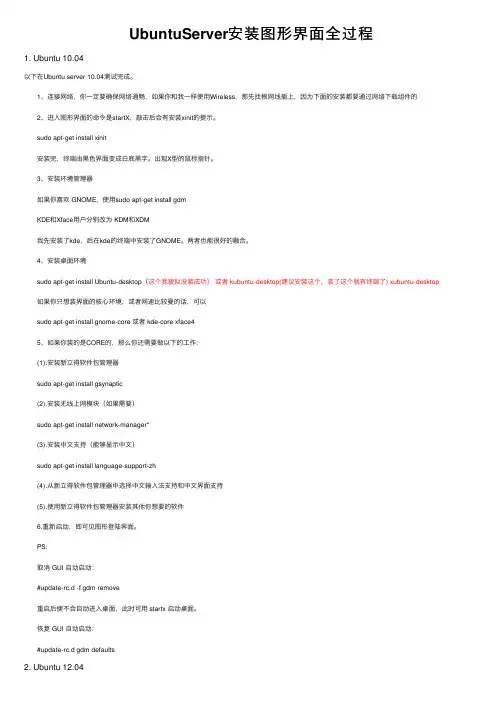
UbuntuServer安装图形界⾯全过程1. Ubuntu 10.04以下在Ubuntu server 10.04测试完成。
1、连接⽹络,你⼀定要确保⽹络通畅,如果你和我⼀样使⽤Wireless,那先找根⽹线插上,因为下⾯的安装都要通过⽹络下载组件的 2、进⼊图形界⾯的命令是startX,敲击后会有安装xinit的提⽰。
sudo apt-get install xinit 安装完,终端由⿊⾊界⾯变成⽩底⿊字。
出现X型的⿏标指针。
3、安装环境管理器 如果你喜欢 GNOME,使⽤sudo apt-get install gdm KDE和Xface⽤户分别改为 KDM和XDM 我先安装了kde,后在kde的终端中安装了GNOME。
两者也能很好的融合。
4、安装桌⾯环境 sudo apt-get install Ubuntu-desktop(这个我貌似没装成功)或者 kubuntu-desktop(建议安装这个,装了这个就有终端了) xubuntu-desktop 如果你只想装界⾯的核⼼环境,或者⽹速⽐较曼的话,可以 sudo apt-get install gnome-core 或者 kde-core xface4 5、如果你装的是CORE的,那么你还需要做以下的⼯作: (1).安装新⽴得软件包管理器 sudo apt-get install gsynaptic (2).安装⽆线上⽹模块(如果需要) sudo apt-get install network-manager* (3).安装中⽂⽀持(能够显⽰中⽂) sudo apt-get install language-support-zh (4).从新⽴得软件包管理器中选择中⽂输⼊法⽀持和中⽂界⾯⽀持 (5).使⽤新⽴得软件包管理器安装其他你想要的软件 6.重新启动,即可见图形登陆界⾯。
PS: 取消 GUI ⾃动启动: #update-rc.d -f gdm remove 重启后便不会⾃动进⼊桌⾯,此时可⽤ startx 启动桌⾯。
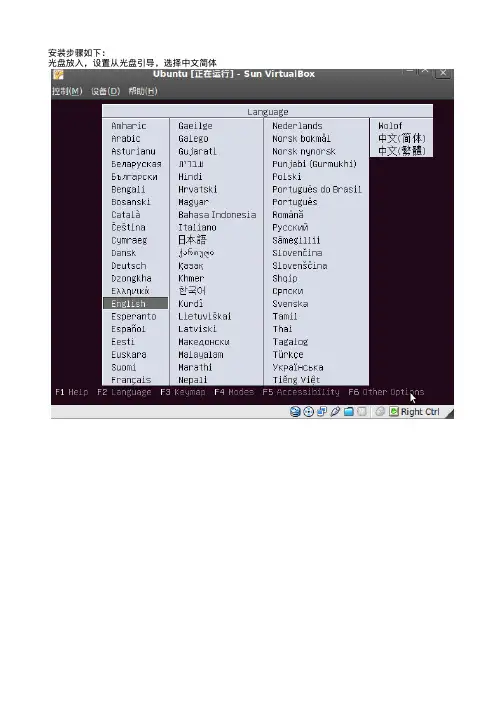
安装步骤如下:光盘放入,设置从光盘引导,选择中文简体选择安装ubuntu服务器设置键盘加载系统信息:设置主机名:设置时钟:系统检测文件系统,并调用分区向导:Linux 系统要求3个分区:/ 根分区操作系统安装的地方/boot 引导分区,启动时,解压kernel到boot上swap 指的是交换分区类于windows 虚拟内存。
必要的。
在ubuntu 中。
//data 本例中/data 是划的数据分区。
选择手动分区后,接着出现硬盘分区信息界面选择要安装的整块硬盘选择no后。
出现如下界面显示当前可用空间。
并选择按下回车新建分区:接着如来如下界面。
下面如来的界面,是选择文件系统(ext3 ext4 swap 等。
) 挂载点的设置然后选择分区设定结束,并回车,返回如下界面选择空闲的空间,接着分区交换分区之前的/ 是主分区,所以以后的各个文件挂载点都是逻辑分区交换分区大小是物理内存的两倍:如果内存大于4G ,内交换空间设置2G就可以文件系统项上回车。
出现下图:在用于ext4”“然后选择分区结束回到分区界面接着分/boot操作和分/ 分区操作一样选择结束分区设定,返回分区主界面接着分/data 分区输入空间大小后,选择挂载点,接着在挂载点上回车。
接着如下图选择手动输入完成后,选择分区结束设置出如下界面接着选择分区设定结束并将修改写入磁盘””会出来如下操作确认提示:选择是。
完成操作。
然后开始格式化硬盘。
装载base 系统接下来输入操作中要用的用户,非root用户,设置全名用户名和密码如下这步,就选择要安装的软件包。
比如安装DNS 或mail的。
就选择。
接下来就是安装下面这步非常重要。
安装mbr 也就是引导安装(grub)的,一定选择是安装完成后,出如下提示拿出光盘,然后,点继续下面几个图,是重启后。
引导和login的界面。
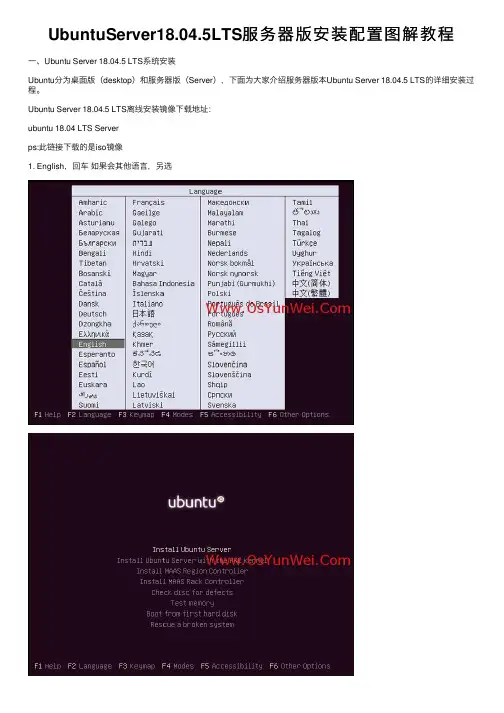
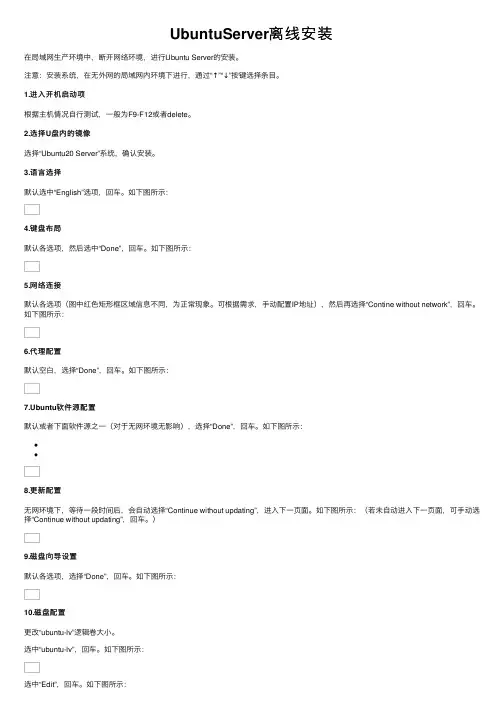
UbuntuServer离线安装在局域⽹⽣产环境中,断开⽹络环境,进⾏Ubuntu Server的安装。
注意:安装系统,在⽆外⽹的局域⽹内环境下进⾏,通过“↑”“↓”按键选择条⽬。
1.进⼊开机启动项根据主机情况⾃⾏测试,⼀般为F9-F12或者delete。
2.选择U盘内的镜像选择“Ubuntu20 Server”系统,确认安装。
3.语⾔选择默认选中“English”选项,回车。
如下图所⽰:4.键盘布局默认各选项,然后选中“Done”,回车。
如下图所⽰:5.⽹络连接默认各选项(图中红⾊矩形框区域信息不同,为正常现象。
可根据需求,⼿动配置IP地址),然后再选择“Contine without network”,回车。
如下图所⽰:6.代理配置默认空⽩,选择“Done”,回车。
如下图所⽰:7.Ubuntu软件源配置默认或者下⾯软件源之⼀(对于⽆⽹环境⽆影响),选择“Done”,回车。
如下图所⽰:8.更新配置⽆⽹环境下,等待⼀段时间后,会⾃动选择“Continue without updating”,进⼊下⼀页⾯。
如下图所⽰:(若未⾃动进⼊下⼀页⾯,可⼿动选择“Continue without updating”,回车。
)9.磁盘向导设置默认各选项,选择“Done”,回车。
如下图所⽰:10.磁盘配置更改“ubuntu-lv”逻辑卷⼤⼩。
选中“ubuntu-lv”,回车。
如下图所⽰:选中“Edit”,回车。
如下图所⽰:更改“Size(max [***]G)”(根据具体磁盘容量⼤⼩,[***]G会有所不同),将后⾯的值改为最⼤,即[***]G,再选择“Save”,回车。
如下图所⽰:再选择“Done”,回车。
如下图所⽰:弹出对话框后,选择“Continue”,回车。
如下图所⽰:11.⽤户配置设置⽤户名(根据产品命名),服务器名称(gd),⽤户名称(根据产品命名),密码(gd123),验证密码(gd123)。
如下图所⽰:12.SSH配置选中“Install OpenSSH server”,按空格或者回车,使该选项前⾯出现“X”符号。
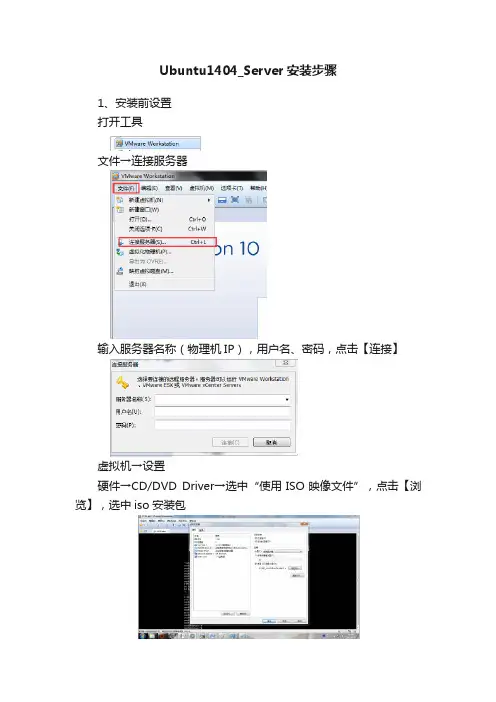
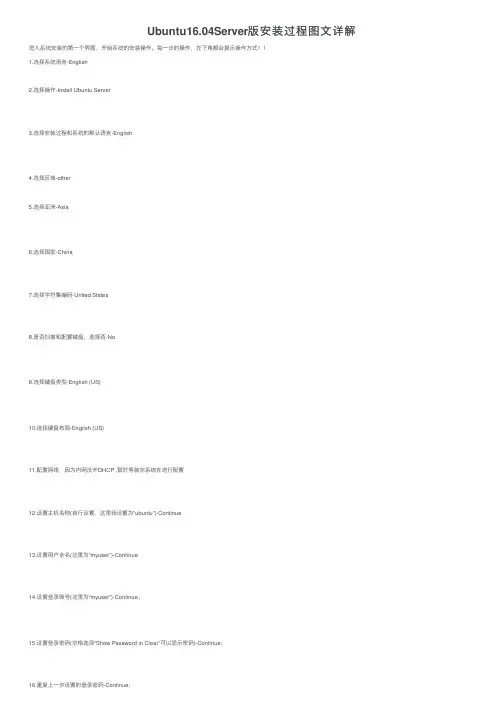
Ubuntu16.04Server版安装过程图⽂详解进⼊系统安装的第⼀个界⾯,开始系统的安装操作。
每⼀步的操作,左下⾓都会提⽰操作⽅式!!1.选择系统语⾔-English2.选择操作-Install Ubuntu Server3.选择安装过程和系统的默认语⾔-English4.选择区域-other5.选择亚洲-Asia6.选择国家-China7.选择字符集编码-United States8.是否扫描和配置键盘,选择否-No9.选择键盘类型-English (US)10.选择键盘布局-English (US)11.配置⽹络,因为内⽹没开DHCP ,暂时等装完系统在进⾏配置12.设置主机名称(⾃⾏设置,这⾥我设置为“ubuntu”)-Continue13.设置⽤户全名(这⾥为“myuser”)-Continue14.设置登录账号(这⾥为“myuser”)-Continue;15.设置登录密码(空格选择“Show Password in Clear”可以显⽰密码)-Continue;16.重复上⼀步设置的登录密码-Continue;17.是否加密home⽂件夹,选择否-No18.选择分区⽅式(分区向导-使⽤整个磁盘)-“Guided - use entire disk and set up LVM”19.选择要分区的磁盘(这⾥只有⼀块)20.是否将变更写⼊磁盘,选择是-Yes21.磁盘分区选择NO,这⾥要把boot分区给删了22.选择/boot回车-delete the partition23.完成分区24.选择Yes25.选择升级⽅式,No automatic updates26.选择要安装的软件,多加⼀个OpenSSH Server27.是否安装GRUB引导程序,选择是-Yes28.完成安装,选择下⼀步-Continue29.系统安装完会⾃动启动主机,然后输⼊设置好的登录账户和密码就可以开始使⽤了配置root密码sudo passwd root切换⽤户root:# su -配置⽹卡ifconfig查看⽹络接⼝名称ip add listvim /etc/network/interfaces⾥⾯内容格式:(按需修改)auto eno1iface eno1 inet staticaddress 192.168.1.20netmask 255.255.255.0gateway 192.168.1.1dns-nameserver 202.96.209.133刷新⽹络: sudo ip addr flush eno1 sudo systemctl restart networking。

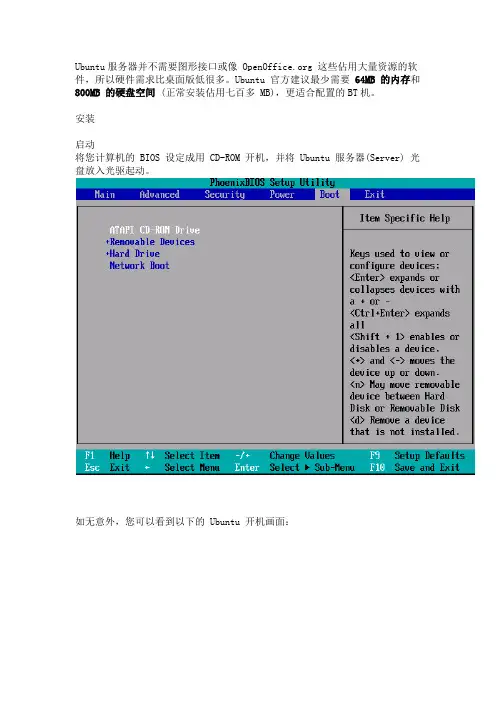
Ubuntu服务器并不需要图形接口或像 这些佔用大量资源的软件,所以硬件需求比桌面版低很多。
Ubuntu 官方建议最少需要64MB 的内存和800MB 的硬盘空间 (正常安装佔用七百多 MB),更适合配置的BT机。
安装启动将您计算机的 BIOS 设定成用 CD-ROM 开机,并将 Ubuntu 服务器(Server) 光盘放入光驱起动。
如无意外,您可以看到以下的 Ubuntu 开机画面:这时,您可以先选择接口语言。
(建议服务器使用英语 English)选择好后,自然会看到以下的 Ubuntu 开机画面:在 Ubuntu 的标志()下,有五个项目:•安装 Ubuntu 服务器 (Install Ubuntu Server) - 安装 Ubuntu 服务器系统到硬盘中。
•安装 Ubuntu 企业云端 (Install Ubuntu Enterprise Cloud) - 安装Ubuntu 企业云端系统。
•检查 CD 是否有缺损 (Check CD for defects) - 检查安装光盘是否有任何缺损。
•内存测试 (Test memory) - 检查计算机的内存有没有问题。
•从第一个硬盘开机 (Boot from first hard disk) - 启动硬盘中的操作系统。
•救援已损坏的系统 (Rescue a broken system)另外底部亦显示了六个功能键的功能:•F1 求助 (Help)•F2 语言(Language)- 选择接口语言。
这个会影响安装出来系统的接口语言。
•F3 键盘对应表 (Keymap) - 设定键盘排列。
一般中港台澳新的使用者都不用改变此设定。
•F4 模式 (Mode) - 设定启动模式,可以选择下列模式:o正式模式 (Normal)o安装最小型系统 (Install a minimal system)o安装最小型虚拟机器 (Install a minimal virtual machine)•F5 无障碍辅助 (Accessibility)- 选择开启一些无障碍辅助,方便伤健人仕使用安装系统。
Ubuntu12.04 Server安装手记在Win7下的Vmware8.0虚拟机环境下安装Ubuntu Server 12.04,欲配置WWW、PHP、FTP网络服务,安装MySql数据库及其图形界面管理工具配合phpmyadmin,方便用户从客户端用web方式登录mysql进行管理操作,为了与Windows主机通信共享文件,配置SamBa服务。
系统安装获取系统安装软件,从Ubuntu官网/download/server获取Ubuntu Server 12.04 LTS选择32bit或64bit版下载系统安装文件,这里选用了32bit版的ubuntu-12.04.1-server-i386.iso。
启动Vmware,新建一个虚拟机,并将虚拟机的光盘驱动器映射到安装文件ubuntu-12.04.1-server-i386.iso,虚拟机启动后开始安装。
ubuntu-12.04.1-server安装过程是基于字符界面,不同于桌面版Ubuntu 安装是基于图形界面。
安装中需要用户填写的用户名(如zhaoyun)和密码(如liubei)就是今后安装成功登陆ubuntu系统的login用户名和Password口令,其它方面不需做什么。
Ubuntu Server启动后出现登陆界面,在出现ubuntu login:填写前面安装系统填写过的用户名zhaoyun,尔后再在出现的Password:后填写对应的口令liubei即进入ubuntu server的一个由字符构成的包含原先最后一次登陆时间,包含版本信息的欢迎词和获取帮助的网址,最后一行既是等待登陆用户输入命令的命令行了。
至此,说明系统安装一切成功,基本系统运行正常。
配置网络与DNS1、配置网络Vmware虚拟机的网络适配器选择配置为,自定义:指定的虚拟网络,选:VMnet0(自动桥接)。
实际机器安装可省略此步骤。
登录Ubuntu Server,用命令:Sudo vi /etc/network/interfaces(编辑时按i 进入编辑状态)在/etc/network/interfaces文件中配置各个网络参数如下:Auto lo (原来就有,沿用即可)Iface lo inet lookback (原来就有,沿用即可)(新增内容如下)Auto eth0Iface eth0 inet static (配置静态IP地址类型)Address 192.168.1.234 (IP地址)Netmask 255.255.255.0 (掩码)Gateway 192.168.1.1 (网关)在vi下用esc键退出编辑状态,用命令”:wq”保存并退出,但此时IP设置还不能即时生效,还需重新启动网卡,启动命令如下:Sudo /etc/init.d/networking restart也可以重新启动Ubuntu Server,新配置的IP地址即可生效,用ping命令测试网关是否能ping通,完成网络参数配置。
UbuntuServer14.04安装⼿册1 安装前准备1.1 硬件环境准备请您⾃⾏准备操作系统安装光盘或镜像⽂件。
1.2 软件环境准备需要下载驱动软件、版本配套表,并进⾏驱动程序版本查询,流程如下:l 请根据服务器硬件配置的实际情况,获取所需的最新驱动以及版本配套表。
l 服务器未配置的硬件的驱动程序不需要安装。
l 若按下述⽅法⽆法获取到正确的驱动,请联系。
l 若按后续⽅法安装驱动后,服务器仍存在不可识别设备,请联系。
下载驱动安装包此处仅以CH121为例进⾏说明,不同服务器请下载对应的驱动安装包。
1. 登录⽹站。
2. 在主菜单中,选择“服务⽀持 > 软件下载 > 云计算与数据中⼼ > 服务器”。
3. 在导航树中,选择⽬标服务器的名称和版本号,例如“⼑⽚服务器 > Tecal E9000 Series > Tecal CH121 > V100R001C00SPC120”。
4. 在《驱动程序配套表》中查找待安装操作系统对应的驱动名称。
5. 下载中查询到的驱动安装包。
下载驱动程序配套表此处仅以CH121为例进⾏说明,不同服务器请下载对应的驱动程序配套表。
6. 登录⽹站。
7. 在主菜单中,选择“服务⽀持 > 软件下载 > 云计算与数据中⼼ > 服务器”。
8. 在导航树中,选择⽬标服务器的名称和版本号,例如“⼑⽚服务器 > Tecal E9000 Series > Tecal CH121 > V100R001C00SPC120”。
9. 下载《驱动程序配套表》。
《驱动程序配套表》中可以查看到不同操作系统对应的驱动程序名称,例如.OS与驱动对应关系举例----结束1.3 环境配置1、单板在启动阶段点击“DEL”键,输⼊默认的BIOS密码:“Huawei12#$”,进⼊BIOS菜单,设置BIOS时间为当前时间。
2、输⼊“F9”,将BIOS的设置进⾏“Load Optimal Default”操作, “YES”确认。
一、ubuntu安装1、将ubuntu-11.04-server安装光盘放入服务器光驱,启动服务器并在bios设置中将服务器设置为从光驱启动。
2、服务器启动后出现以下画面:我们选择中文(简体)再出现的画面中选择安装ubuntu服务器版选择yes此页面将测试键盘,如果确认没问题选择否选择键盘布局,选择china,按回车键确认再次选择china,回车确认程序将检测硬件、加载额外组件如果网络中存在DHCP服务器,安装程序将自动获得ip及相关网络配置。
否则将出现手工配置画面选择手动进行网络设置。
输入相应的ip地址后,使用tab键选择继续输入子网掩码,选择继续输入网关地址,选择继续输入dns地址,选择继续输入主机名称,选择继续输入服务器域名,如没有可不用填写,选择继续安装程序设置时钟,稍后将出现磁盘分区界面,如下图:请选择使用整个磁盘并配置LVM,此选项将有利于日后增加磁盘空间。
此界面列出了本服务器可用的磁盘,选中相应磁盘按回车键确认。
安装程序询问是否将修改写入磁盘,选择是继续。
输入分区大小,一般按默认值(此处数值应等于服务器硬盘的实际大小),选择继续安装程序询问是否将改动写入磁盘。
如果没有问题请选择是服务器开始格式化硬盘,并开始安装基本系统。
如图所示:几分钟后出现设置用户名和密码的界面,如图:分别输入用户名和密码,选择继续是否加密主目录,为了数据恢复的方便请选择否安装程序继续系统安装,稍后提示是否使用代理服务器,如图:请根据需要填写,如果没有请留空,选择继续安装程序开始配置系统。
如图:几分钟后安装程序询问系统更新方式选择自动安装安全更新,回车继续。
稍后出现软件选择界面请选择OpenSSH server(用于远程管理)和Samba fille server(用于文件共享),使用空格件选择相应软件,tab键选择继续。
安装程序开始安装软件,如图:待软件安装好后,程序见询问是否将GRUB引导器安装到MBR上,选择是引导器安装成功后将出现安装已完成的提示。
将您计算机的 BIOS 设定成用 CD-ROM 开机,并将 Ubuntu 服务器(Server) 光盘放入光驱起动。
如无意外,您可以看到以下的 Ubuntu 开机画面:这时,您可以先选择接口语言。
(建议服务器使用英语 English)选择好后,自然会看到以下的 Ubuntu 开机画面:在 Ubuntu 的标志()下,有五个项目:∙安装 Ubuntu 服务器 (Install Ubuntu Server) - 安装 Ubuntu 服务器系统到硬盘中。
∙安装 Ubuntu 企业云端 (Install Ubuntu Enterprise Cloud) - 安装Ubuntu 企业云端系统。
∙检查 CD 是否有缺损 (Check CD for defects) - 检查安装光盘是否有任何缺损。
∙内存测试 (Test memory) - 检查计算机的内存有没有问题。
∙从第一个硬盘开机 (Boot from first hard disk) - 启动硬盘中的操作系统。
∙救援已损坏的系统 (Rescue a broken system)另外底部亦显示了六个功能键的功能:∙F1 求助 (Help)∙F2 语言(Language)- 选择接口语言。
这个会影响安装出来系统的接口语言。
∙F3 键盘对应表 (Keymap) - 设定键盘排列。
一般中港台澳新的使用者都不用改变此设定。
∙F4 模式 (Mode) - 设定启动模式,可以选择下列模式:o正式模式 (Normal)o安装最小型系统 (Install a minimal system)o安装最小型虚拟机器 (Install a minimal virtual machine)∙F5 无障碍辅助 (Accessibility)- 选择开启一些无障碍辅助,方便伤健人仕使用安装系统。
o无 (None) - 无任何无障碍辅助o高对比 (High Contrast) - 接口采用高对比布景对题,画面主用采用黑白二色,令视力有少许障碍的人仕较易观看萤幕。
o放大镜 (Magnifier) - 提供萤幕放大镜,可以放大萤幕上任何一处内容,令视力有少许障碍的人仕较易观看萤幕。
o萤幕阅读器 (Screen Reader)- 可以读出萤幕上显示的文字,令视力有障碍的人仕可以知道萤幕的内容。
o盲人点字终端机 (Braille Terminal)- 可以把萤幕上显示的文字输出至盲人点字终端机。
o键盘修饰键 (Keyboard Modifiers)- 容许使用者分开逐个按下组合键中的每个按键来按该组合键,令手部有少许障碍的人仕较操作系统。
o萤幕键盘 (On-Screen Keyboard) - 在萤幕提供虚拟键盘。
∙F6 其他选项 (Other Options)- 手动为 Linux 核心加上其他启动选项。
留意如果已选择了英文 (English) 以外的语言,安装程序将不会再询问您使用那种语言和所在地区。
作为服务器的计算机,建议还是使用英文 (English) 为佳。
您可以按 ENTER 键起动 Ubuntu。
系统会加载 Linux 核心并起动光盘上的Ubuntu 服务器安装程序。
当您看到类似以下画面,就表示 Ubuntu 服务器安装程序已被启动。
[编辑]语言首先安装程序会问您安装 Ubuntu 时使用那个语言来显示讯息。
您在此所选择的语言也会成为安装后 Ubuntu 的缺省语言。
Ubuntu 自 6.06 LTS 开始已对中文有不错的支援,您可以选『中文 (繁体)』或『中文 (简体)』。
不过作为服务器,您可能会用不同的机器登入。
如果登入的机器不支援中文,服务器的中文讯息可能会变成乱码,所以比较安全作法是选用「英语(English)」。
[编辑]所在地区为方便日常操作,您需要设定您所在地区,这亦会成为您计算机时钟的时区:[编辑]键盘类型不同国家键盘的排列可能会有少许分别,所以您需要设定键盘排列避免混乱。
安装程序首先会询问您是否需要侦测键盘排列。
如果选择'『是』(Yes) ,安装程序会问您一连串问题以判断您键盘的排列属那种,颇麻烦。
加上除了一些日本水货的手提计算机,一般中港澳台的计算机都是采用美式英语 (USA) 键盘排列,所以按『不』(No)再自行选择键盘排列会比较直接方便。
先在键盘原流 (origin) 中选择「USA」:美式英语键盘亦有多个变体,我们选择最简单的「USA」作为键盘类型就可以了:[编辑]加载组件接着安装程序会从安装光盘加载需要的组件。
先找出光驱的位置:由安装光盘加载需要的组件:[编辑]设定网络安装程序会帮您侦测网络上是否有 DHCP 服务器并自动设定网络。
当然您亦可以按『取消』(Cancel) 手动输入 IP 地址 (IP Address) 、子网掩码(Network Mask)、网关 (Gateway) 、主和次 DNS 地址等资料。
[编辑]手动设定网络(可略过)如果您『取消』(Cancel)或在网络上找不到 DHCP 服务器,安装程序会投诉未能自动设定网络:按『继续』(continue)后,安装程序会让您选择设定网络的方法:如果您只是网线未连接好,您可以选择『重试网络自动配置』(Retry network autoconfiguration)。
如果您的 DHCP 服务器需要主机名称才可以分配网络配置,可以选『使用 DHCP 主机名称重试网络自动配置』(Retry network autoconfiguration with a DHCP hostname)。
当然,服务器一般都不会使用 DHCP 而采用固定 IP 地址。
所以我们一般会选择『手动配置网络』(Configure network manually) 。
先输入 IP 地址:缺省子网掩码(Network Mask)为 255.255.255.0 ,您可在此设定正确子网掩码:设定网关 (Gateway)地址:设定主 DNS 地址:[编辑]设定主机名称设定好网络后,安装程序会要求您设定计算机的名称。
这个名称最好要和计算机网址最开头一段相同,即时说如果网址为 ,主机名称应为esmail 。
(主机名称只可以由英文字母、数目字和减号 ("-") 组成 )[编辑]时区安装程序会根据您之前设定所在地区的选择自动判断您所在的时区,并要求您确认:不过如果您的所在地区太大有多个时区 (如美国) ,安装程序会列出地区有的所有时区,让您选择正确的时区:[编辑]分割硬盘及格式化硬盘接着来到了整个安装 GNU/Linux 过程最中最难及最易出错的部份 - 分割硬盘。
要将两个或以上的作业系统安装在同一个硬盘上及方便管理不同类型的资料,我们必须要将硬盘分割成多个分割区 (Partition) 。
这正如同一屋如果住了两位或以上的住客,屋主亦要间房。
就算只有一位住客,亦会有分书房、睡房、饭厅和厨房等。
这项工作困难之处在于大部份个人计算机都预装其他操作系统(大部份为微软窗口),整个硬盘所有空间亦一早分配预装的操作系统。
很多非技术人仕对分割硬盘根本毫无概念,有时亦在不自知的情况下损坏了自己原有操作系统和里面的资料。
不过其实只需要小心处理,一般不会有问题。
而服务器很少会有同一台计算机安装两个或以上操作系统的情况,所以分割硬盘工作会比桌面简单很多。
为方便大家分割硬盘,Ubuntu提供了几个方案帮您分割硬盘:∙使用整个磁盘(use entrie disk) - 这个方案会删除硬盘上所有分割区,然后重新分割硬盘。
如果您硬盘上有其他您想保留的操作系统,请不要选择此项。
∙使用整个磁盘并使用LVM (use entrie disk and use LVM) - 这个方案会删除硬盘上所有分割区,然后使用LVM 分割硬盘。
如果您硬盘上有其他您想保留的操作系统,请不要选择此项。
∙使大最大的连续未使用空间(use the largest continuous free space) - 如果您的硬盘有足够未被使用的空位,您就会看到这个方案。
这个方案会在硬盘上找出最长连续的空位,并在空位上装Ubuntu。
∙手动(Manual) - 这个方案不会帮您自动分割,只会让您手动地自行分割硬盘。
选择用那个方案的方法如下:∙如果硬盘上的资料完全没有用,亦决定把整颗硬盘完全分给Ubuntu,请用『使用整颗磁盘』(Use entrie disk)。
∙如果硬盘上的资料仍然有用,但有足够空间(不少于3GB) ,请选用『使大最大的连续未使用空间』(use the largest continuous free space)。
∙当以上情况都不适合您的时候,您可以选择手动(Manual)自行分割硬盘。
留意使用这种方法的危险亦较大。
选好方案,安装程序会列出您所有硬盘并问您要分割那个硬盘:再一次提醒您,以上所有分割方案一经执行都不能取消或回复,如果硬盘仍有需要保留的资料,切勿使用『删除整颗磁盘』 (Erase entrie disk)。
请按「是」(Yes)确认要分割在选定的硬盘。
选择好适合的方案和硬盘,安装程序自然会为您编好分割方法,并列出来让您作最后确认:如果没有问题,按『是』(Yes) 就可以了。
[编辑]安装基本系统[编辑]使用者资料及密码GNU/Linux 和 Unix 是多使用者 (Multi-User) 的操作系统,一台 GNU/Linux 可以容许多个使用者同时使用。
为方便管理每一个使用者的档案和资源,每个使用者都有自己的使用者帐户 (user account) 及密码 (password)。
Ubuntu 会先要求您先建立一个属于您的使用者帐户,所以您会看到以下画面要求您输入新Ubuntu 第一个使用者的资料和密码:首先请先输入您的名字 (yourname)。
这主要用作电邮等应用程序上的直实名称。
名字除了冒号 (:) 和逗号 (,) 外,可以由任何字符组成,中间可以有空格,最好使用英文。
接着输入使用者名称 (name use to log in),即是登入时使用的名称,只可以用英文字母、数目字、减数 (-) 及底线符 (_) 组成,中间不可以有空格和头一个字符必需为英文字母。
留意 Unix/Linux 的用户名称是分大小写的,即jrandom、JRANDOM 和 JRandom 为三个不同的用户。
为避免混淆,建议大家最好用全小写字母作为使用者名称。
输入登入时需要的密码 (password),同样分大小写。
为减低被人破解的机会,请别用电话号码、生日日期、人名或任何在字典找到的字做密码。
Ubuntu 在 10.04 LTS (Lucid) 可以支援所谓私人目录 (private directory) 功能。
启用此功能后,系统会为会一个使用者建立一个名叫 Private 的目录,而所有放在此目录的档案都会自动以加密的方式存放在硬盘中。