探索者软件与自学教程
- 格式:doc
- 大小:2.60 MB
- 文档页数:27
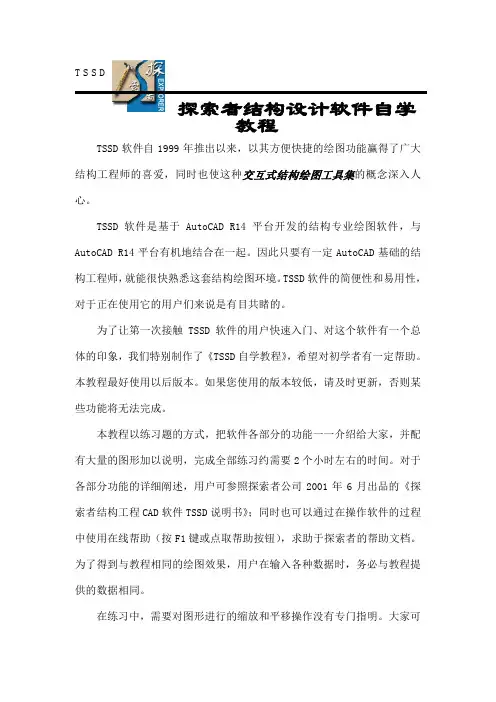
T S S D探索者结构设计软件自学教程TSSD软件自1999年推出以来,以其方便快捷的绘图功能赢得了广大结构工程师的喜爱,同时也使这种交互式结构绘图工具集的概念深入人心。
TSSD软件是基于AutoCAD R14平台开发的结构专业绘图软件,与AutoCAD R14平台有机地结合在一起。
因此只要有一定AutoCAD基础的结构工程师,就能很快熟悉这套结构绘图环境。
TSSD软件的简便性和易用性,对于正在使用它的用户们来说是有目共睹的。
为了让第一次接触TSSD软件的用户快速入门、对这个软件有一个总体的印象,我们特别制作了《TSSD自学教程》,希望对初学者有一定帮助。
本教程最好使用以后版本。
如果您使用的版本较低,请及时更新,否则某些功能将无法完成。
本教程以练习题的方式,把软件各部分的功能一一介绍给大家,并配有大量的图形加以说明,完成全部练习约需要2个小时左右的时间。
对于各部分功能的详细阐述,用户可参照探索者公司2001年6月出品的《探索者结构工程CAD软件TSSD说明书》;同时也可以通过在操作软件的过程中使用在线帮助(按F1键或点取帮助按钮),求助于探索者的帮助文档。
为了得到与教程相同的绘图效果,用户在输入各种数据时,务必与教程提供的数据相同。
在练习中,需要对图形进行的缩放和平移操作没有专门指明。
大家可以通过使用AutoCAD的Zoom和Pan命令,把图形显示进行相关调整,也可以使用TSSD提供的显示热键进行相关操作。
具体热键定义如下:~放大屏幕tab缩小屏幕alt+左键把当前位置平移到屏幕中心Ctrl+方向键平移屏幕另外,为了让大家在使用教程时一目了然,教程在排版时作了以下安排:菜单字体:黑底宋体格式:菜单:下拉菜单位置(屏幕菜单位置)提示/输入字体:斜线楷体/斜线加重楷体格式:提示内容<缺省输入>:输入内容对话框字体:双下线加重宋体格式:点取确定按钮后返回由于作者水平有限,教程中难免出现一些错误。
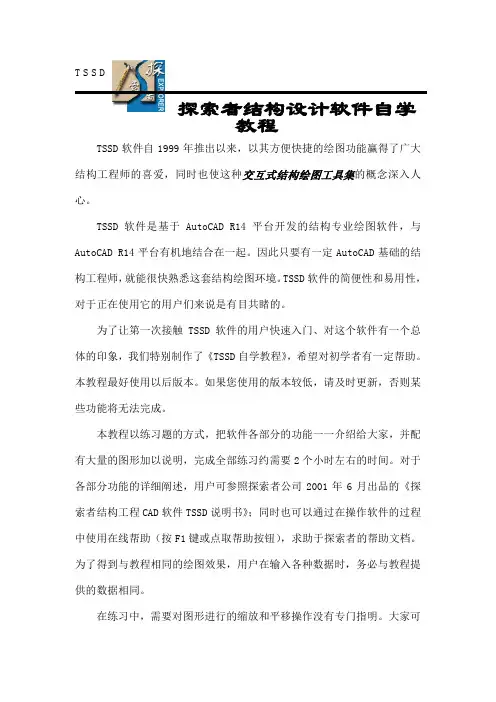
T S S D探索者结构设计软件自学教程TSSD软件自1999年推出以来,以其方便快捷的绘图功能赢得了广大结构工程师的喜爱,同时也使这种交互式结构绘图工具集的概念深入人心。
TSSD软件是基于AutoCAD R14平台开发的结构专业绘图软件,与AutoCAD R14平台有机地结合在一起。
因此只要有一定AutoCAD基础的结构工程师,就能很快熟悉这套结构绘图环境。
TSSD软件的简便性和易用性,对于正在使用它的用户们来说是有目共睹的。
为了让第一次接触TSSD软件的用户快速入门、对这个软件有一个总体的印象,我们特别制作了《TSSD自学教程》,希望对初学者有一定帮助。
本教程最好使用以后版本。
如果您使用的版本较低,请及时更新,否则某些功能将无法完成。
本教程以练习题的方式,把软件各部分的功能一一介绍给大家,并配有大量的图形加以说明,完成全部练习约需要2个小时左右的时间。
对于各部分功能的详细阐述,用户可参照探索者公司2001年6月出品的《探索者结构工程CAD软件TSSD说明书》;同时也可以通过在操作软件的过程中使用在线帮助(按F1键或点取帮助按钮),求助于探索者的帮助文档。
为了得到与教程相同的绘图效果,用户在输入各种数据时,务必与教程提供的数据相同。
在练习中,需要对图形进行的缩放和平移操作没有专门指明。
大家可以通过使用AutoCAD的Zoom和Pan命令,把图形显示进行相关调整,也可以使用TSSD提供的显示热键进行相关操作。
具体热键定义如下:~放大屏幕tab缩小屏幕alt+左键把当前位置平移到屏幕中心Ctrl+方向键平移屏幕另外,为了让大家在使用教程时一目了然,教程在排版时作了以下安排:菜单字体:黑底宋体格式:菜单:下拉菜单位置(屏幕菜单位置)提示/输入字体:斜线楷体/斜线加重楷体格式:提示内容<缺省输入>:输入内容对话框字体:双下线加重宋体格式:点取确定按钮后返回由于作者水平有限,教程中难免出现一些错误。
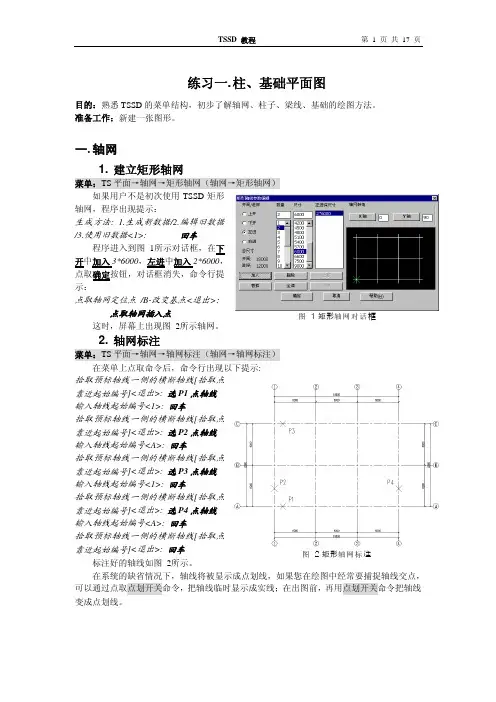
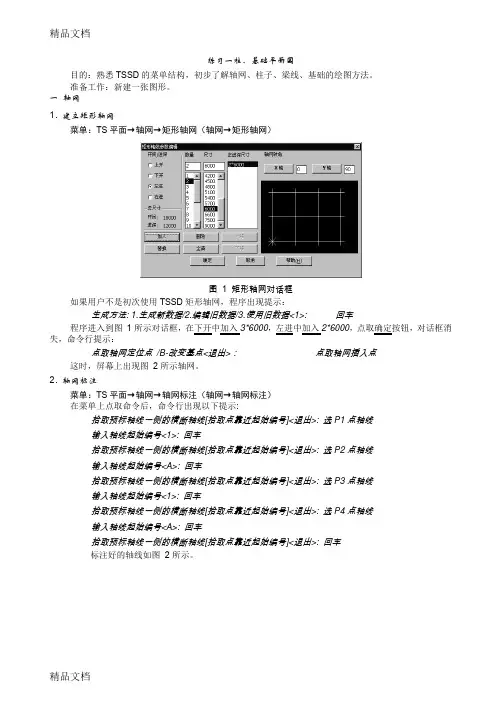
练习一柱、基础平面图目的:熟悉TSSD的菜单结构,初步了解轴网、柱子、梁线、基础的绘图方法。
准备工作:新建一张图形。
一轴网1. 建立矩形轴网菜单:TS平面→轴网→矩形轴网(轴网→矩形轴网)图1 矩形轴网对话框如果用户不是初次使用TSSD矩形轴网,程序出现提示:生成方法: 1.生成新数据/2.编辑旧数据/3.使用旧数据<1>: 回车程序进入到图1所示对话框,在下开中加入3*6000,左进中加入2*6000,点取确定按钮,对话框消失,命令行提示:点取轴网定位点/B-改变基点<退出>:点取轴网插入点这时,屏幕上出现图2所示轴网。
2. 轴网标注菜单:TS平面→轴网→轴网标注(轴网→轴网标注)在菜单上点取命令后,命令行出现以下提示:拾取预标轴线一侧的横断轴线[拾取点靠近起始编号]<退出>: 选P1点轴线输入轴线起始编号<1>: 回车拾取预标轴线一侧的横断轴线[拾取点靠近起始编号]<退出>: 选P2点轴线输入轴线起始编号<A>: 回车拾取预标轴线一侧的横断轴线[拾取点靠近起始编号]<退出>: 选P3点轴线输入轴线起始编号<1>: 回车拾取预标轴线一侧的横断轴线[拾取点靠近起始编号]<退出>: 选P4点轴线输入轴线起始编号<A>: 回车拾取预标轴线一侧的横断轴线[拾取点靠近起始编号]<退出>: 回车标注好的轴线如图2所示。
图2矩形轴网标注在系统的缺省情况下,轴线将被显示成点划线,如果您在绘图中经常要捕捉轴线交点,可以通过点取点划开关命令,把轴线临时显示成实线;在出图前,再用点划开关命令把轴线变成点划线。
二建立柱网1. 方柱插入菜单:TS平面→柱子→插方类柱(柱子→插方类柱)在菜单上点取命令后,出现图3所示对话框,在对话框中输入图3中的数据,然后点取区域按钮,这时命令行上出现提示:图3方柱插入对话框点取柱插入区域第一角点<退出>: 图4中P1点取柱插入区域第二角点<退出>: 图4中P2生成如图4柱网。
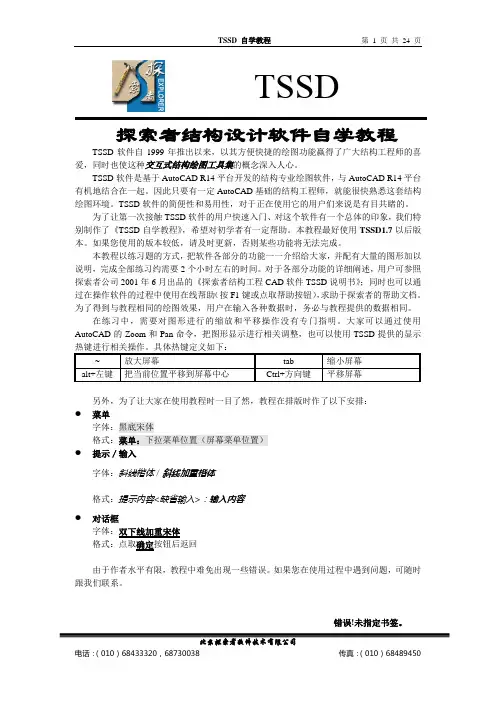
TSSD探索者结构设计软件自学教程TSSD软件自1999年推出以来,以其方便快捷的绘图功能赢得了广大结构工程师的喜爱,同时也使这种交互式结构绘图工具集的概念深入人心。
TSSD软件是基于AutoCAD R14平台开发的结构专业绘图软件,与AutoCAD R14平台有机地结合在一起。
因此只要有一定AutoCAD基础的结构工程师,就能很快熟悉这套结构绘图环境。
TSSD软件的简便性和易用性,对于正在使用它的用户们来说是有目共睹的。
为了让第一次接触TSSD软件的用户快速入门、对这个软件有一个总体的印象,我们特别制作了《TSSD自学教程》,希望对初学者有一定帮助。
本教程最好使用TSSD1.7以后版本。
如果您使用的版本较低,请及时更新,否则某些功能将无法完成。
本教程以练习题的方式,把软件各部分的功能一一介绍给大家,并配有大量的图形加以说明,完成全部练习约需要2个小时左右的时间。
对于各部分功能的详细阐述,用户可参照探索者公司2001年6月出品的《探索者结构工程CAD软件TSSD说明书》;同时也可以通过在操作软件的过程中使用在线帮助(按F1键或点取帮助按钮),求助于探索者的帮助文档。
为了得到与教程相同的绘图效果,用户在输入各种数据时,务必与教程提供的数据相同。
在练习中,需要对图形进行的缩放和平移操作没有专门指明。
大家可以通过使用AutoCAD的Zoom和Pan命令,把图形显示进行相关调整,也可以使用TSSD提供的显示热键进行相关操作。
具体热键定义如下:~ 放大屏幕tab 缩小屏幕alt+左键把当前位置平移到屏幕中心Ctrl+方向键平移屏幕另外,为了让大家在使用教程时一目了然,教程在排版时作了以下安排:●菜单字体:黑底宋体格式:菜单:下拉菜单位置(屏幕菜单位置)●提示/输入字体:斜线楷体/斜线加重楷体格式:提示内容<缺省输入>:输入内容●对话框字体:双下线加重宋体格式:点取确定按钮后返回由于作者水平有限,教程中难免出现一些错误。

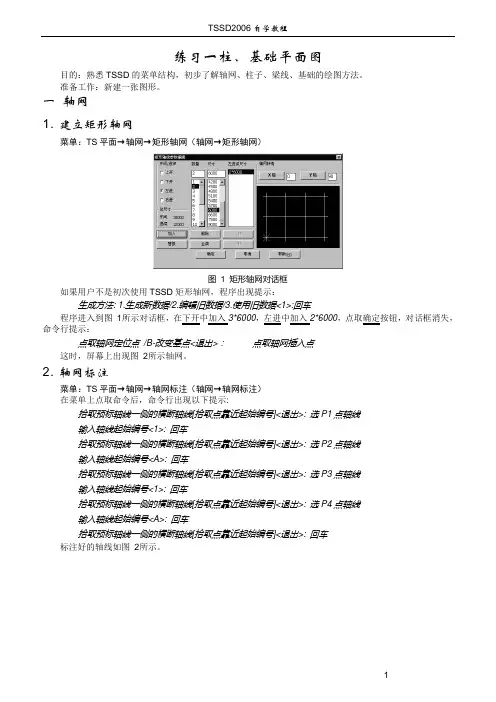
练习一柱、基础平面图目的:熟悉TSSD的菜单结构,初步了解轴网、柱子、梁线、基础的绘图方法。
准备工作:新建一张图形。
一轴网1. 建立矩形轴网菜单:TS平面→轴网→矩形轴网(轴网→矩形轴网)图1 矩形轴网对话框如果用户不是初次使用TSSD矩形轴网,程序出现提示:生成方法: 1.生成新数据/2.编辑旧数据/3.使用旧数据<1>:回车程序进入到图1所示对话框,在下开中加入3*6000,左进中加入2*6000,点取确定按钮,对话框消失,命令行提示:点取轴网定位点/B-改变基点<退出>:点取轴网插入点这时,屏幕上出现图2所示轴网。
2. 轴网标注菜单:TS平面→轴网→轴网标注(轴网→轴网标注)在菜单上点取命令后,命令行出现以下提示:拾取预标轴线一侧的横断轴线[拾取点靠近起始编号]<退出>: 选P1点轴线输入轴线起始编号<1>: 回车拾取预标轴线一侧的横断轴线[拾取点靠近起始编号]<退出>: 选P2点轴线输入轴线起始编号<A>: 回车拾取预标轴线一侧的横断轴线[拾取点靠近起始编号]<退出>: 选P3点轴线输入轴线起始编号<1>: 回车拾取预标轴线一侧的横断轴线[拾取点靠近起始编号]<退出>: 选P4点轴线输入轴线起始编号<A>: 回车拾取预标轴线一侧的横断轴线[拾取点靠近起始编号]<退出>: 回车标注好的轴线如图2所示。
图2矩形轴网标注在系统的缺省情况下,轴线将被显示成点划线,如果您在绘图中经常要捕捉轴线交点,可以通过点取点划开关命令,把轴线临时显示成实线;在出图前,再用点划开关命令把轴线变成点划线。
二建立柱网1. 方柱插入菜单:TS平面→柱子→插方类柱(柱子→插方类柱)在菜单上点取命令后,出现图3所示对话框,在对话框中输入图3中的数据,然后点取区域按钮,这时命令行上出现提示:图3方柱插入对话框点取柱插入区域第一角点<退出>: 图4中P1点取柱插入区域第二角点<退出>: 图4中P2生成如图4柱网。

T S S D探索者结构设计软件自学教程TSSD软件自1999年推出以来,以其方便快捷的绘图功能赢得了广大结构工程师的喜爱,同时也使这种交互式结构绘图工具集的概念深入人心。
TSSD软件是基于AutoCAD R14平台开发的结构专业绘图软件,与AutoCAD R14平台有机地结合在一起。
因此只要有一定AutoCAD基础的结构工程师,就能很快熟悉这套结构绘图环境。
TSSD软件的简便性和易用性,对于正在使用它的用户们来说是有目共睹的。
为了让第一次接触TSSD软件的用户快速入门、对这个软件有一个总体的印象,我们特别制作了《TSSD自学教程》,希望对初学者有一定帮助。
本教程最好使用TSSD1.7以后版本。
如果您使用的版本较低,请及时更新,否则某些功能将无法完成。
本教程以练习题的方式,把软件各部分的功能一一介绍给大家,并配有大量的图形加以说明,完成全部练习约需要2个小时左右的时间。
对于各部分功能的详细阐述,用户可参照探索者公司2001年6月出品的《探索者结构工程CAD软件TSSD 说明书》;同时也可以通过在操作软件的过程中使用在线帮助(按F1键或点取帮助按钮),求助于探索者的帮助文档。
为了得到与教程相同的绘图效果,用户在输入各种数据时,务必与教程提供的数据相同。
在练习中,需要对图形进行的缩放和平移操作没有专门指明。
大家可以通过使用AutoCAD的Zoom和Pan命令,把图形显示进行相关调整,也可以使用TSSD 提供的显示热键进行相关操作。
具体热键定义如下:~放大屏幕tab缩小屏幕alt+左键把当前位置平移到屏幕中心Ctrl+方向键平移屏幕另外,为了让大家在使用教程时一目了然,教程在排版时作了以下安排:菜单字体:黑底宋体格式:菜单:下拉菜单位置(屏幕菜单位置)提示/输入字体:斜线楷体/斜线加重楷体格式:提示内容<缺省输入>:输入内容对话框字体:双下线加重宋体格式:点取确定按钮后返回由于作者水平有限,教程中难免出现一些错误。

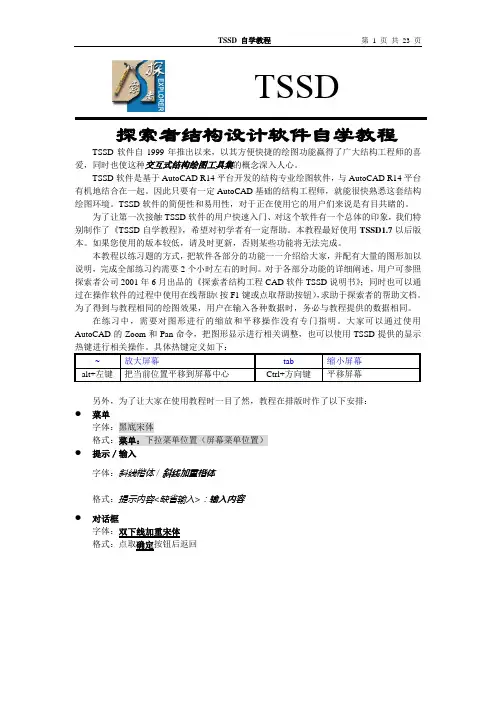
TSSD探索者结构设计软件自学教程TSSD软件自1999年推出以来,以其方便快捷的绘图功能赢得了广大结构工程师的喜爱,同时也使这种交互式结构绘图工具集的概念深入人心。
TSSD软件是基于AutoCAD R14平台开发的结构专业绘图软件,与AutoCAD R14平台有机地结合在一起。
因此只要有一定AutoCAD基础的结构工程师,就能很快熟悉这套结构绘图环境。
TSSD软件的简便性和易用性,对于正在使用它的用户们来说是有目共睹的。
为了让第一次接触TSSD软件的用户快速入门、对这个软件有一个总体的印象,我们特别制作了《TSSD自学教程》,希望对初学者有一定帮助。
本教程最好使用TSSD1.7以后版本。
如果您使用的版本较低,请及时更新,否则某些功能将无法完成。
本教程以练习题的方式,把软件各部分的功能一一介绍给大家,并配有大量的图形加以说明,完成全部练习约需要2个小时左右的时间。
对于各部分功能的详细阐述,用户可参照探索者公司2001年6月出品的《探索者结构工程CAD软件TSSD说明书》;同时也可以通过在操作软件的过程中使用在线帮助(按F1键或点取帮助按钮),求助于探索者的帮助文档。
为了得到与教程相同的绘图效果,用户在输入各种数据时,务必与教程提供的数据相同。
在练习中,需要对图形进行的缩放和平移操作没有专门指明。
大家可以通过使用AutoCAD的Zoom和Pan命令,把图形显示进行相关调整,也可以使用TSSD提供的显示热键进行相关操作。
具体热键定义如下:~ 放大屏幕tab 缩小屏幕alt+左键把当前位置平移到屏幕中心Ctrl+方向键平移屏幕另外,为了让大家在使用教程时一目了然,教程在排版时作了以下安排:●菜单字体:黑底宋体格式:菜单:下拉菜单位置(屏幕菜单位置)●提示/输入字体:斜线楷体/斜线加重楷体格式:提示内容<缺省输入>:输入内容●对话框字体:双下线加重宋体格式:点取确定按钮后返回练习一.柱、基础平面图目的:熟悉TSSD的菜单结构,初步了解轴网、柱子、梁线、基础的绘图方法。
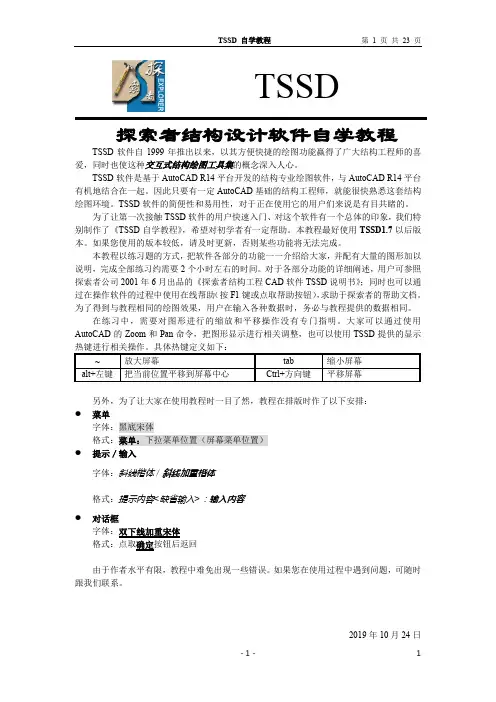
TSSD探索者结构设计软件自学教程TSSD软件自1999年推出以来,以其方便快捷的绘图功能赢得了广大结构工程师的喜爱,同时也使这种交互式结构绘图工具集的概念深入人心。
TSSD软件是基于AutoCAD R14平台开发的结构专业绘图软件,与AutoCAD R14平台有机地结合在一起。
因此只要有一定AutoCAD基础的结构工程师,就能很快熟悉这套结构绘图环境。
TSSD软件的简便性和易用性,对于正在使用它的用户们来说是有目共睹的。
为了让第一次接触TSSD软件的用户快速入门、对这个软件有一个总体的印象,我们特别制作了《TSSD自学教程》,希望对初学者有一定帮助。
本教程最好使用TSSD1.7以后版本。
如果您使用的版本较低,请及时更新,否则某些功能将无法完成。
本教程以练习题的方式,把软件各部分的功能一一介绍给大家,并配有大量的图形加以说明,完成全部练习约需要2个小时左右的时间。
对于各部分功能的详细阐述,用户可参照探索者公司2001年6月出品的《探索者结构工程CAD软件TSSD说明书》;同时也可以通过在操作软件的过程中使用在线帮助(按F1键或点取帮助按钮),求助于探索者的帮助文档。
为了得到与教程相同的绘图效果,用户在输入各种数据时,务必与教程提供的数据相同。
在练习中,需要对图形进行的缩放和平移操作没有专门指明。
大家可以通过使用AutoCAD的Zoom和Pan命令,把图形显示进行相关调整,也可以使用TSSD提供的显示热键进行相关操作。
具体热键定义如下:另外,为了让大家在使用教程时一目了然,教程在排版时作了以下安排:●菜单字体:黑底宋体格式:菜单:下拉菜单位置(屏幕菜单位置)●提示/输入字体:斜线楷体/斜线加重楷体格式:提示内容<缺省输入>:输入内容●对话框字体:双下线加重宋体格式:点取确定按钮后返回由于作者水平有限,教程中难免出现一些错误。
如果您在使用过程中遇到问题,可随时跟我们联系。
2019年10月24日练习一.柱、基础平面图目的:熟悉TSSD的菜单结构,初步了解轴网、柱子、梁线、基础的绘图方法。
练习一柱、基础平面图目的:熟悉TSSD的菜单结构,初步了解轴网、柱子、梁线、基础的绘图方法。
准备工作:新建一张图形。
一轴网1. 建立矩形轴网菜单:TS平面→轴网→矩形轴网(轴网→矩形轴网)图1 矩形轴网对话框如果用户不是初次使用TSSD矩形轴网,程序出现提示:生成方法: 1.生成新数据/2.编辑旧数据/3.使用旧数据<1>:回车程序进入到图1所示对话框,在下开中加入3*6000,左进中加入2*6000,点取确定按钮,对话框消失,命令行提示:点取轴网定位点/B-改变基点<退出>:点取轴网插入点这时,屏幕上出现图2所示轴网。
2. 轴网标注菜单:TS平面→轴网→轴网标注(轴网→轴网标注)在菜单上点取命令后,命令行出现以下提示:拾取预标轴线一侧的横断轴线[拾取点靠近起始编号]<退出>: 选P1点轴线输入轴线起始编号<1>: 回车拾取预标轴线一侧的横断轴线[拾取点靠近起始编号]<退出>: 选P2点轴线输入轴线起始编号<A>: 回车拾取预标轴线一侧的横断轴线[拾取点靠近起始编号]<退出>: 选P3点轴线输入轴线起始编号<1>: 回车拾取预标轴线一侧的横断轴线[拾取点靠近起始编号]<退出>: 选P4点轴线输入轴线起始编号<A>: 回车拾取预标轴线一侧的横断轴线[拾取点靠近起始编号]<退出>: 回车标注好的轴线如图2所示。
图2矩形轴网标注在系统的缺省情况下,轴线将被显示成点划线,如果您在绘图中经常要捕捉轴线交点,可以通过点取点划开关命令,把轴线临时显示成实线;在出图前,再用点划开关命令把轴线变成点划线。
二建立柱网1. 方柱插入菜单:TS平面→柱子→插方类柱(柱子→插方类柱)在菜单上点取命令后,出现图3所示对话框,在对话框中输入图3中的数据,然后点取区域按钮,这时命令行上出现提示:图3方柱插入对话框点取柱插入区域第一角点<退出>: 图4中P1点取柱插入区域第二角点<退出>: 图4中P2生成如图4柱网。
柱、基础平面图的菜单结构,初步了解轴网、柱子、梁线、基础的绘图方法。
目的:熟悉TSSD 准备工作:新建一张图形。
轴网建立矩形轴网 TS 平面→轴网→矩形轴网(轴网→矩形轴网)菜单: 1 矩形轴网对话框图TSSD矩形轴网,程序出现提示:如果用户不是初次使用回车编辑旧数据使用旧数据生成方法生成新数据/3.: 1.<1>:/2.2*60003*6000,点取确定按程序进入到所示对话框,在下开中加入,左进中加入钮,对话框消失,命令行提示:点取轴网插入点:点取轴网定位点改变基点退出/B->< 这时,屏幕上出现所示轴网。
轴网标注平面→轴网→轴网标注(轴网→轴网标注)菜单:TS:在菜单上点取命令后,命令行出现以下提示点轴线选拾取点靠近起始编号退出拾取预标轴线一侧的横断轴线]<P1>: [回车输入轴线起始编号<1>:点轴线退出选拾取预标轴线一侧的横断轴线拾取点靠近起始编号>: [P2]<回车输入轴线起始编号<A>:点轴线选拾取预标轴线一侧的横断轴线拾取点靠近起始编号退出[]<P3>:回车输入轴线起始编号<1>:点轴线选退出拾取预标轴线一侧的横断轴线拾取点靠近起始编号>: [P4]<回车输入轴线起始编号<A>:拾取预标轴线一侧的横断轴线拾取点靠近起始编号退出回车]<>: [标注好的轴线如所示。
矩形轴网标注 2图在系统的缺省情况下,轴线将被显示成点划线,如果您在绘图中经常要捕捉轴线交点,可以通过点取点划开关命令,把轴线临时显示成实线;在出图前,再用点划开关命令把轴线变成点划线。
建立柱网方柱插入菜单:TS平面→柱子→插方类柱(柱子→插方类柱)在菜单上点取命令后,出现所示对话框,在对话框中输入中的数据,然后点取区域按钮,这时命令行上出现提示:图 3方柱插入对话框点取柱插入区域第一角点退出中P1 >: <中点取柱插入区域第二角点退出P2>:<生成如柱网。
探索者软件自学教程1 练习一柱、基础平面图目的:熟悉探索者软件TSSD的菜单结构,初步了解轴网、柱子、梁线、基础的绘图方法。
准备工作:新建一张图形。
一轴网1. 建立矩形轴网菜单:TS平面→轴网→矩形轴网(轴网→矩形轴网)图1 矩形轴网对话框如果用户不是初次使用TSSD矩形轴网,程序出现提示:生成方法: 1.生成新数据/2.编辑旧数据/3.使用旧数据lt1gt:回车程序进入到图1所示对话框,在下开中加入36000,左进中加入26000,点取确定按钮,对话框消失,命令行提示:点取轴网定位点/B-改变基点lt退出gt:点取轴网插入点这时,屏幕上出现图2所示轴网。
2. 轴网标注菜单:TS平面→轴网→轴网标注(轴网→轴网标注)在菜单上点取命令后,命令行出现以下提示: 拾取预标轴线一侧的横断轴线拾取点靠近起始编号lt退出gt: 选P1点轴线输入轴线起始编号lt1gt: 回车拾取预标轴线一侧的横断轴线拾取点靠近起始编号lt退出gt: 选P2点轴线输入轴线起始编号ltAgt: 回车拾取预标轴线一侧的横断轴线拾取点靠近起始编号lt退出gt: 选P3点轴线输入轴线起始编号lt1gt: 回车拾取预标轴线一侧的横断轴线拾取点靠近起始编号lt 退出gt: 选P4点轴线输入轴线起始编号ltAgt: 回车拾取预标轴线一侧的横断轴线拾取点靠近起始编号lt退出gt: 回车标注好的轴线如图2所示。
探索者自学教程2 图2矩形轴网标注在系统的缺省情况下,轴线将被显示成点划线,如果您在绘图中经常要捕捉轴线交点,可以通过点取点划开关命令,把轴线临时显示成实线;在出图前,再用点划开关命令把轴线变成点划线。
二建立柱网 1. 方柱插入菜单:TS平面→柱子→插方类柱(柱子→插方类柱)在菜单上点取命令后,出现图3所示对话框,在对话框中输入图3中的数据,然后点取区域按钮,这时命令行上出现提示:图3方柱插入对话框点取柱插入区域第一角点lt退出gt: 图4中P1 点取柱插入区域第二角点lt退出gt: 图4中P2 生成如图4柱网。
练习一柱练习二、基础平面图目的:熟悉探索者软件TSSD的菜单结构,初步了解轴网、柱子、梁线、基础的绘图方法。
准备工作:新建一张图形。
一轴网1. 建立矩形轴网菜单:TS平面→轴网→矩形轴网(轴网→矩形轴网)图 1 矩形轴网对话框如果用户不是初次使用TSSD矩形轴网,程序出现提示:生成方法: 1.生成新数据/2.编辑旧数据/3.使用旧数据<1>:回车程序进入到图1所示对话框,在下开中加入3*6000,左进中加入2*6000,点取确定按钮,对话框消失,命令行提示:点取轴网定位点/B-改变基点<退出>:点取轴网插入点这时,屏幕上出现图2所示轴网。
2. 轴网标注菜单:TS平面→轴网→轴网标注(轴网→轴网标注)在菜单上点取命令后,命令行出现以下提示:拾取预标轴线一侧的横断轴线[拾取点靠近起始编号]<退出>: 选P1点轴线输入轴线起始编号<1>: 回车拾取预标轴线一侧的横断轴线[拾取点靠近起始编号]<退出>: 选P2点轴线输入轴线起始编号<A>: 回车拾取预标轴线一侧的横断轴线[拾取点靠近起始编号]<退出>: 选P3点轴线输入轴线起始编号<1>: 回车拾取预标轴线一侧的横断轴线[拾取点靠近起始编号]<退出>: 选P4点轴线输入轴线起始编号<A>: 回车拾取预标轴线一侧的横断轴线[拾取点靠近起始编号]<退出>: 回车标注好的轴线如图2所示。
图2矩形轴网标注在系统的缺省情况下,轴线将被显示成点划线,如果您在绘图中经常要捕捉轴线交点,可以通过点取点划开关命令,把轴线临时显示成实线;在出图前,再用点划开关命令把轴线变成点划线。
二建立柱网1. 方柱插入菜单:TS平面→柱子→插方类柱(柱子→插方类柱)在菜单上点取命令后,出现图3所示对话框,在对话框中输入图3中的数据,然后点取区域按钮,这时命令行上出现提示:图3方柱插入对话框点取柱插入区域第一角点<退出>: 图4中P1点取柱插入区域第二角点<退出>: 图4中P2生成如图4柱网。
图4方柱插入及标注2. 柱集中标注菜单:TS平面→柱子→柱集中标注(柱子→柱集中标)在菜单上点取命令后,出现图5所示对话框,输入柱子相关的标注数据后,点取确定按钮,这时命令行上出现提示:图5柱集中标注对话框点取要标注的点: 图4中P3点取文字位置<退出>: 图4中P43. 柱详图菜单:TS构件→矩形柱截面(柱子→矩形截面)图6矩形柱截面对话框首先利用AutoCAD 中的Erase 命令擦除图 4中P5处的柱子,然后点取菜单。
在菜单上点取命令后,出现图 6所示对话框:填写好相应的数据,并关闭编号和轴标选项后,点取OK 按钮,命令行出现以下提示:请选择图形插入点: 图 4中P5至此,我们已经初步了解了TSSD 软件中轴网和柱子的功能,下面我们来进一步了解TSSD 中的梁线绘制功能。
三 布置地梁1. 轴线布梁菜单:TS 平面→梁→轴线布梁(梁平面→轴线布梁)在菜单上点取命令后,在屏幕的左上角出现双线绘制控制框,按图7设定好梁线的绘制参数;同时命令行提示:图 8绘制地梁窗选轴线交点的第一角<退出>:点P1 另一角 /D-多边形<退出>:点P2 窗选轴线交点的第一角<退出>:点P3 另一角 /D-多边形<退出>:点P4 窗选轴线交点的第一角<退出>:点P1 另一角 /D-多边形<退出>:点P5 窗选轴线交点的第一角<退出>:点P6 另一角 /D-多边形<退出>:点P4 窗选轴线交点的第一角<退出>:回车绘制好的地梁见图 8。
2. 梁柱取齐菜单:TS 平面→梁→梁线偏移(梁平面→梁线偏移)我们可以通过使用梁线偏移命令,使绘制好的地梁与柱子的外边齐平。
我们先来看一下图 9中修改最左侧梁的过程,点取菜单后,出现以下提示:选择要偏心的一根梁<退出>:选择对象: 点P1另一角点: 点P5图 7 连续轴线布梁选择对象: 回车输入偏移距离[光标位置决定方向] /或点取对齐点<退出>:柱边的P7点(或将当前光标移动到梁线的左侧,然后输入125—即梁的偏移距离)图9偏移地梁接下来,我们可以按照同样的方法,把其他上、下、右侧的地梁移动到和柱子齐平的位置上。
至此,地梁的布置工作已经完成,下面我们先进行基础的计算,然后再进行基础绘图。
四基础绘制1. 基础计算菜单:TS构件→构件计算→基础(基础→基础计算)点取菜单后,出现图10对话框,填写好相应的数据后,点取基础计算按钮,进入到图11所示的基础计算结果对话框,继续点取绘图按钮,进行基础的详图绘制。
图10基础计算图11基础计算结果2. 基础平面详图首先出现的是图12所示的基础平面详图对话框,用户可以根据自己的实际需求再一次调整计算结果,然后点取OK按钮,命令行出现提示:图15中Pa从而完成基础平面详图的绘制。
这时,程序会自动进入到基础剖面详图的绘图中去。
图12基础平面详图3. 基础剖面详图图13基础剖面详图基础剖面详图的对话框如图13所示,用户可以根据自己的实际需求再一次调整计算结果,然后点取OK按钮,命令行出现提示:: 图15中Pb从而完成基础剖面详图的绘制。
接下来我们进行基础的平面布置。
4. 布基础平面菜单:TS平面→布独立柱基础(基础→布柱独基)点取菜单后,出现图14对话框。
输入相关数据后,点取单点插入按钮,命令行提示:请输入基础中心点<退出>: 图请输入基础中心点<退出>: 回车或点取区域插入按钮,命令行提示:<退出>: 图15 Pm请输入另一角<退出>: 图15 Pn请输入一角点<退出> 回车:图14基础平面对话框再次执行布柱独基命令,将绘图开关中的尺寸项关闭,按照插入“P1点基础”相同的方法,插入其他P2~P0基础的工作已基本完成。
图15基础平面图五完善基础在我们的基础平面图上,基础还没有在地梁处断开。
现在,我们就利用TSSD提供的工具对这张图形进行完善:1. 选层显示菜单:TS工具→其他工具→选层保留(其他工具→选层保留)点取菜单后,命令行出现下面提示:选择要保留显示图层上的实体<全部显示>: 选基础和梁线这时,图形上只显示了梁线和基础,我们就可以很方便的对基础进行剪裁处理了。
图16基础剪裁2. 基础剪裁菜单:TS工具→实体工具→交点剪裁(实体工具→交点剪裁)点取菜单后,命令行出现下面提示:<选择要修剪的对象>/投影(P)/边(E)/放弃(U): 地梁间基础线再对所有的基础进行剪裁之后,我们再用选层保留功能,不选取任何实体而直接回车,这时所有图层上的实体均会被显示出来。
至此,我们的柱、基础平面图就已经绘制完毕了,绘制好的图形可参照x:\TSSD14\Sample\exam1.dwg。
如果您没能达到图中的绘制效果,请您在反复练习本课程提供的内容,或直接与我们公司取得联系。
我们希望通过本次练习,是您对TSSD软件中轴网、柱子、梁线、基础的绘制工作有一个基本的了解。
在后续的几个练习中,我们将进一步深入了解TSSD的结构绘图方法。
练习三梁、板平面图目的:深化TSSD的计算机结构制图概念,初步了解楼板、钢筋、文字的绘图方法。
准备工作:打开x:\TSSD14\Sample\exam2b.dwg。
一.绘制梁线图17梁线布置图1. 绘制主梁菜单:TS 平面→梁→轴线布梁(梁平面→轴线布梁)通过上一个练习,我们已经对TSSD 的梁线绘制命令已经有了一个初步的了解。
现在,我们首先使用轴线布梁的命令来绘制主梁。
点取菜单后,先按错误!未找到引用源。
填写好梁的绘制参数,同时命令行出现下面提示:窗选轴线交点的第一角<退出>: 图 17 中P1点另一角 /D-多边形<退出>: 图 17 中P2点现在,我们可以看到,图形上有轴线的部分都已经布置上了梁线。
下面,我们来加一些次梁;为了方便定位,我们首先添加两条辅助轴线。
2. 辅助轴线菜单:TS 平面→轴网→添加轴线(轴网→添加轴线)点取菜单后,命令行出现下面提示:拾取参考轴线<退出>: 图 17 中P3点输入新轴线的偏移距离<退出>: 3000回车输入轴线编号<无>: 1/A 回车拾取参考轴线<退出>: 图 17 中P4点输入新轴线的偏移距离<退出>: 3000回车输入轴线编号<无>: 1/B 回车拾取参考轴线<退出>: 回车通过以上的操作,我们已经添加了2条辅助轴线:1/A 轴和1/B 轴。
下面,我们通过这两条轴线形成的交点,来添加次梁线。
3. 绘制次梁菜单:TS 平面→梁→画直线梁(梁平面→画直线梁) 点取菜单后,先按图 19填写好梁的绘制参数,同时命令行出现下面提示:点取梁线起点<退出>: 图 17 中P5点点取梁线终点<退出>: 图 17 中P6点点取梁线起点 U-回退<退出>: 图 17 中P7点点取梁线终点<退出>: 图 17 中P8点点取梁线起点 U-回退<退出>: 回车 现在,所有的梁线均已绘制完成,梁线相交部分已有程序自动处理好。
但柱子内还有一些梁线穿过,我们可以通过交线处理命令来进行修正。
4. 交线处理菜单:TS 平面→梁→交线处理(梁平面→交线处理)点取菜单后,命令行出现下面提示:用窗口选择要进行交线处理的区域:窗口第一角<退出>: 图 17 中P1点另一角<退出>: 图 17 中P2点开始[交线处理],共选择了梁[墙]线28根。
交线处理完毕!命令执行后,会把柱子里面的梁线全部清除。
图 18轴线布置主梁图 19单段画次梁图20梁集中标注5. 梁集中标注菜单:TS平面→梁→集中标注(梁平面→梁集中标)点取菜单后,程序进入图20对话框。
调整好输入数据后,点取OK按钮,命令行出现下面提示:请选取标注对象<退出>: 图17 中P9点点取文字位置<退出>: 图17 中P0点绘制好梁线的图形见图17。
6. 梁板剖面菜单:TS工具→常用符号→梁断面号2(符号→梁断面号2)点取菜单后,命令行出现下面提示:请选择一条边<退出>: 图21中P1请选择另一条边<退出>: 图21中P2请输入梁板标高差: 120 回车请选择一条边<退出>: 回车图21梁剖面图这时,我们已经将图形左上角的楼板下沉了120mm。