开票软件 (完整使用图解)
- 格式:doc
- 大小:831.00 KB
- 文档页数:10
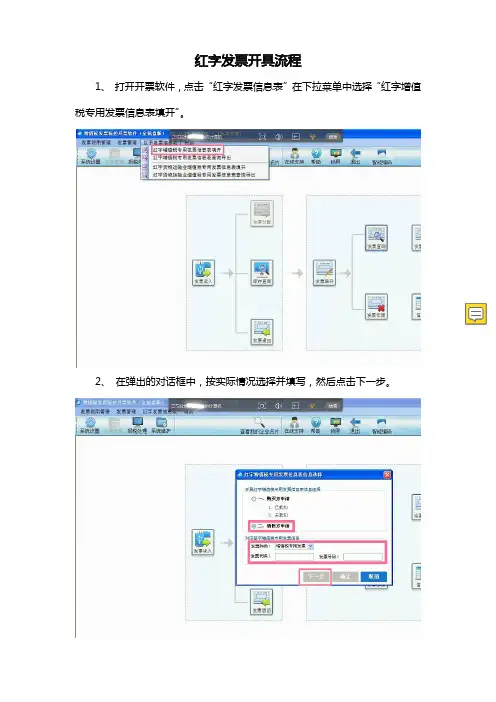
红字发票开具流程
1、打开开票软件,点击“红字发票信息表”在下拉菜单中选择“红字增值税专用发票信息表填开”。
2、在弹出的对话框中,按实际情况选择并填写,然后点击下一步。
3、核对需要填开红字发票的专用发票信息,确认无误后点击“确认”。
4、打印“开具红字增值税专用发票信息表”然后点击关闭。
5、如果只开具一张红字发票,在弹出的提示对话框中选择“取消”。
6、回到主页面后,再次点击“红字发票信息表”,在下拉菜单中选择“红字增值税专用发票信息表查询导出”。
7、点击“上传”。
8、双击打开“信息表”,然后“打印”。
9、进入增值税专用发票开票页面,点击“红字”,在下拉菜单中选择“导入红字发票信息表”。
10、在弹出的对话框中填入“信息表编号”,确认无误后点击“下一步”。
11、在弹出的对话框中填入对应的正数发票的“发票代码”以及“发票号码”,点击“下一步”。
12、将对应号码的空白发票放入打印机,打印“红字(负数)发票”。
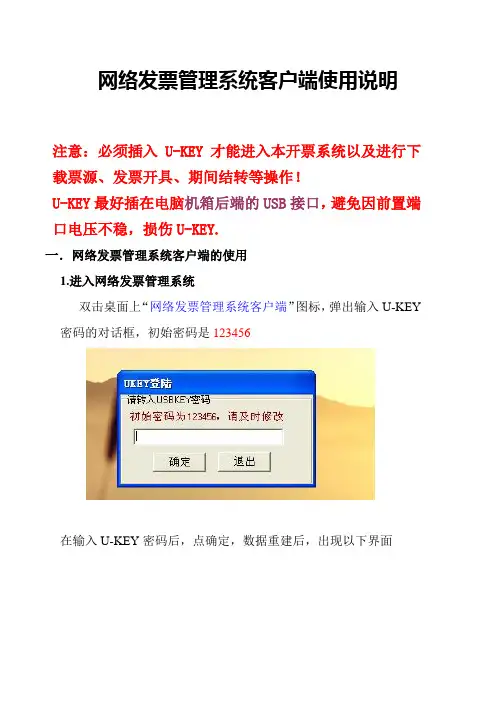
网络发票管理系统客户端使用说明注意:必须插入U-KEY才能进入本开票系统以及进行下载票源、发票开具、期间结转等操作!U-KEY最好插在电脑机箱后端的USB接口,避免因前置端口电压不稳,损伤U-KEY.一.网络发票管理系统客户端的使用1.进入网络发票管理系统双击桌面上“网络发票管理系统客户端”图标,弹出输入U-KEY 密码的对话框,初始密码是123456在输入U-KEY密码后,点确定,数据重建后,出现以下界面单击“进入系统”按钮,便弹出“操作员登录”窗口,如图所示。
在“选择操作员”窗口中,点击下拉三角箭头,选择要使用的操作员的名称,“核对口令”处输入密码(初始密码是111111,六个1),点确认进入。
2.系统设置1)销售商品,收购商品(必设项目)点击系统设置中的销售商品(或收购商品),打开商品设置界面,设置商品。
增加商品名称利用右上角工具条上的“+”,删除商品名称利用工具条上的“-”按钮即可将其删除。
编码、商品名称、计量单位、单价等可按需自己设置;商品税目由国税局核定,从下载的票源中获取,企业只需双击商品税目栏,选择相应税目(如其税目、开票限额与企业所需不符时,请到当地国税局修改,24小时后再下载一次票源即可);如图所示保存编辑结果:当商品信息编辑完毕,点击工具条上的“退出”按钮,便保存数据。
如图所示(下图)2).发票管理1.)票源信息下载(新版发票票源信息必须通过网络下载)点击“发票管理”上方的“领用管理”---〉1.普通发票领用---〉2.网络票源请求,如图所示,出现成功提示,过大概十几秒钟后再点击“发票管理”上方的“领用管理”---〉1.普通发票领用---〉3.下载票源结果如果没有下载成功,可以重复以上步骤几次,在重试多次仍无果的情况下,建议联系当地国税局税管员,让其帮助核对新发票的票种。
如出现下图的发票信息,则票源下载成功。
如果出现下图的信息,请稍等一会,再试3.)发票填开点击“发票填开”弹出选择发票类别,选择一种发票类别,点击“下一步”按钮,出现发票模板选择窗体(如果是出口发票,系统会自动识别发票类别,不会出现发票模板选择窗体),在列出的行业中选择自己对应的行业并点击左上角的“选择”即可,出现‘发票号码确认’对话框,如图所示;注意:如果是出口企业,且只购买了出口发票,不会出现模板选择界面,而是直接跳出发票号码核对。

开票操作步骤Document number:NOCG-YUNOO-BUYTT-UU986-1986UT开票操作步骤1、进入系统双击桌面图标“开票软件”(票管家/E开票)2、开具发票a.点发票管理,发票填开(若有新购发票,需要先读入,点发票管理,发票读入),选择发票(增值税专票或者普通发票)后点鼠标左键,进入开票界面。
b.看看单价显示的是含税还是不含税,若是不含税点一下发票工具栏上的“价格”改为含税,输入销方信息(若信息存在,可以点名称后面的小方框选择客户),若想保存单位的信息,输入完后点工具栏上的“客户”选手工保存;c.输入商品信息(若信息存在,可以点名称后面的小方框选择客户),商品名称、规格、数量、单价,若有多行,输完一行后点工具栏上的增行添加下一行(最多可开8行商品)。
超过8行,可以开具清单(商品栏内不输入,点工具栏上的“清单”进入清单界面)。
d.开完后确认信息正确,点工具栏上的“打印”保存发票。
初次打印发票时,先用打印纸调试打印,在发票查询中查到开完的首张发票并打开,点打印出现”向下”和”向右”调整的界面,通过调节向下和向右来调整打印格式,直到正好打印到发票框内,再打印纸质发票(放发票时纸质发票的代码和号码与电脑上显示的一致),调好打印位置,以后再开发票,保存完就可以直接放发票打印了。
3.发票作废当月开具的发票,因某种原因需要作废,点发票管理,发票作废,选上要作废的发票,点工具栏上的“作废”(切勿选择正确)。
只有当月的未抄税的发票才可以作废,跨月的需要开具红字发票。
4.红字发票开具信息表的开具有两种情况,一是销售方开具信息表,只要购货方没有认证发票,都是销售方开具信息表,并且在选择原因时选第一个原因”因开票有误购买方拒收”。
二是购货方开具信息表,只要购买方认证发票了,就需要购买方开具信息表。
5.报税处理a.对于使用金税盘开票的小规模企业,每月佂期的1-15号,必须进次开票,点登陆后,会出现报税提示“已完成清卡操作,请重新进入系统”提示,说明已清卡成功;对于一般纳税人,需报完报表后,再进入开票才会完成自动清卡操作。
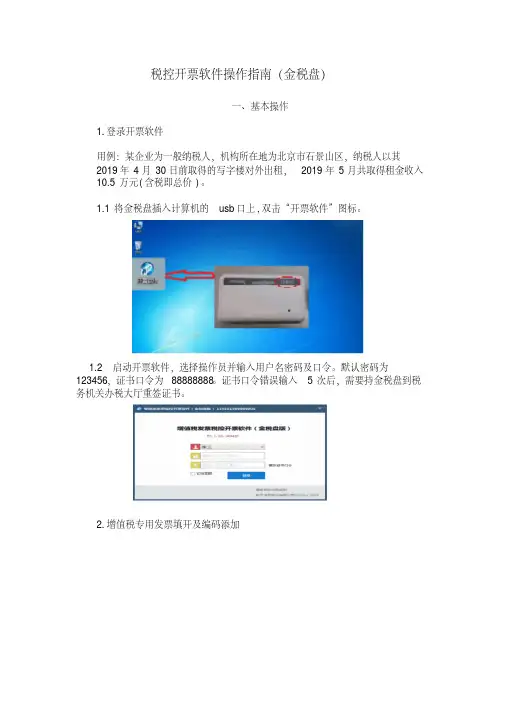
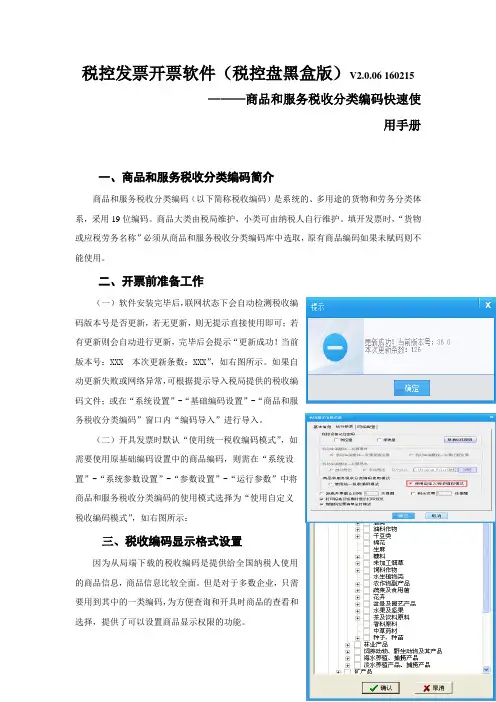
税控发票开票软件(税控盘黑盒版)V2.0.06 160215———商品和服务税收分类编码快速使用手册一、商品和服务税收分类编码简介商品和服务税收分类编码(以下简称税收编码)是系统的、多用途的货物和劳务分类体系,采用19位编码。
商品大类由税局维护,小类可由纳税人自行维护。
填开发票时,“货物或应税劳务名称”必须从商品和服务税收分类编码库中选取,原有商品编码如果未赋码则不能使用。
二、开票前准备工作(一)软件安装完毕后,联网状态下会自动检测税收编码版本号是否更新,若无更新,则无提示直接使用即可;若有更新则会自动进行更新,完毕后会提示“更新成功!当前版本号:XXX 本次更新条数:XXX”,如右图所示。
如果自动更新失败或网络异常,可根据提示导入税局提供的税收编码文件;或在“系统设置”-“基础编码设置”-“商品和服务税收分类编码”窗口内“编码导入”进行导入。
(二)开具发票时默认“使用统一税收编码模式”,如需要使用原基础编码设置中的商品编码,则需在“系统设置”-“系统参数设置”-“参数设置”-“运行参数”中将商品和服务税收分类编码的使用模式选择为“使用自定义税收编码模式”,如右图所示:三、税收编码显示格式设置因为从局端下载的税收编码是提供给全国纳税人使用的商品信息,商品信息比较全面。
但是对于多数企业,只需要用到其中的一类编码,为方便查询和开具时商品的查看和选择,提供了可以设置商品显示权限的功能。
点击“系统设置”-“基础编码设置”-“商品和服务税收分类编码”按钮,弹出窗口中单击按钮,在税收编码结构树中选中需要的商品信息,单击“确认”按钮保存即可,如右图所示:四、增加统一税收编码(一)点击“系统设置”-“基础编码设置”-“商品和服务税收分类编码”,在税收编码的最底层商品下,添加税收编码。
例如:给“稻谷”下增加“大米”商品。
选中稻谷后单击右上角的“增加”按钮即可,如右图所示。
(二)在新窗口中编辑商品信息,其中商品名称、商品简码、税率为必填项,其他为非必填项。

航天信息新版开票软件简易操作指南1、发票读入:依次单击:“发票管理”→“发票读入”→“是”→选择读入发票的来源介质(金税盘或报税盘)→“确定”→“确定”(新用户)在读入发票前须在开票软件中执行过“系统设置\报税盘注册”操作,如果企业报税盘中有新购发票,但未注册报税盘,则无法成功读入新购发票。
2、发票填开:开票前需确认打印机已经正常连接且能正常工作依次单击:“发票管理”→“发票填开”→选择需要的填开的发票种类→核对发票号码后“确认”→填写发票票面内容→左上角的打印→弹出的发票打印对话框上的“打印”,注意:电子发票号码和纸张发票号码须一致。
注意:机动车销售统一发票在第一次填开时会要求选择新或旧版本发票3、发票作废:当月开具且未抄税的发票可以进行作废处理依次单击:“发票管理”→“发票作废”→选择需要作废的发票→工具栏上的作废→“确定”→“确定”4、红字发票:跨月的或当月开具但已抄税的发票不能作废,需开具红字发票,分三步操作:1)填写信息表:依次单击“发票管理”→“信息表”→选择红字发票类型→选择退票原因及填写所退发票代码和号码→填写确认发票内容→打印2)上传信息表:依次打开菜单“发票管理”→“红字发票信息表”→对应发票种类的查询导出→选择需要上传的记录→“”→“确定”→“确定”3)开具红字发票:待上传的红字发票信息表审核通过后,可直接进入发票填开界面进行红字发票的填开依次单击“发票管理”→“发票填开”→选择对应的发票种类→“确认”→“” →“导入网络下载红字发票信息表”→ →设置查询条件→“确定”→选择需要的记录→→打印5、进行非征期抄报:(远程抄报不支持非征期抄报)由于当月发票全票面明细数据均由开票软件自动通过网络传送到税局,一般情况下,不必进行非征期抄报,如确实需要非征期抄报,请点击“报税处理\办税厅抄报”将当月开具发票明细数据抄到报税盘(或金税盘),然后持已抄税的报税盘(或金税盘)去税局大厅进行数据报送。
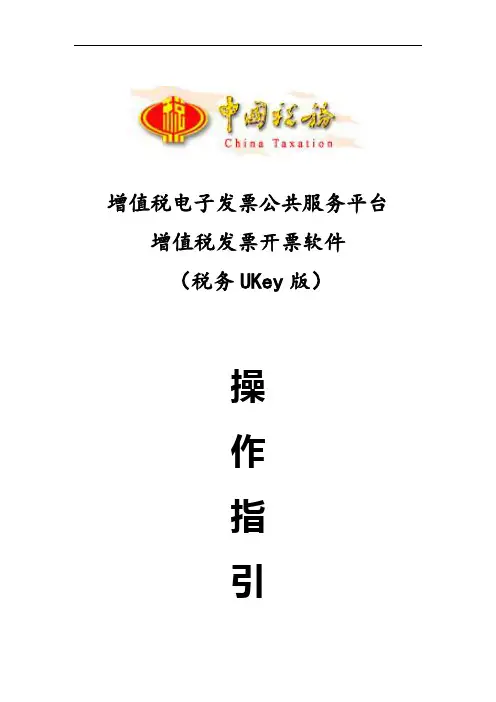
增值税电子发票公共服务平台增值税发票开票软件(税务UKey版)操作指引目录第1章系统注册与登录 (5)1.1系统注册 (5)1.2系统登录 (9)第2章发票管理 (12)2.1正数发票填开 (12)2.1.1增值税普通发票填开 (12)2.1.2增值税电子普通发票填开 (23)2.1.3增值税普通发票(卷票)填开 (25)2.2负数发票填开 (26)2.2.1增值税普通发票负数填开 (26)2.2.2增值税电子普通发票负数填开 (29)2.2.3增值税普通发票(卷票)负数填开 (30)2.3红字发票管理 (30)2.3.1增值税专票红字信息表填开 (30)2.3.2增值税专票红字信息表查询 (37)2.3.3增值税专票红字信息表审核下载 (42)2.4发票查询管理 (44)2.4.1已开发票查询 (44)2.4.2未上传发票查询 (46)2.5发票领购管理 (47)2.5.1库存查询 (47)2.5.2网络发票分发 (48)2.5.3网络发票申领 (51)2.6发票作废处理 (56)2.6.1已开发票作废 (56)2.6.2未开发票作废 (59)2.6.3验签失败发票 (61)2.7.1发票修复 (62)第3章报税处理 (63)3.1抄税管理 (63)3.1.1报税资料传出 (63)3.1.2网上抄报 (65)3.2发票资料统计 (66)3.2.1发票资料查询统计 (66)第4章系统设置 (71)4.1基础编码设置 (72)4.1.1客户编码 (72)4.1.2增值税类商品编码 (80)4.1.3商品和服务税收分类编码 (86)4.2税务UKey设置 (87)4.2.1税务UKey状态信息 (87)4.2.2税务UKey口令设置 (90)4.2.3税务UKey时钟校准 (91)4.3系统参数设置 (92)4.3.1参数设置 (92)4.3.2发票批量导出 (97)第5章系统维护 (98)5.1系统基础维护 (98)5.1.1操作员管理 (98)5.1.2日志查询 (104)5.2数据备份恢复 (105)5.2.1数据备份 (105)5.2.2数据恢复 (105)第6章成品油 (106)6.1税务UKey状态查询 (106)6.2.1库存查询 (107)6.2.2在线调拨 (108)6.2.3在线退回 (110)6.3成品油开具管理 (111)6.3.1正数发票填开 (111)6.3.1负数发票填开 (113)6.3.2发票作废管理 (115)6.3.3发票查询管理 (116)6.4红字信息表管理 (121)6.4.1增值税专用发票红字信息表填开 (121)6.4.2增值税专用发票红字信息表查询 (123)6.4.3增值税专用发票红字信息表审核下载 (129)6.5成品油编码 (130)第7章帮助 (131)7.1帮助主题 (131)7.2检查更新 (132)7.3锁定软件 (132)7.4关于 (132)7.5退换账号 (133)7.6修改密码 (134)7.7退出 (134)第1章系统注册与登录1.1系统注册用户在初次安装使用开票软件,或者首次在本机使用税务UKey开票时需要进行系统注册,注册用户基本信息。
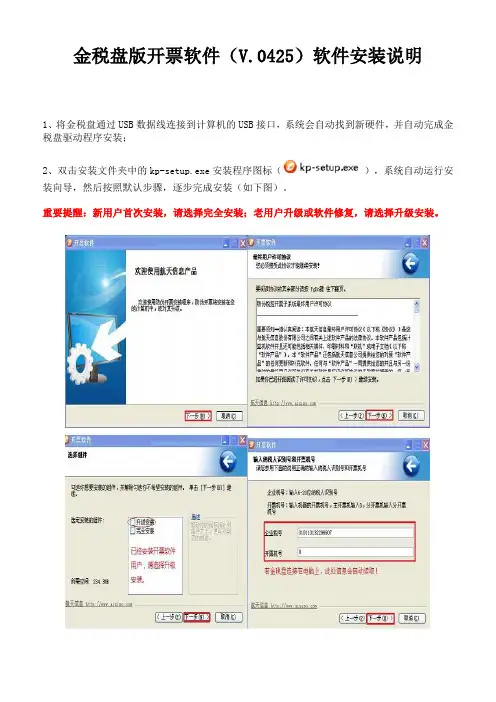
金税盘版开票软件(V.0425)软件安装说明1、将金税盘通过USB数据线连接到计算机的USB接口,系统会自动找到新硬件,并自动完成金税盘驱动程序安装;2、双击安装文件夹中的kp-setup.exe安装程序图标(),系统自动运行安装向导,然后按照默认步骤,逐步完成安装(如下图)。
重要提醒:新用户首次安装,请选择完全安装;老用户升级或软件修复,请选择升级安装。
3、安装完毕后,点击计算机桌面开票软件图标()登录开票软件(登录界面如下图)。
A、用户初次安装登录开票软件:用户名选择默认管理员;密码:123456;证书口令:8个8。
B、非初次安装登录开票软件:用户名请您选择默认管理员;密码:123456,证书口令:8个8。
如果您以前修改过证书口令(可以试试12345678或23456789等八位数字密码),证书口令连续输入错误5次以上就会锁死,需要去税务局重签证书。
4、进入开票软件后逐项完成管理员设置、基本参数设置、上传参数等设置工作(如下图):提醒:管理员密码设置好后,请您牢记,一旦遗忘将无法进入开票系统。
上传参数设置中,安全服务器地址会自动填充,如果不正确请您修改为正确即可,地址如下:https://:17001(请使用英文输入法输入)。
5、至此,金税盘版开票软件已经安装设置完毕,您可以正常使用了,祝您工作愉快!特别提醒:如果您之前已经使用过金税盘版开票软件,后来携带金税盘去税务机关办理过《三证合一变更税号》操作,现在需要恢复开票软件历史数据和编码数据,请您如下图操作即可。
(完)内蒙古航天信息有限公司服务渠道:热线服务:95113远程服务:诺诺助手。
请到内蒙航信官网下载中心,下载安装即可使用。
智能客服: 复制以下网址,输入浏览器打开即可使用。
/chat/pc/index.html?sysNum=8d6c4b9fa4bd4a759fb80b4 89531ebf1下载中心地址:/index.php?s=/home/download/index.html。
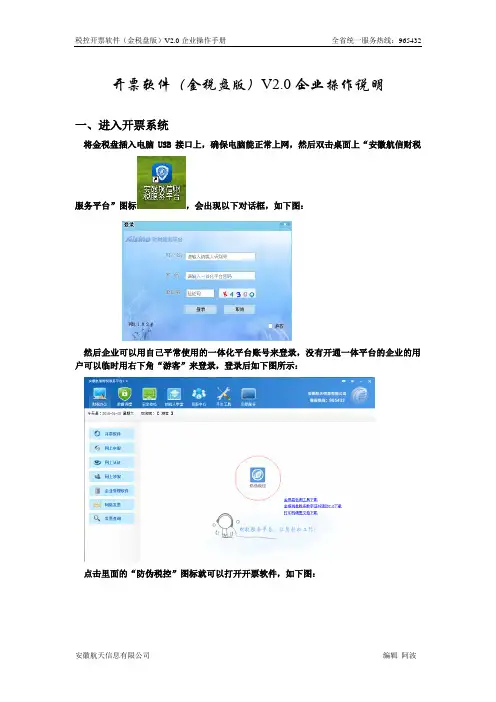
开票软件(金税盘版)V2.0企业操作说明一、进入开票系统将金税盘插入电脑USB接口上,确保电脑能正常上网,然后双击桌面上“安徽航信财税服务平台”图标,会出现以下对话框,如下图:然后企业可以用自己平常使用的一体化平台账号来登录,没有开通一体平台的企业的用户可以临时用右下角“游客”来登录,登录后如下图所示:点击里面的“防伪税控”图标就可以打开开票软件,如下图:用鼠标点击上图“管理”后面倒三角选择相应的开票员(注:用户密码:12345678 证书口令:12345678 输入用户密码和证书口令后最好勾选记住密码,这样下次登录就不需要再次输入了,以后只要选择相应的开票员直接点“登录”就可以进入开票系统了),点“登录”后将进入开票系统!二、发票读入将金税盘插入电脑USB接口上,进入开票系统后点“发票管理”再点“发票读入”此时出现“是否从金税设备中读取发票”,点“是”;这时你所购买的所有发票将成功读入到金税盘中,方可正常开具发票了!三、发票填开1. 进入开票系统后点“发票管理”再点“发票填开”选择你自己所需要的发票类型点击他就可以来开具开票,如下图:将弹出的票面信息填写完整后,再把对应的纸质发票放入打印机,就可以点右上角“打印”按钮进行发票打印;(注:专用发票购方信息必须全部填写完整;普通发票购方信息只需填写购方名称即可,发票商品行至少保留一行,最多只能增加到8行,超过8行的可以开清单,但汉字防伪用户商品行最多只能增加到7行,专用发票不能开具清单)。
2. 所有开具后的发票都可以在“发票管理”模块中的“发票查询”里来查看和打印!四、发票作废当月所有开具及未执行办税厅抄报操作的发票都可以在“发票管理”--“发票作废”里来选择你所需要的发票来进行作废(注:发票一旦作废就不可以再恢复,所以作废之前一定要看清楚),如果开具的发票已跨月或执行了非征期抄税(即办税厅抄报)操作后的发票不可以进行作废,只能开具红字发票进行红冲。
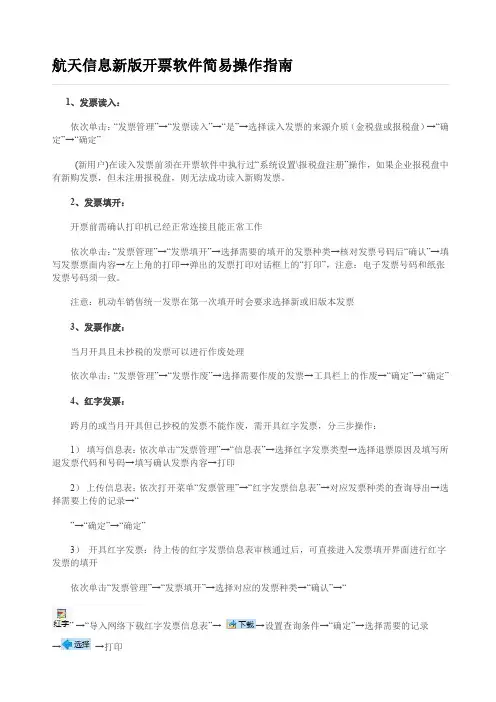
航天信息新版开票软件简易操作指南1、发票读入:依次单击:“发票管理”→“发票读入”→“是”→选择读入发票的来源介质(金税盘或报税盘)→“确定”→“确定”(新用户)在读入发票前须在开票软件中执行过“系统设置\报税盘注册”操作,如果企业报税盘中有新购发票,但未注册报税盘,则无法成功读入新购发票。
2、发票填开:开票前需确认打印机已经正常连接且能正常工作依次单击:“发票管理”→“发票填开”→选择需要的填开的发票种类→核对发票号码后“确认”→填写发票票面内容→左上角的打印→弹出的发票打印对话框上的“打印”,注意:电子发票号码和纸张发票号码须一致。
注意:机动车销售统一发票在第一次填开时会要求选择新或旧版本发票3、发票作废:当月开具且未抄税的发票可以进行作废处理依次单击:“发票管理”→“发票作废”→选择需要作废的发票→工具栏上的作废→“确定”→“确定”4、红字发票:跨月的或当月开具但已抄税的发票不能作废,需开具红字发票,分三步操作:1)填写信息表:依次单击“发票管理”→“信息表”→选择红字发票类型→选择退票原因及填写所退发票代码和号码→填写确认发票内容→打印2)上传信息表:依次打开菜单“发票管理”→“红字发票信息表”→对应发票种类的查询导出→选择需要上传的记录→“”→“确定”→“确定”3)开具红字发票:待上传的红字发票信息表审核通过后,可直接进入发票填开界面进行红字发票的填开依次单击“发票管理”→“发票填开”→选择对应的发票种类→“确认”→“” →“导入网络下载红字发票信息表”→ →设置查询条件→“确定”→选择需要的记录→→打印5、进行非征期抄报:(远程抄报不支持非征期抄报)由于当月发票全票面明细数据均由开票软件自动通过网络传送到税局,一般情况下,不必进行非征期抄报,如确实需要非征期抄报,请点击“报税处理\办税厅抄报”将当月开具发票明细数据抄到报税盘(或金税盘),然后持已抄税的报税盘(或金税盘)去税局大厅进行数据报送。
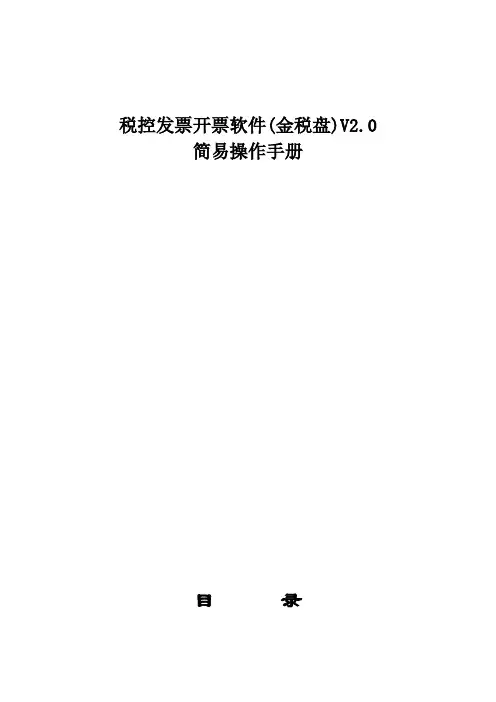
税控发票开票软件(金税盘)V2.0简易操作手册目录第一章系统安装与启动 ......... 错误!未定义书签。
1第二章系统登录 (6)第三章系统设置 (9)3.1基本参数设置 (10)3.2客户管理 (11)第四章发票读入 (14)第五章发票填开 (15)5.1填开正数发票 (15)5.2已开发票查询 (29)第六章报税处理 (32)6.1办税厅抄报 (32)6.2远程抄报管理 (34)准备工作1、下载“税控发票开票软件(金税盘版)到计算机上。
2、将“金税盘”和“报税盘”插入到计算机USB接口。
USB金税盘USB报税盘一、系统安装与启动操作步骤:【第一步】将金税盘通过USB数据线连接到计算机的USB接口,系统会自动找到新硬件,并自动完成金税盘驱动程序安装,无需手工安装。
金税盘驱动安装完成后会在计算机的设备管理器中出现“AISINO JSP shuikong USB Device”的标识,如图1-1所示。
图1-1设备管理器中金税盘设备【第二步】双击安装文件夹中的kp-setup.exe安装程序图标,如图1-2所示。
系统运行安装向导,然后按照提示逐步完成安装。
图1-2安装程序说明:①在开票软件的安装过程中,系统会提示用户输入15、17或20位的纳税人识别号和开票机号,如图1-3所示。
若金税盘已连接,则系统自动从金税盘中读取企业税号和开票机号,无需用户手工输入。
若税号或开票机号输入错误,则无法进入系统,只能重新安装开票系统。
在系统注册中的企业税号和开票机号取自这里输入的信息,无法更改。
图1-3输入纳税人识别号和开票机号②点击“下一步”后的提示信息如图1-4所示,此时需按发行通知书上的地区编号正确输入。
若金税盘已连接,则系统自动从金税盘中读取地区编号,无需用户手工输入。
图1-4提示输入地区编号③在开票软件的安装过程中,可以通过点击图1-5中的“浏览”按钮,在弹出的选择文件夹窗口中修改系统默认的安装路径。
1、首先将智能卡插入电脑
2、打开电脑桌面“博思开票”(双击),
3.在弹出一个窗口中,单击“确定”(如下图)
4.确定后会有另一个窗口,然后单击“日常业务”(如下图)
5.再单击“开票”
5.在弹出的窗口中选择你要开票的“票据类型”,(如下图)
6.比如选择“福建省单位内部往来结算票据(平推)”,然后在“缴款人或缴款单位”里输入单位或个人名称,在“交来”里输入交来项目信息,再单击“收费项目”,选择你所须的项目名称,在“计费数量”里输入数量,默认为1,在“收费标准”里输入收来的金额数(如图)
7、请核对输入没有错误后,单击左上角“打印”,(如下图)
8、放入票据到打印里,然后单击“打印”
9、这张票就开好了。
如果你要继续开就点击“增加”,如果是另一种票类型,请选择“票据类型”
11.开票端:运行开票软件,点“日常业务”—“上报核销”,首先确认核销数据是否正确,再选择“刷新”,在点“核销”;
系统提示核销完成后将只能从核销日的第二天开始开票,点“是”;
6、点“核销”,系统将会状态栏显示核销进度,上报核销完成,系统提示“核销成功”,
点击退出,完成核销步骤。
航天信息新版开票软件简易操作指南This model paper was revised by the Standardization Office on December 10, 2020航天信息新版开票软件简易操作指南1、发票读入:依次单击:“发票管理”→“发票读入”→“是”→选择读入发票的来源介质(金税盘或报税盘)→“确定”→“确定”(新用户)在读入发票前须在开票软件中执行过“系统设置\报税盘注册”操作,如果企业报税盘中有新购发票,但未注册报税盘,则无法成功读入新购发票。
2、发票填开:开票前需确认打印机已经正常连接且能正常工作依次单击:“发票管理”→“发票填开”→选择需要的填开的发票种类→核对发票号码后“确认”→填写发票票面内容→左上角的打印→弹出的发票打印对话框上的“打印”,注意:电子发票号码和纸张发票号码须一致。
注意:机动车销售统一发票在第一次填开时会要求选择新或旧版本发票3、发票作废:当月开具且未抄税的发票可以进行作废处理依次单击:“发票管理”→“发票作废”→选择需要作废的发票→工具栏上的作废→“确定”→“确定”4、红字发票:跨月的或当月开具但已抄税的发票不能作废,需开具红字发票,分三步操作:1)填写信息表:依次单击“发票管理”→“信息表”→选择红字发票类型→选择退票原因及填写所退发票代码和号码→填写确认发票内容→打印2)上传信息表:依次打开菜单“发票管理”→“红字发票信息表”→对应发票种类的查询导出→选择需要上传的记录→“”→“确定”→“确定”3)开具红字发票:待上传的红字发票信息表审核通过后,可直接进入发票填开界面进行红字发票的填开依次单击“发票管理”→“发票填开”→选择对应的发票种类→“确认”→“” →“导入网络下载红字发票信息表”→ →设置查询条件→“确定”→选择需要的记录→→打印5、进行非征期抄报:(远程抄报不支持非征期抄报)由于当月发票全票面明细数据均由开票软件自动通过网络传送到税局,一般情况下,不必进行非征期抄报,如确实需要非征期抄报,请点击“报税处理\办税厅抄报”将当月开具发票明细数据抄到报税盘(或金税盘),然后持已抄税的报税盘(或金税盘)去税局大厅进行数据报送。
税控开票软件操作指南(税控盘)税控发票开票软件(税控盘版)最新版本号为:2.0.09版。
本指南将基于此版本,分基本操作及开票实例两部分进行阐述。
基本操作涵盖增值税专用发票开票、作废及红字发票开具等操作,增值税普通发票登录、开具及作废的操作方法与增值税专用发票一致,本指南将不再赘述。
开票实例部分将分别对不同税率及差额开具情况进行演示和说明。
1、基本操作1.1. 开票软件登陆将黑色带线税控盘(如图示)连接电脑USB接口,双击桌面税控发票开票软件(税控盘版)蓝色“税”字图标,打开开票软件,选择对应的操作员,如设置的有口令,输入口令,如未设置的话则直接点击登陆。
税控盘口令统一为:88888888,输入错误超过5次,将被锁定,需到办税服务厅解锁。
1.2. 增值税专用发票填开及编码添加(1)商品和服务税收分类编码的添加点击系统设置—基础编码设置—商品和服务税收分类编码,左侧找到相应的税收编码进行添加,或者在查询条件对应的名称处输入对应的编码信息,查找到对应的编码分类,点击右上角“增加”,输入商品名称、选择税率,点击确定即可。
添加商品编码时,“免税类型”可进行下拉选择。
勾选“是否使用优惠政策”情况下,优惠政策类型可进行下拉选择。
(2)点击发票管理—发票填开—增值税专用发票填开(初次进行发票开具之前需提前在商品和税收服务编码库中进行添加,操作参考第(一)步,或者在发票填开界面进行添加)。
(3)输入购货单位信息及货物或应税劳务信息,如果所要开具的货物或应税劳务信息没有在税收编码库中,则会出现如下提示:(4)点击确定之后自动跳转到商品和服务税收分类编码,进行手工添加,在左侧找到相应的税收编码进行添加,或者在查询条件对应的名称处输入对应的编码信息,查找到对应的编码分类,点击右上角“增加”,输入商品名称、选择税率,点击确定即可。
(5)返回发票填开界面,在货物或应税劳务名称界面,直接输入之前添加的商品编码可自动读取,或者点击旁边的省略号标示,在编码库中选择。
开票软件使用步骤及注意事项的图解一、软件进入操作流程:1、点击开票系统软件在桌面的快捷键2、打开软件,输入密码:88888888,如下图所示:点击确定,进入软件的欢迎界面,如下图所示:用户ID选择开票员,口令无,点击确定即可直接进入,如图所示:出现一个窗口,税控编号是自动输入的,直接输入口令:88888888点击确定:即可进入软件操作开票了:二、开票软件各模块及功能介绍:1、企业基本信息:;各子模块的功能描述如下:o用户信息查询的功能主要是查询开票用户的纳税人基本信息。
o监控数据查询的功能主要是查询开票截止日期、单张发票开票金额限额和发票累计开票金额限额等。
o税控盘使用状况的功能主要是查询从数据报送起始日期到当前日期的已开具正数发票累计金额、已开具负数发票累计金额、已开具正数发票份数、已开具负数发票份数和作废发票份数等等。
o发票信息查询的功能主要是查询开票用户的发票段基本信息。
o打印设置的功能主要是打印机的设置与测试。
(注意:打印机设置上边界300,下边界22,左边界10,右边界100。
纸质发票要靠近托纸盘的左边放入打印机,打印机会自动把发票送进去)2、发票开具:各子模块的功能描述如下:o正数发票开具的功能主要是发票内容的登记与打印,同时并把所开具的发票存储到相应的税控盘内。
o负数发票开具的功能主要是对已经打印的发票进行发票负数开具操作,以上所有的数据从税控盘内取出并将操作后的信息保存在税控盘中,以保证数据的正确性和安全性。
o发票复制开具的功能主要是对已开具过的正数发票复制其发票明细重新开具发票,同时并把所开具的发票存储到相应的税控盘内。
o发票批量开具的功能主要是根据一定格式组成的发票明细开具发票,同时并把所开具的发票存储到相应的税控盘内。
o发票作废的功能主要是:一、是对已经打印的发票进行作废操作。
二、对未打印的发票(空白发票)进行作废操作。
所有操作的数据从税控盘中取出,操作完成后存入税控盘,以保证数据的正确性和完整性。
------------------------------------------------------------精品文档--------------------------------------------------------税控开票软件操作指南(金税盘)一、基本操作1.登录开票软件用例:某企业为一般纳税人,机构所在地为北京市石景山区,纳税人以其2016年4月30日前取得的写字楼对外出租,2016年5月共取得租金收入10.5万元(含税即总价)。
1.1将金税盘插入计算机的usb口上,双击“开票软件”图标。
1.2启动开票软件,选择操作员并输入用户名密码及口令。
默认密码为123456,证书口令为88888888。
证书口令错误输入5次后,需要持金税盘到税务机关办税大厅重签证书。
增值税专用发票填开及编码添加2.2.1点击“发票管理”模块,点击导航图中的“发票填开”按钮,然后选择“增值税专用发票填开”。
2.2系统显示发票号码确认界面,核对与即将打印的纸质正式发票号无误后,点击确认。
2.3进入发票填开界面,手工输入购货单位信息,专用发票要将购买方的名称、纳税人识别号、地址电话、开户行及账号全部填写完整,不得输入简称。
2.4在票面中的“货物或应税劳务、服务名称”中输入商品信息“租金”,输入完成后,点击旁边空白处。
2.5在税收分类编码选择界面中,根据实际情况选择“租赁服务”类下的税收分类编码,也可通过检索进行快速查找。
查到后,双击选择税收分类编码。
2.6选择好税收分类编码,点击保存按钮。
2.7输入数量、单价、金额、备注等信息,备注需填写写字楼地址。
输入完毕后核对票面中的购买方信息、金额、税额、价税合计等票面信息,确认无误后,点击右上角打印按钮。
注:打印相当于保存发票,点击后票面信息无法进行任何修改。
2.8弹出“打印”对话框,如图所示。
在此处,可以设置纸张打印边距、预览打印效果、实施打印,也可以取消打印(待以后在进行发票查询时打印)。