图表的绘制
- 格式:ppt
- 大小:3.61 MB
- 文档页数:97

如何使用Excel进行批量图表绘制在日常工作和学习中,我们经常需要使用图表来展示数据和分析结果。
而Excel作为一款强大的电子表格软件,不仅可以进行数据处理和计算,还可以方便地绘制各种图表。
本文将介绍如何使用Excel进行批量图表绘制,以提高工作效率和数据可视化效果。
一、准备数据在使用Excel进行批量图表绘制之前,首先需要准备好相关的数据。
可以将数据整理成表格形式,每一列代表一个变量,每一行代表一个数据点。
确保数据的准确性和完整性,这样才能绘制出准确的图表。
二、选择合适的图表类型Excel提供了多种图表类型供我们选择,如折线图、柱状图、饼图等。
在选择图表类型时,需要根据数据的特点和展示的目的来决定。
例如,如果要展示数据的趋势变化,可以选择折线图;如果要比较不同类别的数据,可以选择柱状图;如果要展示数据的占比关系,可以选择饼图。
根据具体情况选择合适的图表类型,可以更好地展示数据。
三、批量绘制图表在Excel中,可以通过复制粘贴的方式批量绘制图表。
具体操作如下:1. 绘制第一个图表:选择要绘制图表的数据范围,点击“插入”选项卡中的“图表”按钮,在弹出的图表类型列表中选择合适的图表类型。
Excel会自动创建一个图表,并将其插入到当前工作表中。
2. 复制第一个图表:选中已绘制的图表,按下Ctrl+C快捷键,或者点击右键选择“复制”。
3. 粘贴图表:选择要粘贴图表的位置,按下Ctrl+V快捷键,或者点击右键选择“粘贴”。
Excel会在选定位置粘贴一个与原图表相同的副本。
4. 修改图表数据:选中新粘贴的图表,点击“设计”选项卡中的“选择数据”按钮,修改图表的数据范围。
根据需要,可以选择不同的数据范围,以便绘制不同的图表。
5. 重复复制粘贴:重复第2至第4步,复制粘贴图表,并修改图表数据,直到绘制完所有需要的图表。
通过以上步骤,我们可以快速地批量绘制出多个图表。
这种方法不仅可以提高工作效率,还可以确保图表的一致性和规范性。
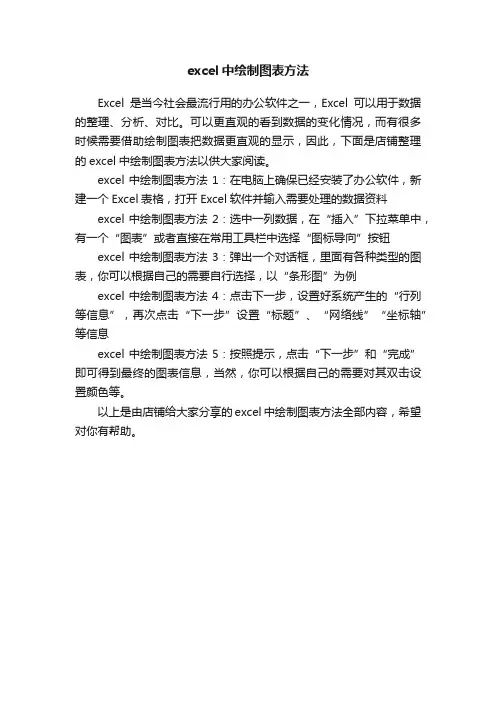
excel中绘制图表方法
Excel是当今社会最流行用的办公软件之一,Excel可以用于数据的整理、分析、对比。
可以更直观的看到数据的变化情况,而有很多时候需要借助绘制图表把数据更直观的显示,因此,下面是店铺整理的excel中绘制图表方法以供大家阅读。
excel中绘制图表方法1:在电脑上确保已经安装了办公软件,新建一个Excel表格,打开Excel软件并输入需要处理的数据资料excel中绘制图表方法2:选中一列数据,在“插入”下拉菜单中,有一个“图表”或者直接在常用工具栏中选择“图标导向”按钮excel中绘制图表方法3:弹出一个对话框,里面有各种类型的图表,你可以根据自己的需要自行选择,以“条形图”为例
excel中绘制图表方法4:点击下一步,设置好系统产生的“行列等信息”,再次点击“下一步”设置“标题”、“网络线”“坐标轴”等信息
excel中绘制图表方法5:按照提示,点击“下一步”和“完成”即可得到最终的图表信息,当然,你可以根据自己的需要对其双击设置颜色等。
以上是由店铺给大家分享的excel中绘制图表方法全部内容,希望对你有帮助。
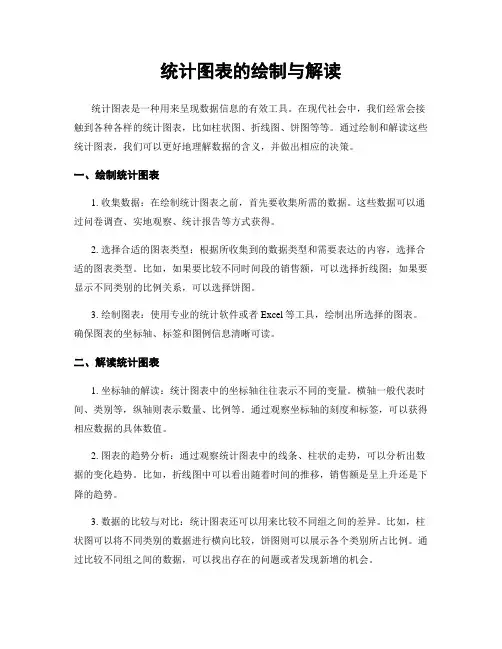
统计图表的绘制与解读统计图表是一种用来呈现数据信息的有效工具。
在现代社会中,我们经常会接触到各种各样的统计图表,比如柱状图、折线图、饼图等等。
通过绘制和解读这些统计图表,我们可以更好地理解数据的含义,并做出相应的决策。
一、绘制统计图表1. 收集数据:在绘制统计图表之前,首先要收集所需的数据。
这些数据可以通过问卷调查、实地观察、统计报告等方式获得。
2. 选择合适的图表类型:根据所收集到的数据类型和需要表达的内容,选择合适的图表类型。
比如,如果要比较不同时间段的销售额,可以选择折线图;如果要显示不同类别的比例关系,可以选择饼图。
3. 绘制图表:使用专业的统计软件或者Excel等工具,绘制出所选择的图表。
确保图表的坐标轴、标签和图例信息清晰可读。
二、解读统计图表1. 坐标轴的解读:统计图表中的坐标轴往往表示不同的变量。
横轴一般代表时间、类别等,纵轴则表示数量、比例等。
通过观察坐标轴的刻度和标签,可以获得相应数据的具体数值。
2. 图表的趋势分析:通过观察统计图表中的线条、柱状的走势,可以分析出数据的变化趋势。
比如,折线图中可以看出随着时间的推移,销售额是呈上升还是下降的趋势。
3. 数据的比较与对比:统计图表还可以用来比较不同组之间的差异。
比如,柱状图可以将不同类别的数据进行横向比较,饼图则可以展示各个类别所占比例。
通过比较不同组之间的数据,可以找出存在的问题或者发现新增的机会。
4. 分析数据的关联性:有时候,统计图表中的数据可以通过相关系数等统计指标来量化数据之间的关联性。
比如,通过散点图可以发现两个变量之间是否具有线性关系。
这样的关联性分析可以帮助我们更好地理解数据。
5. 谨慎解读:在解读统计图表时,需要注意数据的真实性和完整性。
有时候,图表可能只代表了部分数据或者存在某种程度的误差。
因此,在做出决策时,需要综合考虑其他因素,并谨慎解读统计图表。
总之,统计图表是一种强大的工具,可以帮助我们更好地理解数据和做出决策。
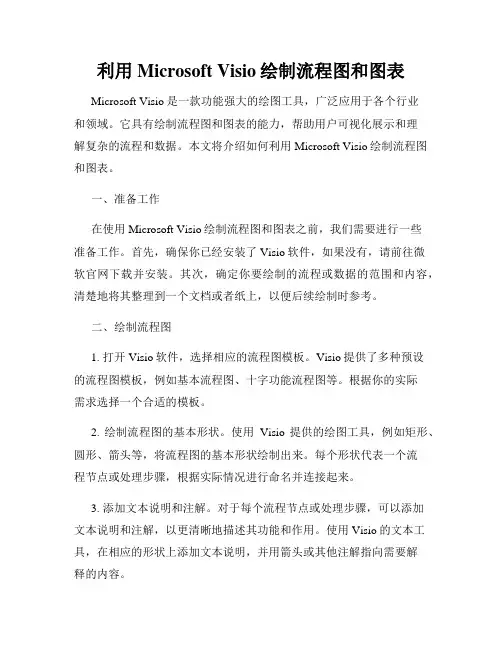
利用Microsoft Visio绘制流程图和图表Microsoft Visio是一款功能强大的绘图工具,广泛应用于各个行业和领域。
它具有绘制流程图和图表的能力,帮助用户可视化展示和理解复杂的流程和数据。
本文将介绍如何利用Microsoft Visio绘制流程图和图表。
一、准备工作在使用Microsoft Visio绘制流程图和图表之前,我们需要进行一些准备工作。
首先,确保你已经安装了Visio软件,如果没有,请前往微软官网下载并安装。
其次,确定你要绘制的流程或数据的范围和内容,清楚地将其整理到一个文档或者纸上,以便后续绘制时参考。
二、绘制流程图1. 打开Visio软件,选择相应的流程图模板。
Visio提供了多种预设的流程图模板,例如基本流程图、十字功能流程图等。
根据你的实际需求选择一个合适的模板。
2. 绘制流程图的基本形状。
使用Visio提供的绘图工具,例如矩形、圆形、箭头等,将流程图的基本形状绘制出来。
每个形状代表一个流程节点或处理步骤,根据实际情况进行命名并连接起来。
3. 添加文本说明和注解。
对于每个流程节点或处理步骤,可以添加文本说明和注解,以更清晰地描述其功能和作用。
使用Visio的文本工具,在相应的形状上添加文本说明,并用箭头或其他注解指向需要解释的内容。
4. 完善流程图的排版和细节。
在整体流程图的基础上,调整形状的位置和对齐方式,使其有良好的可读性。
可以根据需要添加颜色、样式和图标等,以增强流程图的视觉效果。
5. 导出和分享流程图。
完成流程图后,可以将其导出为常见的图片格式(如PNG、JPEG)或者PDF文件,以便与他人分享或嵌入到其他文档中。
Visio还支持直接在绘图中生成网页链接,方便他人在线查看和编辑。
三、绘制图表1. 创建一个新的绘图页面。
在Visio中,每个绘图页面可以看作是一个独立的画布,我们可以在其中绘制图表。
点击Visio顶部菜单中的"新建页面"或者使用快捷键Ctrl+N,创建一个新的绘图页面。
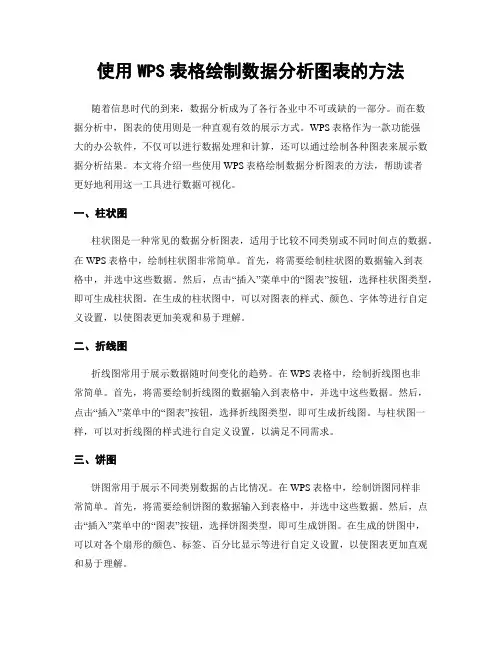
使用WPS表格绘制数据分析图表的方法随着信息时代的到来,数据分析成为了各行各业中不可或缺的一部分。
而在数据分析中,图表的使用则是一种直观有效的展示方式。
WPS表格作为一款功能强大的办公软件,不仅可以进行数据处理和计算,还可以通过绘制各种图表来展示数据分析结果。
本文将介绍一些使用WPS表格绘制数据分析图表的方法,帮助读者更好地利用这一工具进行数据可视化。
一、柱状图柱状图是一种常见的数据分析图表,适用于比较不同类别或不同时间点的数据。
在WPS表格中,绘制柱状图非常简单。
首先,将需要绘制柱状图的数据输入到表格中,并选中这些数据。
然后,点击“插入”菜单中的“图表”按钮,选择柱状图类型,即可生成柱状图。
在生成的柱状图中,可以对图表的样式、颜色、字体等进行自定义设置,以使图表更加美观和易于理解。
二、折线图折线图常用于展示数据随时间变化的趋势。
在WPS表格中,绘制折线图也非常简单。
首先,将需要绘制折线图的数据输入到表格中,并选中这些数据。
然后,点击“插入”菜单中的“图表”按钮,选择折线图类型,即可生成折线图。
与柱状图一样,可以对折线图的样式进行自定义设置,以满足不同需求。
三、饼图饼图常用于展示不同类别数据的占比情况。
在WPS表格中,绘制饼图同样非常简单。
首先,将需要绘制饼图的数据输入到表格中,并选中这些数据。
然后,点击“插入”菜单中的“图表”按钮,选择饼图类型,即可生成饼图。
在生成的饼图中,可以对各个扇形的颜色、标签、百分比显示等进行自定义设置,以使图表更加直观和易于理解。
四、散点图散点图常用于展示两个变量之间的关系。
在WPS表格中,绘制散点图同样非常简单。
首先,将需要绘制散点图的数据输入到表格中,并选中这些数据。
然后,点击“插入”菜单中的“图表”按钮,选择散点图类型,即可生成散点图。
在生成的散点图中,可以对数据点的形状、大小、颜色等进行自定义设置,以更好地展示数据之间的关系。
五、雷达图雷达图常用于展示多个变量之间的对比情况。
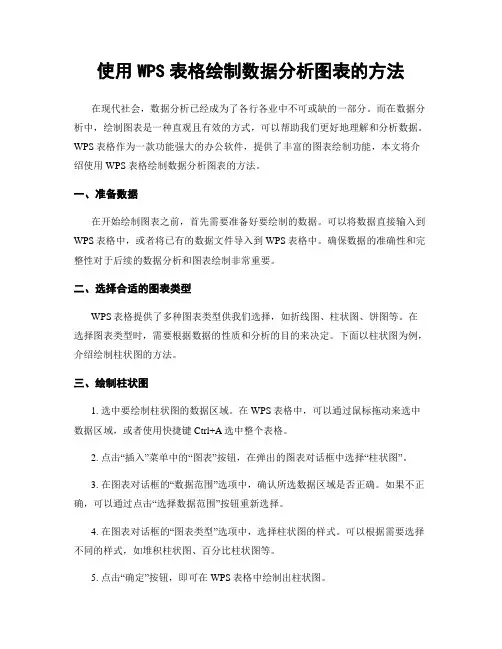
使用WPS表格绘制数据分析图表的方法在现代社会,数据分析已经成为了各行各业中不可或缺的一部分。
而在数据分析中,绘制图表是一种直观且有效的方式,可以帮助我们更好地理解和分析数据。
WPS表格作为一款功能强大的办公软件,提供了丰富的图表绘制功能,本文将介绍使用WPS表格绘制数据分析图表的方法。
一、准备数据在开始绘制图表之前,首先需要准备好要绘制的数据。
可以将数据直接输入到WPS表格中,或者将已有的数据文件导入到WPS表格中。
确保数据的准确性和完整性对于后续的数据分析和图表绘制非常重要。
二、选择合适的图表类型WPS表格提供了多种图表类型供我们选择,如折线图、柱状图、饼图等。
在选择图表类型时,需要根据数据的性质和分析的目的来决定。
下面以柱状图为例,介绍绘制柱状图的方法。
三、绘制柱状图1. 选中要绘制柱状图的数据区域。
在WPS表格中,可以通过鼠标拖动来选中数据区域,或者使用快捷键Ctrl+A选中整个表格。
2. 点击“插入”菜单中的“图表”按钮,在弹出的图表对话框中选择“柱状图”。
3. 在图表对话框的“数据范围”选项中,确认所选数据区域是否正确。
如果不正确,可以通过点击“选择数据范围”按钮重新选择。
4. 在图表对话框的“图表类型”选项中,选择柱状图的样式。
可以根据需要选择不同的样式,如堆积柱状图、百分比柱状图等。
5. 点击“确定”按钮,即可在WPS表格中绘制出柱状图。
四、调整图表样式和布局绘制完成后的柱状图可能需要进行一些样式和布局的调整,以使其更加美观和易于理解。
WPS表格提供了丰富的样式和布局选项,可以满足不同需求。
1. 双击柱状图,进入编辑模式。
可以通过拖动柱状图的边框来调整图表的大小,也可以通过点击柱状图内的元素来调整其样式和布局。
2. 在图表工具栏中,可以找到各种图表样式和布局选项。
可以调整柱状图的颜色、字体、边框等属性,也可以添加图例、数据标签等辅助信息。
3. 如果需要添加标题、坐标轴标签等,可以通过右键点击图表,选择“编辑数据标签”来进行设置。
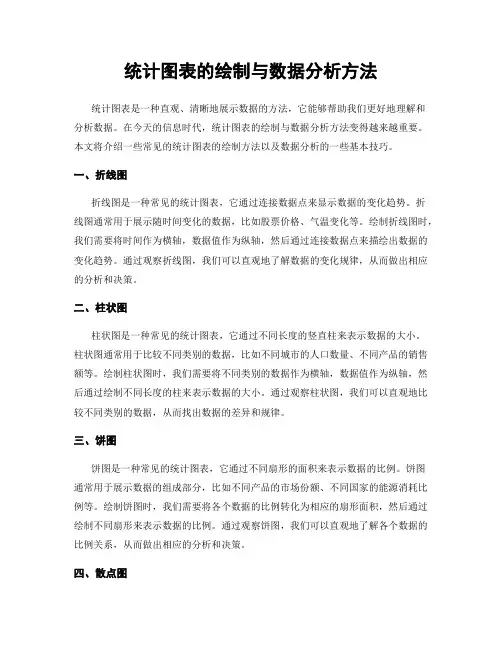
统计图表的绘制与数据分析方法统计图表是一种直观、清晰地展示数据的方法,它能够帮助我们更好地理解和分析数据。
在今天的信息时代,统计图表的绘制与数据分析方法变得越来越重要。
本文将介绍一些常见的统计图表的绘制方法以及数据分析的一些基本技巧。
一、折线图折线图是一种常见的统计图表,它通过连接数据点来显示数据的变化趋势。
折线图通常用于展示随时间变化的数据,比如股票价格、气温变化等。
绘制折线图时,我们需要将时间作为横轴,数据值作为纵轴,然后通过连接数据点来描绘出数据的变化趋势。
通过观察折线图,我们可以直观地了解数据的变化规律,从而做出相应的分析和决策。
二、柱状图柱状图是一种常见的统计图表,它通过不同长度的竖直柱来表示数据的大小。
柱状图通常用于比较不同类别的数据,比如不同城市的人口数量、不同产品的销售额等。
绘制柱状图时,我们需要将不同类别的数据作为横轴,数据值作为纵轴,然后通过绘制不同长度的柱来表示数据的大小。
通过观察柱状图,我们可以直观地比较不同类别的数据,从而找出数据的差异和规律。
三、饼图饼图是一种常见的统计图表,它通过不同扇形的面积来表示数据的比例。
饼图通常用于展示数据的组成部分,比如不同产品的市场份额、不同国家的能源消耗比例等。
绘制饼图时,我们需要将各个数据的比例转化为相应的扇形面积,然后通过绘制不同扇形来表示数据的比例。
通过观察饼图,我们可以直观地了解各个数据的比例关系,从而做出相应的分析和决策。
四、散点图散点图是一种常见的统计图表,它通过不同的数据点在坐标系中的位置来表示数据的关系。
散点图通常用于研究两个变量之间的关系,比如身高和体重的关系、学习时间和考试成绩的关系等。
绘制散点图时,我们需要将两个变量的取值分别作为横轴和纵轴,然后通过绘制不同的数据点来表示数据的关系。
通过观察散点图,我们可以直观地了解两个变量之间的关系,从而找出数据的规律和趋势。
数据分析是统计图表的重要应用领域之一,它通过对数据的整理、分析和解释,帮助我们更好地理解数据,并从中提取有用的信息。

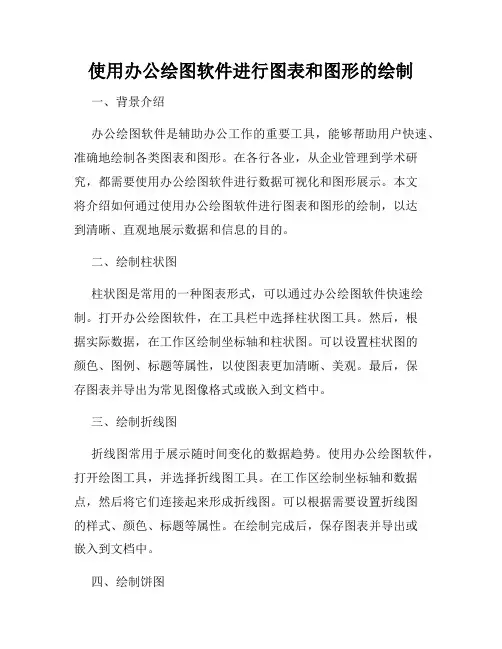
使用办公绘图软件进行图表和图形的绘制一、背景介绍办公绘图软件是辅助办公工作的重要工具,能够帮助用户快速、准确地绘制各类图表和图形。
在各行各业,从企业管理到学术研究,都需要使用办公绘图软件进行数据可视化和图形展示。
本文将介绍如何通过使用办公绘图软件进行图表和图形的绘制,以达到清晰、直观地展示数据和信息的目的。
二、绘制柱状图柱状图是常用的一种图表形式,可以通过办公绘图软件快速绘制。
打开办公绘图软件,在工具栏中选择柱状图工具。
然后,根据实际数据,在工作区绘制坐标轴和柱状图。
可以设置柱状图的颜色、图例、标题等属性,以使图表更加清晰、美观。
最后,保存图表并导出为常见图像格式或嵌入到文档中。
三、绘制折线图折线图常用于展示随时间变化的数据趋势。
使用办公绘图软件,打开绘图工具,并选择折线图工具。
在工作区绘制坐标轴和数据点,然后将它们连接起来形成折线图。
可以根据需要设置折线图的样式、颜色、标题等属性。
在绘制完成后,保存图表并导出或嵌入到文档中。
四、绘制饼图饼图是一种常用的用于比较不同部分占比的图表形式。
使用办公绘图软件,打开绘图工具,并选择饼图工具。
在工作区绘制一个圆形,并将其分割成各个部分,每个部分代表数据的一部分。
可以通过调整每个部分的大小和颜色来凸显数据的差异。
最后,保存图表并导出或嵌入到文档中。
五、绘制流程图流程图是一种用于展示流程或步骤的图形表示方法,广泛应用于项目管理、流程优化等领域。
使用办公绘图软件,选择绘制流程图的工具,并根据实际需要,在工作区绘制流程图的各个步骤。
可以通过连接线、符号、文本等元素来表示流程的不同部分。
设置各个步骤的样式、颜色和文本,以使流程图更加清晰明了。
最后,保存流程图并导出或嵌入到文档中。
六、绘制散点图散点图常用于研究两个变量之间的关系。
使用办公绘图软件,打开绘图工具,并选择散点图工具。
在工作区绘制坐标轴,并将数据点按照两个变量的值分布在坐标系中。
可以通过调整数据点的大小、颜色和形状来表示不同的数据。

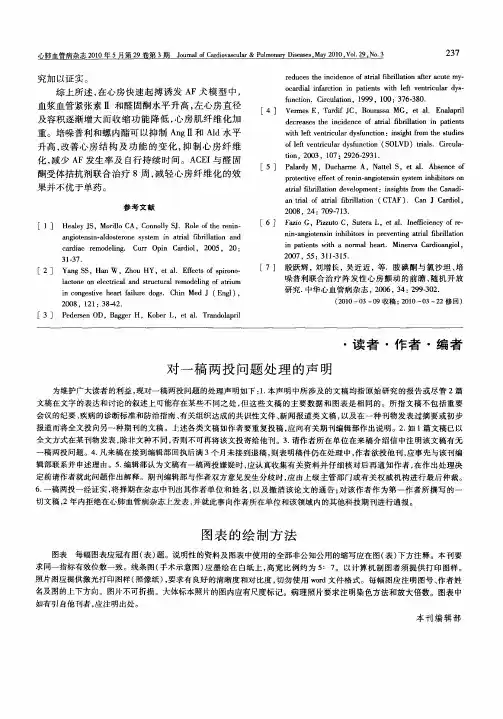
如何绘制规范的地理坐标系图表地理坐标系图表在各个领域中应用广泛,例如地理信息系统、地图制作和实证研究等。
绘制规范的地理坐标系图表是确保数据准确性和图表可读性的关键。
本文将介绍一些绘制规范地理坐标系图表的基本原则和技巧。
一、选择适当的投影方式地理坐标系图表的投影方式决定了地球表面如何展平到平面图上。
常用的投影方式包括等角圆柱投影、等距圆柱投影、等面积投影等。
在选择投影方式时,需要考虑图表的目的和所涉及的地理区域。
如果图表主要用于展示地形和地貌特征,则适用等角圆柱投影;如果图表需要准确显示各地距离和方位关系,则适用等距圆柱投影;如果图表需要保持各地区的面积比例,则适用等面积投影。
二、确定坐标系的参考点和基准面在绘制地理坐标系图表前,需要确定坐标系的参考点和基准面。
参考点通常选择经度均值所在的位置,例如国际日期变更线。
基准面可以选择国际椭球面或地球重心面等。
确定了参考点和基准面后,可以通过经纬度确定其他地点的位置,以便准确绘制图表。
三、确定合适的比例尺和刻度绘制地理坐标系图表时,需要确定合适的比例尺和刻度。
比例尺表示图表上的距离和实际距离的比例关系,通常以分数的形式表示,例如1:10000。
刻度用于表示图表上的长度,可以是线性的或对数的。
选择合适的比例尺和刻度可以确保图表的比例和尺寸准确,使读者更容易理解和使用图表。
四、考虑地理要素的几何形状和颜色地理要素的几何形状和颜色对于地理坐标系图表的可读性至关重要。
不同的地理要素可以使用不同的几何形状来表示,例如点、线、面等。
同时,可以使用不同的颜色来标识不同的地理要素,例如使用不同的颜色表示不同的地形高度或土地利用类型。
在选择几何形状和颜色时,需要考虑图表的目的和读者的需求,以便更好地传达地理信息。
五、使用标准的地理投影为了绘制规范的地理坐标系图表,需要使用标准的地理投影。
标准的地理投影通常是由专业地理机构或地图制作机构提供的,例如国际地球空间局(ISRO)提供的印度系列地图。
统计图表的绘制与数据分析统计图表是一种常用的数据可视化工具,能够直观地展示数据的分布、趋势和关系。
在数据分析中,统计图表起着至关重要的作用,它们不仅能够帮助我们更好地理解数据,还能够帮助我们发现数据中的规律和异常。
本文将介绍统计图表的绘制方法和数据分析技巧。
一、折线图折线图是一种常用的统计图表,用于展示数据随时间、变量或条件的变化趋势。
绘制折线图时,我们需要首先确定横轴和纵轴的标尺,然后根据数据绘制折线。
通过观察折线的走势,我们可以得出数据的变化规律。
折线图常用于分析销售趋势、股票走势等。
二、柱状图柱状图是一种常用的统计图表,用于比较不同类别或组之间的数据大小。
绘制柱状图时,我们需要确定横轴和纵轴的标尺,然后根据数据绘制柱状图。
柱状图的高度代表数据的大小,不同类别或组的柱状图可以并列或堆叠在一起,以便于比较数据的差异。
柱状图常用于分析销售额、人口比例等。
三、饼图饼图是一种常用的统计图表,用于展示不同类别或组的数据占比关系。
绘制饼图时,我们需要根据数据计算出各个类别或组的百分比,然后根据百分比绘制饼图。
饼图的扇形角度代表数据的占比,不同类别或组的扇形可以按照顺时针或逆时针的方向排列。
饼图常用于分析市场份额、人口分布等。
四、散点图散点图是一种常用的统计图表,用于展示两个变量之间的关系。
绘制散点图时,我们需要确定横轴和纵轴的标尺,然后根据数据绘制散点。
通过观察散点的分布,我们可以得出两个变量之间的关系,如正相关、负相关或无关。
散点图常用于分析身高与体重的关系、温度与销售额的关系等。
五、雷达图雷达图是一种常用的统计图表,用于展示多个变量之间的相对大小。
绘制雷达图时,我们需要确定各个变量的标尺,并将其表示成一个多边形,然后根据数据绘制雷达图。
雷达图的边长代表数据的大小,不同变量的雷达图可以并列或叠加在一起,以便于比较数据的差异。
雷达图常用于分析产品特性、个人能力等。
六、数据分析技巧除了绘制统计图表,数据分析还需要运用一些技巧来发现数据中的规律和异常。