常见的图表制作方法
- 格式:docx
- 大小:2.57 MB
- 文档页数:8
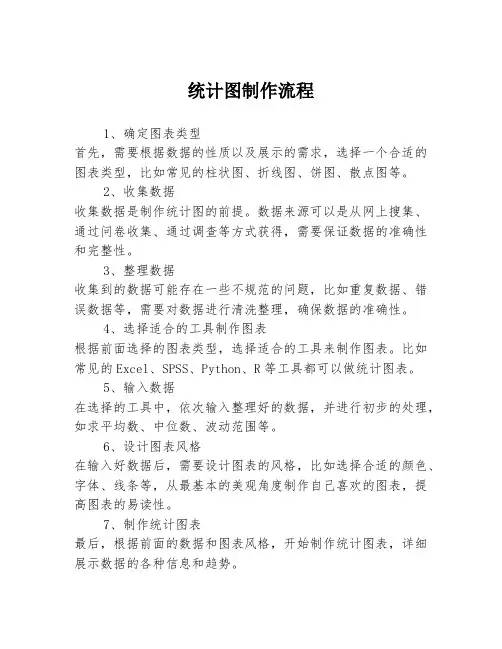
统计图制作流程1、确定图表类型首先,需要根据数据的性质以及展示的需求,选择一个合适的图表类型,比如常见的柱状图、折线图、饼图、散点图等。
2、收集数据收集数据是制作统计图的前提。
数据来源可以是从网上搜集、通过问卷收集、通过调查等方式获得,需要保证数据的准确性和完整性。
3、整理数据收集到的数据可能存在一些不规范的问题,比如重复数据、错误数据等,需要对数据进行清洗整理,确保数据的准确性。
4、选择适合的工具制作图表根据前面选择的图表类型,选择适合的工具来制作图表。
比如常见的Excel、SPSS、Python、R等工具都可以做统计图表。
5、输入数据在选择的工具中,依次输入整理好的数据,并进行初步的处理,如求平均数、中位数、波动范围等。
6、设计图表风格在输入好数据后,需要设计图表的风格,比如选择合适的颜色、字体、线条等,从最基本的美观角度制作自己喜欢的图表,提高图表的易读性。
7、制作统计图表最后,根据前面的数据和图表风格,开始制作统计图表,详细展示数据的各种信息和趋势。
8、修正和完善对制作好的图表进行查漏补缺,让图表更准确直观,尽量表达更多的信息,避免让读者在理解上出现困惑。
9、加入说明可以为图表添加一些说明和注解,解释数据和趋势的含义,协助读者快速掌握数据背后的含义。
10、定期更新一旦图表制作好后,也需要根据数据的更新,及时做出相应的改动,以保证数据的及时性和准确性。
以上是统计图制作的主要流程,可以根据具体需求和所选的工具,做出更适合自己的流程。
不管采取哪种方法,最重要的是保证数据本身的质量和准确性,才能使统计图更有价值和意义。
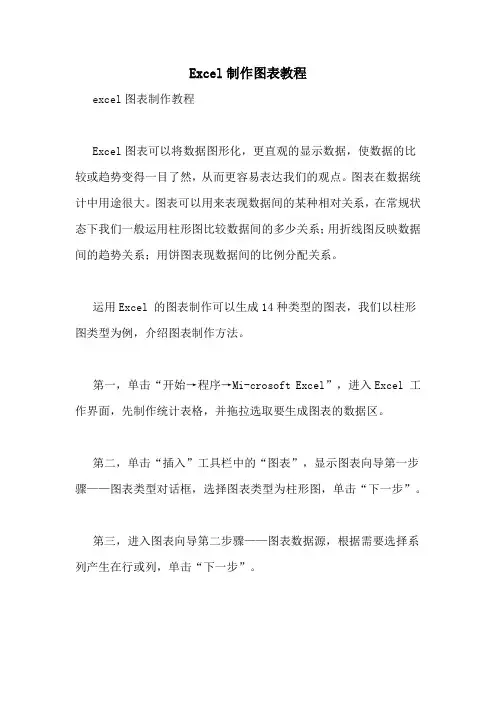
Excel制作图表教程excel图表制作教程Excel图表可以将数据图形化,更直观的显示数据,使数据的比较或趋势变得一目了然,从而更容易表达我们的观点。
图表在数据统计中用途很大。
图表可以用来表现数据间的某种相对关系,在常规状态下我们一般运用柱形图比较数据间的多少关系;用折线图反映数据间的趋势关系;用饼图表现数据间的比例分配关系。
运用Excel 的图表制作可以生成14种类型的图表,我们以柱形图类型为例,介绍图表制作方法。
第一,单击“开始→程序→Mi-crosoft Excel”,进入Excel 工作界面,先制作统计表格,并拖拉选取要生成图表的数据区。
第二,单击“插入”工具栏中的“图表”,显示图表向导第一步骤——图表类型对话框,选择图表类型为柱形图,单击“下一步”。
第三,进入图表向导第二步骤——图表数据源,根据需要选择系列产生在行或列,单击“下一步”。
第四,进入图表向导第三步骤——图表选项,此时有一组选项标签,用来确定生成的图表中需要显示的信息(如图表标题、轴标题、网格线等,可根据个人生成图表的需要选择)。
第五,通常直接单击“下一步”进入图表向导第四步骤——图表位置,在默认状态下,程序会将生成的图表嵌入当前工作表单中。
如果希望图表与表格工作区分开,选择新工作表项,在图表位置输入新表单的名称。
第六,如果以上各步骤的操作发生错误,可按“上一步”按钮返回重新选择,完成图表向导第4 步骤操作后,如没有错误,单击“完成”按钮,就生成了比较数据的柱形图。
在图表的制作过程中、制作完成后均有很多种修饰项目,可根据自己的爱好和需要,按照提示,选择满意的背景、色彩、子图表、字体等修饰图表。
更改图表类型:选择(改变)图表类型方法:在图表区域内单击鼠标右键,再单击快捷菜单上的“图表类型”,然后进行选择。
更改图表元素:组成图表的元素,包括图表标题、坐标轴、网格线、图例、数据标志等,用户均可添加或重新设置。
比如添加标题的方法是:第一,在图表区域内单击鼠标右键,再单单击快捷菜单上的“图表选项”。

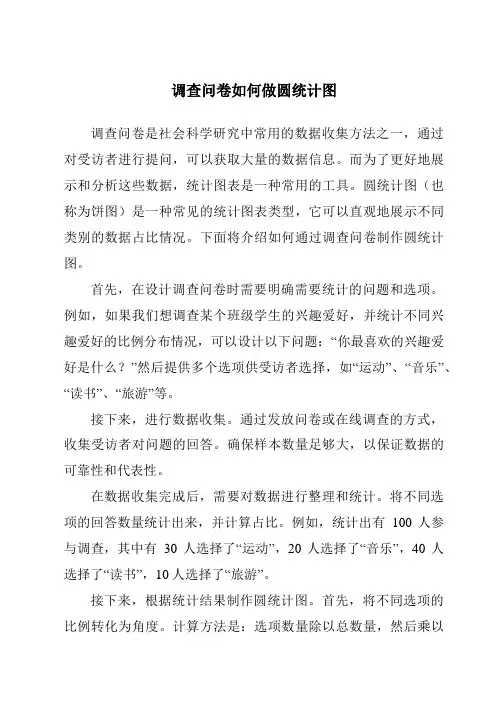
调查问卷如何做圆统计图调查问卷是社会科学研究中常用的数据收集方法之一,通过对受访者进行提问,可以获取大量的数据信息。
而为了更好地展示和分析这些数据,统计图表是一种常用的工具。
圆统计图(也称为饼图)是一种常见的统计图表类型,它可以直观地展示不同类别的数据占比情况。
下面将介绍如何通过调查问卷制作圆统计图。
首先,在设计调查问卷时需要明确需要统计的问题和选项。
例如,如果我们想调查某个班级学生的兴趣爱好,并统计不同兴趣爱好的比例分布情况,可以设计以下问题:“你最喜欢的兴趣爱好是什么?”然后提供多个选项供受访者选择,如“运动”、“音乐”、“读书”、“旅游”等。
接下来,进行数据收集。
通过发放问卷或在线调查的方式,收集受访者对问题的回答。
确保样本数量足够大,以保证数据的可靠性和代表性。
在数据收集完成后,需要对数据进行整理和统计。
将不同选项的回答数量统计出来,并计算占比。
例如,统计出有100人参与调查,其中有30人选择了“运动”,20人选择了“音乐”,40人选择了“读书”,10人选择了“旅游”。
接下来,根据统计结果制作圆统计图。
首先,将不同选项的比例转化为角度。
计算方法是:选项数量除以总数量,然后乘以360度。
例如,“运动”的比例为30%,则对应的角度为30% × 360°= 108°。
同理,可以计算出“音乐”、“读书”和“旅游”的角度。
然后,使用统计软件或绘图工具绘制圆统计图。
将圆分为相应的扇形,每个扇形的大小对应该选项的比例。
可以使用不同的颜色或图案来区分不同选项。
在图表上标注每个扇形所代表的选项和比例,以便读者理解。
最后,添加图表的标题和注释。
标题应简明扼要地概括图表的主题,注释则可以提供更详细的解释和分析。
例如,可以在图表下方添加注释,解释每个选项的具体含义,或者分析不同选项的比例差异。
通过以上步骤,我们可以很轻松地制作出一张清晰明了的圆统计图,展示调查问卷的结果。
圆统计图可以直观地反映不同选项的比例分布情况,方便读者快速理解和分析数据。
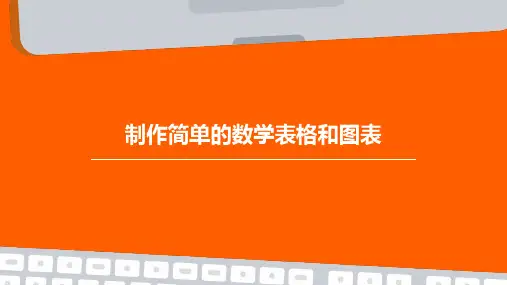
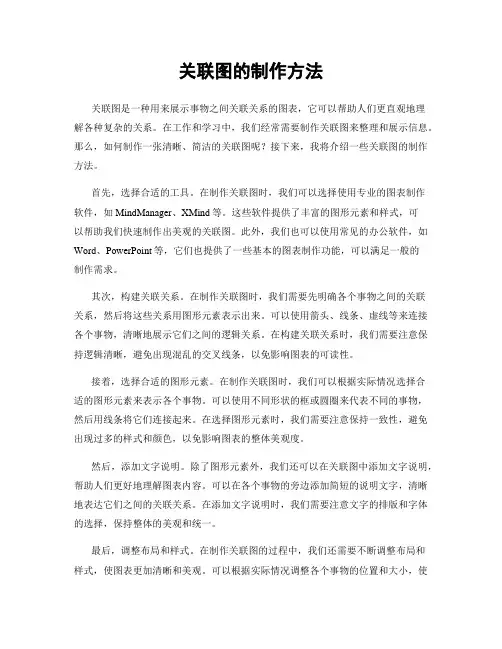
关联图的制作方法关联图是一种用来展示事物之间关联关系的图表,它可以帮助人们更直观地理解各种复杂的关系。
在工作和学习中,我们经常需要制作关联图来整理和展示信息。
那么,如何制作一张清晰、简洁的关联图呢?接下来,我将介绍一些关联图的制作方法。
首先,选择合适的工具。
在制作关联图时,我们可以选择使用专业的图表制作软件,如MindManager、XMind等。
这些软件提供了丰富的图形元素和样式,可以帮助我们快速制作出美观的关联图。
此外,我们也可以使用常见的办公软件,如Word、PowerPoint等,它们也提供了一些基本的图表制作功能,可以满足一般的制作需求。
其次,构建关联关系。
在制作关联图时,我们需要先明确各个事物之间的关联关系,然后将这些关系用图形元素表示出来。
可以使用箭头、线条、虚线等来连接各个事物,清晰地展示它们之间的逻辑关系。
在构建关联关系时,我们需要注意保持逻辑清晰,避免出现混乱的交叉线条,以免影响图表的可读性。
接着,选择合适的图形元素。
在制作关联图时,我们可以根据实际情况选择合适的图形元素来表示各个事物。
可以使用不同形状的框或圆圈来代表不同的事物,然后用线条将它们连接起来。
在选择图形元素时,我们需要注意保持一致性,避免出现过多的样式和颜色,以免影响图表的整体美观度。
然后,添加文字说明。
除了图形元素外,我们还可以在关联图中添加文字说明,帮助人们更好地理解图表内容。
可以在各个事物的旁边添加简短的说明文字,清晰地表达它们之间的关联关系。
在添加文字说明时,我们需要注意文字的排版和字体的选择,保持整体的美观和统一。
最后,调整布局和样式。
在制作关联图的过程中,我们还需要不断调整布局和样式,使图表更加清晰和美观。
可以根据实际情况调整各个事物的位置和大小,使它们之间的关联关系更加直观。
同时,也可以选择合适的颜色和线条样式,使整个图表看起来更加美观和吸引人。
总之,制作关联图并不是一件复杂的事情,只要我们选择合适的工具,构建清晰的关联关系,选择合适的图形元素,添加适当的文字说明,调整合适的布局和样式,就可以制作出一张清晰、简洁的关联图。
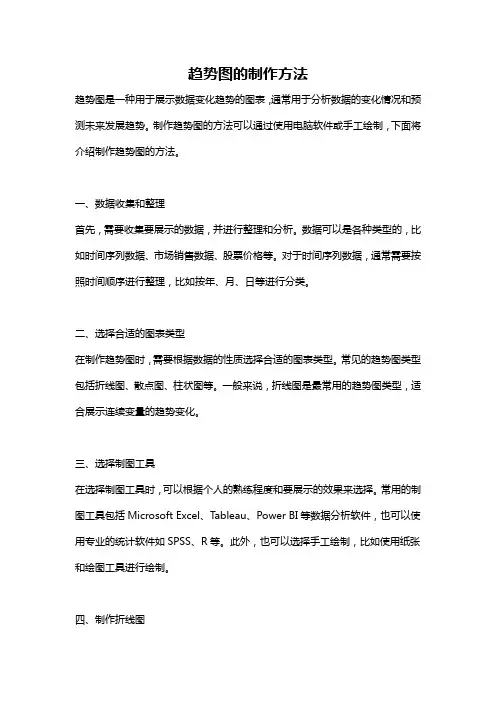
趋势图的制作方法趋势图是一种用于展示数据变化趋势的图表,通常用于分析数据的变化情况和预测未来发展趋势。
制作趋势图的方法可以通过使用电脑软件或手工绘制,下面将介绍制作趋势图的方法。
一、数据收集和整理首先,需要收集要展示的数据,并进行整理和分析。
数据可以是各种类型的,比如时间序列数据、市场销售数据、股票价格等。
对于时间序列数据,通常需要按照时间顺序进行整理,比如按年、月、日等进行分类。
二、选择合适的图表类型在制作趋势图时,需要根据数据的性质选择合适的图表类型。
常见的趋势图类型包括折线图、散点图、柱状图等。
一般来说,折线图是最常用的趋势图类型,适合展示连续变量的趋势变化。
三、选择制图工具在选择制图工具时,可以根据个人的熟练程度和要展示的效果来选择。
常用的制图工具包括Microsoft Excel、Tableau、Power BI等数据分析软件,也可以使用专业的统计软件如SPSS、R等。
此外,也可以选择手工绘制,比如使用纸张和绘图工具进行绘制。
四、制作折线图如果选择使用Excel进行制图,可以按照以下步骤进行制作:1. 打开Excel,将整理好的数据输入到工作表中。
2. 选中要制作趋势图的数据,点击“插入”选项卡,选择“折线图”图标。
3. Excel会自动生成一个基本的折线图,可以根据需要进行调整,比如修改图表标题、添加数据标签、调整坐标轴等。
4. 可以根据需要进行进一步的美化和定制,比如修改线型、添加数据标注等。
五、图形解释和展示在制作趋势图的过程中,需要注意图形的解释和展示。
首先,需要在图形上添加标题和标签,清晰地表达展示的数据内容和趋势。
其次,需要根据数据的变化情况选择合适的比例尺和坐标轴范围,以突出数据的变化趋势。
六、趋势分析和预测通过制作趋势图,可以进行数据的趋势分析和未来发展的预测。
可以通过观察趋势图中的数据变化情况,分析数据的趋势和周期性变化,从而得出未来的发展趋势和预测。
七、实时更新和调整随着数据的不断更新和变化,趋势图也需要进行实时的更新和调整。

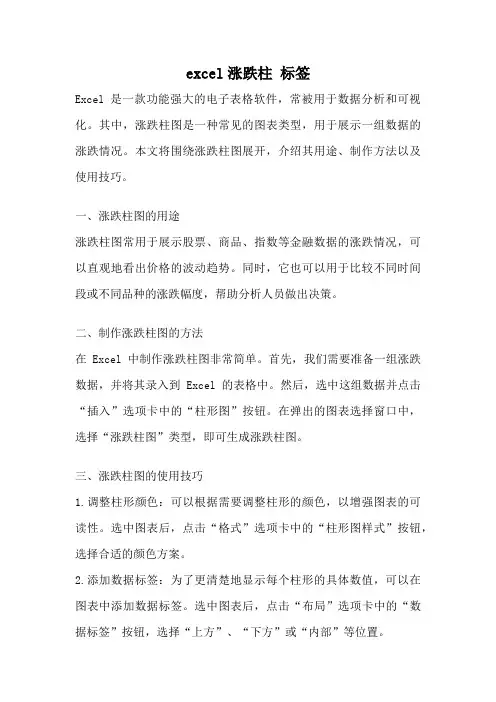
excel涨跌柱标签Excel是一款功能强大的电子表格软件,常被用于数据分析和可视化。
其中,涨跌柱图是一种常见的图表类型,用于展示一组数据的涨跌情况。
本文将围绕涨跌柱图展开,介绍其用途、制作方法以及使用技巧。
一、涨跌柱图的用途涨跌柱图常用于展示股票、商品、指数等金融数据的涨跌情况,可以直观地看出价格的波动趋势。
同时,它也可以用于比较不同时间段或不同品种的涨跌幅度,帮助分析人员做出决策。
二、制作涨跌柱图的方法在Excel中制作涨跌柱图非常简单。
首先,我们需要准备一组涨跌数据,并将其录入到Excel的表格中。
然后,选中这组数据并点击“插入”选项卡中的“柱形图”按钮。
在弹出的图表选择窗口中,选择“涨跌柱图”类型,即可生成涨跌柱图。
三、涨跌柱图的使用技巧1.调整柱形颜色:可以根据需要调整柱形的颜色,以增强图表的可读性。
选中图表后,点击“格式”选项卡中的“柱形图样式”按钮,选择合适的颜色方案。
2.添加数据标签:为了更清楚地显示每个柱形的具体数值,可以在图表中添加数据标签。
选中图表后,点击“布局”选项卡中的“数据标签”按钮,选择“上方”、“下方”或“内部”等位置。
3.调整横轴刻度:如果横轴的刻度值过于密集,可以适当调整横轴的刻度间隔,以便更好地展示数据。
选中图表后,点击“布局”选项卡中的“轴”按钮,选择“主轴”、“次要轴”或“纵轴”进行调整。
4.添加数据表格:为了更详细地展示数据,可以在图表旁边添加一个数据表格。
选中图表后,点击“布局”选项卡中的“数据表格”按钮,选择“在图表下方”或“在图表旁边”。
5.调整图表标题:为了更好地说明图表的含义,可以添加一个图表标题。
选中图表后,点击“布局”选项卡中的“图表标题”按钮,输入合适的标题内容。
通过以上技巧,我们可以制作出一份美观、清晰的涨跌柱图,用于展示和分析数据。
涨跌柱图是一种常见且实用的图表类型,可以用于展示金融数据的涨跌情况。
在Excel中制作涨跌柱图非常简单,只需准备好数据并按照一定的步骤操作即可。

8种简单免费制作信息图(Infographic)的方法最近发现信息图很热,微博上到处转发,这玩意儿最初是起源于国外,这里我介绍8中免费快速制作的方法。
1、Stat PlanetStat Planet能让你做出很炫的互动信息图,成品可以输出成互动型或者静态图片。
缺点是只能用网站本身提供一些调研数据,制作成自己的图表。
另外,它提供地图形式展示数据的图表制作。
它提供线服务和本地下载程序。
2、HohliHohli是在线图表制作工具,简单易用,设计很人性化。
你可以简单的选择图表类型,添加数据,调整尺寸,颜色,预览成品。
用它做出来的图表漂亮,精致。
3、CreatelyCreatel y帮助你你简单快速的制作示意图和流程图,并且很适合同事间协同工作。
它不仅提供各种场景的模板,也允许你自己添加数据数据,制作起来简单快速,成品看起来很专业。
4、Many Eyes这里提供的图表/形很精美,看起来很专业。
这绝对是用自己做数据图形最简单的方式。
5、Wordle (很有意思的工具)Wordle能把纯文本通过特别的排列做成图形,你可以导入整本书,一个小段落等等。
下面是一个很有趣的例子。
6、TableauTableau是用于Windows平台的免费制作图表软件。
它做出来的图表色彩鲜艳,很独特。
7、GapminderGapMinder是Adobe公司出品的制作图表的软件。
它适用于各种操作系统,并且提供很多行业的数据,如美国农业,美国城市发展数据等。
这些数据每年会更新,程序也会每年更新。
GapMinder做出来的图表都很漂亮。
8、InkscapeInkscape是一个免费的矢量绘图软件,提供Windows, Mac版本。
如果你要绘制整张的信息图表,这个是最好的工具。
它允许你导入已有的图表,进行组合或其他编辑操作,使用起来很简单,几分钟就可以做出了精品。
各位数据图形爱好者,赶紧实践实践吧!注:本文是由Makeuseof的英文摘译而成,图片版权归Makeuseof.转载请注明出处。
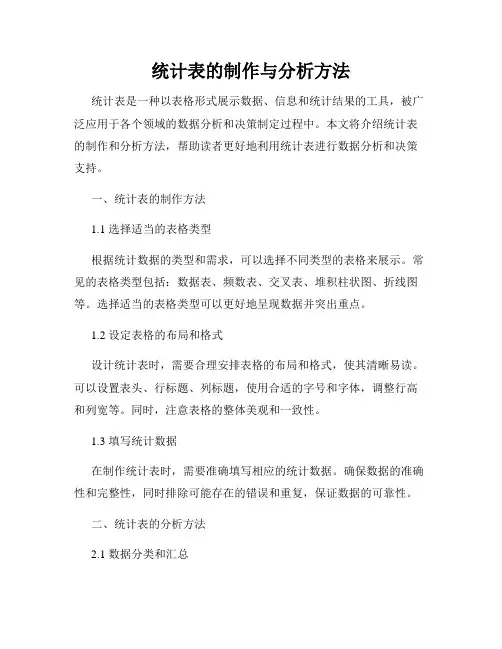
统计表的制作与分析方法统计表是一种以表格形式展示数据、信息和统计结果的工具,被广泛应用于各个领域的数据分析和决策制定过程中。
本文将介绍统计表的制作和分析方法,帮助读者更好地利用统计表进行数据分析和决策支持。
一、统计表的制作方法1.1 选择适当的表格类型根据统计数据的类型和需求,可以选择不同类型的表格来展示。
常见的表格类型包括:数据表、频数表、交叉表、堆积柱状图、折线图等。
选择适当的表格类型可以更好地呈现数据并突出重点。
1.2 设定表格的布局和格式设计统计表时,需要合理安排表格的布局和格式,使其清晰易读。
可以设置表头、行标题、列标题,使用合适的字号和字体,调整行高和列宽等。
同时,注意表格的整体美观和一致性。
1.3 填写统计数据在制作统计表时,需要准确填写相应的统计数据。
确保数据的准确性和完整性,同时排除可能存在的错误和重复,保证数据的可靠性。
二、统计表的分析方法2.1 数据分类和汇总通过统计表可以将大量的数据进行分类和汇总,帮助我们更好地理解数据的特征和规律。
可以按照不同的维度对数据进行分类,并计算每个分类的汇总值,如总数、平均数、最大值、最小值等。
2.2 制作数据图表除了制作统计表,还可以使用数据图表来更直观地展示数据。
常用的数据图表包括柱状图、折线图、饼图等。
通过合理选择和绘制数据图表,可以更加清晰地表达数据之间的关系和变化趋势,提供直观的分析结果。
2.3 数据比较和分析通过对统计表中的数据进行比较和分析,可以发现数据之间的联系和差异,为决策提供依据。
可以比较不同分类、不同时间段或者不同地区的数据,找出规律和趋势,并进行深入分析。
2.4 利用统计指标进行分析统计指标是对数据进行定量描述的指标,如平均数、标准差、相关系数等。
通过计算和分析统计指标,可以更全面地理解数据的特征和规律,为决策提供科学依据。
结语统计表的制作和分析方法对于数据分析和决策制定过程至关重要。
合理选择表格类型、设置布局和格式、准确填写数据是制作统计表的关键步骤。
Excel表格中制作分类统计图表的操作方法
在excel中,总计分类统计图可以将数据的合计以及每项单独的值同时显示在图表中,方便使用者对数据的分析和统计。
今天,店铺就教大家在Excel表格中制作分类统计图表的操作方法。
Excel表格中制作分类统计图表的操作步骤如下:
打开excel2013,建立好数据表格后,选中A1:E4单元格,点击【插入】面板中的图表,建立一个堆积柱形图。
建立好堆积柱形图后,点击选择图表中的水平网格线,右键选择删除命令。
点击选中图表,然后选择顶部设计面板上的【选择数据】命令。
在弹出的对话框中,点击左侧按钮【添加】,然后在系列值中选择B5:E5单元格,点击确定。
添加后的图表如图。
点击选中新增加的数据系列,右键选择【设置数据系列格式】,然后单击【次坐标轴】。
点击选择右边次坐标轴,在设置面板中设置标签及刻度线都为无。
复制数据单元格A5:E5,然后选中图表后,按Ctrl+V粘贴。
选择新增加的数据系列图,然后点击【设计】面板中的【更改图表类型】,在组合选项,更改合计图表类型为簇状柱形图,点击确定。
选择合计数据系列柱形,然后在右侧【填充】面板更改为【无填充】。
到这里,总计分类统计图的制作就完成了。
Excel表格中制作分类统计图表的操作。
统计表的制作方法统计表是一种常用的数据展示形式,用于整理和呈现大量数据,以便更好地理解和分析数据。
制作一张精确而规范的统计表需要一定的技巧和方法。
本文将介绍制作统计表的方法,帮助读者更好地理解和应用统计表。
一、确定统计表的目的和主题在制作统计表之前,首先需要明确统计表的目的和主题。
明确统计表的目的有助于确定需要展示的数据类型和内容,以及表格的布局和结构。
例如,如果统计表的目的是比较不同城市的人口数量,那么需要收集和整理各个城市的人口数据,并在统计表中进行比较。
二、选择合适的统计表类型根据统计的数据类型和目的,选择合适的统计表类型是制作统计表的关键。
常见的统计表类型包括表格、柱状图、折线图、饼图等。
表格适用于展示多个指标或多个分类变量之间的关系;柱状图适用于展示不同分类变量之间的数量差异;折线图适用于展示随时间变化的数据趋势;饼图适用于展示不同分类变量所占比例等。
三、收集和整理数据制作统计表的前提是收集和整理数据。
数据可以来自多种途径,如调查问卷、实验记录、数据库等。
在收集数据时,需要确保数据的准确性和完整性。
在整理数据时,可以根据统计表的要求进行分类、排序、计算等操作,以便更好地展示数据。
四、确定表格结构和布局在制作表格统计表时,需要确定表格的结构和布局。
表格的结构包括表头、行标题、列标题和数据区域。
表头通常包括统计表的标题和单位,以及其他相关信息。
行标题和列标题用于描述统计表中的行和列的含义。
数据区域是展示具体数据的部分。
表格的布局应该清晰、简洁,方便读者阅读和理解。
五、添加数据和格式化表格在确定表格结构和布局后,可以将整理好的数据填入表格中。
填写数据时应注意数据的准确性和一致性。
同时,可以根据需要对表格进行格式化,如调整字体大小、加粗标题、添加背景色等,以提高表格的可读性和美观性。
六、添加图表和图例如果选择的统计表类型是柱状图、折线图、饼图等,需要将数据转化为相应的图表。
在制作图表时,需要选择合适的图表类型,并根据数据进行绘制。
工作报告中常见的图表制作方法如今,随着社会的发展和科技的进步,工作报告已经成为了人们日常工作中不可或缺的一部分。
在工作报告中,图表的使用是非常常见的,因为它可以直观地展示数据和信息,帮助读者更好地理解和分析。
一、条形图条形图是一种常见的图表制作方法。
它通常用于比较不同组别的数据,并以长条的长度来表示数据的大小。
在制作条形图时,我们可以使用Excel等工具,在水平轴上标注不同的组别,在垂直轴上标注数据的大小,并用不同的颜色来区分不同的组别。
条形图的制作方法相对简单,而且直观清晰,适用于展示多组别比较的数据。
二、折线图折线图是一种用折线连接数据点的图表。
它可以清晰地展示数据的趋势和变化,适用于展示连续变量的数据。
在制作折线图时,我们可以选择合适的纵轴和横轴刻度,并在横轴上标注时间或其他连续变量,在纵轴上标注数据的大小。
通过连接数据点,我们可以看到数据的波动和趋势,帮助读者更好地了解数据的变化。
三、饼图饼图是一种常见的用于展示比例和占比关系的图表。
它通常以圆形的方式展示,圆中的各个扇形表示不同类别的数据占总体的比例。
在制作饼图时,我们可以使用Excel等工具,在各个扇形中标注数据的大小,并用不同的颜色来区分不同类别的数据。
饼图的制作方法简单直观,有助于展示各个类别数据的相对比例。
四、散点图散点图是一种用散点表示数据分布情况的图表。
它通常用于观察两个变量之间的关系,并帮助读者找出其中的规律和趋势。
在制作散点图时,我们可以在平面坐标系上标注两个变量的值,并在散点图上绘制相应的散点。
通过观察散点图,我们可以看到数据点的分布情况,判断两个变量之间是否存在相关关系。
五、雷达图雷达图是一种常见的多变量分析图表。
它以圆形的方式展示多个变量的相对大小,并通过各个变量的辐射线来连接数据点,形成一个多边形。
在制作雷达图时,我们可以在圆形轴上标注不同的变量,并在各个变量上标注对应的数据点。
通过观察雷达图,我们可以看到各个变量之间的差异和相对大小,有助于进行多变量的比较和分析。
常见的图表制作方法
导语:
在日常工作中,有时候会需要绘制各种图表,将数据用一些可视化的图表来展示,似乎越来越成为一种趋势。
然而很多时候你的图表没有让领导满意,并非是由于数据处理不当产生的,而是在展示数据方面忽略了某些细节,可能是选错了图表。
本文为你献上最酷的图表制作法。
免费获取商务图表软件:/businessform/
常见的图表制作软件有哪些?
图表制作通常我们会使用Excel、Word制作,但一些稍复杂的图表使用这些软件制作便有些吃力,或者说又要借助其他软件才能绘制。
亿图图示,一款专业绘制各类图表的软件。
软件可以绘制柱状图、饼图、条形图、雷达图、气泡图等一系列图表,操作使用简单,无需特意学习便可绘制,图种齐全,是绘制图表的不二选择。
常见的图表有哪些?
1、柱状图:是网站分析中常见的一种图表。
主要是用来展示在某一段时间内,各数据间的变化或者各数据间的比较情况。
但是仅限于数据较少的情况,因为数据过多会导致柱间空隙很小,会影响数据的展示和分析。
2、条形图:常用于对比两类事物在不同特征项目的数据情况,显示各个项目之间的比较情况,能够清晰、直观的表示数据。
3、饼图(环图):是分体整体指标值中的成分比例时常用的一种图表。
适用于离散型数据和持续性数据,所展示的数据是比例,不是精细的数据,饼图中会把重要的内容放在时钟12点位置附近。
4、环形图:环形图和饼图类似,但是不同之处在于,环形图中间有一个“空洞”,总体或样本中的每一个数据则由环中的每一段来表示。
5、面积图:面积图能够表示数据的时间序列关系,是一种随着时间变化的图表。
适用于简单的占比比例图,如果要求数据精细的情况则不适用。
6、蜘蛛(雷达)图:是一个典型的用来显示对象在各种指标上的强弱。
在每个维度单位、范围相同的情况下,雷达图比传统的条形图更具视觉冲击力,能给单调的数据增色不少。
7、散点图:通常用于比较跨类别的聚合数据,对于绘制多变量数据非常有用。
8、气泡图:可以理解气泡图是散点图的升级版,不同之处在于,气泡图允许在图表中额外加入一个表示大小的变量。
9、线形(点状)图:这是衔接收盘价而形成的图形,也是最早的绘图方法。
使用亿图图示专家绘制图表有何优势?
1.可以通过模板、例子,快速创建出专业的图表;
2.图表数据可以进行实时修改;
3.自带多种主题、样式,可以一键更改整个主题风格;
4.可以通过导入数据快速创建图表;
5.可以将图表中的数据直接导出为Excel;
6.支持跨平台操作,可用于windows、Mmac以及linux系统;
7.可以一键导入导出为visio,以及导出PDF、SVG、office、PowerPoint、图片
格式的文件;
8.支持云储存,个人云和团队云;
9.所见即所得的打印方式。
丰富的模板和例子:
获取更多商务图表使用技巧:/software/chart/。