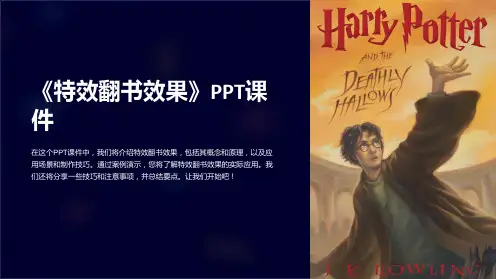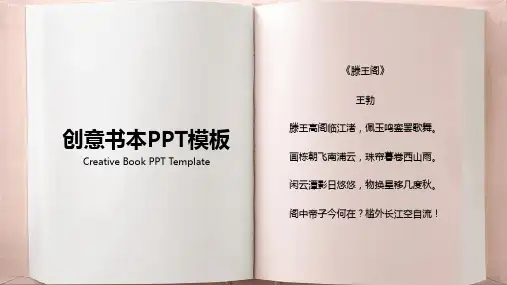极美翻书动画ppt超好用
- 格式:pptx
- 大小:11.92 MB
- 文档页数:5
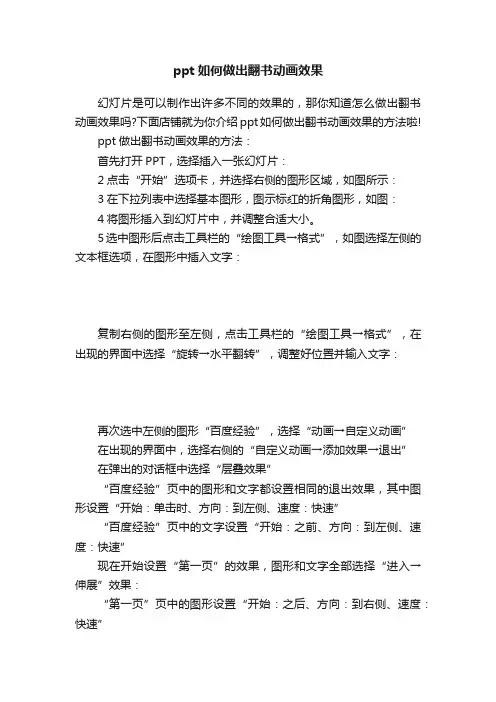
ppt如何做出翻书动画效果
幻灯片是可以制作出许多不同的效果的,那你知道怎么做出翻书动画效果吗?下面店铺就为你介绍ppt如何做出翻书动画效果的方法啦!
ppt做出翻书动画效果的方法:
首先打开PPT,选择插入一张幻灯片:
2点击“开始”选项卡,并选择右侧的图形区域,如图所示:
3在下拉列表中选择基本图形,图示标红的折角图形,如图:
4将图形插入到幻灯片中,并调整合适大小。
5选中图形后点击工具栏的“绘图工具→格式”,如图选择左侧的文本框选项,在图形中插入文字:
复制右侧的图形至左侧,点击工具栏的“绘图工具→格式”,在出现的界面中选择“旋转→水平翻转”,调整好位置并输入文字:
再次选中左侧的图形“百度经验”,选择“动画→自定义动画”
在出现的界面中,选择右侧的“自定义动画→添加效果→退出”
在弹出的对话框中选择“层叠效果”
“百度经验”页中的图形和文字都设置相同的退出效果,其中图形设置“开始:单击时、方向:到左侧、速度:快速”
“百度经验”页中的文字设置“开始:之前、方向:到左侧、速度:快速”
现在开始设置“第一页”的效果,图形和文字全部选择“进入→伸展”效果:
“第一页”页中的图形设置“开始:之后、方向:到右侧、速度:快速”
“第一页”页中的图形设置“开始:之前、方向:到右侧、速度:快速”
全部设置完成后,就可以播放动画,看到翻书效果啦。
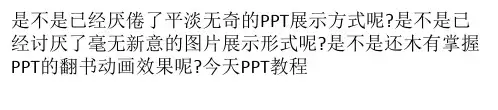
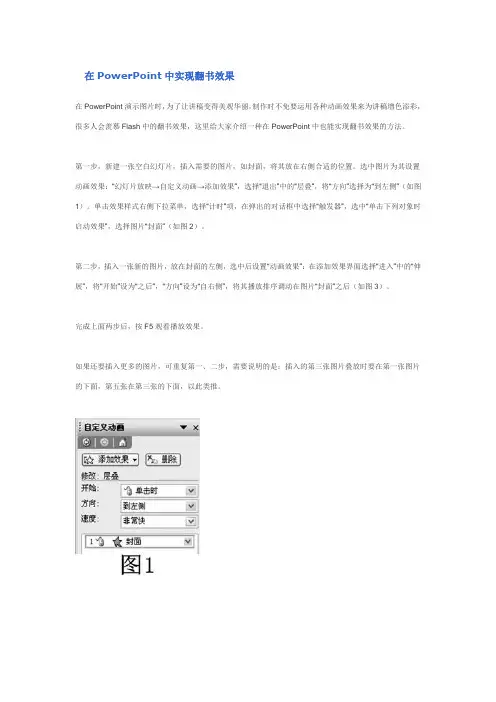
在PowerPoint中实现翻书效果
在PowerPoint演示图片时,为了让讲稿变得美观华丽,制作时不免要运用各种动画效果来为讲稿增色添彩,很多人会羡慕Flash中的翻书效果,这里给大家介绍一种在PowerPoint中也能实现翻书效果的方法。
第一步,新建一张空白幻灯片,插入需要的图片,如封面,将其放在右侧合适的位置。
选中图片为其设置动画效果:“幻灯片放映→自定义动画→添加效果”,选择“退出”中的“层叠”,将“方向”选择为“到左侧”(如图1)。
单击效果样式右侧下拉菜单,选择“计时”项,在弹出的对话框中选择“触发器”,选中“单击下列对象时启动效果”,选择图片“封面”(如图2)。
第二步,插入一张新的图片,放在封面的左侧,选中后设置“动画效果”:在添加效果界面选择“进入”中的“伸展”,将“开始”设为“之后”,“方向”设为“自右侧”,将其播放排序调动在图片“封面”之后(如图3)。
完成上面两步后,按F5观看播放效果。
如果还要插入更多的图片,可重复第一、二步,需要说明的是:插入的第三张图片叠放时要在第一张图片的下面,第五张在第三张的下面,以此类推。
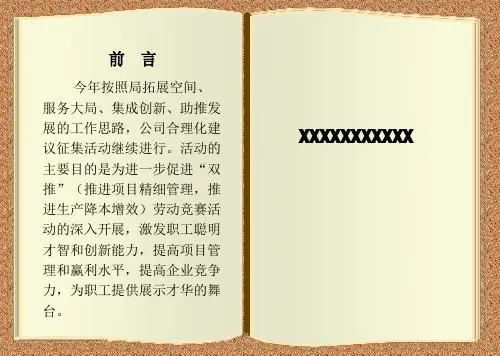
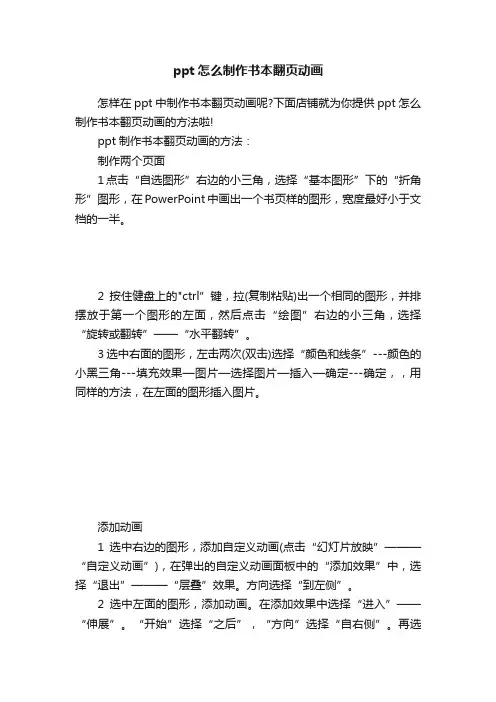
ppt怎么制作书本翻页动画怎样在ppt中制作书本翻页动画呢?下面店铺就为你提供ppt怎么制作书本翻页动画的方法啦!ppt制作书本翻页动画的方法:制作两个页面1点击“自选图形”右边的小三角,选择“基本图形”下的“折角形”图形,在PowerPoint中画出一个书页样的图形,宽度最好小于文档的一半。
2按住健盘上的"ctrl”键,拉(复制粘贴)出一个相同的图形,并排摆放于第一个图形的左面,然后点击“绘图”右边的小三角,选择“旋转或翻转”——“水平翻转”。
3选中右面的图形,左击两次(双击)选择“颜色和线条”---颜色的小黑三角---填充效果—图片—选择图片—插入—确定---确定,,用同样的方法,在左面的图形插入图片。
添加动画1选中右边的图形,添加自定义动画(点击“幻灯片放映”———“自定义动画”),在弹出的自定义动画面板中的“添加效果”中,选择“退出”———“层叠”效果。
方向选择“到左侧”。
2选中左面的图形,添加动画。
在添加效果中选择“进入”——“伸展”。
“开始”选择“之后”,“方向”选择“自右侧”。
再选中左面的图形,再给它一个效果”进入---渐变,“开始”选择“之前”。
3此时可放映幻灯片,测试一下效果,是否有翻书的效果。
如果正确,那咱们开始制作多页翻书效果了制作多页翻书效果先选中右面的图片。
复制,粘贴一张。
双击这一张,选择“颜色和线条”---颜色的小黑三角---填充效果—图片—选择图片—插入—确定---确定。
再右击,选择“叠放次序---置于底层。
然后,选中左面的图片。
复制粘贴一张,双击这一张,选择“颜色和线条”---颜色的小黑三角---填充效果—图片—选择图片—插入—确定---确定。
再选中右面的图片。
复制,粘贴一张。
双击这一张,选择“颜色和线条”---颜色的小黑三角---填充效果—图片—选择图片—插入—确定---确定。
再又击,选择“叠放次序---置于顶层。
4然后,选中左面的图片。
复制粘贴一张,双击这一张,选择“颜色和线条”---颜色的小黑三角---填充效果—图片—选择图片—插入—确定---确定。
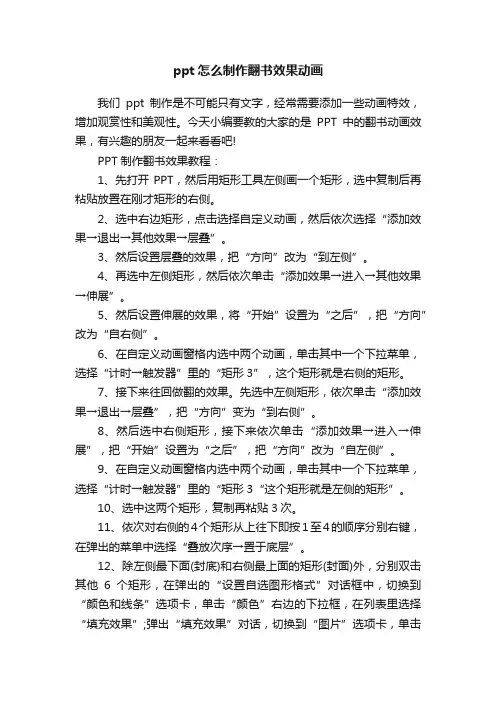
ppt怎么制作翻书效果动画我们ppt制作是不可能只有文字,经常需要添加一些动画特效,增加观赏性和美观性。
今天小编要教的大家的是PPT中的翻书动画效果,有兴趣的朋友一起来看看吧!PPT制作翻书效果教程:1、先打开PPT,然后用矩形工具左侧画一个矩形,选中复制后再粘贴放置在刚才矩形的右侧。
2、选中右边矩形,点击选择自定义动画,然后依次选择“添加效果→退出→其他效果→层叠”。
3、然后设置层叠的效果,把“方向”改为“到左侧”。
4、再选中左侧矩形,然后依次单击“添加效果→进入→其他效果→伸展”。
5、然后设置伸展的效果,将“开始”设置为“之后”,把“方向”改为“自右侧”。
6、在自定义动画窗格内选中两个动画,单击其中一个下拉菜单,选择“计时→触发器”里的“矩形3”,这个矩形就是右侧的矩形。
7、接下来往回做翻的效果。
先选中左侧矩形,依次单击“添加效果→退出→层叠”,把“方向”变为“到右侧”。
8、然后选中右侧矩形,接下来依次单击“添加效果→进入→伸展”,把“开始”设置为“之后”,把“方向”改为“自左侧”。
9、在自定义动画窗格内选中两个动画,单击其中一个下拉菜单,选择“计时→触发器”里的“矩形3“这个矩形就是左侧的矩形”。
10、选中这两个矩形,复制再粘贴3次。
11、依次对右侧的4个矩形从上往下即按1至4的顺序分别右键,在弹出的菜单中选择“叠放次序→置于底层”。
12、除左侧最下面(封底)和右侧最上面的矩形(封面)外,分别双击其他6个矩形,在弹出的“设置自选图形格式”对话框中,切换到“颜色和线条”选项卡,单击“颜色”右边的下拉框,在列表里选择“填充效果”;弹出“填充效果”对话,切换到“图片”选项卡,单击“选择图片”按钮,选择需要的照片插入就可以了。
补充:ppt制作常用快捷键--Ctrl字母组合键【Ctrl+A】选择全部对象或幻灯片【Ctrl+B】添加/删除文本加粗【Ctrl+C】复制【Ctrl+D】生成对象或幻灯片副本【Ctrl+E】段落居中对齐【Ctrl+F】打开“查找”对话框【Ctrl+G】打开“网格参考线”对话框【Ctrl+H】打开“替换”对话框【Ctrl+I】添加/删除文本倾斜【Ctrl+J】段落两端对齐【Ctrl+K】插入超链接【Ctrl+L】段落左对齐【Ctrl+M】或【Enter】插入新幻灯片【Ctrl+N】生成新PPT文件【Ctrl+O】打开PPT文件【Ctrl+P】打开“打印”对话框【Ctrl+Q】关闭程序【Ctrl+R】段落右对齐【Ctrl+S】保存当前文件【Ctrl+T】打开“文字”对话框【Ctrl+U】添加/删除文本下划线【Ctrl+V】粘贴【Ctrl+W】关闭当前文件【Ctrl+X】剪切【Ctrl+Y】重复最后操作【Ctrl+Z】撤销操作相关阅读:制作PPT实用技巧:1、在PPT中加入公司LOGO(1)执行“视图-母版-幻灯片母版”这一命令;(2) 在“幻灯片母版视图”中,单击“插入”菜单下的“图片”,选择“来自文件”,将Logo放在合适的位置上(公司Logo可以进行修改设置);(3)关闭母版视图,返回到普通视图后,我们就能在PPT的每一页上看到公司LOGO了。