创新声卡KX驱动调试设置及效果器使用详解
- 格式:docx
- 大小:335.18 KB
- 文档页数:8
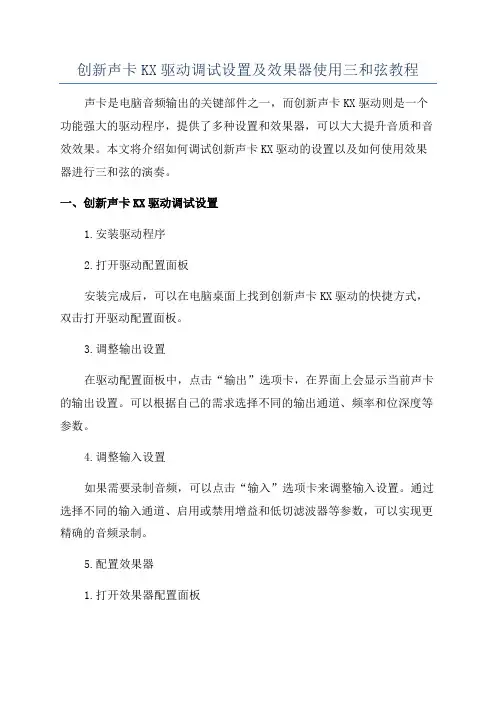
创新声卡KX驱动调试设置及效果器使用三和弦教程声卡是电脑音频输出的关键部件之一,而创新声卡KX驱动则是一个功能强大的驱动程序,提供了多种设置和效果器,可以大大提升音质和音效效果。
本文将介绍如何调试创新声卡KX驱动的设置以及如何使用效果器进行三和弦的演奏。
一、创新声卡KX驱动调试设置1.安装驱动程序2.打开驱动配置面板安装完成后,可以在电脑桌面上找到创新声卡KX驱动的快捷方式,双击打开驱动配置面板。
3.调整输出设置在驱动配置面板中,点击“输出”选项卡,在界面上会显示当前声卡的输出设置。
可以根据自己的需求选择不同的输出通道、频率和位深度等参数。
4.调整输入设置如果需要录制音频,可以点击“输入”选项卡来调整输入设置。
通过选择不同的输入通道、启用或禁用增益和低切滤波器等参数,可以实现更精确的音频录制。
5.配置效果器1.打开效果器配置面板在驱动配置面板的“效果器”选项卡中,点击“效果器控制面板”按钮,即可打开效果器配置面板。
2.添加效果器在效果器配置面板中,点击“添加效果器”按钮,选择“EQ”效果器。
EQ(Equalizer)是一种均衡器,通过调整不同频段的音量来改变音频的整体音色。
3.调整EQ参数添加EQ效果器后,可以通过调整不同频段的增益和频率等参数来改变音频的音色。
演奏三和弦需要调整的是中频段(Mid)和高频段(High)的音量。
4.演奏三和弦现在可以用声卡演奏三和弦了!通过将电吉他或其他乐器的输出音频连接到声卡的输入端口,并将声卡的输出连接到扬声器或耳机,即可通过演奏乐器来听到效果。
5.调试和优化在演奏过程中,可以通过调整EQ效果器的参数来优化音色效果。
可以逐渐增加中频段和高频段的音量,找到最适合自己的音色并进行调试和优化。
总结:创新声卡KX驱动是一个功能强大的驱动程序,可以通过调试设置和使用效果器来提升音质和音效效果。
在调试驱动设置时,需注意输出和输入的设置,以及根据需求选择合适的参数。
而在使用效果器演奏三和弦时,需要添加EQ效果器并调整中频段和高频段的音量来改变音色,同时可以通过调试和优化来达到最佳效果。
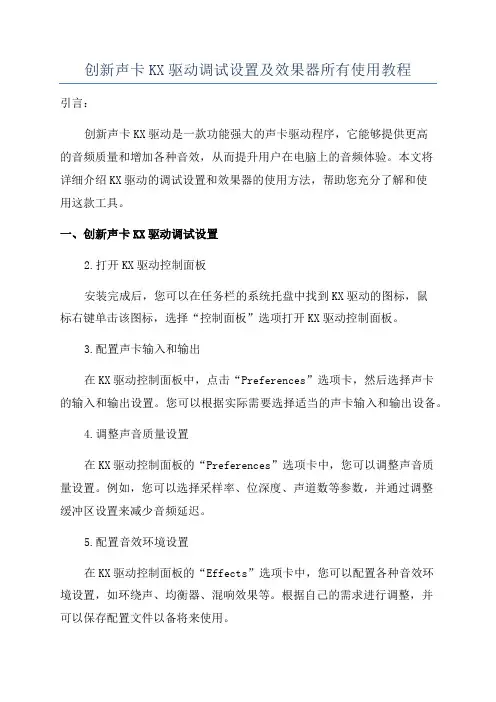
创新声卡KX驱动调试设置及效果器所有使用教程引言:创新声卡KX驱动是一款功能强大的声卡驱动程序,它能够提供更高的音频质量和增加各种音效,从而提升用户在电脑上的音频体验。
本文将详细介绍KX驱动的调试设置和效果器的使用方法,帮助您充分了解和使用这款工具。
一、创新声卡KX驱动调试设置2.打开KX驱动控制面板安装完成后,您可以在任务栏的系统托盘中找到KX驱动的图标,鼠标右键单击该图标,选择“控制面板”选项打开KX驱动控制面板。
3.配置声卡输入和输出在KX驱动控制面板中,点击“Preferences”选项卡,然后选择声卡的输入和输出设置。
您可以根据实际需要选择适当的声卡输入和输出设备。
4.调整声音质量设置在KX驱动控制面板的“Preferences”选项卡中,您可以调整声音质量设置。
例如,您可以选择采样率、位深度、声道数等参数,并通过调整缓冲区设置来减少音频延迟。
5.配置音效环境设置在KX驱动控制面板的“Effects”选项卡中,您可以配置各种音效环境设置,如环绕声、均衡器、混响效果等。
根据自己的需求进行调整,并可以保存配置文件以备将来使用。
二、创新声卡KX驱动效果器的使用方法1.打开音效器在KX驱动控制面板的“Effects”选项卡中,您可以找到各种效果器。
点击想要使用的效果器图标,然后在弹出的界面中选择相应的效果器。
2.调整效果器参数在使用效果器之前,您可以通过调整参数来对效果器进行个性化设置。
例如,如果使用均衡器,您可以调整不同频段的增益和中心频率,以达到理想的音响效果。
3.保存配置文件在调整效果器参数后,您可以点击“Presets”选项卡中的“Save”按钮保存当前的效果器配置文件。
这样,您以后只需在需要的时候加载该配置文件即可快速恢复之前的设置。
4.应用效果器在完成效果器的参数调整后,您可以点击KX驱动控制面板右下角的“Apply”按钮,将效果器应用到您所选中的输入或输出设备上。
结论:创新声卡KX驱动是一款功能强大的声卡驱动程序,能够提供更高的音频质量和各种音效,能够让用户享受更好的音频体验。
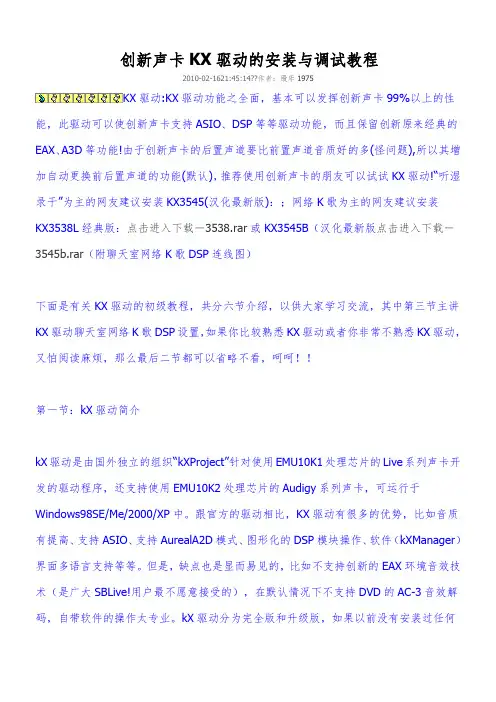
KX
这是kX驱动的欢迎界面,正式进入kX驱动的安装过程(如果是以后第二次的驱动安装,大家可以直接运行保存的驱动目录下的setup.exe进行安装.如果不是,建议选择其默认地址保存),点击Install继续。
出现驱动版权页,点击“√”进入下一步。
看懂提示,点击确定。
??
这个时候驱动程序安装过程会向你的VST共享目录copy一个kXi.dll的文件,使支持VST 插件的主程序可以调用kX驱动的kXAutomation,利用midi控制器给各种通道做自动化处理,点击确定,指定VST共享目录,完成(有的系统在这里会要求重启,这个时候就按要求重新启动,重启后点击setup.exe继续安装)。
面目全非的默认界面
ASIO
打开
左上的波形就是伴奏,一
DSP
MX6
??
??。
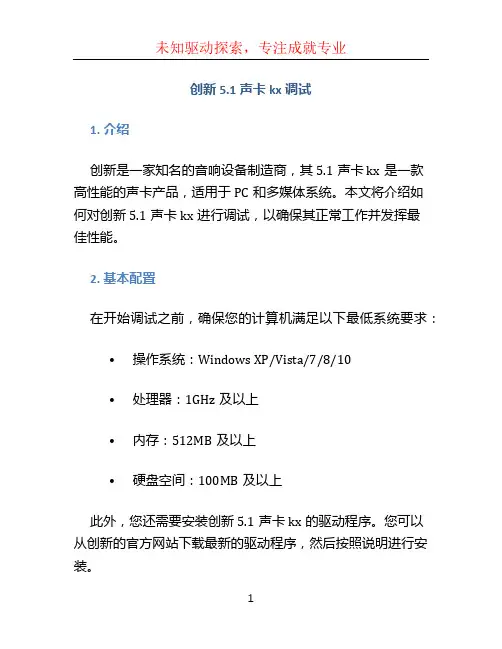
创新5.1声卡kx调试1. 介绍创新是一家知名的音响设备制造商,其5.1声卡kx是一款高性能的声卡产品,适用于PC和多媒体系统。
本文将介绍如何对创新5.1声卡kx进行调试,以确保其正常工作并发挥最佳性能。
2. 基本配置在开始调试之前,确保您的计算机满足以下最低系统要求:•操作系统:Windows XP/Vista/7/8/10•处理器:1GHz及以上•内存:512MB及以上•硬盘空间:100MB及以上此外,您还需要安装创新5.1声卡kx的驱动程序。
您可以从创新的官方网站下载最新的驱动程序,然后按照说明进行安装。
3. 连接硬件在进行声卡的调试之前,请确保正确连接声卡与其他硬件设备,包括音箱、麦克风等。
1.首先,将声卡插槽对准主板上的PCI插槽,并轻轻按下将其安装到插槽中。
2.然后,将音箱的插头与声卡的输出接口相连。
通常,前左和前右音箱应该与声卡的前输出接口连接,而中置和低音炮应该与声卡的中置/低音炮输出接口连接。
3.如果您有外部麦克风或其他输入设备,确保它们正确连接到声卡的相应输入接口。
完成以上操作后,您可以开始调试声卡了。
4. 驱动程序设置在调试声卡之前,您需要正确设置声卡的驱动程序。
1.首先,确保驱动程序已成功安装,并且声卡已被识别。
您可以通过打开“设备管理器”来检查声卡的状态。
如果声卡的驱动程序正确安装,您应该能够在“声音、视频和游戏控制器”下找到声卡设备。
2.双击打开声卡设备的属性窗口,在“驱动程序”选项卡中,您可以查看当前驱动程序的详细信息和版本号。
确保驱动程序版本是最新的。
3.在属性窗口的“配置”选项卡中,您可以设置声卡的各种参数,例如音频输入/输出通道的配置、采样率、音频效果等。
根据您的需求,进行相应的设置。
5. 测试音频输出一旦声卡的驱动程序设置完成,您可以进行音频输出的测试。
1.首先,确保音量调节器设置在适当的位置,并把音箱的音量调到适度的位置。
2.打开音频播放软件,例如Windows Media Player,选择一首音乐或视频进行播放。

创新声卡KX驱动的安装与调试教程第一节:kX驱动简介kX驱动是由国外独立的组织“kX Project”针对使用EMU10K1处理芯片的Live系列声卡开发的驱动程序,还支持使用EMU10K2处理芯片的Audigy系列声卡,可运行于Windows 98SE/Me/2000/XP中。
跟官方的驱动相比,KX驱动有很多的优势,比如音质有提高、支持ASIO、支持Aureal A2D模式、图形化的DSP 模块操作、软件(kX Manager)界面多语言支持等等。
但是,缺点也是显而易见的,比如不支持创新的EAX 环境音效技术(是广大SB Live!用户最不愿意接受的),在默认情况下不支持DVD的AC-3音效解码,自带软件的操作太专业。
kX驱动分为完全版和升级版,如果以前没有安装过任何kX驱动程序,建议安装完全版,否则可能会出现系统文件缺少的情况,最典型的就是缺少MFC库文件。
如果已经安装过kX驱动,可以选择升级版安装。
第二节:KX驱动的安装首先你需要下载一份kX的驱动完全版,可以根据需要下载我以上推荐的KX驱动,如果以前安装过老版本kX驱动也可仅仅下载升级版,二者的区别在于前者包括了所有可能用到的文件,如:kX驱动本身的驱动文件,A2d驱动文件,系统必须用到的3个动态连接库文件(MFC42D.DLL,MFCO42D.DLL,MSVCRTD.DLL)等;而后者仅仅只有驱动文件。
kX 驱动在安装之前要确保系统中已经卸载了其他版本声卡驱动,否则会造成冲突或无法安装驱动。
安装时会出现安装组件的选择(如下图),如果只是应用就不需要安装第五项,如果是安装于WIN2000和WINXP系统,则不需要安装第三项。
安装完成后会自动搜索到你的声卡型号并安装驱动程序。
讲解过程使用的是kX3534f版驱动,系统为中文版win2000,过程中可能和大家的略有区别,不要太在意,基本思路都是一样的,首先运行下载的kxdrv3534-full.exe:这个是kX驱动包的欢迎界面,点击Next进入下一步进入版权页,继续Next。
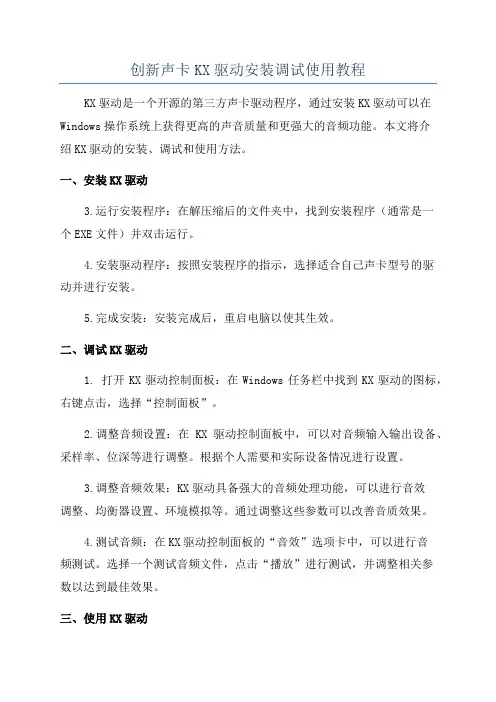
创新声卡KX驱动安装调试使用教程KX驱动是一个开源的第三方声卡驱动程序,通过安装KX驱动可以在Windows操作系统上获得更高的声音质量和更强大的音频功能。
本文将介绍KX驱动的安装、调试和使用方法。
一、安装KX驱动3.运行安装程序:在解压缩后的文件夹中,找到安装程序(通常是一个EXE文件)并双击运行。
4.安装驱动程序:按照安装程序的指示,选择适合自己声卡型号的驱动并进行安装。
5.完成安装:安装完成后,重启电脑以使其生效。
二、调试KX驱动1. 打开KX驱动控制面板:在Windows任务栏中找到KX驱动的图标,右键点击,选择“控制面板”。
2.调整音频设置:在KX驱动控制面板中,可以对音频输入输出设备、采样率、位深等进行调整。
根据个人需要和实际设备情况进行设置。
3.调整音频效果:KX驱动具备强大的音频处理功能,可以进行音效调整、均衡器设置、环境模拟等。
通过调整这些参数可以改善音质效果。
4.测试音频:在KX驱动控制面板的“音效”选项卡中,可以进行音频测试。
选择一个测试音频文件,点击“播放”进行测试,并调整相关参数以达到最佳效果。
三、使用KX驱动1.音频播放:在常规的音频播放软件中,选择声卡为KX驱动,并调整相关音频设置。
这样就可以享受到KX驱动带来的高音质效果。
2.录音及语音通话:在录音软件或者通话工具中,选择声卡为KX驱动,可以获得更清晰、更准确的音频录制和通话效果。
3. 音频制作:KX驱动支持ASIO接口,可以通过ASIO驱动将声卡与音频制作软件(如Cubase、Adobe Audition等)连接起来,提供低延迟的音频输入输出。
4. 音频剪辑和处理:KX驱动具备丰富的音频处理功能,可以应用于音频剪辑、混音、效果处理等方面。
可以使用专业的音频处理软件(如Audacity、Adobe Audition等)结合KX驱动进行音频处理。
总结:KX驱动是一个功能强大的声卡驱动程序,通过安装和调试KX驱动可以获得更高的音频质量和更丰富的音频功能。
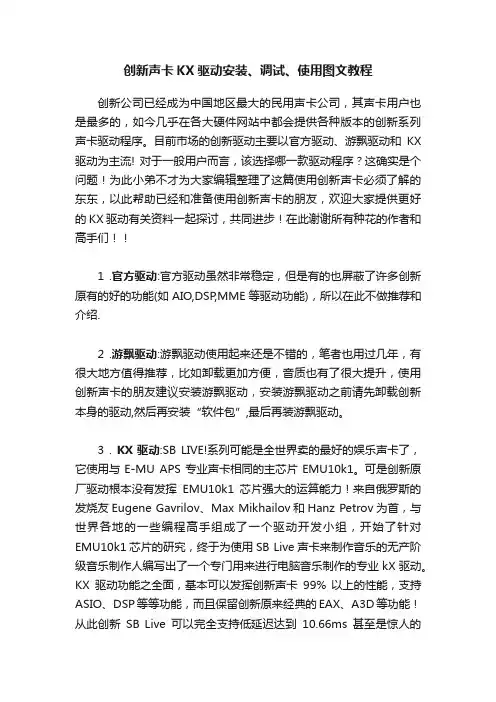
创新声卡KX驱动安装、调试、使用图文教程创新公司已经成为中国地区最大的民用声卡公司,其声卡用户也是最多的,如今几乎在各大硬件网站中都会提供各种版本的创新系列声卡驱动程序。
目前市场的创新驱动主要以官方驱动、游飘驱动和KX 驱动为主流! 对于一般用户而言,该选择哪一款驱动程序?这确实是个问题!为此小弟不才为大家编辑整理了这篇使用创新声卡必须了解的东东,以此帮助已经和准备使用创新声卡的朋友,欢迎大家提供更好的KX驱动有关资料一起探讨,共同进步!在此谢谢所有种花的作者和高手们!!1 .官方驱动:官方驱动虽然非常稳定,但是有的也屏蔽了许多创新原有的好的功能(如AIO,DSP,MME等驱动功能),所以在此不做推荐和介绍.2 .游飘驱动:游飘驱动使用起来还是不错的,笔者也用过几年,有很大地方值得推荐,比如卸载更加方便,音质也有了很大提升,使用创新声卡的朋友建议安装游飘驱动,安装游飘驱动之前请先卸载创新本身的驱动,然后再安装“软件包”,最后再装游飘驱动。
3 . KX驱动:SB LIVE!系列可能是全世界卖的最好的娱乐声卡了,它使用与E-MU APS专业声卡相同的主芯片EMU10k1。
可是创新原厂驱动根本没有发挥EMU10k1芯片强大的运算能力!来自俄罗斯的发烧友Eugene Gavrilov、Max Mikhailov和Hanz Petrov为首,与世界各地的一些编程高手组成了一个驱动开发小组,开始了针对EMU10k1芯片的研究,终于为使用SB Live声卡来制作音乐的无产阶级音乐制作人编写出了一个专门用来进行电脑音乐制作的专业kX驱动。
KX驱动功能之全面,基本可以发挥创新声卡99% 以上的性能,支持ASIO、DSP等等功能,而且保留创新原来经典的EAX、A3D等功能!从此创新SB Live可以完全支持低延迟达到10.66ms甚至是惊人的2.66ms的16通道ASIO(Audigy上是32通道),支持GSIF(也就是可以用 GigaStudio了),音效插件模块化,优化的DX接口,图形化的DSP模块操作,软件界面多语言支持,软件界面支持皮肤更换——也就是说你的SB LIVE!已经脱胎换骨成为了“专业音频卡”了!kX 驱动以其专业的性能和强大的插件功能,已经被越来越多的人所接受。
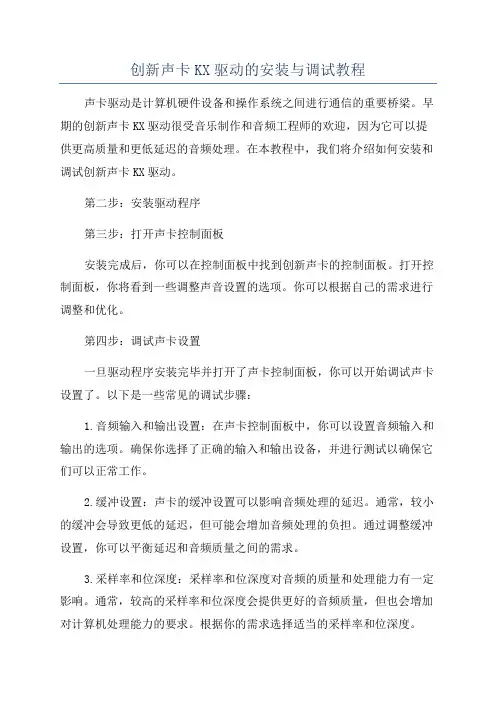
创新声卡KX驱动的安装与调试教程声卡驱动是计算机硬件设备和操作系统之间进行通信的重要桥梁。
早期的创新声卡KX驱动很受音乐制作和音频工程师的欢迎,因为它可以提供更高质量和更低延迟的音频处理。
在本教程中,我们将介绍如何安装和调试创新声卡KX驱动。
第二步:安装驱动程序第三步:打开声卡控制面板安装完成后,你可以在控制面板中找到创新声卡的控制面板。
打开控制面板,你将看到一些调整声音设置的选项。
你可以根据自己的需求进行调整和优化。
第四步:调试声卡设置一旦驱动程序安装完毕并打开了声卡控制面板,你可以开始调试声卡设置了。
以下是一些常见的调试步骤:1.音频输入和输出设置:在声卡控制面板中,你可以设置音频输入和输出的选项。
确保你选择了正确的输入和输出设备,并进行测试以确保它们可以正常工作。
2.缓冲设置:声卡的缓冲设置可以影响音频处理的延迟。
通常,较小的缓冲会导致更低的延迟,但可能会增加音频处理的负担。
通过调整缓冲设置,你可以平衡延迟和音频质量之间的需求。
3.采样率和位深度:采样率和位深度对音频的质量和处理能力有一定影响。
通常,较高的采样率和位深度会提供更好的音频质量,但也会增加对计算机处理能力的要求。
根据你的需求选择适当的采样率和位深度。
4.配置音频应用程序:在使用创新声卡进行音频处理时,确保你的音频应用程序已正确配置以使用创新声卡作为默认音频设备。
这样可以确保你的音频应用程序使用正确的输入和输出设备。
第五步:进行测试和优化完成以上调试步骤后,你可以进行一些测试和优化来确保创新声卡KX驱动正常工作。
以下是一些常见的测试和优化方法:1.测试音频质量:使用一些音频文件或音乐进行测试,确保声卡处理和输出音频的质量符合你的期望。
如果发现音频质量不理想,可以返回声卡控制面板进行调整。
2.测试延迟:使用一些音频软件或程序进行延迟测试,确保声卡处理音频的延迟在可接受的范围内。
如果发现延迟太高,你可以再次调整缓冲设置。
3.优化性能:如果你的计算机性能不足以处理高质量的音频,你可以尝试关闭一些后台程序或调整操作系统设置来提高性能。
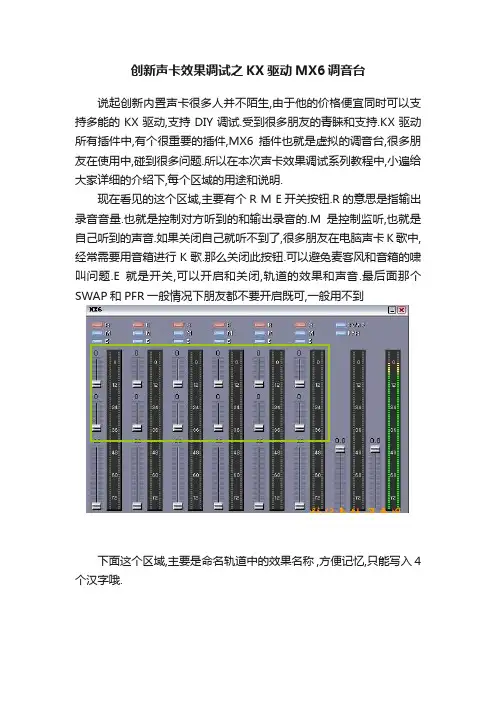
创新声卡效果调试之KX驱动MX6调音台
说起创新内置声卡很多人并不陌生,由于他的价格便宜同时可以支持多能的KX驱动,支持DIY调试.受到很多朋友的青睐和支持.KX驱动所有插件中,有个很重要的插件,MX6插件也就是虚拟的调音台,很多朋友在使用中,碰到很多问题.所以在本次声卡效果调试系列教程中,小遍给大家详细的介绍下,每个区域的用途和说明.
现在看见的这个区域,主要有个R M E开关按钮.R的意思是指输出录音音量.也就是控制对方听到的和输出录音的.M是控制监听,也就是自己听到的声音.如果关闭自己就听不到了,很多朋友在电脑声卡K歌中,经常需要用音箱进行K歌.那么关闭此按钮.可以避免麦客风和音箱的啸叫问题.E就是开关,可以开启和关闭,轨道的效果和声音.最后面那个SWAP和PFR一般情况下朋友都不要开启既可,一般用不到
下面这个区域,主要是命名轨道中的效果名称 ,方便记忆,只能写入4个汉字哦.
下面这个区域,左边有3个小按钮一个是静音,一个是还原调音台的初始化,还有一个是KXDSP调音台的插件列表.
下面这个区域就是轨道音量的控制很简单前面几个是效果轨道的控制.后面2个分别是监听音量也就是控制自己耳机听到的大小,.后面是输出或录音音量的控制
好了大家如果有不清楚的可以跟贴提问.创新声卡调试中,大家利用KX驱动调试声卡效果的时候,一定要搞懂每个KXDSP插件的用途和意义,那样才会使你的声卡效果更出色更好.。
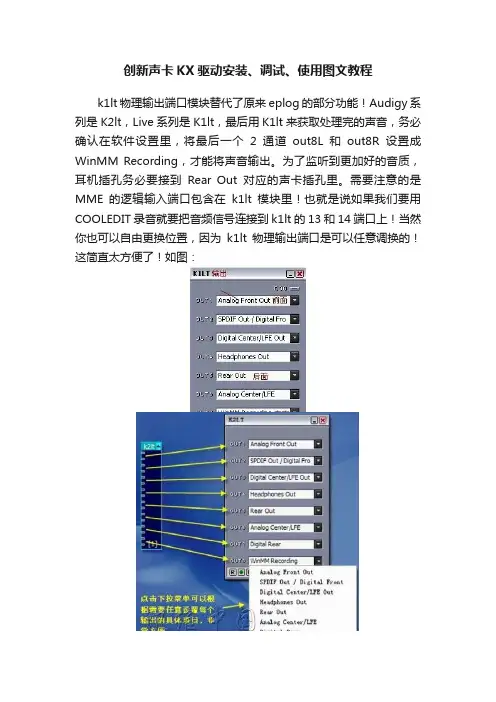
创新声卡KX驱动安装、调试、使用图文教程k1lt物理输出端口模块替代了原来eplog的部分功能!Audigy系列是K2lt,Live系列是K1lt,最后用K1lt来获取处理完的声音,务必确认在软件设置里,将最后一个2通道out8L和out8R设置成WinMM Recording,才能将声音输出。
为了监听到更加好的音质,耳机插孔务必要接到Rear Out对应的声卡插孔里。
需要注意的是MME的逻辑输入端口包含在k1lt模块里!也就是说如果我们要用COOLEDIT录音就要把音频信号连接到k1lt的13和14端口上!当然你也可以自由更换位置,因为k1lt物理输出端口是可以任意调换的!这简直太方便了!如图:10.ASIO输入端口ASIO是一个映射ASIO通道的插件,它负责将接到ASIO插件上的信号通过ASIO驱动输送给系统的,能够完成16通道的ASIO输入连接,ASIO通道与上面提到的WinMM Recording通道的最大不同是,ASIO可提供多通道低延时录音,而WinMM Recording只有两通道(一个立体声)录音。
ASIO插件没有调整界面,它左边的端子由上至下按顺序定义好了各个通道,将鼠标移到接线端子上便会出现提示。
使用前一定要进去ASIO控制面板里设置好采样率,录音只能用48k。
需要注意的是KX驱动并不同时都打开这些ASIO端口,需要到KX ASIO设置窗口打开这些ASIO端口!为了不过多地占用资源,我们一般选择有2进2出的ASIO端口就可以了(在kx管理器“设置”内的“ASIO控制面板”里设置即可),如图:比如有一信号接到了ASIO插件的第1、2个端子上(asio0/1),在录音软件里选择相应的录音设备(sam里的是“KX ASIO………..(1+2)”)不同录音软件显示有所不同,但一般是按顺序的。
对于SB live!系列由于ASIO通道内部路由比较乱,而且不同型号之间也有所不同,所以建议使用asio 6或以上的通道。
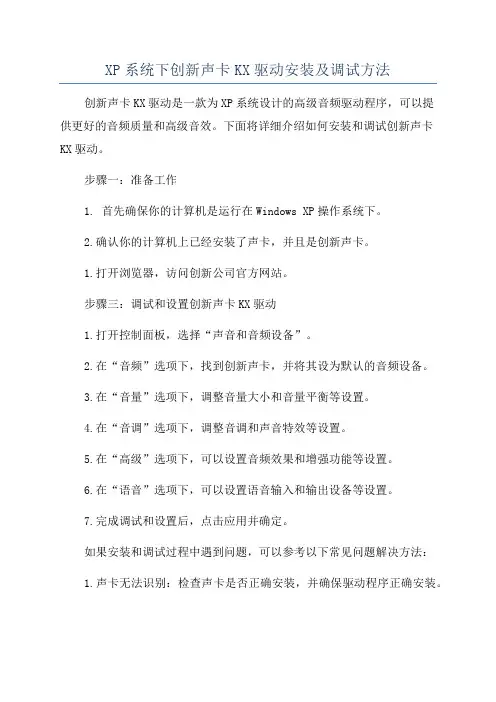
XP系统下创新声卡KX驱动安装及调试方法创新声卡KX驱动是一款为XP系统设计的高级音频驱动程序,可以提
供更好的音频质量和高级音效。
下面将详细介绍如何安装和调试创新声卡KX驱动。
步骤一:准备工作
1. 首先确保你的计算机是运行在Windows XP操作系统下。
2.确认你的计算机上已经安装了声卡,并且是创新声卡。
1.打开浏览器,访问创新公司官方网站。
步骤三:调试和设置创新声卡KX驱动
1.打开控制面板,选择“声音和音频设备”。
2.在“音频”选项下,找到创新声卡,并将其设为默认的音频设备。
3.在“音量”选项下,调整音量大小和音量平衡等设置。
4.在“音调”选项下,调整音调和声音特效等设置。
5.在“高级”选项下,可以设置音频效果和增强功能等设置。
6.在“语音”选项下,可以设置语音输入和输出设备等设置。
7.完成调试和设置后,点击应用并确定。
如果安装和调试过程中遇到问题,可以参考以下常见问题解决方法:
1.声卡无法识别:检查声卡是否正确安装,并确保驱动程序正确安装。
2.音量无法调整:检查是否有其他音频设备产生冲突,并确保驱动程序正确安装。
3.音效无法使用:检查是否有其他音频设备产生冲突,并确保驱动程序正确安装。
4.声音质量低:调整音频参数和设置,并确保驱动程序正确安装。
总结:。
创新声卡KX驱动调试设置及效果器使用详解创新声卡KX驱动调试设置及效果器使用详解现在网络上使用创新声卡的很多,目前最流行用KX驱动加载实时效果网上K歌,可以提升效果,让你的普通声卡能够达到专业级的水平,因为自己对KX这个驱动特别外行,所以卖出去的创新的镀金口0060声卡全部请广东专业师傅来调试,效果非常好,一点都不比0090和声卡差。
实在话,因为自己卖声卡,有售后服务的,一直找师傅调成本提高不说,有时候也不方便客户的调试,还是自己会售后服务才会更到位。
所以特别想学,看了很多文章和介绍,也好几次看过调试,不过还是云里雾里的,汗~~~。
现汇集了一些关于创新声卡KX驱动的介绍,基本DSP设置,一方面自己看看,一方面和朋友们共享。
一、基本思路我们录音做后期效果,一般的步骤是:降噪,低切,压限,激励,均衡,混响。
其间的顺序因各人习惯问题会略有不同,整体来说大同小异。
创新驱动的EAX效果设置里,就有一个音源的设置问题。
在Wave/MP3音源上,除了原音100%之外,其他效果都是0%,就是说网络K歌时候,伴奏上是不做任何效果处理的,所有的效果都应该加载到麦克风上。
同理,KX也要通过DSP线路图的连接,实现伴奏和麦克声的分离,分开对两个音源进行不同的处理,最后混合输出。
用KX来实现网络K歌,也就是用DSP来实现这些步骤的一个过程,只要添加相应的DSP效果器,连接好线路图,就是一个流水线的录歌后期制作过程的再现。
与录歌不同的是,录歌是一个后期制作的过程,每个步骤需要手工操作,(为了增加感性认识,文章后面也稍微介绍)。
而KX的DSP线路图将这些过程自动化形成了一个流水生产线。
生产线的起始端,也就是输入的是伴奏和麦克的原音,生产线的末端,也就是输出端,输出的就是经过了加工处理好的成品--加载了实时效果的歌声。
将这个成品输出给系统的录音输出通道,别人就可以实时听到这些处理过的歌声了。
二、系统要求使用Windows XP+SP3,Vista。
创新SB0060声卡KX驱动安装及调试方法第一步:准备工作
1. 确认操作系统:创新SB0060声卡的KX驱动不支持所有操作系统,只能在Windows XP和Windows 2000上使用。
确保你的电脑上运行的是这
两个操作系统。
第二步:安装KX驱动程序
2.根据安装向导的指示,选择安装目录和其他相关选项。
你可以选择
默认的选项,或者根据自己的需求进行自定义设置。
3.点击“安装”按钮,开始安装KX驱动程序。
等待安装过程完成。
4.完成安装后,重新启动你的电脑。
第三步:调试KX驱动程序
1.在安装完成后,你需要进行一些调试和设置来确保SB0060声卡正
常工作。
2.找到并打开KX驱动程序的控制台。
你可以在开始菜单中找到“KX
驱动程序”文件夹,然后选择“控制台”。
3.在控制台中,你可以调整声音的音量、均衡和其他设置。
根据你的
需要进行调整。
4.如果你希望使用附带的SB0060声卡控制面板,你可以在控制台中
找到它并打开进行设置。
5.测试声音:通过播放一段音频文件或者使用麦克风测试音频输入,
来确保创新SB0060声卡工作正常。
6.保存设置:在你满意调试结果后,点击控制台中的“应用”按钮来保存你的设置。
这样下次电脑启动时就会自动加载这些设置。
以上就是创新SB0060声卡KX驱动安装及调试的方法。
希望能够帮助到你。
创新声卡KX3538驱动安装、调试、使用教程以创新5.1SB0060为例将下载的压缩文件解压得到一个文件夹,打开此文件夹就会看到下图所示各文件双击开始安装驱动点OK出现如下界面点下一步我接受前面打钩再点下一步下一步继续下一步点击安装下一步去掉显示自述文件的勾点完成进入驱动安装界面:点击安装——弹出下图点那个对勾——————确定是对VST熟悉的朋友可以点确定去指向VST插件路径,一般聊友建议点取消确定最后确定后自动重新启动电脑,至此驱动安装完成。
重启后程序提示需要重新设置控制面板里的相应参数。
进入控制面板,打开“声音和多媒体”,调节音频属性,点击“声音播放”的高级选项。
分别调节音频播放和采样转换率质量,这是调节完成后的效果,点击确定,继续调节“录音”的高级选项。
调节完毕后,确定,关闭控制面板和相应窗口。
在任务栏里找到箭头所指的蓝白kX驱动图标,点右键在设置里找到重置设置,点击。
驱动提示是否将驱动设置恢复到最初状态,点“是”。
(以后驱动设置出错,或者胡乱调节不能准确恢复的时候也可以用这个功能将驱动的设置恢复到刚刚安装完毕的状态)。
到这里驱动的安装全部结束,你的声卡带着新的贤内助kX驱动已经可以开始为你工作了...电脑重启动后右下角任务栏会出现一个KX图标,此时能听不能说,还得安装插件和补丁,请先退出右下角的那个KX图标然后打开一开始解压获得的文件夹,复制里面的三个文件然后打开C:\WINDOWS\system32,在此目录下粘贴这三个文件点击全部回头再次打开解压获得的另外一个文件夹打开运行里面的Next(下一步)I Agree(我同意)Install(安装)Finish(完成)再次打开解压所得文件夹,打开复制里面的粘贴至C:\Program Files\kX Audio Driver此时点击开始——程序——kX Audio Driver——kX Mixer重启KX管理器,然后双击先前刚才复制粘贴的提示点确定至此全部安装完成,右击电脑右下角的KX图标,点击KX数字信号处理器,弹出KX DSP界面,如下图点右边的载入设置……)开始载入连线图从查找范围找到如下图所示选中要载入的文件,点打开弹出如图界面这样您就能听也能说了,恭喜您,可以开始使用你的声卡唱歌咯!但要告诉一下大家最后的这个界面上的几个关键调节1、chn1上方的M按钮就是混音输出开关2、chn8上方-8.0的拉条是麦克音量大小调节3、chn8上方45的拉条是效果量大小调节4、RECORD是您自己听到的音量大小。
图文创新声卡KX驱动安装、调试、使用教程一[图文]创新声卡KX驱动安装、调试、使用教程一2010年10月29日星期五10:03 A.M.第一节:kX驱动简介SB LIVE!系列可能是全世界卖的最好的娱乐声卡了,它使用与E-MU APS 专业声卡相同的主芯片EMU10k1。
可是创新原厂驱动根本没有发挥EMU10k1芯片强大的运算能力!来自俄罗斯的发烧友Eugene Gavrilov、Max Mikhailov和Hanz Petrov为首,与世界各地的一些编程高手组成了一个驱动开发小组,开始了针对EMU10k1芯片的研究,终于为使用SB Live声卡来制作音乐的无产阶级音乐制作人编写出了一个专门用来进行电脑音乐制作的专业kX驱动。
KX驱动功能之全面,基本可以发挥创新声卡99%以上的性能,支持ASIO、DSP等等功能,而且保留创新原来经典的EAX、A3D等功能!从此创新SB Live可以完全支持低延迟达到10.66ms甚至是惊人的2.66ms的16通道ASIO(Audigy上是32通道),支持GSIF(也就是可以用GigaStudio了),音效插件模块化,优化的DX 接口,图形化的DSP模块操作,软件界面多语言支持,软件界面支持皮肤更换--也就是说你的SB LIVE!已经脱胎换骨成为了"专业音频卡"了!kX驱动以其专业的性能和强大的插件功能,已经被越来越多的人所接受。
我们可以用一个便宜的SB LIVE!声卡也可以使用CUBASE SX、Nuendo等等必须使用ASIO的专业音频软件;也可以使用最经典的软件采样器GIGASTUDIO;甚至已经有"第三方"的软件高手开发了KX驱动下的吉他效果器插件TubeDrive!音色一般,但是仔细调节一下觉得还挺有意思!但它不占用CPU资源,完全是实时的!对演奏延迟感觉敏感的人,非常有帮助!需要注意的是:现在市场上卖得很多的"特惠版"的Live!声卡/X-fi系列声卡/外置USB声卡,因为无法获取与AC97兼容的ADC麦克风的设备控制,因此无法使用!创新外置PCMAI声卡7.1A2 ZS Notebook 0530经过我们测试是可以安装KX驱动(但是改装KX驱动不稳定,建议还是用游飘驱动更好)。
创新声卡KX驱动安装、调试、使用图文教程关联播放器首先打开KX驱动DSP(数字信号处理器),双击其中的SRC(音乐伴奏),按照提示比如选择设置FXBus4/5,如图:网络K歌建议用千千静听播放器,以下以千千静听播放器为例,接着在“千千选项”里选择“音频设备”,把“输出设备”内的“主声音驱动程序”改成Kx XXX ...4/5 [bc00] 4/5(因为我的截图用的是创新7.1Audigy 4 value 0610声卡),其他播放器类推。
如图: 4.如何关闭混音和效果?右键桌面右下KX图标,找到“效果”里面的调音台(MX8或MX6),关闭右上S,把1路(或者1-3路)上的“R”点亮就是开混音,“R”关闭就是关混音,因为我的调音台是MX6,第一路设置的为系统音源,关闭其上的“R”即可关闭混音,这和UC里的混音和麦克切换一个意思,这样不至于上麦开着混音造成互相干扰,但是网上K歌必须打开(除非你的调音台上关联了播放器,比如千千静听,这样当你用千千静听播放的时候,可以不用打开系统音源上“R”,房间里的朋友一样可以听见你的麦克风效果和伴奏!建议大家调音台上关联播放器,那么我们就可以摆脱在房间里开着混音唱歌这件烦心的事,以后在房间里唱歌或者播放音乐都不用开着混音了)。
如果你希望网上K歌的时候有混响效果,说话的时候又不带混响效果,其实也很简单!只要在调音台上切换“说话”或者“唱歌”即可(有的在调音台上设置了“效果”一路,打开或者关闭其通道开关“E “,都是一回事而已),如图:MX6(8)的作用就是有6个或8个输入,然后决定那些可以输出,如你是想只录干声还是录经过效果器后的声音,或是结合音乐伴奏的声音。
看上图,三个R,M,E,其中E (Enable)是启用这路输入,M(Main Ouput)是把它输出到主声道出口(音箱或耳机),R(Record)是把它输出到录音接口。
一般情况下是把Mic输入和系统音源都输出到录音接口,然后三个字母都选上,这样在网络K歌时别人就可以听到你的歌声和伴奏音乐了。
WIN7下创新SB0060声卡KX驱动的简单设置
网上关于创新SB0060声卡KX驱动的设置都比较繁琐。
其实一般不怎么用电脑K歌的人,不需要伤神费脑去研究设置,只要声卡正常出声就行了。
下面就介绍WIN7下SB0060声卡KX驱动的简单设置。
一、将2.0(双声道)音箱插头插入声卡靠近游戏手柄接口的插口中。
如果有低音炮音箱,将低音炮音箱插头插入声卡最上面的插口。
将话筒插头插入声卡中间插口。
二、安装KX3550驱动
三、右键点击屏幕右下角KX管理器图标,选KX混音器。
1.点击左边AC97按钮,按下图设置:
2.点击左边录音按钮(喇叭上有红点的图标),按下图设置:
3、当你想在喇叭中听到话筒发出的声音时,比如你想跟唱歌曲,可点击左边输入与输出按钮(电路板左右两边有箭头的图标),按下图设置:
这时喇叭可能会发出啸叫声,要调低图上AC97音量。
这样KX混音器就调好了,关闭KX混音器
四、右键点击屏幕右下角喇叭图标,选播放设备,按下图设置:
这样整个KX驱动就设置好了,音箱、话筒都可正常发声了。
创新声卡KX驱动调试设置及效果器使用详解作者:佚名文章来源:网络现在网络上使用创新声卡的很多,目前最流行用KX驱动加载实时效果网上K歌,可以提升效果,让你的普通声卡能够达到专业级的水平,特别是现在网络上卖最火的0060声卡,K歌效果很好,价格也便宜,可是安装光盘和游飘驱动用一段容易爆麦,客户普遍要求安装KX驱动。
起先自己对KX这个驱动特别外行,声卡的售后服务,一直花钱找师傅调,成本提高不说,有时候也不方便客户的调试,还是自己会售后服务才会更到位。
所以特别想学,看了很多文章和介绍,也好几次看过调试,现在也能调试了,虽然没有师傅那么专业,不过我会加油的,会不断提高自己的调试技能,竭诚为客户服务~~~。
现汇集了一些关于创新声卡KX驱动的介绍,基本DSP设置,一方面自己看看,一方面和朋友们共享。
一、基本思路我们录音做后期效果,一般的步骤是:降噪,低切,压限,激励,均衡,混响。
其间的顺序因各人习惯问题会略有不同,整体来说大同小异。
创新驱动的EAX效果设置里,就有一个音源的设置问题。
在Wave/MP3音源上,除了原音100%之外,其他效果都是0%,就是说网络K歌时候,伴奏上是不做任何效果处理的,所有的效果都应该加载到麦克风上。
同理,KX也要通过DSP线路图的连接,实现伴奏和麦克声的分离,分开对两个音源进行不同的处理,最后混合输出。
用KX来实现网络K歌,也就是用DSP来实现这些步骤的一个过程,只要添加相应的DSP效果器,连接好线路图,就是一个流水线的录歌后期制作过程的再现。
与录歌不同的是,录歌是一个后期制作的过程,每个步骤需要手工操作,(为了增加感性认识,文章后面也稍微介绍)。
而KX的DSP线路图将这些过程自动化形成了一个流水生产线。
生产线的起始端,也就是输入的是伴奏和麦克的原音,生产线的末端,也就是输出端,输出的就是经过了加工处理好的成品--加载了实时效果的歌声。
将这个成品输出给系统的录音输出通道,别人就可以实时听到这些处理过的歌声了。
用KX来实现网络K歌,可以提升效果是毫无疑问的。
安装UFX39.exe插件(双击打开压缩包,运行里面的安装文件,采用默认安装)安装profx38L插件(把forfx308_38L.zip里的文件解压缩到C:\\Program Files\\kX Audio Driver目录下,重启后,然后双击这个目录下的profx308_38L.kxl文件安装它,完成后会提示注册11个组件)重启计算机,就可以开始设计连接DSP线路图了。
三、DSP线路图设计和设置我们用两个独立的DSP获取伴奏和麦克风的音源,在这里我们使用的是ProFX里的两个DSP效果器,Src和ADC。
添加一个SRC设置成FXBus0/1,添加一个ADC设置成Mic。
如下图所示:伴奏不需要经过处理,因此,SRC直接输出到监听和内放开关的2个立体声混音器的输入通道,每个通道2根线分别是左右声道,因为我们需要的是立体声的音源。
剩下的工作,就是在麦克风获取的人声进行效果处理,分别有低切,压限,激励,混响……在这个例子里,我们使用的低切DSP效果器是均衡器和滤波器里的EQ:highpass,压限用的是E-MU APS Compressor(也可以用Dynamic Compressor),混响器用的是UFX的ReverbStation(也可以选用Reverb R),立体声混音器用的是Stereo Mix,如果输出的音量嫌小,可以换成Stereo Mix Gain,它比Stereo Mix 多了一个放大功能,相当于给您的耳机加了一个耳放。
图里最后输出给录音通道之前,加了一个10波段的均衡器10 Band EQ,对处理完之后的混合声音进行均衡。
监听音量的混音器,输出到K1lt的0到13,一共14个通道,7路立体声端口。
K1lt的14/15通道用来获取录音源,在软设置里必须要设置成WinMM Recording,切记。
这些端口的软设置必须和声卡的硬件插孔接法相吻合,插错了插孔就会导致要么自己听不到声音,或者别人听不到自己的录音源输出声音。
1.低切在连接好DSP线路图,接好麦克耳机之后,开始设置各个DSP的参数。
低切的EQ highpass,一般Freq设置在90Hz位置,有些人也许会在30Hz做低切,也有的在150Hz,因人而异,也和各人喜好有关,具体的要监听了麦克输出的声音根据自己的喜好来调节。
Width(范围)默认是1.2左右,可以保持不变。
2.压限压限APS Compressor,用的阀值Threshold默认-20dB,一般可以在-15到-30之间,不排除特殊情况下的很大或者很小的阀值。
压缩比Ratio率通常是2到5之间,默认的是3:1。
触发时间Attack time 默认是10毫秒,可以酌情增减。
释放时间Release time默认是200毫秒,也可以适当减少。
Output Gain 是输出增益,根据麦克的输出音量来定夺。
3.音色Timbre可以对麦克的低音和高音进行增益或者衰减。
(这个可以选择不用)4.混响混响的输入Input Level 100%;预延迟pre-delay 设置在20到15毫秒之间;衰减时间Decay Time 在4到2毫秒之间;Reverb是混响的效果量;Dry Singal是干湿程度调节;漫射Diffusion 100%;输出Output Level可以控制加载效果后的输出大小。
各个按钮的参数不一定适合每个人,实践出真知,只有动手去试验过,才知道什么是最适合自己的。
5.均衡经过了混音器处理之后的声音,输出到录音通道之前,加了一个放大一个10波段均衡10 Band EQ。
6.k1lt软设置最后用K1lt来获取处理完的声音,务必确认在软件设置里,将最后一个2通道out8L和out8R设置成WinMM Recording,才能将声音输出。
为了监听到更加好的音质,耳机插孔务必要接到Rear Out 对应的声卡插孔里。
7.Stereo Mix立体声混音器这个线路图里用到了3个立体声混音器,分别是混2,监听,内放开关。
具体的功能,从线路接线上可以看出,混2用来控制混响的比例;监听用来控制用户自己监听到的声音,包括伴奏和麦克的比例;内放开关用来控制输出到录音源去的声音,也是包括伴奏和麦克2个音源的比例。
这样的用法,显然有些过于繁琐了,总共就2-3个音源的控制,用3个不同的混音器来实现,需要不同的开关时候去打开不同的立体声混音器。
有没有更加简便直观的方法呢?答案是肯定的。
下面我们介绍一个利用了调音台控制所有音源的DSP线路图。
四、集中控制的调音台DSP线路图这个DSP的线路图接法最大的特点在于,利用了一个DSP效果器插件MX6,一个六路输入四路输出的调音台(12 in, 8 out通道)。
从这个线路图可以看出来,除了保留麦克的降噪,均衡,压限,混响之外,调音台的输入音源多了一个经过EQ均衡处理的波形,和一个左声道和一个右声道的麦克立体声音源,以及通过send1推子控制输出到调音台输出通道4/5(send1L/Send1R,也就是Send1通道的左右两个声道),给混响器进行效果处理的声音。
经过处理的加了混响效果的信号再通过调音台的输入通道6/7反馈回调音台进行混音控制。
如下图所示,ch5,ch6的Send1推子是开启86%和83%状态,因此,这2路的声音会输出给混响器,加载了混响效果之后,再由ch4回到调音台。
也就是说,控制send1推子可以选择加载混响效果到麦克音源上,再从ch4获得加了混响的麦克声音,将这个声音混合伴奏输出到录音源,这样就实现了网络K歌的功能。
另外,调音台的Send2输出通道输出了一个立体声音源给ASIO的0/1通道,这是将音源输出给录音软件做后期效果混缩。
调音台的面板上每个立体声通道上方有3个灯,R是录音Recording,M是监听Main,E是该通道开关Enable。
右上有一个SWAP灯,可以控制在录音和监听之间的切换,设置好各个效果器的参数之后,可以在这里听听伴奏加上麦克的混音效果,点亮SWAP就能听到输出的混音到录音源的效果,关掉该灯是监听状态。
调音台的out0/1,输出到了k1lt的0/1,以及8/9,分别对应的是Headphone Out, Rear Out,也就是通常说的耳机输出、后置音箱输出插孔。
同样,调音台的Record输出是out2/3输出到了k1lt 的最后一个立体声通道out8L 和out8R,该通道的软设置为:WinMM Recording通过上述的介绍,利用这个六路调音台MX6可以得到一个集中控制的具备很大灵活性的中央控制台。
所有的音源输入和输出都可以在这里进行单独或者混合的处理。
五、三合一的DSP线路设计图再来看一下这个朋友设计的三合一的KX数字处理器的线路图,集听歌、唱歌、录音为一体。
最上面的SRC音乐,前置音乐,经过一些均衡器,压限器的处理,加上另外2个通道获得的中置和后置音乐,混音输出到右上的MX6调音台,输出到监听通道,这是听歌的线路。
中间左边的同样的一个音源SRC前置接输出到MX6,这是用来获取伴奏;同时下面的ADC获取的麦克声音经过了降噪Noise Gate,压限Dynamic Compressor以及从下方的MX6调音台获取的Reverb混响效果输出,进入左上的MX6。
伴奏和带混响的麦克生经过混音输出到k1lt的WinMM recording通道,实现了实时效果加载可以网上K歌。
下方的麦克直接通过MX6输出到ASIO,可以将麦克的声音输出给专业录音软件Nuendo/Cubase,FL Studio,Audition等……进行录音后期效果处理。
KX驱动——一个创造美好音源的神话。
你的声卡你做主,怎么选用效果器,全看你的了。
我想,经过大家不断的调试音质,总结经验,一定能够达到自己所期待的效果。
扔掉创新公司的原装驱动光盘来感受一下KX驱动艺术魅力吧。
以上资料只探讨了如何利用KX连接DSP效果器,实现网络K歌的功能。
实际上KX所提供给创新民用声卡用户的还有一些鲜为人知的功能,有待我们进一步去开发和探讨。
同时,它也有局限性的,KX不能直接加载VST效果插件,而专业的录音软件和录音室制作CD,都是用VST效果器,相比KX可以利用的Dx 插件而言,VST的优势是无可置疑的。
本文全部来自网络综合摘抄,没有多少改动,借花献佛,在此谢谢所有种花的作者和高手们。
欢迎朋友们提供更好的KX驱动有关资料一起探讨,共同进步!。