Wincc 实验指导书
- 格式:doc
- 大小:577.50 KB
- 文档页数:25
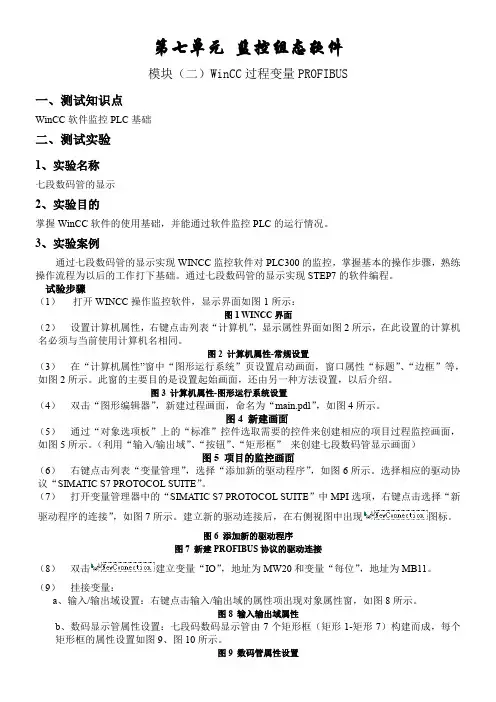
第七单元监控组态软件模块(二)WinCC过程变量PROFIBUS一、测试知识点WinCC软件监控PLC基础二、测试实验1、实验名称七段数码管的显示2、实验目的掌握WinCC软件的使用基础,并能通过软件监控PLC的运行情况。
3、实验案例通过七段数码管的显示实现WINCC监控软件对PLC300的监控,掌握基本的操作步骤,熟练操作流程为以后的工作打下基础。
通过七段数码管的显示实现STEP7的软件编程。
试验步骤(1)打开WINCC操作监控软件,显示界面如图1所示:图1 WINCC界面(2)设置计算机属性,右键点击列表“计算机”,显示属性界面如图2所示,在此设置的计算机名必须与当前使用计算机名相同。
图2 计算机属性-常规设置(3)在“计算机属性”窗中“图形运行系统”页设置启动画面,窗口属性“标题”、“边框”等,如图2所示。
此窗的主要目的是设置起始画面,还由另一种方法设置,以后介绍。
图3 计算机属性-图形运行系统设置(4)双击“图形编辑器”,新建过程画面,命名为“main.pdl”,如图4所示。
图4 新建画面(5)通过“对象选项板”上的“标准”控件选取需要的控件来创建相应的项目过程监控画面,如图5所示。
(利用“输入/输出域”、“按钮”、“矩形框”来创建七段数码管显示画面)图5 项目的监控画面(6)右键点击列表“变量管理”,选择“添加新的驱动程序”,如图6所示。
选择相应的驱动协议“SIMATIC S7 PROTOCOL SUITE”。
(7)打开变量管理器中的“SIMATIC S7 PROTOCOL SUITE”中MPI选项,右键点击选择“新驱动程序的连接”,如图7所示。
建立新的驱动连接后,在右侧视图中出现图标。
图6 添加新的驱动程序图7 新建PROFIBUS协议的驱动连接(8)双击建立变量“IO”,地址为MW20和变量“每位”,地址为MB11。
(9)挂接变量:a、输入/输出域设置:右键点击输入/输出域的属性项出现对象属性窗,如图8所示。
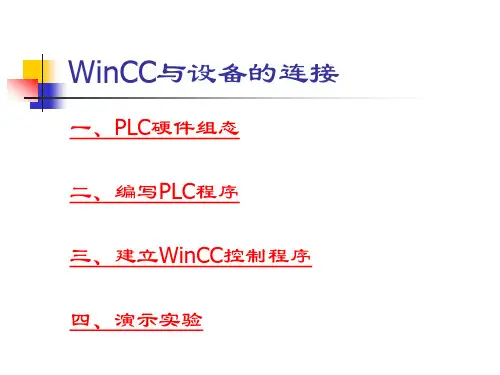
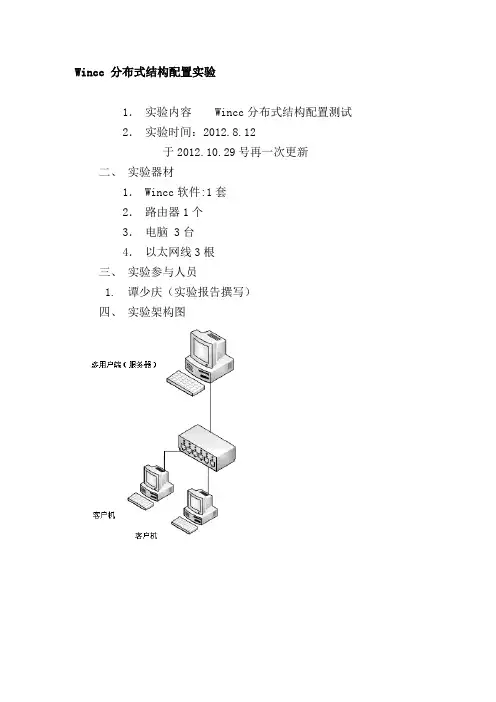
Wincc 分布式结构配置实验1.实验内容 Wincc分布式结构配置测试2.实验时间:2012.8.12于2012.10.29号再一次更新二、实验器材1.Wincc软件:1套2.路由器1个3.电脑 3台4.以太网线3根三、实验参与人员1.谭少庆(实验报告撰写)四、实验架构图五、实验过程1.计算机服务器端配置第一步:在服务器端创建类型为“多用户项目”的项目第二步:组态具有远程组态能力的客户机,必须在服务器项目中添加此客户机计算机名称,如下图所示:此处有两个客户机,所以依照方法再加一台客户机名称DONG 。
同时,将服务器中该项目设为共享。
第三步:在服务器上生成服务器数据包如图:第四步:在客户机上创建类型为“客户机项目”的新项目,如图:第五步客户机项目加载所需的服务器数据(数据包)通常,服务器数据包将以名称“<项目名称_计算机名称>*.pck”存储在目录“…\\<服务器项目名称>\<计算机名称>\Packages\”中,通过网络直接访问。
如图:图中示例目录对应解释:“网络--> 服务器名称--> 服务器项目名称-->计算机名称-->Packages ”在第二台客户机上同样创建并加载数据包即可。
第五步服务器启动后,再将客户端启动,客户端首次启动会请求选择启动画面,选择为要求的启动画面,确定即可。
六、实验结果Wincc分布式部署配置成功。
(客户端一初始界面)服务端与客户端一、客户端二同时访问同一个画面,可以根据服务端与客户端各自对同一画面的不同配置,而展示不同的效果与数据。
问题1、为什么客户机添加服务器数据运行后提示没有定义启动画面解决方法:在客户机新建的工程加载完服务器数据后点击计算机—>双击右边框里面的计算机名,点击图形运行系统,在起始画面框里面浏览然后选择服务器的画面选择相应的起始画面。
(如下图)2、为什么客户机添加完服务器数据运行系统后系统不用登陆就可以直接使用解决方法:客户机要想实现服务器工程内的所有用户权限,客户机必须按服务器配置的用户权限来配置客户机工程的用户权限,配置好以后重新运行就可以实现登陆后才能操作系统3、分布式配置要求服务器与客户机的用户名和密码保持一致。
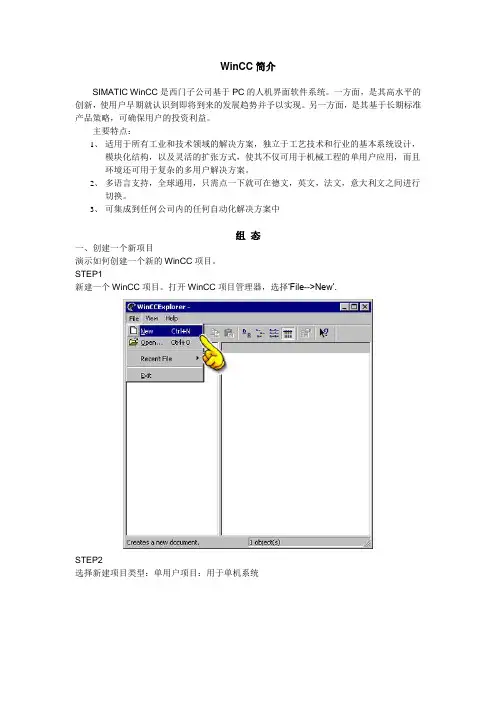
WinCC简介SIMATIC WinCC是西门子公司基于PC的人机界面软件系统。
一方面,是其高水平的创新,使用户早期就认识到即将到来的发展趋势并予以实现。
另一方面,是其基于长期标准产品策略,可确保用户的投资利益。
主要特点:1、适用于所有工业和技术领域的解决方案,独立于工艺技术和行业的基本系统设计,模块化结构,以及灵活的扩张方式,使其不仅可用于机械工程的单用户应用,而且环境还可用于复杂的多用户解决方案。
2、多语言支持,全球通用,只需点一下就可在德文,英文,法文,意大利文之间进行切换。
3、可集成到任何公司内的任何自动化解决方案中组态一、创建一个新项目演示如何创建一个新的WinCC项目。
STEP1新建一个WinCC项目。
打开WinCC项目管理器,选择‘File-->New’.STEP2选择新建项目类型:单用户项目:用于单机系统多用户项目:客户机/服务器系统中服务器上的项目;客户机项目:客户机/服务器系统中客户机上的项目;STEP3输入项目名称,选择项目路径。
项目实例:MyFirstProject项目路径:缺省路径按下‘Create’创建项目。
STEP4WinCC项目管理器中,生成了一个待开发的项目MyFirstProject,浏览窗口包含WinCC项目管理器中编辑器和功能的列表,用户将用它们组态或设计项目中的所有部分,生成一个TMI 应用系统.二、连接到过程WinCC为获得PLC运行数据并在画面中显示,必须首先与PLC建立连接。
如下完成:在项目中加入通道(通讯驱动程序),即与组态的过程建立罗辑“连接”,如网络协议MP和特殊的PLC协集。
1、概述本节演示了图形画面与过程建立连接的必要步骤。
包括添加通讯驱动程序(即通道),创建变量,并将图形对象的属性连接到变量。
下面各节分别演示各个步聚。
本节演示了如何组态WinCC项目与过程通讯。
2、连接PLCWinCC为获得PLC运行数据并在画面中显示,必须首先与PLC建立连接。
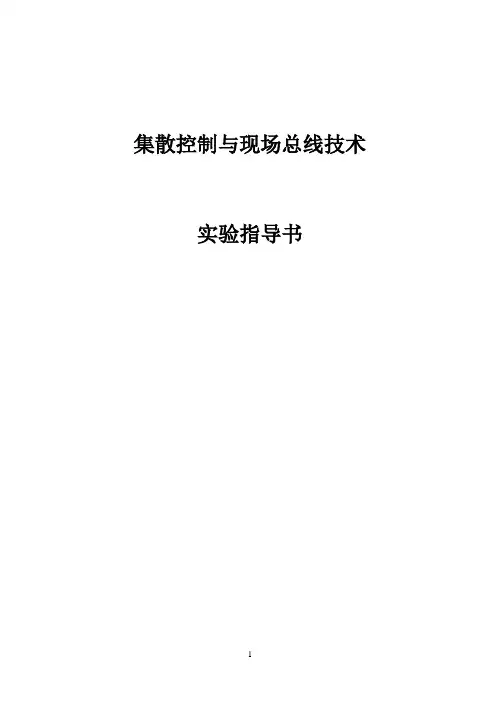
集散控制与现场总线技术实验指导书实验一 建立工程项目一、 实验目的:1、了解WinCC 的特点。
2、熟悉和掌握项目管理器的结构。
3、掌握项目创建的步骤。
二、 实验设备安装了WinCC 软件的计算机三、 实验原理1、 项目管理器(1) 启动WinCC 安装成功后,WinCC 将出现在操作系统的开始菜单上。
启动WinCC 可使用Windows Control 5.0命令,也可通过其他方式启动WinCC 项目管理器。
(2) WinCC 项目管理器的结构使用WinCC 项目管理器,可完成以下工作:● 创建和打开项目。
● 管理项目数据和归档。
● 打开各种编辑器。
● 激活或取消激活项目。
WinCC 项目管理器的用户界面由以下元素组成:标题栏、菜单栏、工具栏、状态栏、 浏览窗口和数据窗口,如图1-1所示。
状态栏浏览窗口数据窗口图1-1 WinCC 项目管理器2、项目类型WinCC中的工程项目分为3种类型:单用户项目、多用户项目和客户机项目。
项目包括“计算机”、“变量管理器”、“编辑器”等组件。
单用户项目是一种只拥有一个操作终端的项目类型。
在此计算机上可以完成组态、操作、与过程总线的连接以及项目数据的存储。
项目的计算机既用作进行数据处理的服务器,又用作操作员的输入站。
其他计算机不能访问该计算机上的项目(通过OPC等访问的除外)。
单用户项目可与多个控制器建立连接。
在单用户项目计算机所在的自动化网络中,一般只有一台PC机。
如果有多台PC机,则PC机上的数据也是相互独立的,不可通过WinCC 进行相互访问。
如果只希望在WinCC项目中使用一台计算机进行工作,可创建单用户项目,运行WinCC。
3、创建项目的步骤第一步:准备工作。
创建项目前应对项目的结构给出一些初步的考虑。
可从如下几个方面进行:(1)项目类型在开始创建项目前,应清楚创建的是单用户项目,还是多用户项目。
(2)项目路径可将WinCC项目创建在一个单独的分区上,不要将WinCC项目放在系统分区上(即不要将项目建立在C盘上)。
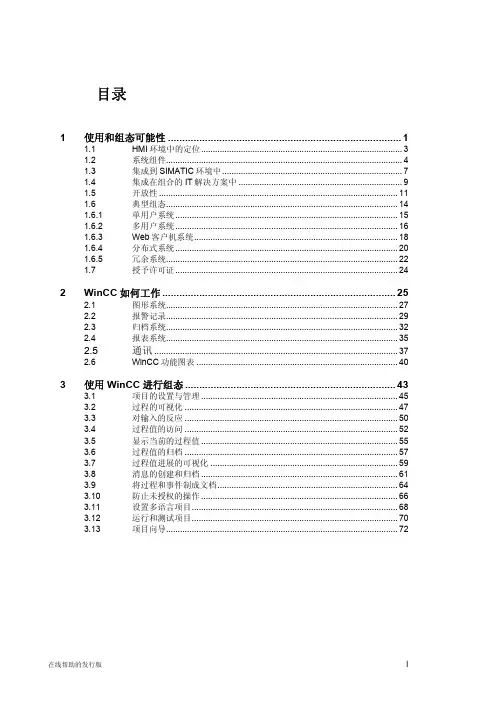
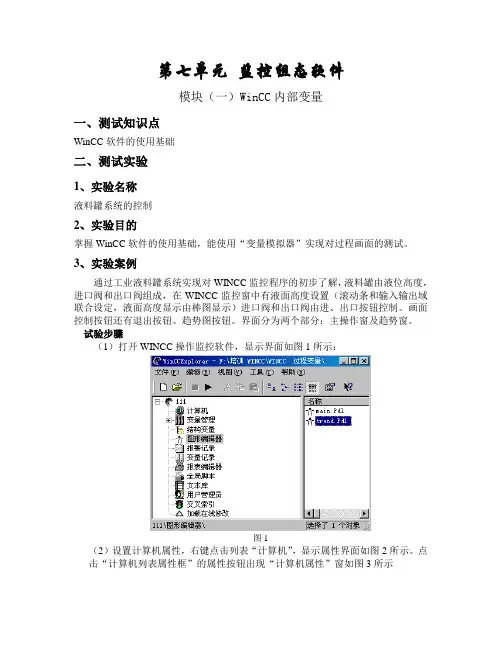
第七单元监控组态软件模块(一)WinCC内部变量一、测试知识点WinCC软件的使用基础二、测试实验1、实验名称液料罐系统的控制2、实验目的掌握WinCC软件的使用基础,能使用“变量模拟器”实现对过程画面的测试。
3、实验案例通过工业液料罐系统实现对WINCC监控程序的初步了解,液料罐由液位高度,进口阀和出口阀组成,在WINCC监控窗中有液面高度设置(滚动条和输入输出域联合设定,液面高度显示由棒图显示)进口阀和出口阀由进、出口按钮控制。
画面控制按钮还有退出按钮、趋势图按钮。
界面分为两个部分:主操作窗及趋势窗。
试验步骤(1)打开WINCC操作监控软件,显示界面如图1所示:图1(2)设置计算机属性,右键点击列表“计算机”,显示属性界面如图2所示。
点击“计算机列表属性框”的属性按钮出现“计算机属性”窗如图3所示图2图3(3)在“计算机属性”窗中“图形运行系统”页设置启动画面为:main.pdl,窗口属性“标题”、“边框”等。
此窗的主要目的是设置起始画面,还由另一种方法设置,以后介绍。
(4)双击“图形编辑器”,新建图形窗,命名为“main.pdl”,如图4所示。
同时建立另一图形窗,命名为“trend.pdl”。
设置部件。
(液料罐从西门子库中取出,滚动条、棒图、按钮、输入/输出域从“对象选项板”中选取)。
西门子库及“对象选项板”如图5、图6所示。
图5图6注意:在库中选元件时,需点击工具栏上相应库图标,打开西门子库中的罐选项,寻找到相应罐,“带眼镜”同时点击“大图标显示”按钮观察形状。
图4(5)因本项目不需要与PLC相连,无外部变量,因此不需要进行驱动程序的连接。
只需建立相应的内部变量即可。
本例我们建立了3个内部变量,即变量“in”、变量“out”、变量“height”,如图5所示。
图5(6)挂接变量。
a、滚动条设置:右键点击滚动条,在其他选项中将过程驱动器挂接过程变量heigh,如图7所示。
图6b、输入/输出域设置:右键点击输入/输出域的属性项出现对象属性窗,同样挂接变量,如图8所示。
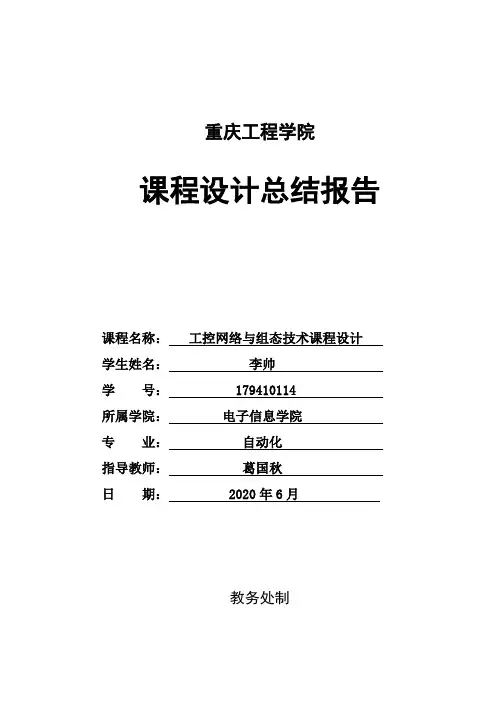
重庆工程学院课程设计总结报告课程名称:工控网络与组态技术课程设计学生姓名:李帅学号: 179410114 所属学院:电子信息学院专业:自动化指导教师:葛国秋日期: 2020年6月教务处制一、课程设计项目双容水箱液位定值控制系统上位机设计。
二、课程设计目的一.理解上位机软件在双容水箱液位定值控制系统的应用;二.掌握WinCC基本的使用及编程方法;三.掌握OPC通讯的基本知识和相关的设置方法。
三、课程设计时间教学周十七周十八周四、课程设计地点实训楼114和六教101五、课程设计过程(1)实训前先仔细阅读设计内容:1.双容水箱液位定值控制系统工艺流程图绘制;2.对双容水箱液位定值控制系统参数、电气参数及设备状态进行监测;3.实现各参数的报警功能,并可查询历史报警记录;4.实现各参数的趋势显示功能,可以查询短期和长期归档;5.实现对重要的参数的操作权限管理,对不同的用户设置不同的访问权限,共分为工程师级、操作员级、浏览级等;6.通过OPC方式采集双容水箱液位定值控制系统的各个参数。
(2)阅读实训原理/流程1.系统P&ID图根据自动化实验室流程控制实验实际对象,绘制工艺流程图,参考流程图如图1所示。
图1 双容水箱液位定值控制系统工艺示意图2.上海万讯单回路调节仪的相关参数设置,部分参数设置和接线图如下所示。
图2 智能仪表接线图3.OPC通讯,通过OPC Server软件读取上海万讯仪表的参数,进行通讯,实现通过WinCC读取上述仪表的数据并动态显示的功能。
4.实现上位机程序的完整功能要求,包括报警,变量归档,用户管理,报表功能等并优化程序调试成功。
WINCC上的操作一.登陆画面的设计在登陆界面的设置中,主要用到了三个方面的知识。
第一个是登陆用户显示的设置,是用文本框加一个输出框,来显示当前登陆用户,采用的是连接内部变量显示的方法。
第二个是登陆与注销按钮的的设置,采用的是C脚本的方法。
代码如下登陆#pragma code ("useadmin.dll")#include"PWRT_API.H"#pragma code()PWRTLogin('1');注销#pragma code ("useadmin.dll")#include"PWRT_API.H"#pragma code()PWRTLogout ( )第三个是画面切换按键的制作,只需要在组态按钮里面选择切换画面选择主画面,即可。
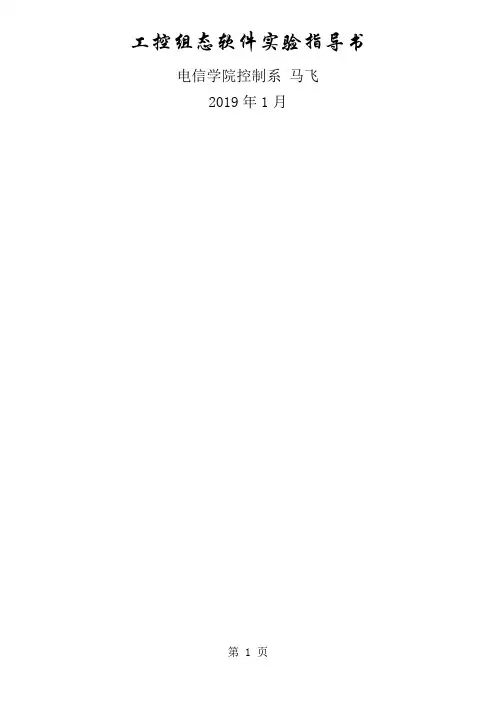
工控组态软件实验指导书电信学院控制系马飞2019年1月Wincc实验一组态一个工程—蓄水池水位监控一、实验目的及要求:1、掌握wincc一般项目的设计过程;2、掌握wincc设计系统的使用和操作方法;二、实验内容:1、启动WinCC(见教材21页)。
2、建立一个项目(见教材22页)。
3、选择及安装通信驱动程序(见教材23页)。
4、定义变量(见教材23页)。
5、建立和编辑过程画面(见教材26页)。
6、指定WinCC运行系统属性(见教材29页)。
7、激活WinCC画面(见教材30页)。
8、使用变量模拟器测试过程画面(见教材31页)。
三、实验报告要求:1、要求做实验前写出实验准备报告,将要求练习的内容列出提纲,同时根据自身情况,拟出具体的上机实例。
可以广泛查阅参考书来写。
2、针对上面的每一项写出上机的结果(操作类内容,可重点描述一下基本操作过程或步骤即可),体会其用法。
3、实验结果必须按照要求存储,作为实验成绩评定的一部分。
Wincc实验二创建过程画面一、实验目的及要求:1、掌握wincc一般项目的设计过程;2、掌握wincc设计系统的使用和操作方法;3、掌握“动态向导”、“变量连接”、“直接连接”的使用方法;二、实验内容:1、On/Off开关的切换显示(见教材61页)。
现有两个按钮“启动”和“停止”。
启动按钮为绿色,停止按钮为红色。
当单击启动按钮后,停止按钮显示,启动按钮隐藏,将关联变量bit1置1;单击停止按钮后,启动按钮显示,停止按钮隐藏,变量bit1置0.1)新建一个内部变量bit1.变量类型为二进制变量。
2)在画面增加两个按钮,按钮1为停止,按钮2为启动,并设置按钮的颜色属性值。
3)单击停止按钮,打开对象属性窗口,选择事件选显卡,组态一个按左键事件的直接连接,打开直接连接对话框,在源框中选中常数并输入0,在目标框中选中变量并输入bit1,单击确定按钮关闭。
4)单击启动按钮,在对象属性窗口的事件选项卡上组态一个按左键事件的直接连接,打开直接连接对话框,在源框中选中常数并输入1,在目标框中选中变量并输入bit1,单击确定按钮关闭。
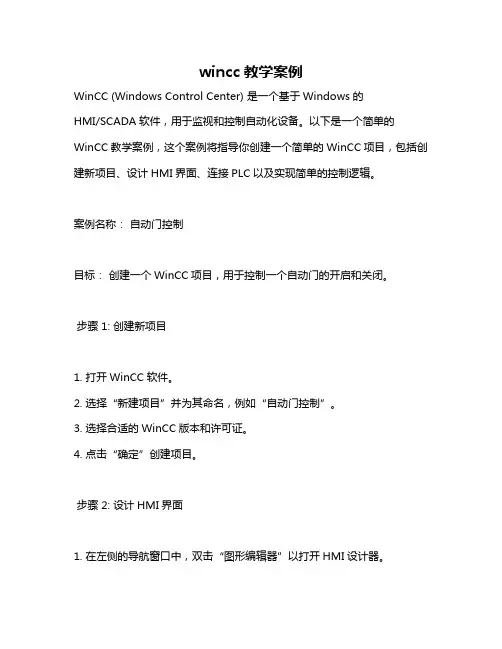
wincc教学案例WinCC (Windows Control Center) 是一个基于Windows的HMI/SCADA软件,用于监视和控制自动化设备。
以下是一个简单的WinCC教学案例,这个案例将指导你创建一个简单的WinCC项目,包括创建新项目、设计HMI界面、连接PLC以及实现简单的控制逻辑。
案例名称:自动门控制目标:创建一个WinCC项目,用于控制一个自动门的开启和关闭。
步骤 1: 创建新项目1. 打开WinCC软件。
2. 选择“新建项目”并为其命名,例如“自动门控制”。
3. 选择合适的WinCC版本和许可证。
4. 点击“确定”创建项目。
步骤 2: 设计HMI界面1. 在左侧的导航窗口中,双击“图形编辑器”以打开HMI设计器。
2. 在设计器中,创建一个新的画面,为其命名如“门状态”。
3. 使用绘图工具添加两个按钮:“开启门”和“关闭门”。
4. 使用标签工具添加一个状态显示,用于显示门的当前状态(开或关)。
5. 设置按钮和标签的属性,如颜色、字体等。
6. 保存并关闭设计器。
步骤 3: 连接PLC1. 在WinCC项目管理器中,右键点击“变量管理”并选择“添加新的驱动程序”。
2. 选择你的PLC类型(例如:Siemens S7系列)。
3. 配置通信参数,如PLC的IP地址、端口号等。
4. 在“变量管理”中,为PLC中的相关变量创建WinCC变量。
例如:门的当前状态、门控制输出等。
5. 确保WinCC与PLC之间的通信正常。
步骤 4: 实现控制逻辑1. 在左侧导航窗口中,双击“脚本编辑器”以打开VBA编辑器。
2. 为“开启门”按钮编写一个事件处理程序。
当按钮被按下时,设置门控制输出为1(或True),并更新门的状态显示。
3. 为“关闭门”按钮编写一个类似的事件处理程序,设置门控制输出为0(或False),并更新门的状态显示。
4. 保存并关闭脚本编辑器。
步骤 5: 运行和测试项目1. 在WinCC项目管理器中,右键点击“运行系统”并选择“启动”。
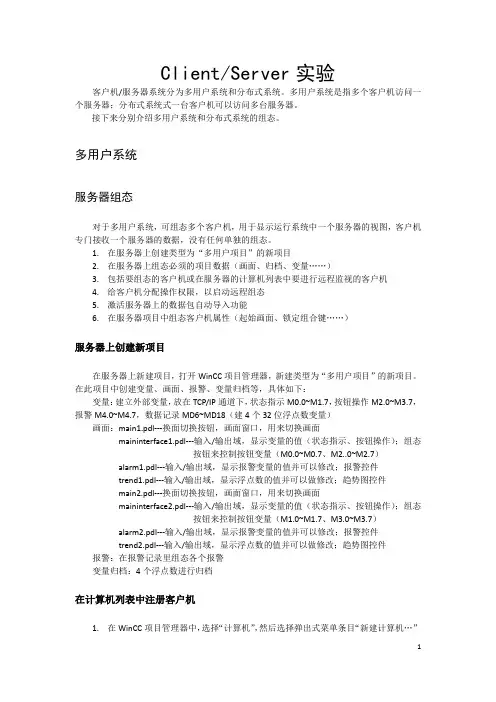
Client/Server实验客户机/服务器系统分为多用户系统和分布式系统。
多用户系统是指多个客户机访问一个服务器;分布式系统式一台客户机可以访问多台服务器。
接下来分别介绍多用户系统和分布式系统的组态。
多用户系统服务器组态对于多用户系统,可组态多个客户机,用于显示运行系统中一个服务器的视图,客户机专门接收一个服务器的数据,没有任何单独的组态。
1.在服务器上创建类型为“多用户项目”的新项目2.在服务器上组态必须的项目数据(画面、归档、变量……)3.包括要组态的客户机或在服务器的计算机列表中要进行远程监视的客户机4.给客户机分配操作权限,以启动远程组态5.激活服务器上的数据包自动导入功能6.在服务器项目中组态客户机属性(起始画面、锁定组合键……)服务器上创建新项目在服务器上新建项目,打开WinCC项目管理器,新建类型为“多用户项目”的新项目。
在此项目中创建变量、画面、报警、变量归档等,具体如下:变量:建立外部变量,放在TCP/IP通道下,状态指示M0.0~M1.7,按钮操作M2.0~M3.7,报警M4.0~M4.7,数据记录MD6~MD18(建4个32位浮点数变量)画面:main1.pdl---换面切换按钮,画面窗口,用来切换画面maininterface1.pdl---输入/输出域,显示变量的值(状态指示、按钮操作);组态按钮来控制按钮变量(M0.0~M0.7、M2..0~M2.7)alarm1.pdl---输入/输出域,显示报警变量的值并可以修改;报警控件trend1.pdl---输入/输出域,显示浮点数的值并可以做修改;趋势图控件main2.pdl---换面切换按钮,画面窗口,用来切换画面maininterface2.pdl---输入/输出域,显示变量的值(状态指示、按钮操作);组态按钮来控制按钮变量(M1.0~M1.7、M3.0~M3.7)alarm2.pdl---输入/输出域,显示报警变量的值并可以修改;报警控件trend2.pdl---输入/输出域,显示浮点数的值并可以做修改;趋势图控件报警:在报警记录里组态各个报警变量归档:4个浮点数进行归档在计算机列表中注册客户机1.在WinCC项目管理器中,选择“计算机”,然后选择弹出式菜单条目“新建计算机…”2.输入具有访问当前服务器权限的计算机名称所有具有访问当前服务器权限的计算机都要注册到服务器计算机列表中,本实验用两台计算机做客户机。
Wincc实验指导书工控组态软件实验指导书电信学院控制系马飞Wincc实验一组态一个工程—蓄水池水位监控一、实验目的及要求:1、掌握wincc一般项目的设计过程;2、掌握wincc设计系统的使用和操作方法;二、实验内容:1、启动WinCC(见教材21页)。
2、建立一个项目(见教材22页)。
3、选择及安装通信驱动程序(见教材23页)。
4、定义变量(见教材23页)。
5、建立和编辑过程画面(见教材26页)。
6、指定WinCC运行系统属性(见教材29页)。
7、激活WinCC画面(见教材30页)。
8、使用变量模拟器测试过程画面(见教材31页)。
三、实验报告要求:1、要求做实验前写出实验准备报告,将要求练习的内容列出提纲,同时根据自身情况,拟出具体的上机实例。
可以广泛查阅参考书来写。
2、针对上面的每一项写出上机的结果(操作类内容,可重点描述一下基本操作过程或步骤即可),体会其用法。
3、实验结果必须按照要求存储,作为实验成绩评定的一部分。
Wincc实验二创建过程画面一、实验目的及要求:1、掌握wincc一般项目的设计过程;2、掌握wincc设计系统的使用和操作方法;3、掌握“动态向导”、“变量连接”、“直接连接”的使用方法;二、实验内容:1、On/Off开关的切换显示(见教材61页)。
2、画面切换(见教材62页)。
3、使用状态显示对象(见教材63页)。
4、画中画(见教材64页)。
5、组态画面模板(见教材65页)。
三、实验报告要求:1、要求做实验前写出实验准备报告,将要求练习的内容列出提纲,同时根据自身情况,拟出具体的上机实例。
可以广泛查阅参考书来写。
2、针对上面的每一项写出上机的结果(操作类内容,可重点描述一下基本操作过程或步骤即可),体会其用法。
3、实验结果必须按照要求存储,作为实验成绩评定的一部分。
Wincc实验三图形窗口设计一、实验目的及要求:1、掌握wincc一般项目的设计过程;2、掌握wincc设计系统的使用和操作方法;3、掌握“动态向导”、“变量连接”、“直接连接”的使用方法;4、熟悉c脚本基本语法。
Client/Server实验客户机/服务器系统分为多用户系统和分布式系统。
多用户系统是指多个客户机访问一个服务器;分布式系统式一台客户机可以访问多台服务器。
接下来分别介绍多用户系统和分布式系统的组态。
多用户系统服务器组态对于多用户系统,可组态多个客户机,用于显示运行系统中一个服务器的视图,客户机专门接收一个服务器的数据,没有任何单独的组态。
1•在服务器上创建类型为多用户项目”的新项目2•在服务器上组态必须的项目数据(画面、归档、变量,,)3•包括要组态的客户机或在服务器的计算机列表中要进行远程监视的客户机4•给客户机分配操作权限,以启动远程组态5•激活服务器上的数据包自动导入功能6•在服务器项目中组态客户机属性(起始画面、锁定组合键,,)服务器上创建新项目在服务器上新建项目,打开WinCC项目管理器,新建类型为多用户项目”的新项目。
在此项目中创建变量、画面、报警、变量归档等,具体如下:变量:建立外部变量,放在TCP/IP通道下,状态指示M0.0~M1.7, 按钮操作M2.0~M3.7,报警M4.0~M4.7, 数据记录MD6~MD18 (建4个32位浮点数变量)画面:mai nl. pdl---换面切换按钮,画面窗口,用来切换画面mai ntefacel. pdl---输入/输出域,显示变量的值(状态指示、按钮操作);组态按钮来控制按钮变量(M0.0~M0.7、M2..0~M2.7)a larml. pdl---输入/输出域,显示报警变量的值并可以修改;报警控件trend1. pdl---输入/输出域,显示浮点数的值并可以做修改;趋势图控件main2. pdl---换面切换按钮,画面窗口,用来切换画面mai nteface2. pdl---输入/输出域,显示变量的值(状态指示、按钮操作);组态按钮来控制按钮变量(M1.0~M1.7、M3.0~M3.7)a larm2. pdl---输入/输出域,显示报警变量的值并可以修改;报警控件trend2. p dl---输入/输出域,显示浮点数的值并可以做修改;趋势图控件报警:在报警记录里组态各个报警变量归档:4个浮点数进行归档在计算机列表中注册客户机1•在WinCC项目管理器中,选择计算机”然后选择弹出式菜单条目新建计算机,”12.输入具有访问当前服务器权限的计算机名称所有具有访问当前服务器权限的计算机都要注册到服务器计算机列表中,本实验用两台计算机做客户机。
专业综合训练(31010006)《S7300/400及WinCC》任务指导书一、课程目的1.理解掌握S7-300/400控制系统的体系结构、网络构成。
了解S7-300/400系统的应用。
掌握有关S7-300、S7-400、分布式I/O等硬件设备的性能与使用方法。
2.对过程控制系统的特点有清晰的理解和认识;了解工业自动化以液位、温度、压力、流量为被控参数的控制系统,它们的组成、工作原理及设计方法。
3.掌握组态编程软件STEP7以及组态软件WINCC的使用。
4.掌握S7-300/400控制系统的设计和开发方法。
5.结合新技术,培养工程应用实践能力,培养协作精神,完成综合实验的能力,培养独立思考、独立设计以及动手调试能力。
二、课程内容1.掌握S7300/400系统的构成和使用方法*SIMATIC PLC 控制系统综述* S7 系列PLC 的特点及硬件结构* S7-300/400 的硬件信息与诊断,通讯、硬件和网络组态* S7-300/400 PLC编程基础、模拟量的处理方法* S7-300/400 PLC的数据类型、程序存储* S7-300/400 PLC的编程指令* S7-300/400 PLC的编程实例与技巧* S7-300/400 PLC 的仿真软件PLCSIM的功能与使用* STEP7 的编程方法STEP7 的一些功能及功能块* STEP7 编程环境及编程入门* STEP7 的编程操作* STEP7 的功能与使用* S7-300/400 PLC的在线仿真调试2.掌握WinCC系统和使用* SIMATIC WinCC系统概述* WinCC6.2项目组态方法与操作* WinCC的过程通讯的建立与配置* WinCC的变量建立与使用* 创建和设计过程画面(如何使用“图形编辑器”编辑器,如何创建和编辑过程画面、如何改变对象性以满足项目的需求、如何组合和组态对象选象板的对象、如何集成和组态过程画面中的控件、如何在运行系统中测试过程画面)* WinCC监控画面的图形对象与过程变量的关联方法* WinCC的全局脚本系统和简单使用* WinCC的变量归档方法和输出显示* WinCC的报警记录方法和输出显示* WinCC的运行系统三、课程任务——混料系统应用实例的控制编程和监控实现被控对象:——混料系统工艺设备:A料罐:高度0~600mm、液位压力变送器L1、A料输送泵开关S2、给混料罐进料阀门V1B料罐:高度0~800mm、液位压力变送器L2、B料输送泵调节阀开度0~100%、给混料罐进料阀门V2 混料罐:高度0~1000mm、搅拌电机S1、3个高中低页面传感器、出料阀门V3、A和B进料阀操作面板:带指示灯的启动按钮、带指示灯的停止按钮工艺过程和控制要求:(工艺过程可简单描述为:开始→A、B罐备料上料、混料罐排空出料→进A料→进B 料→搅拌→出料→再进料循环→直至停止)★按下启动按钮,系统开始运行;★A料罐和B料罐按照预先设定的液位备料和上料;A料罐按给定液位自动反馈开/关上料控制,B料罐按给定液位自动反馈PID调节上料控制。
实验三WinCC图形编辑器设计
一、实验目的:
1、了解WinCC图形编辑器设计。
2、掌握WinCC图形编辑器设计。
二、实验内容要求:
1、创建项目
2、计算机属性
3、完成下列图形设计并运行:
间接寻址画面1
调整点和实际值的棒图画面2
电机操作及电机颜色变化:
PLC实验实训装置一套、计算机一套。
四、实验步骤:
1、创建项目
2、组态PLC连接
3、制作动态WinCC画面
4、在画面1中添加时钟控制和调用SIMA TIC Manager应用程序,
画面2中速度设定和速度测定可用C角本做(报告有C程序)
或通过PLC来完成(报告有PLC程序)。
5、运行调试。
五、实验记录:
1、调试:(根据自己实验情况填写)
2、运行:(根据自己实验情况填写)
3、结果:
六、实验小结。
实验九、利用WinCC 上位监控软件控制流量一、实验目的(1) 通过实验熟悉负反馈闭环控制系统的组成和工作原理。
(2) 观察系统在阶跃输入作用下流量的变化趋势,并利用最大偏差、余差、衰减比和振荡周期等参数评价系统的控制过程质量。
(3) 定性地研究P、PI和PID调节器的参数在流量控制系统中的作用和变化。
二、实验设备Festo紧凑型过程控制系统三、实验原理流量自调节(比例P-控制系统)控制系统没有延时,易于控制。
泵经过管道系统从蓄水缸输送液体,利用光电叶片传感器可检测实际流速。
控制系统采用连续闭环控制,有2种控制模式:(1)利用泵P101进行流量控制,通过改变泵的转速调节液体流量控制值是泵的电压,可设定泵的转速。
(2)利用比例阀V106进行流量控制,通过改变比例阀的开度调节液体流量控制值是阀线圈的电压,可设定阀活塞的动作。
此时泵P101以恒定转速运转。
四、实验步骤1.打开STEP7软件,(1)如果设备带有控制面板,则打开系统原带程序Step7_PCS_Compact_4loops_WinCC_DP_P\PCS_Co_5文件,将程序下传到PLC;(2)如果设备不带控制面板,则打开修改好的程序(原程序中取消停止S2触点的非信号)Step7_PCS_Compact_4loops_WinCC_DP_P\PCS_Co_5文件(Without Control Panel)。
打开上述程序后均需要重新组态硬件,修改数字量输入输出地址从0开始,模拟量输入输出地址从256开始,设置PC/PG接口为Profibus。
2.打开WinCC主界面,打开pcs程序PCS_Compact_4loops_DP_P\PCS_Compact_4loops_DP_P.MCP。
3.修改计算机名和当前所用计算机的名称一致;右键点击变量,选择系统属性设置Profibus连接。
4.两种不同控制方式的调试步骤如下:(1)泵控制:打开手动阀V104,关闭其他手动阀。