计算机二级Ms office考试PPT考点总结
- 格式:ppt
- 大小:36.00 KB
- 文档页数:13

请在【答题】菜单下选择【进入考生文件夹】命令,并按照题目要求完成下面的操作。
注意:以下的文件必须保存在考生文件夹下文慧是新东方学校的人力资源培训讲师,负责对新入职的教师进行入职培训,其PowerPoint演示文稿的制作水平广受好评。
最近,她应北京节水展馆的邀请,为展馆制作一份宣传水知识及节水工作重要性的演示文稿。
节水展馆提供的文字资料及素材参见"水资源利用与节水(素材).docx",制作要求如下:1.标题页包含演示主题、制作单位(北京节水展馆)和日期(XXXX年X月X日)2.演示文稿须指定一个主题,幻灯片不少于5页,且版式不少于3种。
3.演示文稿中除文字外要有2张以上的图片,并有2个以上的超链接进行幻灯片之间的跳转。
4.动画效果要丰富,幻灯片切换效果要多样。
5.演示文稿播放的全程需要有背景音乐。
6.将制作完成的演示文稿以"水资源利用与节水.pptx"为文件名进行保存。
1.【解题步骤】步骤1:首先打开MicrosoftPowerPoint2010,新建一个空白文档。
步骤2:新建第一页幻灯片。
单击【开始】选项卡下【幻灯片】组中的"新建幻灯片"下拉按钮,在弹出的下拉列表中选择"标题幻灯片"命令。
新建的第一张幻灯片便插入到文档中。
步骤3:根据题意选中第一张"标题"幻灯片,在"单击此处添加标题"占位符中输入标题名"北京节水展馆",并为其设置恰当的字体字号以及颜色。
选中标题,在【开始】选项卡下【字体】组中的"字体"下拉列表中选择"华文琥珀"命令,在"字号"下拉列表中选择"60"命令,在"字体颜色下拉列表中选择"深蓝"命令。
步骤4:在"单击此处添加副标题"占位符中输入副标题名"XXXX年X月X日"。
![计算机二级Ms office考试考点总结[优质ppt]](https://uimg.taocdn.com/f7f3530c10661ed9ac51f31d.webp)
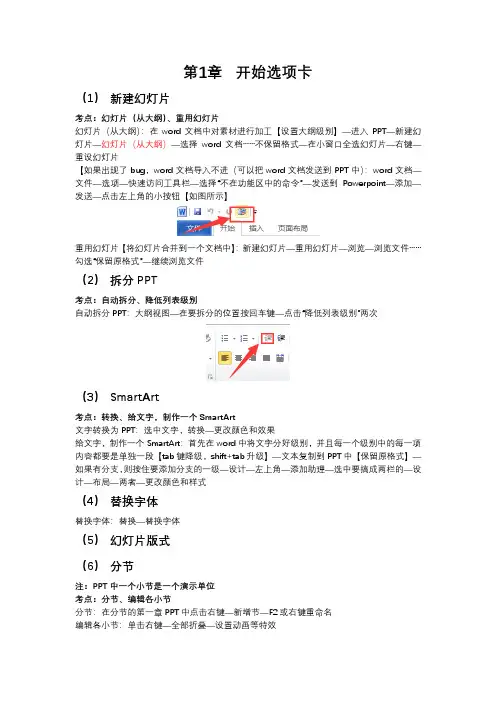
第1章开始选项卡(1)新建幻灯片考点:幻灯片(从大纲)、重用幻灯片幻灯片(从大纲):在word文档中对素材进行加工【设置大纲级别】—进入PPT—新建幻灯片—幻灯片(从大纲)—选择word文档……不保留格式—在小窗口全选幻灯片—右键—重设幻灯片【如果出现了bug,word文档导入不进(可以把word文档发送到PPT中):word文档—文件—选项—快速访问工具栏—选择“不在功能区中的命令”—发送到Powerpoint—添加—发送—点击左上角的小按钮【如图所示】重用幻灯片【将幻灯片合并到一个文档中】:新建幻灯片—重用幻灯片—浏览—浏览文件……勾选“保留原格式”—继续浏览文件(2)拆分PPT考点:自动拆分、降低列表级别自动拆分PPT:大纲视图—在要拆分的位置按回车键—点击“降低列表级别”两次(3)SmartArt考点:转换、给文字,制作一个SmartArt文字转换为PPT:选中文字,转换—更改颜色和效果给文字,制作一个SmartArt:首先在word中将文字分好级别,并且每一个级别中的每一项内容都要是单独一段【tab键降级,shift+tab升级】—文本复制到PPT中【保留原格式】—如果有分支,则按住要添加分支的一级—设计—左上角—添加助理—选中要搞成两栏的—设计—布局—两者—更改颜色和样式(4)替换字体替换字体:替换—替换字体(5)幻灯片版式(6)分节注:PPT中一个小节是一个演示单位考点:分节、编辑各小节分节:在分节的第一章PPT中点击右键—新增节—F2或右键重命名编辑各小节:单击右键—全部折叠—设置动画等特效(7)段落考点:向右缩进某个级别向右缩进某个级别:点击“提高列表级别”即可第2章插入选项卡(8)插入图形、相册补充:25px(像素)=1厘米考点:插入图片、删除背景、设置透明色(颜色中)、设置黑中带灰格式、插入相册设置黑中带灰格式:视图—黑白模式—黑中带灰插入相册:插入—相册—设置版式【一张幻灯片有多少张图片】—设置相框形状、主题(9)对齐考点:复制形状、对齐对齐:插入形状—按住ctrl键不放拖动鼠标复制形状—选中形状—格式选项卡—对齐—设置对齐格式(10)超链接注意:插入一次就要保存一次,插入之前也要保存一下(11)页眉页脚考点:编号、页脚编号:第一页不显示编号,第二页编号从1开始:设计选项卡—页面设置—将编号起始值设为0(12)对象考点:插入对象插入对象:插入—对象—由文件创建—选择文件,勾选“链接“(13)音频考点:插入音频、自动播放、放映时隐藏、设置为背景音乐、想让放某几张幻灯片时播放插入音频:插入音频后—播放选项卡—设置自动播放设置为背景音乐:播放选项设为“跨幻灯片播放“想让放某几张幻灯片时播放:播放选项设为“跨幻灯片播放“—动画选项卡—动画的右下角—在”停止播放“中填写在第几张幻灯片后停止播放第3章动画选项卡本章内容:动画对象(图形、smartart、图表、文本框)、动画类型(进入、强调、退出、动作路径)、动画计时(动画开始、持续时间、延迟时间、动画重复、动画结束)设置动画顺序:格式—动画窗格、拖动来设置顺序Smartart:逐个级别飞入(效果选项—逐个级别)、风铃声(右下角其他效果选项—风铃声)主题【设计选项卡】——设置超链接访问前和访问后的颜色:设计—颜色—超链接——设置主题字体设置背景:单击右键—设置背景格—图片或纹理填充—图片式或设计选项卡—背景样式切换:第4章视图选项卡幻灯片放映:自定义放映设置幻灯片放映删除所有备注:文件—信息—检查问题—检查文档—勾选演示文稿备注—检查—全部删除(14)幻灯片母版所有幻灯片添加一个标志:视图—幻灯片母版—点击最上面的那张幻灯片—添加标志——右键—置于底层—如果某一页不希望有标志——来到某一页—勾选“隐藏背景图形”。
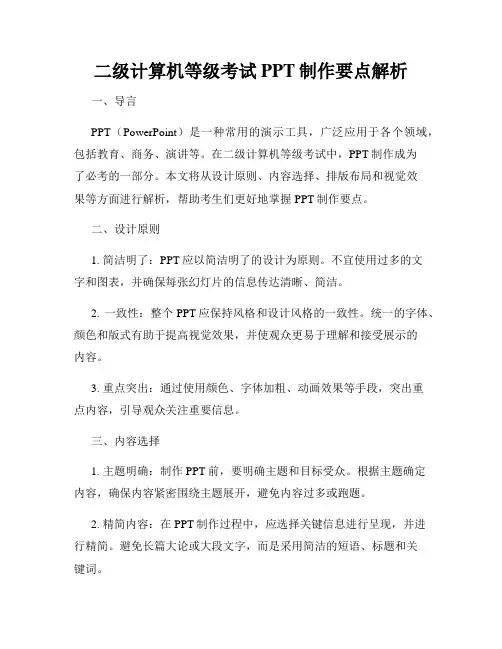
二级计算机等级考试PPT制作要点解析一、导言PPT(PowerPoint)是一种常用的演示工具,广泛应用于各个领域,包括教育、商务、演讲等。
在二级计算机等级考试中,PPT制作成为了必考的一部分。
本文将从设计原则、内容选择、排版布局和视觉效果等方面进行解析,帮助考生们更好地掌握PPT制作要点。
二、设计原则1. 简洁明了:PPT应以简洁明了的设计为原则。
不宜使用过多的文字和图表,并确保每张幻灯片的信息传达清晰、简洁。
2. 一致性:整个PPT应保持风格和设计风格的一致性。
统一的字体、颜色和版式有助于提高视觉效果,并使观众更易于理解和接受展示的内容。
3. 重点突出:通过使用颜色、字体加粗、动画效果等手段,突出重点内容,引导观众关注重要信息。
三、内容选择1. 主题明确:制作PPT前,要明确主题和目标受众。
根据主题确定内容,确保内容紧密围绕主题展开,避免内容过多或跑题。
2. 精简内容:在PPT制作过程中,应选择关键信息进行呈现,并进行精简。
避免长篇大论或大段文字,而是采用简洁的短语、标题和关键词。
3. 图文结合:合理运用图片和文字相结合的方式,提升PPT的视觉效果。
表格、图表等辅助工具可以更好地展示数据和统计信息。
四、排版布局1. 分栏布局:将幻灯片分为多个区域,分别放置标题、正文、图表等内容,使视觉效果更整齐。
同时,适当运用分栏布局可以有效避免信息过多造成的干扰。
2. 对齐方式:文字和图表应该采用明确的对齐方式,如左对齐、居中、右对齐等。
对齐方式可以提升视觉效果,使PPT看起来更加整洁。
3. 色彩搭配:选择与主题和内容相关的色彩搭配,使PPT更具吸引力。
同时,要注意避免过于鲜艳的颜色和过度使用纯黑或纯白。
五、视觉效果1. 过渡动画:适当运用过渡动画可以使幻灯片之间的切换更流畅。
但过度使用动画会分散观众的注意力,导致视觉疲劳。
2. 多媒体素材:在PPT制作中,可以使用音频、视频等多媒体素材来增强内容的表达效果。
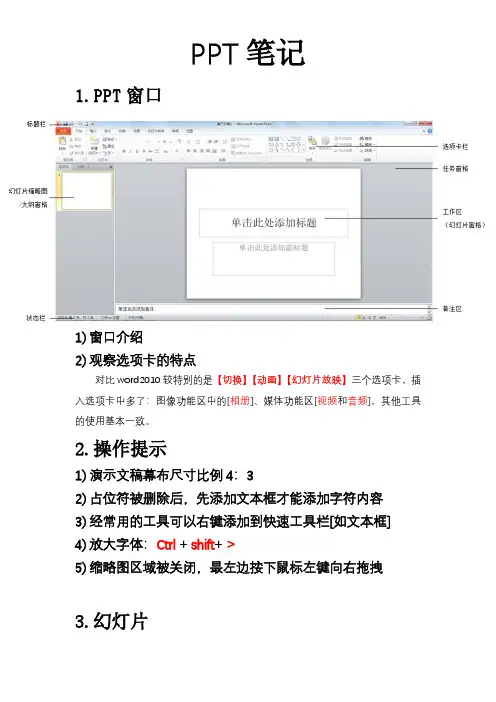
PPT笔记1.PPT窗口1)窗口介绍2)观察选项卡的特点对比word2010较特别的是【切换】【动画】【幻灯片放映】三个选项卡,插入选项卡中多了:图像功能区中的[相册]、媒体功能区[视频和音频],其他工具的使用基本一致。
2.操作提示1)演示文稿幕布尺寸比例4:32)占位符被删除后,先添加文本框才能添加字符内容3)经常用的工具可以右键添加到快速工具栏[如文本框]4)放大字体:Ctrl + shift+ >5)缩略图区域被关闭,最左边按下鼠标左键向右拖拽3.幻灯片1)幻灯片新建a)常规新建b)敲回车键增加新幻灯片c)从大纲新建幻灯片文件→新建幻灯片→从大纲→选择设置好大纲级别的word文档导入d)从word发送到PPT从word发送到PPT……文档设置好大纲级别再操作文件→选项→快速访问工具栏→选择不在功能区的命令→发送到Microsoft PowerPoint →添加→确定】c、d方法新建后,缩略图区CTRL+A选中所有幻灯片后,点击鼠标右键→重设幻灯片命令可以清除附带过来的格式。
2)幻灯片合并找准添加位置单击,点开新建幻灯片→重用幻灯片→浏览[右侧]→找到并选择想要合并的幻灯片→打开→从右侧【重用幻灯片窗口下方】选择欲添加的幻灯片,同时勾选下方的“保留源格式”,重复操作最后保留即可。
也可以打开欲添加的PPT,在缩略图区域全选→复制后,打开目标PPT,找准添加位置后,点击鼠标【右键】,粘贴选项中选择:保留源格式。
3)用节管理幻灯片为方便管理多页的幻灯片,缩略图区域选中幻灯片后点击鼠标右键【新增节】,F2快捷键命名节。
一个小节为一个操作单位,可以为节设置相同的主题、背景、字体、颜色、切换动画等,与word的“节”类似的作用。
4.玩转PPT中的字醒目型:思源黑体、庞门正道、雅黑加粗……用作标题。
纤细型:冬青黑体、微软雅黑light……用作正文。
书法字体(中国风)、党政风、学术风(思源宋体、方正特雅宋、毛泽东字体)可爱风:海报、壁纸专用。
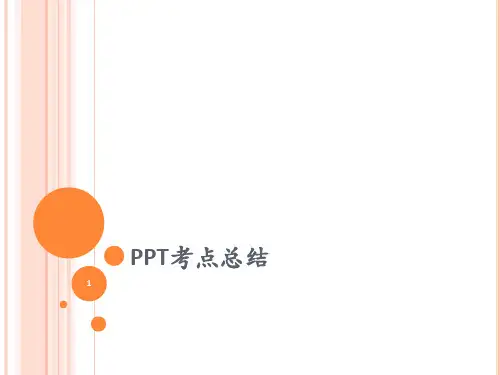

计算机基础知识部分1.1 计算机归纳考点 1 计算机发展简史1946 年 2 月日,世界上第一台电子计算机Eniac 在美国宾夕法尼亚大学出生,它的出现拥有划时代的伟马虎义。
从第一台计算机的出生到现在,计算机技术经历了大型机、微型机及网络阶段。
关于传统的大型机,依照计算机所采用电子元件的不同而划分为电子管、晶体管、集成电路和大规模、超大规模集成电路等四代,我国在微型计算机方面,研制开发了 xx、xx、同方、 xx、联想等系列微型计算机我国在巨型机技术领域中研制开发了“银河”、“曙光”、“神威”等系列巨型机。
现代计算机算一般拥有以下几个重要特点。
(1)办理速度快( 2)储藏容量大。
( 3)计算精度高。
( 4)工作全自动。
( 5)适用范围广,通用性强。
考点 3 计算机的应用计算机拥有储藏容量大,办理速度快,逻辑推理和判断能力强等好多特点,因此已被广泛应用于各种科学领域,并迅速浸透到人类社会的各个方面,同时也进人了家庭。
计算机主要有以下几个方面的应用。
(1)科学计算(数值计算)。
(2)过程控制。
(3)计算机辅助设计(CAD)和计算机辅助制造( CAM)。
( 4)信息办理。
( 5)现代教育(计算机辅助授课( CAI)、计算机模拟、多媒体教室、网上授课和电子大学)。
( 6)家庭生活。
考点 4 计算机的分类:巨型机,小巨型机,大型主机,小型机,工作站,个人计算机。
考点 9 计算机指令一条指令必定包括操作码和地址码两部分。
一台计算机可能有多种多样的指令这些指令的会集称为该计算机的指令系统。
考点 10 程序设计语言程序设计语言平时分为机器语言、汇编语言和高级语言 3 类(1)机器语言。
机器语言是计算机唯一能够鉴别并直接执行的语言。
(2)汇编语言。
用汇编语言编写的程序称为汇编语言源程序.计算机不能够直接鉴别它。
必定先把汇编语言程序翻译成机器语言程序(称目标程序),尔后才能被执行。
(3)高级语言。
高级语言要用翻译的方法把它翻译成机器语言程序才能执行。
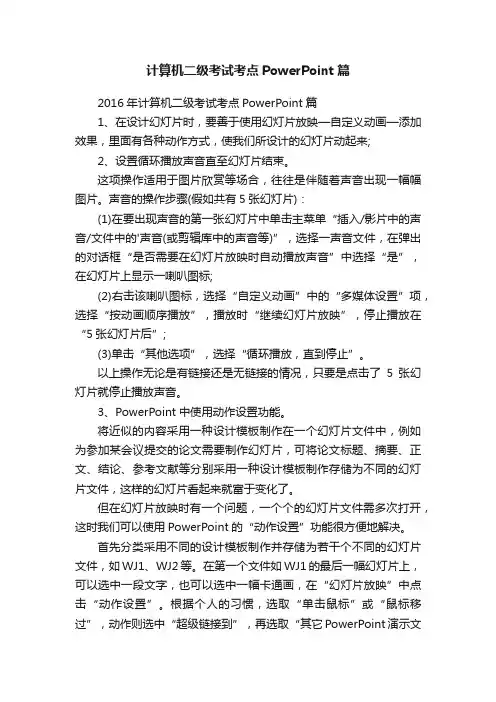
计算机二级考试考点PowerPoint篇2016年计算机二级考试考点PowerPoint篇1、在设计幻灯片时,要善于使用幻灯片放映—自定义动画—添加效果,里面有各种动作方式,使我们所设计的幻灯片动起来;2、设置循环播放声音直至幻灯片结束。
这项操作适用于图片欣赏等场合,往往是伴随着声音出现一幅幅图片。
声音的操作步骤(假如共有5张幻灯片):(1)在要出现声音的第一张幻灯片中单击主菜单“插入/影片中的声音/文件中的'声音(或剪辑库中的声音等)”,选择一声音文件,在弹出的对话框“是否需要在幻灯片放映时自动播放声音”中选择“是”,在幻灯片上显示一喇叭图标;(2)右击该喇叭图标,选择“自定义动画”中的“多媒体设置”项,选择“按动画顺序播放”,播放时“继续幻灯片放映”,停止播放在“5张幻灯片后”;(3)单击“其他选项”,选择“循环播放,直到停止”。
以上操作无论是有链接还是无链接的情况,只要是点击了5张幻灯片就停止播放声音。
3、PowerPoint中使用动作设置功能。
将近似的内容采用一种设计模板制作在一个幻灯片文件中,例如为参加某会议提交的论文需要制作幻灯片,可将论文标题、摘要、正文、结论、参考文献等分别采用一种设计模板制作存储为不同的幻灯片文件,这样的幻灯片看起来就富于变化了。
但在幻灯片放映时有一个问题,一个个的幻灯片文件需多次打开,这时我们可以使用PowerPoint的“动作设置”功能很方便地解决。
首先分类采用不同的设计模板制作并存储为若干个不同的幻灯片文件,如WJ1、WJ2等。
在第一个文件如WJ1的最后一幅幻灯片上,可以选中一段文字,也可以选中一幅卡通画,在“幻灯片放映”中点击“动作设置”。
根据个人的习惯,选取“单击鼠标”或“鼠标移过”,动作则选中“超级链接到”,再选取“其它PowerPoint演示文稿”。
在“超级链接到其它PowerPoint演示文稿”弹出选单中,输入第二个幻灯片文件名如WJ2。
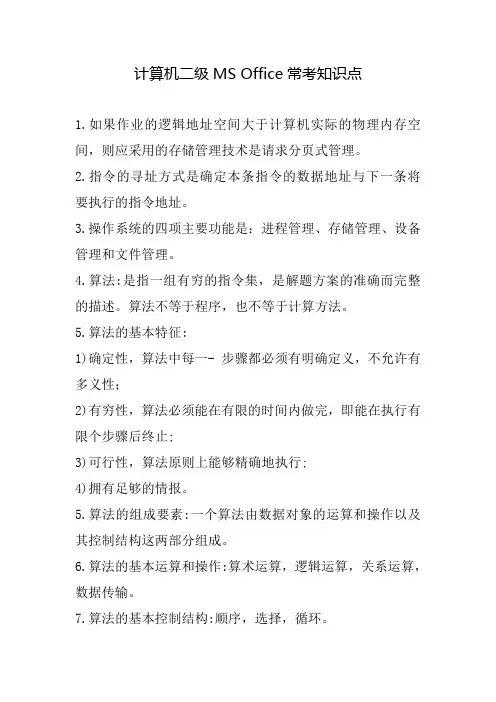
计算机二级MS Office常考知识点1.如果作业的逻辑地址空间大于计算机实际的物理内存空间,则应采用的存储管理技术是请求分页式管理。
2.指令的寻址方式是确定本条指令的数据地址与下一条将要执行的指令地址。
3.操作系统的四项主要功能是:进程管理、存储管理、设备管理和文件管理。
4.算法:是指一组有穷的指令集,是解题方案的准确而完整的描述。
算法不等于程序,也不等于计算方法。
5.算法的基本特征:1)确定性,算法中每一- 步骤都必须有明确定义,不允许有多义性;2)有穷性,算法必须能在有限的时间内做完,即能在执行有限个步骤后终止;3)可行性,算法原则上能够精确地执行;4)拥有足够的情报。
5.算法的组成要素:一个算法由数据对象的运算和操作以及其控制结构这两部分组成。
6.算法的基本运算和操作:算术运算,逻辑运算,关系运算,数据传输。
7.算法的基本控制结构:顺序,选择,循环。
8.算法基本设计方法:列举法、归纳法、递推、递归、减半递推技术。
9.算法效率的度量一算法的复杂度:时间复杂度和空间复杂度。
10.算法时间复杂度:指执行算法所需要的计算工作量。
通常,一个算法所用的时间包括编译时间和运行时间。
2)算法空间复杂度:指执行这个算法所需要的内存空间。
包括算法程序所占的空间,输入的初始数据所占的空间,算法执行过程中所需的额外空间。
空间复杂度和时间复杂度并不相关。
11.数据结构的基本概念:数据:数据是客观事物的符号表示,是能输入到计算机中并被计算程序识别和处理的符号的总称,如文档,声音,视频等。
数据元素:数据元素是数据的基本单位。
数据对象:数据对象是性质相同的数据元素的集合。
数据结构:是指由某一数据对象中所有数据成员之间的关系组成的集合。
12.逻辑结构和存储结构:1、数据结构可分为数据的逻辑结构和存储结构。
1)数据的逻辑结构是对数据元素之间的逻辑关系的描述,与数据的存储无关,是面向问题的,是独立于计算机的。
它包括数据对象和数据对象之间的关系。
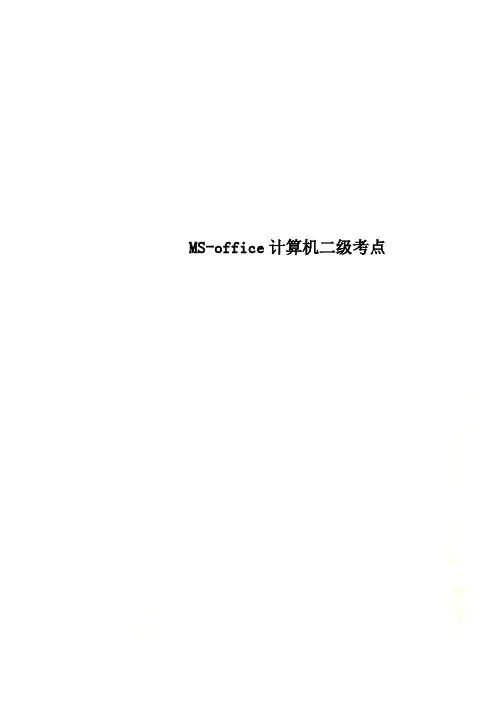
MS-office计算机二级考点按照考试先易后难的做题顺序更新PPT难点重点汇总【ppt总体难度不大,注意细节轻松满分】1.新建幻灯片,命名新幻灯片【包括之后的word也要注意新建文件和重命名,因为有人是因为没有重命名导致单项零分】2.设置幻灯片版式,分节重命名节。
3.文本转换为SmartArt图形。
4.替换全部或章节字体。
5.给不同对象插入超链接。
6.插入日期时间,幻灯片编号,底部页码,设置标题幻灯片不显示。
7.插入音频【在学校机房练习时可能会出现音频设备不可用,不能插入音频的问题。
考试时基本不会出现,要是不放心可以带一个耳机过去插着=-=会被算作弊么?emmmm】【这部分对以后做论文很重要,认真学】5.编辑:替换,查找。
批量修改文字内容,批量删除内容,批量替换样式、字体。
选择要注意alt键矩形选择和选择格式相似的文本。
【替换和查找,如果显示找不到内容,就是你原文打错了,如×打成X这里的原文可以直接复制,防止打错】格式刷的使用6.页面设置:设置页边距,设置装订线,设置纸张方向、大小,页码范围,页眉页脚距边界的距离,指定行网络,设置行数。
水印:文字水印,图片水印,【水印可以被打印出来。
】页面颜色:将图片设置为页面背景。
页面边框:艺术型边框,注意区别页面边框,段落边框,字符边框的不同。
7.引用:超链接,链接到文件,链接到网址,链接到本文档中的位置。
页眉页脚:奇偶页不同,首页不同,设置页码格式,每章节不同的页眉脚注:插入脚注尾注,设置脚注格式。
引文:插入引文,引文样式,插入引文目录,更新表格题注:插入表目录,更新表格,自动插入题注,交叉引用【写论文时都会用到】索引:标记索引项,插入索引。
批注:设置批注【所有修改内容都在引用菜单中可找到】8.目录:自动生成目录,目录格式的设置,更新目录。
【需提前在引用或段落菜单中设置好大纲级别,和页码。
毕业论文也会用到】9.插入封面10.表格:插入表格,插入、删除行、列,底纹的设置,合并单元格,拆分单元格,调整各行高、列宽,平均分布各行、各列,文本转表格,表格内容排序,逻辑公式。

计算机⼆级考试MSOffice考精彩试题库ppt操作题附问题详解请在【答题】菜单下选择【进⼊考⽣⽂件夹】命令,并按照题⽬要求完成下⾯的操作。
注意:以下的⽂件必须保存在考⽣⽂件夹下⽂慧是新学校的⼈⼒资源培训讲师,负责对新⼊职的教师进⾏⼊职培训,其PowerPoint演⽰⽂稿的制作⽔平⼴受好评。
最近,她应节⽔展馆的邀请,为展馆制作⼀份宣传⽔知识及节⽔⼯作重要性的演⽰⽂稿。
节⽔展馆提供的⽂字资料及素材参见"⽔资源利⽤与节⽔(素材).docx",制作要求如下:1. 标题页包含演⽰主题、制作单位(节⽔展馆)和⽇期(XXXX年X⽉X⽇)2. 演⽰⽂稿须指定⼀个主题,幻灯⽚不少于5页,且版式不少于3种。
3. 演⽰⽂稿中除⽂字外要有2以上的图⽚,并有2个以上的超进⾏幻灯⽚之间的跳转。
4. 动画效果要丰富,幻灯⽚切换效果要多样。
5. 演⽰⽂稿播放的全程需要有背景⾳乐。
6. 将制作完成的演⽰⽂稿以"⽔资源利⽤与节⽔.pptx"为⽂件名进⾏保存。
1.【解题步骤】步骤1:⾸先打开Microsoft PowerPoint 2010,新建⼀个空⽩⽂档。
步骤2:新建第⼀页幻灯⽚。
单击【开始】选项卡下【幻灯⽚】组中的"新建幻灯⽚"下拉按钮,在弹出的下拉列表中选择"标题幻灯⽚"命令。
新建的第⼀幻灯⽚便插⼊到⽂档中。
步骤3:根据题意选中第⼀"标题"幻灯⽚,在"单击此处添加标题"占位符中输⼊标题名"节⽔展馆",并为其设置恰当的字体字号以及颜⾊。
选中标题,在【开始】选项卡下【字体】组中的"字体"下拉列表中选择"华⽂琥珀"命令,在"字号"下拉列表中选择"60"命令,在"字体颜⾊下拉列表中选择"深蓝"命令。