画图课件(曲线工具)解析
- 格式:ppt
- 大小:4.51 MB
- 文档页数:21




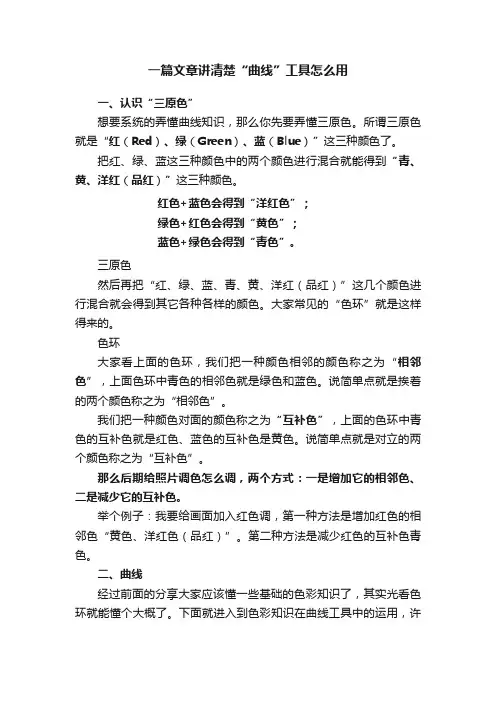
一篇文章讲清楚“曲线”工具怎么用一、认识“三原色”想要系统的弄懂曲线知识,那么你先要弄懂三原色。
所谓三原色就是“红(Red)、绿(Green)、蓝(Blue)”这三种颜色了。
把红、绿、蓝这三种颜色中的两个颜色进行混合就能得到“青、黄、洋红(品红)”这三种颜色。
红色+蓝色会得到“洋红色”;绿色+红色会得到“黄色”;蓝色+绿色会得到“青色”。
三原色然后再把“红、绿、蓝、青、黄、洋红(品红)”这几个颜色进行混合就会得到其它各种各样的颜色。
大家常见的“色环”就是这样得来的。
色环大家看上面的色环,我们把一种颜色相邻的颜色称之为“相邻色”,上面色环中青色的相邻色就是绿色和蓝色。
说简单点就是挨着的两个颜色称之为“相邻色”。
我们把一种颜色对面的颜色称之为“互补色”,上面的色环中青色的互补色就是红色、蓝色的互补色是黄色。
说简单点就是对立的两个颜色称之为“互补色”。
那么后期给照片调色怎么调,两个方式:一是增加它的相邻色、二是减少它的互补色。
举个例子:我要给画面加入红色调,第一种方法是增加红色的相邻色“黄色、洋红色(品红)”。
第二种方法是减少红色的互补色青色。
二、曲线经过前面的分享大家应该懂一些基础的色彩知识了,其实光看色环就能懂个大概了。
下面就进入到色彩知识在曲线工具中的运用,许多修图软件都有曲线工具,比如:LR、PS、Snapseed、泼辣修图等等。
在这里选择Snapseed来给大家做演示,因为大家最熟悉这个软件,所以拿它来演示。
下面是我做的一张黑白渐变图片,我在图片上标注好了“阴影、中间调、高光”,这样方便大家理解。
黑边渐变图片下图是Snapseed的曲线操作界面,在曲线工具中有五个选项,分别是“RGB曲线、红色曲线、绿色曲线、蓝色曲线、亮度曲线”。
而曲线是斜着的,下半部分曲线代表画面的暗部,只调整这部分曲线则只会对画面的暗部有影响。
中间部分曲线代表画面的中间调,只调整这部分曲线则只会对画面的中间调有影响。
上半部分曲线代表画面的高光,只调整这部分曲线则只会对画面的高光有影响。



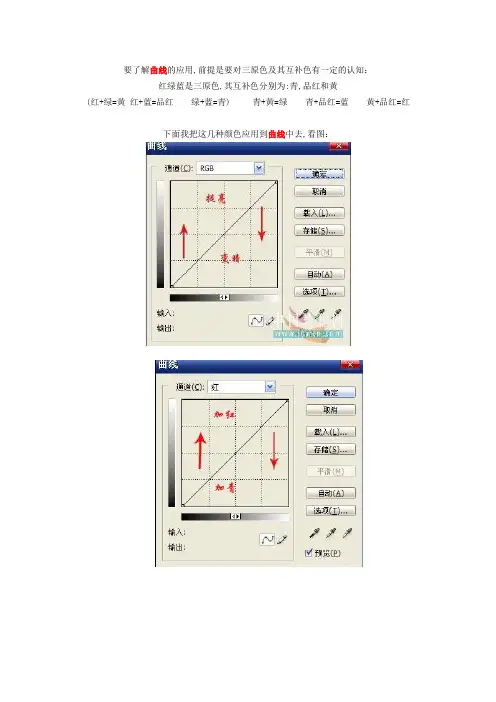
要了解曲线的应用,前提是要对三原色及其互补色有一定的认知:
红绿蓝是三原色,其互补色分别为:青,品红和黄
(红+绿=黄红+蓝=品红绿+蓝=青) 青+黄=绿青+品红=蓝黄+品红=红下面我把这几种颜色应用到曲线中去,看图:
图中的箭头方向是曲线的调整方向.依红色为例,有人问了:为什么向下调会加青色?
因为青是红的互补色啊.
现在我们用一个例子来证明一下上面的理论.看图
这是一张严重偏色的照片.从视觉上我们可以看出图片有些偏红,还有些蓝,而且还有些暗.
呵呵.下面我们就用曲线把它调成正常色.
即然偏红,肯定先调红色通道.看图
我们就把曲线向下拉.减红加青.图片已经有所变化了啊.现在感觉图片有些发洋红色.我们
来调下绿通道
经过我们的加绿减品红后,图片快正常了.但还是有所发蓝.我们接着调蓝色通道
看到了吧.图片几乎回复了正常色.我们再来最后一步,把整幅图调亮些。
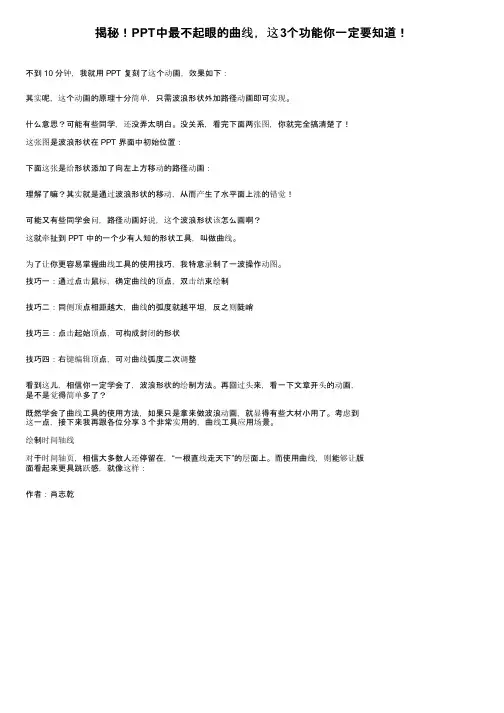
揭秘!PPT中最不起眼的曲线,这3个功能你一定要知道!不到 10 分钟,我就用 PPT 复刻了这个动画,效果如下:
其实呢,这个动画的原理十分简单,只需波浪形状外加路径动画即可实现。
什么意思?可能有些同学,还没弄太明白。
没关系,看完下面两张图,你就完全搞清楚了!
这张图是波浪形状在 PPT 界面中初始位置:
下面这张是给形状添加了向左上方移动的路径动画:
理解了嘛?其实就是通过波浪形状的移动,从而产生了水平面上涨的错觉!
可能又有些同学会问,路径动画好说,这个波浪形状该怎么画啊?
这就牵扯到 PPT 中的一个少有人知的形状工具,叫做曲线。
为了让你更容易掌握曲线工具的使用技巧,我特意录制了一波操作动图。
技巧一:通过点击鼠标,确定曲线的顶点,双击结束绘制
技巧二:同侧顶点相距越大,曲线的弧度就越平坦,反之则陡峭
技巧三:点击起始顶点,可构成封闭的形状
技巧四:右键编辑顶点,可对曲线弧度二次调整
看到这儿,相信你一定学会了,波浪形状的绘制方法。
再回过头来,看一下文章开头的动画,
是不是觉得简单多了?
既然学会了曲线工具的使用方法,如果只是拿来做波浪动画,就显得有些大材小用了。
考虑到
这一点,接下来我再跟各位分享 3 个非常实用的,曲线工具应用场景。
绘制时间轴线
对于时间轴页,相信大多数人还停留在,“一根直线走天下”的层面上。
而使用曲线,则能够让版
面看起来更具跳跃感,就像这样:
作者:肖志乾。