OmniPlan 3 for Mac 用户手册 OmniPlan 使用教程
- 格式:pdf
- 大小:8.36 MB
- 文档页数:16
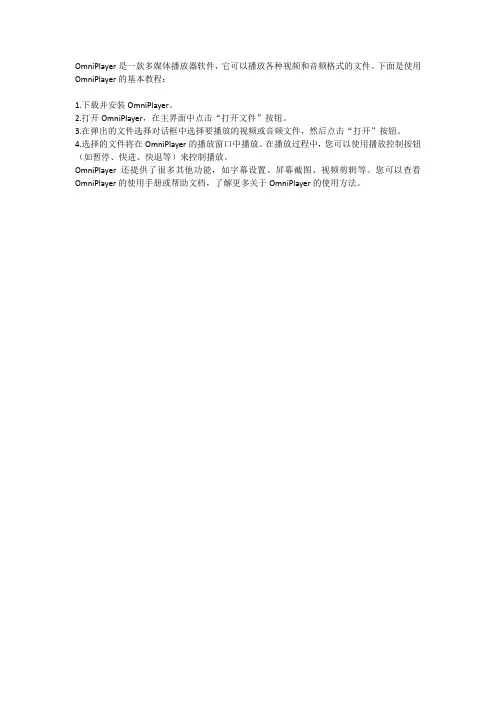
OmniPlayer是一款多媒体播放器软件,它可以播放各种视频和音频格式的文件。
下面是使用OmniPlayer的基本教程:
1.下载并安装OmniPlayer。
2.打开OmniPlayer,在主界面中点击“打开文件”按钮。
3.在弹出的文件选择对话框中选择要播放的视频或音频文件,然后点击“打开”按钮。
4.选择的文件将在OmniPlayer的播放窗口中播放。
在播放过程中,您可以使用播放控制按钮(如暂停、快进、快退等)来控制播放。
OmniPlayer还提供了很多其他功能,如字幕设置、屏幕截图、视频剪辑等。
您可以查看OmniPlayer的使用手册或帮助文档,了解更多关于OmniPlayer的使用方法。

omniplan pro技巧
OmniPlan Pro是一款强大的项目管理软件,以下是一些使用OmniPlan Pro的技巧:
1. 创建任务和子任务:您可以使用回车键添加任务,也可以右击并选择“添加-任务”来添加任务。
要添加子任务,首先选中要添加子任务的任务,然
后按住Shift键并使用Control+Command+右箭头,或者右击并选择“添加-子项任务”。
2. 设置任务的开始日期、结束日期和持续时间:点击“标题”或“投入”处,然后右击,选择“开始/结束/持续时间”来进行设置。
3. 设置资源:在OmniPlan Pro中,您可以为任务分配资源,并设置资源的工作时间。
在日历视图中,绿色块表示工作时间段,您可以拖动块的边缘来设置日期和时间范围。
4. 设置工作日历:您可以在日历视图中为项目创建正常工作时间,描述在典型的一周内为资源分配而发生的工作日历。
您也可以设置资源的非工作时间,例如周末和节假日。
5. 使用检查器:检查器可以帮助您查看任务的详细信息,包括任务的开始日期、结束日期、持续时间、工作量等。
您可以在检查器中修改任务的属性,例如开始时间和结束时间。
6. 调整任务顺序:您可以使用网络视图来直观地查看项目的先后顺序,并进行调整。
您可以通过拖动任务来重新排序它们,也可以使用上下箭头键来微调它们的顺序。
7. 自定义视图:OmniPlan Pro提供了多种视图,例如日历视图、网络视图和甘特图视图。
您可以使用这些视图来更好地组织和可视化您的项目。
以上是使用OmniPlan Pro的一些技巧,希望对您有所帮助。
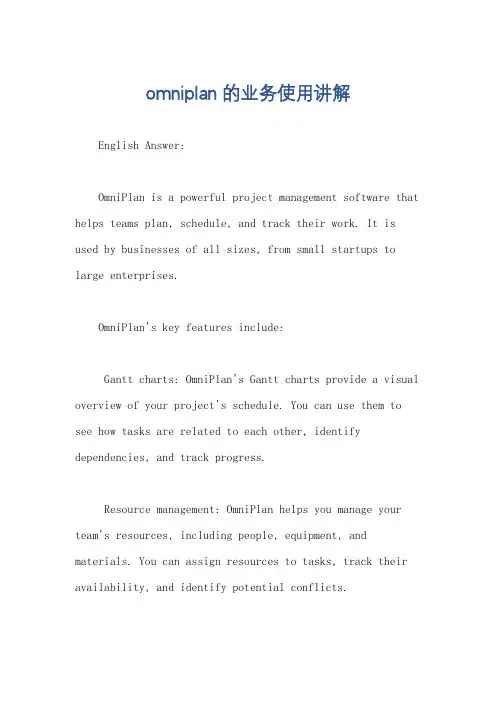
omniplan的业务使用讲解English Answer:OmniPlan is a powerful project management software that helps teams plan, schedule, and track their work. It is used by businesses of all sizes, from small startups to large enterprises.OmniPlan's key features include:Gantt charts: OmniPlan's Gantt charts provide a visual overview of your project's schedule. You can use them to see how tasks are related to each other, identify dependencies, and track progress.Resource management: OmniPlan helps you manage your team's resources, including people, equipment, and materials. You can assign resources to tasks, track their availability, and identify potential conflicts.Budgeting: OmniPlan helps you create and track your project's budget. You can enter costs for tasks, materials, and resources, and track your actual spending against your budget.Collaboration: OmniPlan makes it easy for teams to collaborate on projects. You can share your project with others, assign tasks, and track progress in real time.OmniPlan is a powerful tool that can help businesses of all sizes improve their project management. It is easy to use, yet powerful enough to handle even the most complex projects.Chinese Answer:OmniPlan是一款功能强大的项目管理软件,可帮助团队规划、安排和跟踪工作。
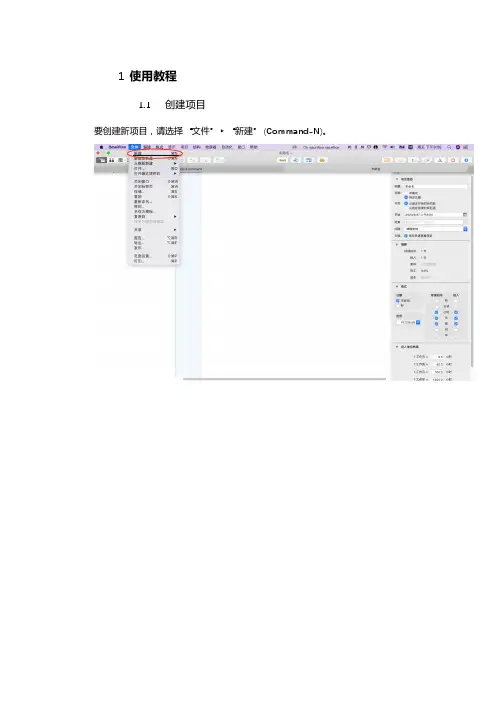
1使用教程1.1创建项目要创建新项目,请选择“文件”▸“新建” (Command-N)。
1.2选择开始或结束日期构建项目时,最重要的考虑因素之一是时间安排。
而时间安排则取决于项目的任何截止日期或启动时限。
在这里的游戏开发示例中,我们没有明确的项目截止日期,何时达到成品要求则何时结束(当然是在合理的范围内)。
为此,我们将在项目检查器中将起始日期设置为今天。
如果正在规划的项目有非常严格的截止日期,可以将方向从向前改为向后,并在结束字段中输入截止日期。
任务会从该日期开始向回安排,逐一填充从项目完成日回溯到今天的这一时间范围。
里程碑是项目中的分界点,标志着专注对象的重大变更或者新阶段的开始。
明确定义这些里程碑可以将看似难以着手的巨大项目分割成多个更容易掌控的阶段,并帮助确定里程碑前后需要进行的任务。
要创建里程碑,在“结构”菜单中选择“结构”▸“添加”▸“里程碑”,或按快捷键(Command-Shift-M)。
选中一个任务并按下Return键,或选择“结构”▸“添加”▸“任务”。
要在当前所选任务的上方添加一项任务,可先按住Shift 再按Return。
所谓任务,就是必须完成以使项目向前得以顺利完成的任何事情。
每个任务都有其属性(例如,开始和结束日期、完成百分比和资源分配),这些属性会在任务大纲的不同栏和任务检查器的不同部分中显示。
任务可以组合到一起;一个任务也可以从属于其他任务。
在这里我们先创建一些任务并对其进行命名。
选择您的第一个任务,并按一次RETURN 键(或两次,取决于您键盘预置的设置方式)创建新任务。
如果还有一个"任务1",则可以将其删除,或者更改其名称。
当您完成时,如果您的里程碑不是最后一个项目,则点按左边的项目符号,将其向下拖移到清单的底端。
大纲中的每个任务都与甘特图上的任务条相对应。
在甘特视图中,新任务会出现在当前选定的项目下方,如果没有选中任何任务、里程碑或群组,则会出现在列表底部。
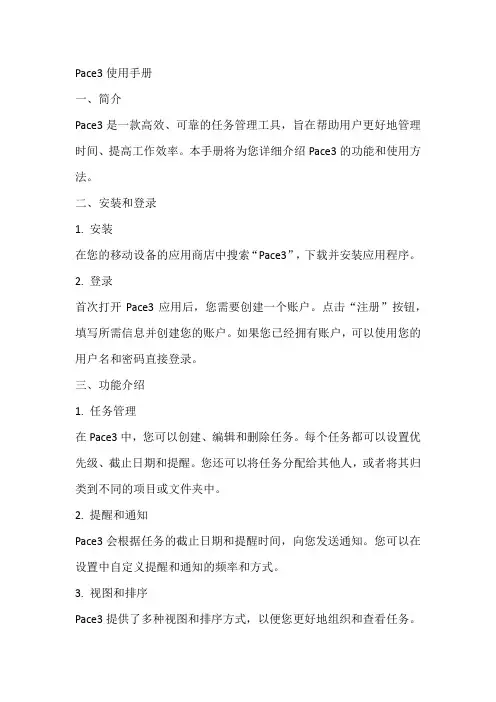
Pace3使用手册一、简介Pace3是一款高效、可靠的任务管理工具,旨在帮助用户更好地管理时间、提高工作效率。
本手册将为您详细介绍Pace3的功能和使用方法。
二、安装和登录1. 安装在您的移动设备的应用商店中搜索“Pace3”,下载并安装应用程序。
2. 登录首次打开Pace3应用后,您需要创建一个账户。
点击“注册”按钮,填写所需信息并创建您的账户。
如果您已经拥有账户,可以使用您的用户名和密码直接登录。
三、功能介绍1. 任务管理在Pace3中,您可以创建、编辑和删除任务。
每个任务都可以设置优先级、截止日期和提醒。
您还可以将任务分配给其他人,或者将其归类到不同的项目或文件夹中。
2. 提醒和通知Pace3会根据任务的截止日期和提醒时间,向您发送通知。
您可以在设置中自定义提醒和通知的频率和方式。
3. 视图和排序Pace3提供了多种视图和排序方式,以便您更好地组织和查看任务。
您可以按照优先级、截止日期、完成状态等方式对任务进行排序。
4. 标签和过滤器您可以使用标签对任务进行分类,以便更好地组织和查找任务。
同时,您还可以使用过滤器来筛选特定条件下的任务。
5. 进度追踪Pace3可以帮助您追踪任务的完成进度。
您可以查看每个任务的进度条或里程碑,以便更好地了解任务的进展情况。
6. 团队协作Pace3支持团队协作,您可以邀请其他成员加入您的团队,共同管理和完成任务。
团队成员可以分配任务、评论和交流,以便更好地协作完成任务。
7. 统计和分析Pace3提供了丰富的统计和分析功能,您可以查看任务完成率、任务分布等数据,以便更好地了解团队的效率和任务分配情况。
四、使用方法1. 打开Pace3应用,进入任务管理页面。
2. 在任务管理页面中,您可以创建新任务、编辑或删除现有任务。
还可以将任务分配给其他人或归类到不同的项目或文件夹中。
3. 对于每个任务,您可以设置优先级、截止日期和提醒,以便更好地管理时间和提高工作效率。
4. 您可以使用不同的视图和排序方式来组织和查看任务,以便更好地了解任务的进展情况和团队效率。
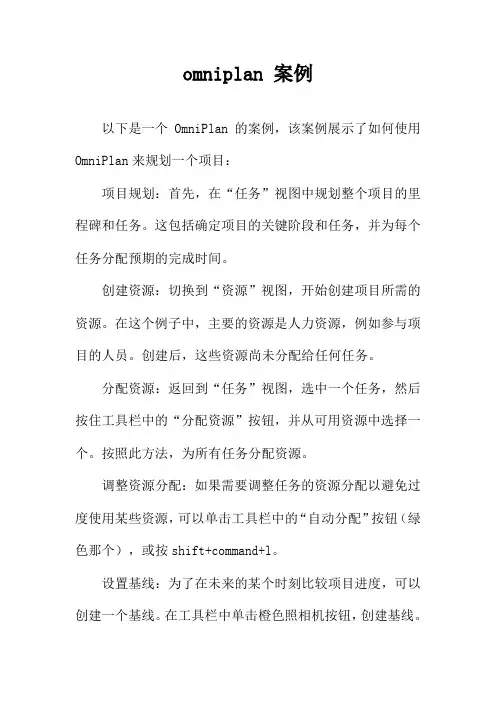
omniplan 案例
以下是一个OmniPlan的案例,该案例展示了如何使用OmniPlan来规划一个项目:
项目规划:首先,在“任务”视图中规划整个项目的里程碑和任务。
这包括确定项目的关键阶段和任务,并为每个任务分配预期的完成时间。
创建资源:切换到“资源”视图,开始创建项目所需的资源。
在这个例子中,主要的资源是人力资源,例如参与项目的人员。
创建后,这些资源尚未分配给任何任务。
分配资源:返回到“任务”视图,选中一个任务,然后按住工具栏中的“分配资源”按钮,并从可用资源中选择一个。
按照此方法,为所有任务分配资源。
调整资源分配:如果需要调整任务的资源分配以避免过度使用某些资源,可以单击工具栏中的“自动分配”按钮(绿色那个),或按shift+command+l。
设置基线:为了在未来的某个时刻比较项目进度,可以创建一个基线。
在工具栏中单击橙色照相机按钮,创建基线。
设置好基线后,选择“显示”-“基线比较”-“显示分割计划表”,就可以同时查看项目真实实施情况与基准线的对比。
以上案例仅供参考,实际操作会根据项目的具体情况有所不同。
如需了解更多信息,建议咨询专业人士。
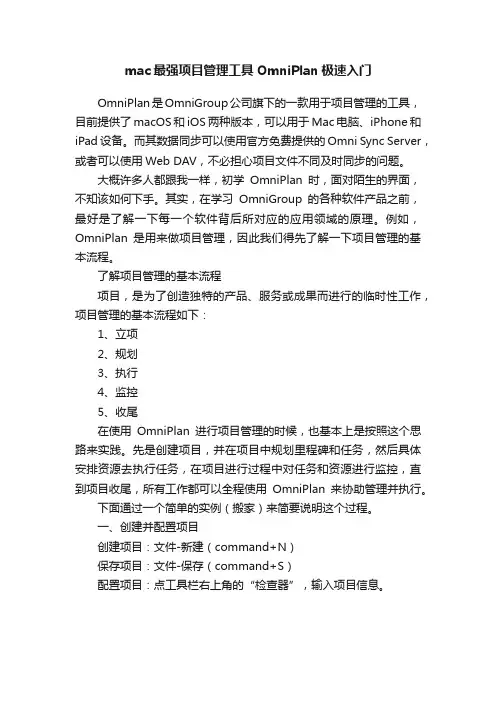
mac最强项目管理工具OmniPlan极速入门OmniPlan是OmniGroup公司旗下的一款用于项目管理的工具,目前提供了macOS和iOS两种版本,可以用于Mac电脑、iPhone和iPad设备。
而其数据同步可以使用官方免费提供的Omni Sync Server,或者可以使用Web DAV,不必担心项目文件不同及时同步的问题。
大概许多人都跟我一样,初学OmniPlan时,面对陌生的界面,不知该如何下手。
其实,在学习OmniGroup的各种软件产品之前,最好是了解一下每一个软件背后所对应的应用领域的原理。
例如,OmniPlan是用来做项目管理,因此我们得先了解一下项目管理的基本流程。
了解项目管理的基本流程项目,是为了创造独特的产品、服务或成果而进行的临时性工作,项目管理的基本流程如下:1、立项2、规划3、执行4、监控5、收尾在使用OmniPlan进行项目管理的时候,也基本上是按照这个思路来实践。
先是创建项目,并在项目中规划里程碑和任务,然后具体安排资源去执行任务,在项目进行过程中对任务和资源进行监控,直到项目收尾,所有工作都可以全程使用OmniPlan来协助管理并执行。
下面通过一个简单的实例(搬家)来简要说明这个过程。
一、创建并配置项目创建项目:文件-新建(command+N)保存项目:文件-保存(command+S)配置项目:点工具栏右上角的“检查器”,输入项目信息。
输入项目信息设置日期:如果有确定开始时间,则选择“特定日期”。
如果未确定,则选择“未确定”,第一天用“T”日表示。
设置方向:通常是“从固定开始时间向前”,除非有强制截止日的项目。
二、创建里程碑里程碑是项目进度中的阶段性标志。
例如,整个搬家过程可以拆分为三个阶段:找房、搬迁、整理。
于是可以这样创建:在左侧输入任务标题并回车,然后在“检查器”将任务类型为里程碑。
创建里程碑设置任务类型三、创建任务任务是每个阶段中为达成某具体目标所需要的步骤。

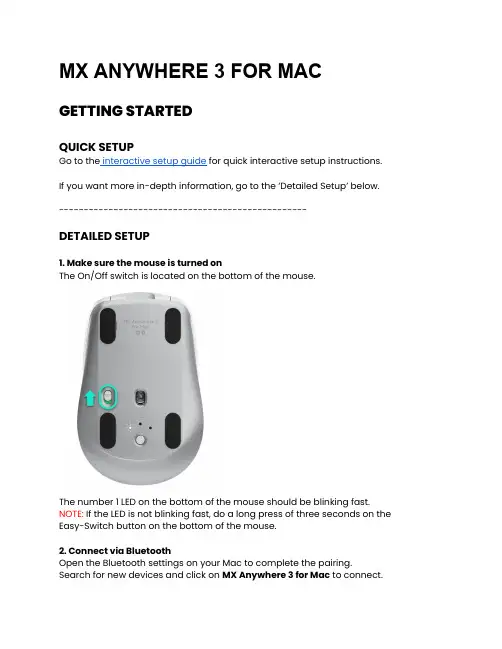
MX ANYWHERE 3 FOR MAC GETTING STARTEDQUICK SETUPGo to the interactive setup guide for quick interactive setup instructions.If you want more in-depth information, go to the ‘Detailed Setup’ below.--------------------------------------------------DETAILED SETUP1. Make sure the mouse is turned onThe On/Off switch is located on the bottom of the mouse.The number 1 LED on the bottom of the mouse should be blinking fast. NOTE:If the LED is not blinking fast, do a long press of three seconds on the Easy-Switch button on the bottom of the mouse.2. Connect via BluetoothOpen the Bluetooth settings on your Mac to complete the pairing. Search for new devices and click on M X Anywhere 3 for Mac to connect.Click h ere f or more details on how to do this on your computer.If you experience issues with Bluetooth, click h ere for Bluetooth troubleshooting.3. Install Logitech Options softwareDownload Logitech Options to customize your mouse and benefit from advanced shortcuts and all the possibilities this mouse has to offer. To download and learn more about the full range of features, go to l /options .--------------------------------------------------LEARN MORE ABOUT YOUR PRODUCTProduct Overview1 – MagSpeed scroll wheel6 – On/Off button2 – Mode shift button for the scroll wheel — shift between line-by-line scrolling and free-spinning 7 – Darkfield 4000DPI sensor3 – Battery status LED8 – Easy-Switch and connect button9 - Back/Forward buttons 4 – Silicone side grips5 – U SB-C charging port--------------------------------------------------YOU CAN PAIR TO A SECOND COMPUTER WITH EASY-SWITCHYour mouse can be paired with up to three different computers using theEasy-Switch button to change the channel.1. A s hort press on the Easy-Switch button will let you switch channels (from one computer to another). Select the channel you want and go to the next step.2. P ress and hold the Easy-Switch button for three seconds. This will put the mouse in discoverable mode so that it can be seen by your computer. The LED will start blinking fast.3. B luetooth: Open the Bluetooth settings on your computer to complete the pairing. More details h ere.NOTE:Your MX Anywhere 3 for Mac is also compatible with the Logitech Unifying receiver. The Unifying wireless receiver is a USB dongle accessory that allows you to connect the mouse to the computer using USB. It can be useful if you prefer to avoid or cannot use the direct Bluetooth Low Energy connection. It can be purchased h ere on the Logitech website or in selected retailers.--------------------------------------------------MagSpeed adaptive scroll-wheel with SmartShiftThe speed-adaptive scroll wheel shifts between two scrolling modes automatically. As you scroll faster, it will automatically shift from line-by-line scrolling to free-spinning.●Line-by-line (ratchet) mode — ideal for precise navigation of items andlists.●Hyper-fast (free-spin) mode — near-frictionless spinning, letting you flythrough long documents and web pages.Switch modes manuallyYou can also manually switch between modes by pressing the mode shift button.By default, mode shift is assigned to the button on top of the mouse.In Logitech Options software, you can decide to disable SmartShift if you prefer to stay in one scrolling mode and always shift manually. You can also adjust the SmartShift sensitivity, which will change the speed required to automatically shift into free spinning.Horizontal ScrollYou can scroll horizontally with your MX Anywhere 3 for MAC!This is done with a two button combination: Press and hold one of the side buttons and scroll with the wheel simultaneously.NOTE:●The horizontal scroll is ON by default in your Logitech Options software.You can customize this feature in the Point & Scroll tab in LogitechOptions.For more detailed information on Horizontal scroll, click h ere.Back/Forward buttonsThe back and forward buttons enhance navigation and simplify tasks.To move back and forward:●Press the back or forward button to navigate web or document pages,depending on the location of the mouse pointer.NOTE:On Mac, enabling the back/forward buttons requires installation of Logitech Options software.In addition to enabling the buttons for use with Macs, Logitech Options software lets you assign other useful functions to the buttons, including undo/redo, OS navigation, volume up/down, and more.App-Specific SettingsYour mouse buttons can be assigned to perform different functions for different applications. For instance, you can assign the side buttons to control volume in Spotify, copy/paste in Microsoft Excel, or undo/redo in Adobe Photoshop.When you install Logitech options, you can install predefined app-specific settings that will adapt the mouse button behavior to the selected applications.Here are the app specific settings we have created for you:1 2Default settings Middle Button Back Forward Browser(Chrome, Edge,Safari)Open link in a new tab Back ForwardZoom Middle Button Mute/UnmuteMicrophone Start/Stop VideoMicrosoft Excel Pan(Hold and move the mouse) Undo RedoMicrosoft Word Pan(Hold and move the mouse) Undo RedoMicrosoft PowerPointPan(Hold and move the mouse) Undo RedoAdobe PhotoshopPan(Hold and move the mouse) Undo RedoAdobe Premiere ProPan(Hold and move the mouse) Undo RedoApple Final Cut ProPan(Hold and move the mouse) Undo RedoWith these settings, the wheel mode-shift button retains the same functionality across all applications.Each of these settings can be customized manually, for any application.Adjust the feel of the scroll wheelWhen you scroll in Ratchet mode, you can adjust the feel of your scroll wheel on the “Point & Scroll” tab in Logitech Options.A lower force will make the ratchet very subtle and smooth.A higher force will make every ratchet very firm and precise.Assign gestures to the top buttonIf you want more advanced functionality, you can assign the top button of the mouse to the “Gesture Button”. This will transform your top button into a powerful multi-function button allowing you to use gestures for desktop navigation, app management, pan, zoom, and more.On the “Mouse” tab, select the top button below the wheel and click on “Gesture Button”.By default, the gesture buttons will allow you to navigate between windows and desktops.In order to perform the gestures, you will need to hold the button while you move the mouse.Flow between two computersYou can work on multiple computers with a single MX Anywhere 3 for MACWith Logitech Flow, you can use the mouse cursor to move from one computer to the next. You can even copy and paste between computers, and if you have a compatible Logitech keyboard, such as MX Keys, the keyboard will follow the mouse and switch computers at the same time.You will need to install Logitech Options software on both computers and follow these instructions.Charging MX Anywhere 3 for MAC●Connect one end of the provided charging cable to the USB-C port onthe mouse and the other end to a USB power source.A minimum of a three-minute charge gives you enough power for a full day of use. Depending on how you use the mouse, a full charge can last up to 70 days*.* Battery life may vary depending on user and operating conditions.Check Battery StatusThe LED o n the top of the mouse indicates battery status.You can install Logitech Options software to receive battery status notifications, including low-charge warnings.LED Color IndicationsGreen From 100% to 10% chargeRed 10% charge or belowPulsing green While charging。
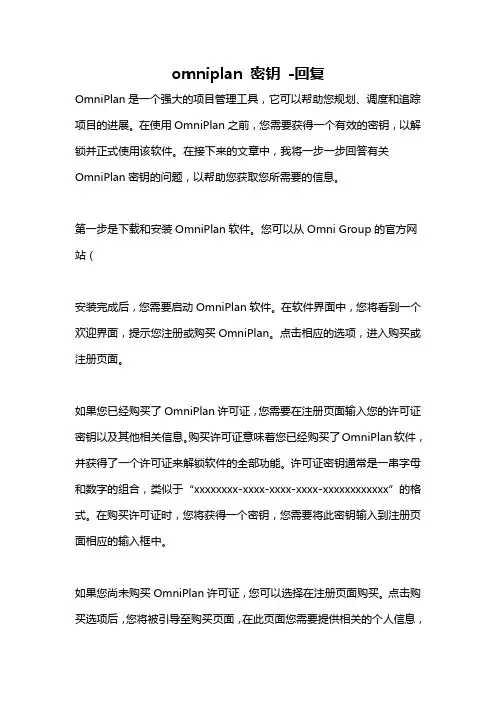
omniplan 密钥-回复OmniPlan是一个强大的项目管理工具,它可以帮助您规划、调度和追踪项目的进展。
在使用OmniPlan之前,您需要获得一个有效的密钥,以解锁并正式使用该软件。
在接下来的文章中,我将一步一步回答有关OmniPlan密钥的问题,以帮助您获取您所需要的信息。
第一步是下载和安装OmniPlan软件。
您可以从Omni Group的官方网站(安装完成后,您需要启动OmniPlan软件。
在软件界面中,您将看到一个欢迎界面,提示您注册或购买OmniPlan。
点击相应的选项,进入购买或注册页面。
如果您已经购买了OmniPlan许可证,您需要在注册页面输入您的许可证密钥以及其他相关信息。
购买许可证意味着您已经购买了OmniPlan软件,并获得了一个许可证来解锁软件的全部功能。
许可证密钥通常是一串字母和数字的组合,类似于“xxxxxxxx-xxxx-xxxx-xxxx-xxxxxxxxxxxx”的格式。
在购买许可证时,您将获得一个密钥,您需要将此密钥输入到注册页面相应的输入框中。
如果您尚未购买OmniPlan许可证,您可以选择在注册页面购买。
点击购买选项后,您将被引导至购买页面,在此页面您需要提供相关的个人信息,并选择您希望购买的许可证类型。
根据您的需求,Omni Group提供了不同的许可证选择,包括单用户许可证、团队许可证等。
选择适合您的许可证类型后,您将被要求输入付款信息以完成购买过程。
完成注册或购买后,您将收到一封电子邮件确认您的购买或注册信息。
邮件中将包含您的许可证密钥,请将此密钥保存在安全的地方。
接下来,您需要返回OmniPlan软件界面,输入您的许可证密钥以解锁软件。
点击软件界面中的激活按钮或类似的选项,您将看到一个许可证输入框。
在这个输入框中,将您的许可证密钥粘贴或输入,并点击提交或激活按钮。
在成功输入许可证密钥后,OmniPlan软件将验证您的密钥并解锁软件的全部功能。
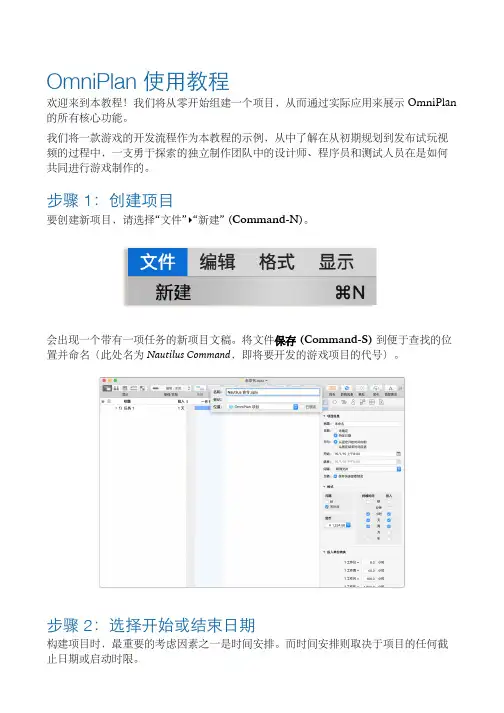
OmniPlan 使用教程欢迎来到本教程!我们将从零开始组建一个项目,从而通过实际应用来展示 OmniPlan 的所有核心功能。
我们将一款游戏的开发流程作为本教程的示例,从中了解在从初期规划到发布试玩视频的过程中,一支勇于探索的独立制作团队中的设计师、程序员和测试人员在是如何共同进行游戏制作的。
步骤 1:创建项目要创建新项目,请选择“文件”▸“新建” (Command-N)。
会出现一个带有一项任务的新项目文稿。
将文件保存 (Command-S)到便于查找的位置并命名(此处名为Nautilus Command,即将要开发的游戏项目的代号)。
步骤 2:选择开始或结束日期构建项目时,最重要的考虑因素之一是时间安排。
而时间安排则取决于项目的任何截止日期或启动时限。
在这里的游戏开发示例中,我们没有明确的项目截止日期,何时达到成品要求则何时结束(当然是在合理的范围内)。
为此,我们将在项目检查器中将起始日期设置为今天。
这对于任何新项目而言都是默认设置,方便使用。
注意如果您正在规划的项目尚处于构思阶段,没有明确的起始和结束时间,在确定时间安排之前可以将日期从特定更改为未确定。
您将转而获得显示为T+1天、T+2天...的日期。
如果正在规划的项目有非常严格的截止日期,可以将方向从向前改为向后,并在结束字段中输入截止日期。
任务会从该日期开始向回安排,逐一填充从项目完成日回溯到今天的这一时间范围。
步骤 3:创建里程碑里程碑是项目中的分界点,标志着专注对象的重大变更或者新阶段的开始。
明确定义这些里程碑可以将看似难以着手的巨大项目分割成多个更容易掌控的阶段,并帮助确定里程碑前后需要进行的任务。
要创建里程碑,在“结构”菜单中选择“结构”▸“添加”▸“里程碑”,或按快捷键(Command-Shift-M)。
此外,也可以单击当前存在的任务(“任务 1”)来将其选中,然后打开任务检查器。
您可以在此处的“任务信息”部分中将普通任务的任务类型更改为里程碑。
omnifocus3 文档-回复如何使用Omnifocus 3 来提高工作效率与时间管理能力。
1. 什么是Omnifocus 3Omnifocus 3 是一款专为苹果设备开发的任务管理软件,旨在帮助用户更好地管理时间和提高工作效率。
它的主要功能包括任务的收集、组织、安排和追踪等。
2. 收集任务在Omnifocus 3 中,你可以使用多种方式来收集任务,确保不错过任何重要的细节。
你可以在任务列表中直接添加任务,并为其设定截止日期和优先级,进行分类和标签设置,以便更好地组织任务。
另外,Omnifocus 3 还提供了快速输入功能,可以通过活动栏或快捷键直接在你忙碌的时候添加临时任务,这样你就不需要中断当前的工作流程,可以随时记录下来,稍后再进行安排。
3. 组织任务在Omnifocus 3 中,你可以使用文件夹、项目、标签等多种方式来组织任务。
你可以创建文件夹,将相关的项目归为一类,方便查找和管理。
每个项目可以包含多个任务,并且可以设置任务之间的依赖关系和层级关系,以便更好地进行安排和调整。
标签是Omnifocus 3 中另一个重要的组织任务的方式。
你可以为每个任务添加多个标签,并根据不同的标签进行筛选和查找。
这样你可以快速找到需要处理的任务,提高效率。
4. 安排任务在Omnifocus 3 中,你可以根据自己的工作习惯和优先级,灵活地安排任务。
你可以使用日历视图来查看任务的截止日期,并将其安排到具体的时间段。
此外,你还可以设置重复任务,在一定的时间间隔内自动安排相同的任务。
另外,Omnifocus 3 还提供了与其他日历应用程序的集成,例如Apple 日历,你可以将任务导出到日历中,以便更好地进行时间安排和日程管理。
5. 追踪任务Omnifocus 3 提供了多种方式来跟踪任务的完成情况。
你可以通过任务列表查看当前待办任务,并根据优先级进行排序。
任务的状态会实时更新,你可以轻松了解任务的进度和完成情况。
OmniPlan 3 for Mac User Manual - 使⽤检查器使用检查器之所以这么称呼,是因为它们提供用于检查您当前选择的工具,OmniPlan 3 中的检查器经过重新设计,拥有前所未有的更强功能、灵活性和易用性。
OmniPlan 的检查器位于主窗口右侧的工具条中。
您可以点按并拖移检查器左边缘以隐藏检查器,为主视图提供更多屏幕空间;从窗口右侧拖入则可显示隐藏的检查器。
“检查 器”▸“显示/隐藏检查器”(Shift-Command-I)也可以做到这点。
如果选择 OmniPlan 视图之一中的某个项目(通常是任务和网络视图中的任务、资源和日历视图中的资源,或样式视图中的样式),应用程序将自动切换到与所选项目类型最相 关的检查器。
当未选择任何项目时,会默认选择项目检查器,其他检查器中进行的编辑 会影响整个项目的属性。
项目检查器项目检查器包含有关整个文稿的信息。
它划分为三个部分,每个部分提供与项目结构和时间流相关的控制项。
项目信息 — 有关整个项目的一般信息,例如项目的标题以及从开始日期还是结束日期安排项目。
同时,也是进行安排间隔设置的位置。
格式 — 配置时间和货币单位。
投入单位转换 — 定义给定工作日、周、月和年中的工作时间。
点按“编辑工作周”按钮转至“日历视图”并对您的工作时数进行调整。
点按每个部分旁边的收折三角形来显示或隐藏其内容。
编辑项目信息项目检查器的“项目信息”部分介绍关于如何从头构建项目的基本知识。
选定这些详细信息是理解项目范围和计划表的关键。
选择特定或未确定的项目日期如果您不知道项目何时开始或结束,可以在项目检查器的“项目信息”部分中将开始日期标记为未确定。
为了应用工作周,假定该项目在一周的第一天开始。
项目和单个资源的正 常工作周有效,但工作计划表例外(如节假日)无效。
在未确定日期的项目中,所有日期都以“T 日”格式表示,T 表示项目的第一天,“T + x”中的 x 表示一段持续时间。
内容第1章5你好一些信息关于OmniPlan和本手册第2章介绍的接口OmniPlan的窗口和视图的概述第3章13快速教程一步一步从头开始创建一个简单的项目27详细信息第4章27设置项目开始日期27创建任务和资源28创建里程碑28删除项目29连接具有相关性的任务31种的依赖32跟踪任务与资源的时间表33分组任务和资源35的特别工作组的特点36的编辑任务,任务信息“检查38使用列在任务和资源的轮廓特别列3840将资源分配给任务43使用日历视图设置工作时间47自定义时间和货币单位的项目格式化督察48圆角的时间值48时间与精力50解决侵犯51编辑资源与资源信息检查52的资源组的特性53视觉规划在甘特图55使用注意事项55使用自定义数据督察56如何安排和平整工作58比较的基准和实际时间表59赶超任务完成到现在60重新安排未完成的任务60自动打开或保存文档的创ERAL喜好62自定义键盘行为,与“常规”首选项63个自定义日期标头的显示首选项64新增项目风格与样式督察68自定义甘特图的颜色的项目颜色检查员的68使用模板70导入其他格式71导出为其他格式75打印第5章77获得帮助去哪里,当你需要了解更多您好!欢迎来到OmniPlan你有一个大的乱七八糟的东西,需要完成,一帮的人,事,物你可以调用不同的东西,你想达到某种结果作为一个结果,做所有的东西。
项目管理发生。
现在你有任务,资源和里程碑。
你有一个想法的时候需要发生。
你知道谁是负责的工作分配,你有线索会发生什么,如果任何给定的计划单。
甚至有一个图表,你可以告诉人们,在一个小酒吧点,并说:“在这里是关键”。
好了,这很酷。
但真正酷的是,在这里,使OmniPlan的整个过程简单和方便,因为它可以。
我们认为,管理大而复杂的项目作为主要的软件版本,或小,个人与您的朋友组织了一次野营旅行,应该是可行的,每个人都愉快。
欢迎光临本手册一个很好的的方式得到熟悉OmniPlan的是通过引进在本手册和快速指南的界面。
1.《OmniFocus 使用指南》一、简介OmniFocus 是一款功能强大的任务管理软件,适用于Mac、iPhone 和iPad 等设备。
它可以帮助用户有效地组织和管理任务,提高工作效率和生活质量。
二、主要功能1.任务收集与整理用户可以通过多种方式收集任务,如手动输入、语音输入、邮件转发等。
OmniFocus 支持将任务分类整理,用户可以创建项目、文件夹和标签等,以便更好地组织任务。
2.任务优先级设置用户可以为每个任务设置优先级,以便在众多任务中快速确定哪些任务是最重要的。
OmniFocus 提供了不同的优先级级别,如高、中、低等,用户可以根据实际情况进行选择。
3.任务提醒OmniFocus 支持设置任务提醒,用户可以选择在特定时间、地点或完成某个前置任务后收到提醒。
提醒方式包括弹窗、声音、震动等,用户可以根据自己的喜好进行设置。
4.任务进度跟踪用户可以随时查看任务的进度,了解任务的完成情况。
OmniFocus 提供了多种任务状态,如未开始、进行中、已完成等,用户可以根据任务的实际情况进行设置。
5.数据同步OmniFocus 支持多设备同步,用户可以在不同的设备上随时随地访问自己的任务列表。
同步方式包括iCloud 同步、WebDAV 同步等,用户可以根据自己的需求进行选择。
三、使用方法1.收集任务打开OmniFocus,点击“收件箱” 按钮,进入任务收集界面。
在收件箱中,用户可以手动输入任务,也可以通过语音输入、邮件转发等方式收集任务。
输入任务时,尽量详细地描述任务的内容、截止日期、优先级等信息,以便更好地管理任务。
2.整理任务点击“项目” 按钮,进入项目管理界面。
在项目管理界面中,用户可以创建项目、文件夹和标签等,以便更好地组织任务。
1.将任务分配到相应的项目、文件夹或标签中,可以使任务更加清晰明了,便于管理。
3.设置任务优先级1.选中一个任务,点击“优先级” 按钮,进入优先级设置界面。
任务视图→⼯工具栏正如⼤大多数应⽤用程序⼀一样,⼯工具栏中具有您最常使⽤用的命令。
视您使⽤用的任务视图、资源视图还是⽇日历视图⽽而定,某些按钮可能会有所不同。
使⽤用“显⽰示”菜单中的“⾃自定⼯工具栏”命令,可以按您喜欢的⽅方式设置控制项。
←⼯工具栏资源视图 →任务视图请点按视图控件上的第⼀一个按钮以查看“任务”视图。
您可在任务⼤大纲中键⼊入内容,以创建、编辑和分组任务。
⽢甘特图是任务持续时间和关系的直观表⽰示。
←任务视图⽇日历视图 →资源视图请点按视图控件上的第⼆二个按钮以查看“资源”视图。
您可以使⽤用资源⼤大纲管理⼈人员、设备和素材。
时间线所显⽰示的任务与任务视图的⽢甘特图相同,只不过是根据所分配的资源分开显⽰示。
←资源视图显⽰示选项 →⽇日历视图点按视图控件中的第三个按钮以查看“资源”视图。
在“正常时数“视图中,可以编辑整个项⺫⽬目和单个资源的⼯工作⽇日历(绿⾊色区块表⽰示)。
使⽤用“额外和⾮非⼯工作时数”视图可为⾮非正常的情况创建时数(蓝⾊色区块表⽰示)。
连按或拖动可添加新的区块或拖动现有区块的边缘可改变其⼩小时数。
按住 shift 并在“正常时数“视图中拖动可创建删除时数或将时数标记为在“额外和⾮非⼯工作时数”视图中不可⽤用(红⾊色区块表⽰示)。
要修改单个资源的⽇日历,请在⼤大纲中将其选择。
←⽇日历视图检查器 →显⽰示选项打开“显⽰示”菜单,并选择“显⽰示选项”,以查看您可⽤用来在任务、资源和⽇日历视图中⾃自定所显⽰示信息的各种⽅方法。
例如,在任务视图中,您可以选择在任务⼤大纲中的可⻅见栏,以及在⽢甘特图中显⽰示何种信息。
在任务视图和资源视图中,您可以⾃自定对象显⽰示的数据。
点按任务条、群组条或⾥里程碑旁边或内部的弹出式菜单,选择图表中显⽰示的数据。
检查器检查器是⼀一种浮动窗⼝口,其中包含与主窗⼝口中所选项⺫⽬目相关的信息和控制项。
如果您看不到检查器,请点按⼯工具栏中的“检查” 按钮,或者从“检查器”菜单中选择⼀一个检查器。
OmniPlan 使用教程欢迎来到本教程!我们将从零开始组建一个项目,从而通过实际应用来展示 OmniPlan 的所有核心功能。
我们将一款游戏的开发流程作为本教程的示例,从中了解在从初期规划到发布试玩视频的过程中,一支勇于探索的独立制作团队中的设计师、程序员和测试人员在是如何共同进行游戏制作的。
步骤 1:创建项目要创建新项目,请选择“文件”▸“新建” (Command-N)。
会出现一个带有一项任务的新项目文稿。
将文件保存 (Command-S)到便于查找的位置并命名(此处名为Nautilus Command,即将要开发的游戏项目的代号)。
步骤 2:选择开始或结束日期构建项目时,最重要的考虑因素之一是时间安排。
而时间安排则取决于项目的任何截止日期或启动时限。
在这里的游戏开发示例中,我们没有明确的项目截止日期,何时达到成品要求则何时结束(当然是在合理的范围内)。
为此,我们将在项目检查器中将起始日期设置为今天。
这对于任何新项目而言都是默认设置,方便使用。
注意如果您正在规划的项目尚处于构思阶段,没有明确的起始和结束时间,在确定时间安排之前可以将日期从特定更改为未确定。
您将转而获得显示为T+1天、T+2天...的日期。
如果正在规划的项目有非常严格的截止日期,可以将方向从向前改为向后,并在结束字段中输入截止日期。
任务会从该日期开始向回安排,逐一填充从项目完成日回溯到今天的这一时间范围。
步骤 3:创建里程碑里程碑是项目中的分界点,标志着专注对象的重大变更或者新阶段的开始。
明确定义这些里程碑可以将看似难以着手的巨大项目分割成多个更容易掌控的阶段,并帮助确定里程碑前后需要进行的任务。
要创建里程碑,在“结构”菜单中选择“结构”▸“添加”▸“里程碑”,或按快捷键(Command-Shift-M)。
此外,也可以单击当前存在的任务(“任务 1”)来将其选中,然后打开任务检查器。
您可以在此处的“任务信息”部分中将普通任务的任务类型更改为里程碑。
我们可以在任务视图中单击“任务 1”的名称来更改名称,或者在任务检查器中编辑名称字段。
先为我们的项目创建更多的里程碑,然后为这些里程碑设置任务。
步骤 4:创建任务选中一个任务并按下Return键,或选择“结构”▸“添加”▸“任务”。
要在当前所选任务的上方添加一项任务,可先按住 Shift 再按 Return。
所谓任务,就是必须完成以使项目向前得以顺利完成的任何事情。
每个任务都有其属性(例如,开始和结束日期、完成百分比和资源分配),这些属性会在任务大纲的不同栏和任务检查器的不同部分中显示。
任务可以组合到一起;一个任务也可以从属于其他任务。
在这里我们先创建一些任务并对其进行命名。
选择您的第一个任务,并按一次 Return 键(或两次,取决于您键盘预置的设置方式)创建新任务。
如果还有一个"任务 1",则可以将其删除,或者更改其名称。
当您完成时,如果您的里程碑不是最后一个项目,则点按左边的项目符号,将其向下拖移到清单的底端。
大纲中的每个任务都与甘特图上的任务条相对应。
在甘特视图中,新任务会出现在当前选定的项目下方,如果没有选中任何任务、里程碑或群组,则会出现在列表底部。
在我们的项目中,需要在各个里程碑下创建数个与之相关的任务。
注创建额外的任务时,会看到任务名称出现在大纲中,与其他默认栏并存(违例、备注和投入)。
您可以点击各任务旁边的备注图标来为其添加详情。
投入代表完成任务所需的资源小时数,违例则仅在任务之间的关联性存在逻辑谬误时出现。
步骤 5:编辑工作周项目已经大致成型,接下来我们将转而开始为项目设定工作安排。
切换到日历视图。
默认情况下,工作时间是周一到周五上午 8:00 到下午 5:00,中午有一小时的午餐休息时间,不过您可以移动区块或调整其大小来调整项目的工作时间。
拖移区块可以将其移动,拖动区块的边缘可以调整其大小。
在空白区域连按并拖移可以创建新的区块,或选择区块并按下 Delete 键可以去掉区块。
每个区块中的文字都会更新,以反映您进行的更改。
由于我们的开发人员中夜猫子比较多,所以需要相应地变更一下计划表。
拖动日历上的某个时间区块可将其移动到其他位置,或者拖动其边缘来变更区块的大小。
最后我们便得到了符合我们需要的计划表:注如果您的平均工作日不是 8 小时,则应该访问项目检查器的投入单位转换部分并更改每天时数设置,这样您的任务持续时间才会有效。
步骤 6:设置计划表例外再周全的工作周也偶尔会出现异常的日子。
这可能是法定节假日、全体培训讲座、行业展览或会议,也可能仅仅是因为坏天气而导致大家无法上班。
因此,对常规工作计划表设置例外对于保证项目进度是非常重要的。
仍然在日历视图中,从资源列表下面的切换中选择额外和非工作时数。
在此可以更改特定周的工作时数,以便计算例外(例如,节假日或加班)。
想想看,未来我们将会在 11 月 26 日有项目要执行,而那天和之后一天则是假日。
我们可以将这一节假日增加到我们的计划表中。
用括住当前月份的箭头来转到十一月,然后单击 26 日那一周,可打开该周的意外日历。
要快速从计划表中移去工作时间,则可以按住 Shift 键进行拖移,创建一个将正常工作时间标记为不可用的红色方框。
要添加额外时数,请连按并拖移以创建一个蓝色方框,表示正常工作时数之外的可用时数。
我们知道 26 日和接下来的 27 日周五应该休息,但也预见到这一周对于开发团队而言正是关键时刻。
我们创建了包括 26 日和 27 日的时间区块,并在该周的前几天增加加班时间来补上缺失的时间。
注为整个项目的时间表作出变更时,请务必注意不要在侧边栏中选中任何资源。
如果选中了某个资源后编辑日历,则只会变更该资源的时间表而非整个项目的时间表(请参阅步骤 12:个别设置计划表例外了解如何操作)。
步骤 7:设置任务持续时间此时我们可以开始计划每项任务的持续时间。
使用视图切换,回到任务视图。
完成每项任务都要花费一定的时间。
您可以在任务大纲的“持续时间”栏中键入时间,或点按并拖移甘特图中任务条右侧末端的凸起处,来设置任务的持续时间。
键入持续时间时,可以使用单位缩写,例如2天、1周等。
甘特图中任务条的长度表示持续时间。
步骤 8:分组任务当某些任务关系密切或相互依赖时,将它们划入一个群组会很有用。
群组可帮助在概念上对项目进行归纳,还可以作为一项大任务通过相关性与其他任务或群组进行关联。
选择数个任务,然后单击“结构”▸“群组”(Option-Command-L) 来将其分组。
分组到一起的项目会在大纲中体现出来,并由一个“群组”类型的父任务代表(可像其他任务一样重命名)。
选中群组中的所有任务后,最好再为群组增加一点视觉效果以便区分。
打开样式检查器并选择一个用于标记该群组中所有任务的颜色。
将任务和里程碑归入到群组中并估算了其完成时间后,就能更好地预估到项目的成型过程。
到此阶段,我们的甘特视图看上去将如下所示:注在上图中,甘特图的比例已从天变更到了周,这样可以更清楚地看出分配给各任务的相对持续时间。
要变更甘特图的比例,双指点击日期条并选择一个时间单位,或左右拖动日期条进行微调。
步骤 9:使用关联线连接任务我们不可能同时完成所有的任务!即使有资源做到这点,项目的某些部分也需要等到其他部分完成后才能开始。
还好,现在我们已经完成了相应的准备工作,可以根据各个任务对其他任务的状态的依赖性构建关联了。
总共有四种关联性:完成▸开始是最常见的类型,即当任务 A 完成后,任务 B 才能开始。
开始▸完成关联表示当任务 A 开始时,任务 B 才能完成。
开始▸开始关联表示当任务 A 开始时,任务 B 才能开始。
完成▸完成关联表示当任务 A 完成时,任务 B 才能完成。
选择需要连接的两个任务,然后点按工具栏中的“连接”按钮。
“完成▸开始”关联线会出现在这两个任务之间,起点是大纲中先出现的任务。
也可以直接在甘特图中绘制关联线,方法是单击所选任务结束端的箭头并将其拖到下一个任务的起始端。
注相关性类型基于箭头的开始点和结束点:从一个任务的完成处将箭头拖至另一个任务的开头,将创建完成▸开始相关性等。
连接时,任务会自动重新安排,以符合相关性。
里程碑与其他类型的任务一样可以用关联线连接。
如果发现任务在甘特图中的位置不佳,没有达到其相关性所表达出的效果,可以在大纲中拖动其行来纵向重新安排它们,使其流程更加自然。
通过选择所有相关任务并单击“连接”工具栏按钮下拉菜单中的“结构”▸“断开任务”(Control-Command-减号) 或断开,可以移除关联性。
步骤 10:创建资源接下来,我们应添加完成项目必需的团队成员、设备及材料。
能够帮助完成项目的所有人、基础设备和原材料都是资源。
接下来我们就开始操作。
创建资源的方式与创建任务的方式非常类似。
切换到包含资源大纲的资源视图。
创建新资源(只需要按Return)并将其命名。
然后单击每个资源的“类型”图标,并在人员(团队成员)、设备(一件设备)或材料(耗材)中进行选择。
与任务一样,资源也可以存在于分层的群组中。
您每创建一个资源,视图右侧都会出现相应的时间线,但在您为某些任务分配资源之前,其一直为空。
与任务大纲一样,资源大纲中除资源的名称和类型外还包含数个预设栏(如上所述)。
备注可用于方便地记录资源的详细信息(如人员的工作职位),而单位则代表项目中空闲资源所占的百分比。
除了对资源添加备注,此时也是考虑成本的好时机。
将小时成本和使用成本栏添加到资源大纲中,并输入相关的成本信息(如团队成员的时薪),这可以帮助我们在将资源分配给任务时规划项目预算。
注人员资源的另一个有用的属性是电子邮件地址,这可以在资源查看器的“信息”部分中设置。
人员的电子邮件地址将在其参与的所有项目中被用作唯一的标识,因此在平衡多个项目的工作量或在 OmniPlan 专业版的仪表盘中对比项目时尤其重要。
步骤 11:分配资源您可以在任务视图或资源视图中为任务分配资源。
在任务视图中,您可以选择任务,然后使用任务检查器的“分配”部分选择应为其分配哪些资源。
或只需单击工具栏中的分配按钮来打开弹出式菜单。
在资源视图中,可以通过将任务从“未分配”时间线(或侧边栏)拖动到资源的时间线来分配任务。
开始向任务分配资源时,您会注意到某些任务的持续时间在甘特图上出现明显的变化。
这是由持续时间与投入之间的关系造成的。
投入是指完成任务所需的资源小时数,而持续时间是任务分配到的资源完成该任务实际需要的时间。
如果将多个人员的所有时间都分配给一项任务,其实际所需时间会比原来分配的时间少。
注在构建关联性与资源的关系时,会意识到一个可能存在问题的地方:我们请的乐手 Jeremy 上还有其他工作,因此他能用于我们的游戏的时间只有30%。
这样一来,本来只需两周完成的工作会耗时六周以上。