西门子触摸屏编程教学PPT
- 格式:pdf
- 大小:14.92 MB
- 文档页数:75

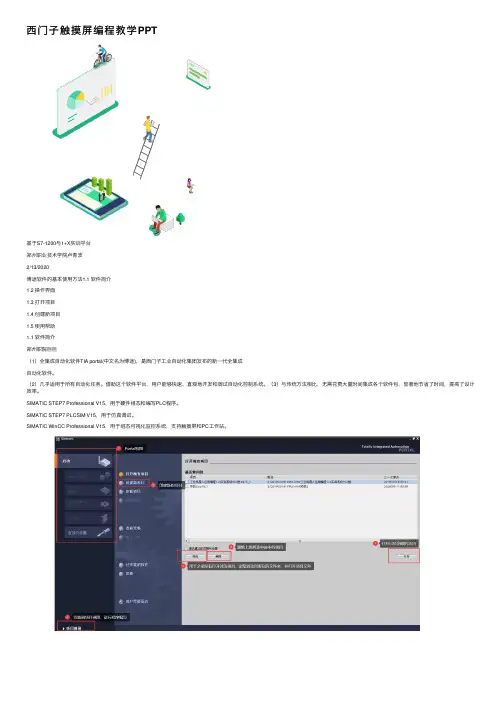
西门⼦触摸屏编程教学PPT基于S7-1200与1+X实训平台郑州职业技术学院卢青波2/13/2020博途软件的基本使⽤⽅法1.1 软件简介1.2 操作界⾯1.3 打开项⽬1.4 创建新项⽬1.5 使⽤帮助1.1 软件简介郑州职院巨巨(1)全集成⾃动化软件TIA portal(中⽂名为博途),是西门⼦⼯业⾃动化集团发布的新⼀代全集成⾃动化软件。
(2)⼏乎适⽤于所有⾃动化任务。
借助这个软件平台,⽤户能够快速、直观地开发和调试⾃动化控制系统。
(3)与传统⽅法相⽐,⽆需花费⼤量时间集成各个软件包,显著地节省了时间,提⾼了设计效率。
SIMATIC STEP7 Professional V15,⽤于硬件组态和编写PLC程序。
SIMATIC STEP7 PLCSIM V15,⽤于仿真调试。
SIMATIC WinCC Professional V15,⽤于组态可视化监控系统,⽀持触摸屏和PC⼯作站。
1.3 打开项⽬1.4 创建新项⽬郑州职院巨巨1.5 使⽤帮助郑州职院巨巨硬件组态2.1 组态⽬的2.2 组态⽅法2.3 组态实例2.1 组态⽬的郑州职院巨巨硬件组态任务就是在TIA编程软件中⽣成⼀个与实际的硬件系统完全相同的系统,例如系统中的设备(PLC和HMI),PLC各模块的型号、订货号和版本,HMI的型号、⽹络IP等。
模块的安装位置和设备之间的通信连接、都应于实际的硬件系统完全相同。
⾃动化系统启动时,CPU⽐较组态时⽣成的组态系统和实际的硬件系统,如果两个系统不⼀致,则需要采取相应的措施。
组态为软件编写打下了坚实的硬件基础。
2.2 组态⽅法创建项⽬组态CPU组态IO 组态HMI 组态外围设备设置参数(1)创建项⽬:开始⾃动化控制项⽬的第⼀步(2)组态CPU:注意要与硬件设备的型号、订货号、版本号⼀致。
(3)设置参数:要注意分配设备的IP地址、IO的序号设置、系统时钟设置等参数。
(1)按照如图步骤,完成项⽬设置,并进⾏项⽬创建。

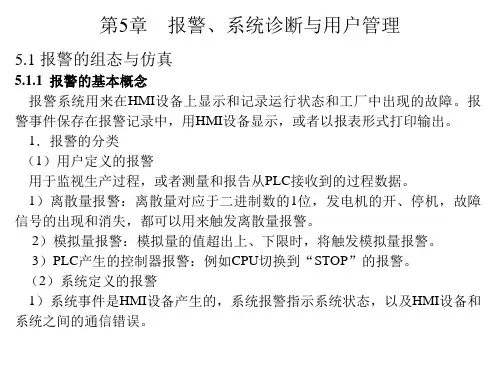
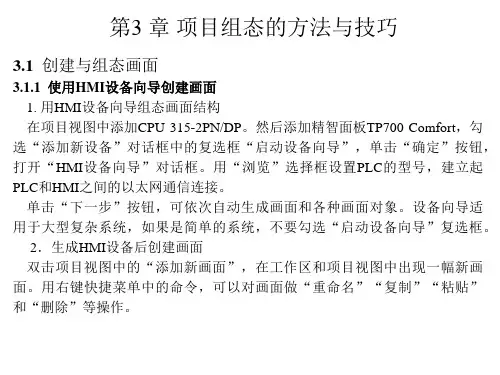
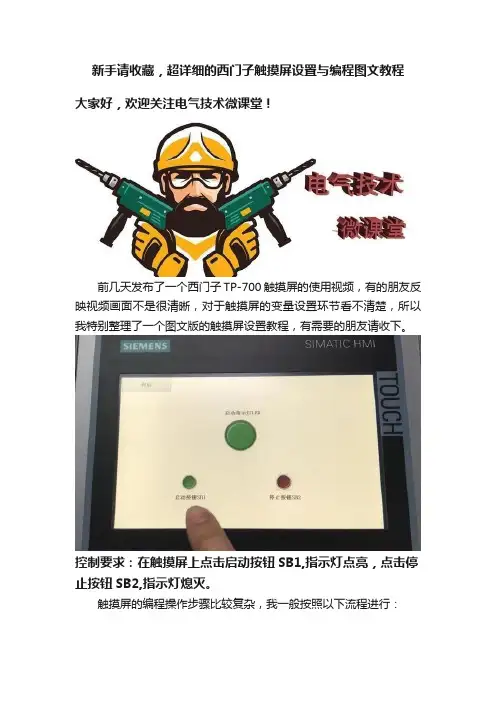
新手请收藏,超详细的西门子触摸屏设置与编程图文教程大家好,欢迎关注电气技术微课堂!前几天发布了一个西门子TP-700触摸屏的使用视频,有的朋友反映视频画面不是很清晰,对于触摸屏的变量设置环节看不清楚,所以我特别整理了一个图文版的触摸屏设置教程,有需要的朋友请收下。
控制要求:在触摸屏上点击启动按钮SB1,指示灯点亮,点击停止按钮SB2,指示灯熄灭。
触摸屏的编程操作步骤比较复杂,我一般按照以下流程进行:步骤一:建立工程项目新建立一个项目文件,这个是博途软件的基本操作,就不一一赘述了。
步骤二:添加PLC设备在“项目树”中点击“添加新设备”,选择CPU类型,在这里我选择的是CPU 1214C AC/DC/RLY,订货号是6ES7 214-1BG40-0XB0,此步骤要根据实际情况自己选择。
步骤三:添加触摸屏设备点击HMI,选择添加触摸屏型号。
在这里我添加的是TP700 精智面板,订货号是6AV2 124-0GC01-0AX0。
步骤四:设置触摸屏并组态(1)在成功添加完PLC和触摸屏设备后,软件自动弹出触摸屏设置向导,点击“浏览”按钮,选中之前添加好的PLC进行组态。
(2)接下来是在HMI设备向导中逐步对触摸屏进行设置,首先是画面布局,在这里可以设置画面的分辨率、背景颜色、页眉的显示信息,一般我比较习惯于不添加页眉,这样画面看起来比较清晰。
只要去页眉前面的勾选项就OK了。
(3)报警信息设置,默认的这三个选项都是选中状态,在这里只保留中间的未决报警,只有在发生错误时才弹出报警画面。
(4)添加触摸屏画面,如果你做的项目需要多个画面,可以在这里设置“根画面”和“子画面”,在根画面图标上点击+号,就可以在根画面下新增一个“子画面”了。
(5)设置系统画面,可以选择是否显示项目信息、系统设置、用户管理、系统信息等特定功能的画面,在这里我全部去掉勾选,不再显示。
(9)按钮设置,可以显示启始画面、登录、语言、退出这些系统按钮,同时也可以选择按钮在画面中显示的位置。


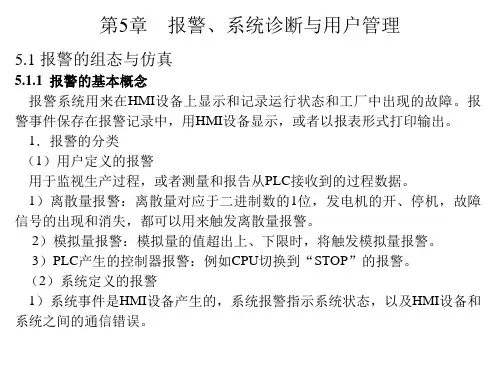
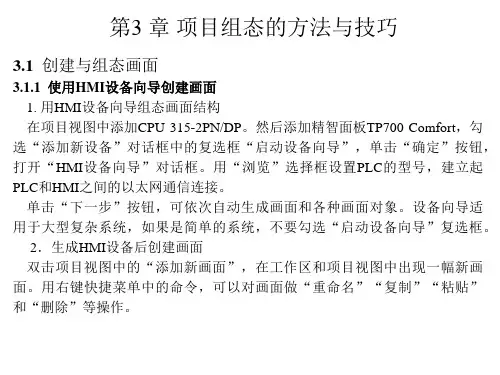
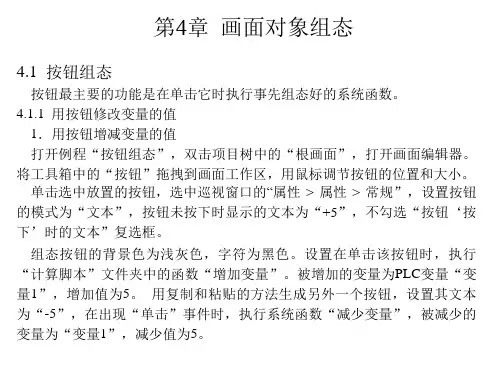
基于S7-1200与1+X实训平台
郑州职业技术学院卢青波
2/13/2020
博途软件的基本使用方法1.1 软件简介
1.2 操作界面
1.3 打开项目
1.4 创建新项目
1.5 使用帮助
1.1 软件简介
郑州职院巨巨
(1)全集成自动化软件TIA portal(中文名为博途),是西门子工业自动化集团发布的新一代全集成
自动化软件。
(2)几乎适用于所有自动化任务。
借助这个软件平台,用户能够快速、直观地开发和调试自动化控制系统。
(3)与传统方法相比,无需花费大量时间集成各个软件包,显著地节省了时间,提高了设计效率。
SIMATIC STEP7 Professional V15,用于硬件组态和编写PLC程序。
SIMATIC STEP7 PLCSIM V15,用于仿真调试。
SIMATIC WinCC Professional V15,用于组态可视化监控系统,支持触摸屏和PC工作站。
1.3 打开项目
1.4 创建新项目
郑州职院巨巨
1.5 使用帮助
郑州职院巨巨
硬件组态2.1 组态目的
2.2 组态方法
2.3 组态实例
2.1 组态目的
郑州职院巨巨硬件组态任务就是在TIA编程软件中生成一个与实际的硬件系统完全相同的系统,例如系统中的设备(PLC和HMI),PLC各模块的型号、订货号和版本,HMI的型号、网络IP等。
模块的安装位置和设备之间的通信连接、都应于实际的硬件系统完全相同。
自动化系统启动时,CPU比较组态时生成的组态系统和实际的硬件系统,如果两个系统不一致,则需要采取相应的措施。
组态为软件编写打下了坚实的硬件基础。
2.2 组态方法
创建项目
组态CPU
组态IO 组态HMI 组态外围设备设置参数(1)创建项目:开始自动化控制项目的第一步
(2)组态CPU:注意要与硬件设备的型号、订货号、版本号一致。
(3)设置参数:要注意分配设备的IP地址、IO的序号设置、系统时钟设置等参数。
(1)按照如图步骤,完成项目设置,并进行项目创建。
(1)按照如图步骤,完成CPU 的组态。
(2)注意选择的设备型号、订货号、版本号要与设备相同。
(1)按照如图步骤,完成IO模块组态。
(2)注意选择的设备型号、订货号、版本号要与设备相同。
(1)按照如图步骤,添加HMI设备。
(2)设备添加完成后,进入HMI设备设置向导。
(1)按照如图步骤,进行HMI 与PLC 连接设置。
(2)设置完成后,点击下一步进行画面布局设置。
(1)按照如图步骤,画面布局设置。
(2)设置完成后,点击下一步进行画面布局设置。
(1)添加外围设备步骤与添加IO 设备的方法相同。
(2)这个外围的远程IO 设备是用于料仓的光电开关,采集料仓是否有工件。
(3)双击左图中新添加的远程IO 设备,打开右图视图,按步骤添加IO 接口。
(1)如左图,设置PLC的IP地址。
(1)如左图,设置PLC的系统和时钟存储器。
(1)如左图,设置远程IO的网络IP 地址。
(2)如左图,设置远程IO的起始地址和结束地址。
(1)如左图,设置HMI的IP地址。
至此,硬件组态完成。
3.1 数据类型
3.2 创建变量表3.3 块概念
3.4 FC块设计实例3.5 FB块设计实例3.6 井式料仓控制3.7 变位机控制
PLC编程简介
3.1 数据类型
郑州职院巨巨
1. 基本数据类型
2. 数组类型
数组类型Array是具有数量固定且多个相同
数据类型的多个元素构成。
格式:
Array[lo..hi] of type.
如:Array[1,10] of Int,定义了一个包含10
个Int数据的数组
3. 结构体类型
结构数据类型(Struct)是一种由不同数据
类型元素组成的数据结构,其元素可以是
基本数据类型,也可以是Struct、数组等
复杂数据类型。
4. Variant数据类型
Variant类型是一个参数数据类型,只能出
现在除FB的静态变量以外的OB/FC/FB接
口区。
3.2 创建变量表
郑州职院巨巨
为立体料仓创建一个变量表,将
状态全部保存在M寄存器中。
依
次创建12个变量。
创建完成如右
下图所示。
3.3 块的概念
郑州职院巨巨
(1)用户程序是我们要编写的程序,OB块是主程序
块;FB是带背景数据块的功能块,FC是不带背景数
据块的功能块;Global DB是全局数据块。
所有块均
可以访问。
(2)在编写程序时,要首先进行模块化划分,按照不
同的功能进行模块化划分。
最后将设计好的FB、FC
块在OB块中进行调用即可。
(3)FB块相对于FC块有以下三个特点:
1)FB块增加了Static静态区声明
2)FB块增加了保持性和可访问性选择
3)FB块没有返回结果
(1)按照左图步骤,添加新的FC 块。
(1)按照左图步骤,编写FC块内容。
按照上图步骤,完成料仓模块的调用。
由于1+X设备中,没有合适的研究对象用于FB块设计,因此,这里设计一个应用实例。
假设一个系统中,需要独立对四个电机进行起保停控制,为了避免代码重复设计,这里设计一个FB块,用于对电动机进行起保停控制。
在设计FB块时,要注意输入变量和输出变量的添加。
在调用FB块时,会弹出调用选项,自动创建FB块的背景数据块。
设置FB块的实际参数。
两次调用FB块,产生两个背景数据库,如箭头所示。
3.6 井式料仓控制
郑州职院巨巨
3.7 变位机模块控制
郑州职院巨巨
HMI编程基础——项目一料仓监控4.1 HMI画面添加
4.2 控件添加
4.3 控件颜色动画设计
4.4 调试画面
4.1 HMI画面添加
郑州职院巨巨
(1)添加画面之后,
可以看到料仓画面和根
画面前面的图标是不相
同的。
(2)根画面前面的是
有小箭头的,表示是启
动画面
(3)要修改启动画面,
在需要改为启动画面的
画面上右键击,修改为
启动画面。
如图所示,
这样就可以进行画面调
试。
4.2 控件添加——添加控件
郑州职院巨巨
控件添加过程如
图所示,添加完
成的控件,首先
要调整其基本属
性。
4.2 控件添加——控件组合、复制、粘贴、调整位置、修改文本
郑州职院巨巨
对组中文本的修改,需要
先选中组,切换属性到文
本,进行修改。
4.2 控件添加——控件位置快速对齐
郑州职院巨巨
使用快速对齐工具,调整控件
的位置,使所有组能够均匀分
布。
4.2 控件添加——控件位置快速对齐
郑州职院巨巨
使用快速对齐工具,调整控件
的位置,使所有组能够均匀分
布。
HMI的动画是与PLC的变量相关联的。
外观动画的意思是:不同的变量值,显示不同的外观。
这里的仓位只有1和0两种状态。
变量是BOOL型变量,仓位只有1和0两种状态。
分别设置两种变量对应的颜色。
依次为12个变量设置相同的动画。
颜色选择也要一致。
也可以先设置一组的动画,然后进行组复制,粘贴,调整位置。
4.4 调试画面——PLC仿真程序下载到仿真器
郑州职院巨巨
点击确定之后,弹出启用仿真支持对话框,继续点击确定
(1)点击下载之后,进行程序编译。
(2)然后点击装载即可。
(3)下载结果中选择,启动模块,点击完成。
显示如图所示的调试界面。
4.4 调试画面——打开变量表,进行监控
郑州职院巨巨
4.4 调试画面——新建仿真项目
郑州职院巨巨
下面以序列仿真来测试硬件触点
的变化情况。
点击创建之后,从
项目树中,按下图依次操作。
4.4 调试画面——设置仿真序列
郑州职院巨巨。