Photoshop调色及色彩命令详解
- 格式:pdf
- 大小:8.05 MB
- 文档页数:54
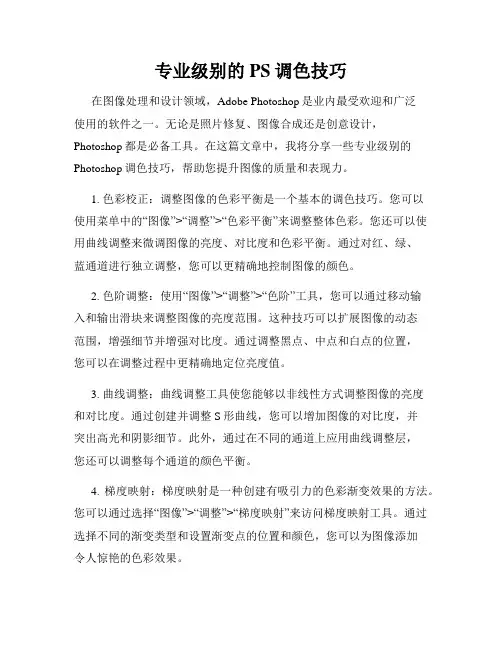
专业级别的PS调色技巧在图像处理和设计领域,Adobe Photoshop是业内最受欢迎和广泛使用的软件之一。
无论是照片修复、图像合成还是创意设计,Photoshop都是必备工具。
在这篇文章中,我将分享一些专业级别的Photoshop调色技巧,帮助您提升图像的质量和表现力。
1. 色彩校正:调整图像的色彩平衡是一个基本的调色技巧。
您可以使用菜单中的“图像”>“调整”>“色彩平衡”来调整整体色彩。
您还可以使用曲线调整来微调图像的亮度、对比度和色彩平衡。
通过对红、绿、蓝通道进行独立调整,您可以更精确地控制图像的颜色。
2. 色阶调整:使用“图像”>“调整”>“色阶”工具,您可以通过移动输入和输出滑块来调整图像的亮度范围。
这种技巧可以扩展图像的动态范围,增强细节并增强对比度。
通过调整黑点、中点和白点的位置,您可以在调整过程中更精确地定位亮度值。
3. 曲线调整:曲线调整工具使您能够以非线性方式调整图像的亮度和对比度。
通过创建并调整S形曲线,您可以增加图像的对比度,并突出高光和阴影细节。
此外,通过在不同的通道上应用曲线调整层,您还可以调整每个通道的颜色平衡。
4. 梯度映射:梯度映射是一种创建有吸引力的色彩渐变效果的方法。
您可以通过选择“图像”>“调整”>“梯度映射”来访问梯度映射工具。
通过选择不同的渐变类型和设置渐变点的位置和颜色,您可以为图像添加令人惊艳的色彩效果。
5. 颜色平衡:通过“图像”>“调整”>“颜色平衡”工具,您可以进一步微调图像的颜色。
通过调整阴影、中间调和高光的颜色偏移量,您可以为图像添加冷暖效果、调整色调平衡并增强色彩饱和度。
6. 图层混合模式:图层混合模式是一种通过将不同图层合并来创建特殊效果的强大工具。
通过在图层面板中选择图层混合模式选项,您可以改变图层与下方图层的互动方式。
例如,使用“叠加”混合模式可以增强图像的对比度和饱和度,而使用“颜色加深”模式可以加深图像的阴影。
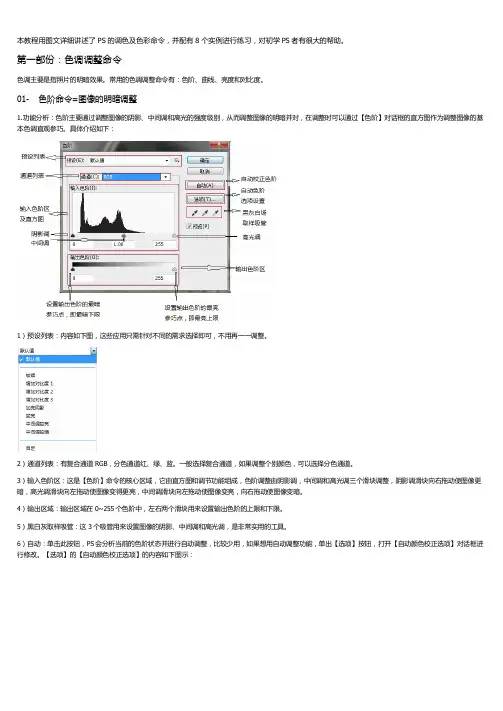
本教程用图文详细讲述了PS的调色及色彩命令,并配有8个实例进行练习,对初学PS者有很大的帮助。
第一部份:色调调整命令色调主要是指照片的明暗效果。
常用的色调调整命令有:色阶、曲线、亮度和对比度。
01-色阶命令=图像的明暗调整1.功能分析:色阶主要通过调整图像的阴影、中间调和高光的强度级别,从而调整图像的明暗并对,在调整时可以通过【色阶】对话框的直方图作为调整图像的基本色调直观参巧。
具体介绍如下:1)预设列表:内容如下图,这些应用只需针对不同的需求选择即可,不用再一一调整。
2)通道列表:有复合通道RGB,分色通道红、绿、蓝。
一般选择复合通道,如果调整个别颜色,可以选择分色通道。
3)输入色阶区:这是【色阶】命令的核心区域,它由直方图和调节功能组成,色阶调整由阴影调,中间调和高光调三个滑块调整,阴影调滑块向右拖动使图像更暗,高光调滑块向左拖动使图像变得更亮,中间调滑块向左拖动使图像变亮,向右拖动使图像变暗。
4)输出区域:输出区域在0~255个色阶中,左右两个滑块用来设置输出色阶的上限和下限。
5)黑白灰取样吸管:这3个吸管用来设置图像的阴影、中间调和高光调,是非常实用的工具。
6)自动:单击此按钮,PS会分析当前的色阶状态并进行自动调整,比较少用,如果想用自动调整功能,单出【选项】按钮,打开【自动颜色校正选项】对话框进行修改。
【选项】的【自动颜色校正选项】的内容如下图示:2.重设黑白滑块动态范围:打开图片020-1,再打开【色阶】命令,如下图示:可以看到,图像的最暗和最亮部份并不完全,整幅图像显得有些灰暗,对比度不足。
解决办法:将黑色滑块和白色滑块拖到动态范围的边缘,如下图示:图像的对比明显加强。
此方法非常实用。
3.查找最佳的阴影位置和最佳高光位置:打开020-2,打开【色阶】命令,如下图示:按着【Alt】键向右拖动黑色滑块,此时图像将发生反白变化,这种变化叫“高反差模式”,在高反差模式中,显示为黑色的部分表示所有通道的暗部都达到全黑了,显示彩色的部分表示尚有通道未达到全黑,显示白色的部分表示没有变化,这样可以清楚地辩别暗部裁剪区域以找出最合适的最暗点。
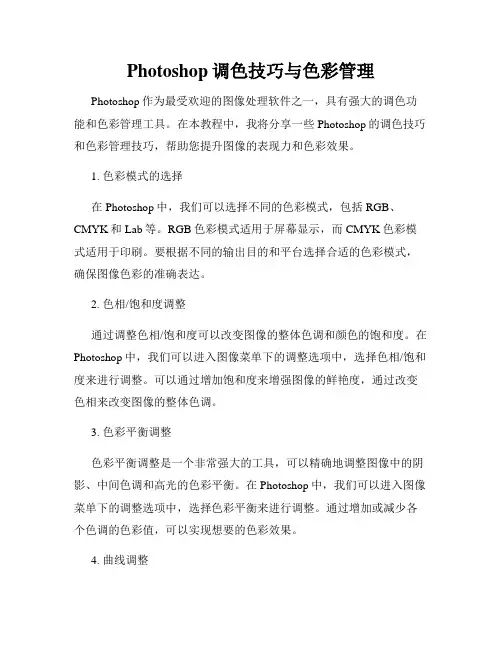
Photoshop调色技巧与色彩管理Photoshop作为最受欢迎的图像处理软件之一,具有强大的调色功能和色彩管理工具。
在本教程中,我将分享一些Photoshop的调色技巧和色彩管理技巧,帮助您提升图像的表现力和色彩效果。
1. 色彩模式的选择在Photoshop中,我们可以选择不同的色彩模式,包括RGB、CMYK和Lab等。
RGB色彩模式适用于屏幕显示,而CMYK色彩模式适用于印刷。
要根据不同的输出目的和平台选择合适的色彩模式,确保图像色彩的准确表达。
2. 色相/饱和度调整通过调整色相/饱和度可以改变图像的整体色调和颜色的饱和度。
在Photoshop中,我们可以进入图像菜单下的调整选项中,选择色相/饱和度来进行调整。
可以通过增加饱和度来增强图像的鲜艳度,通过改变色相来改变图像的整体色调。
3. 色彩平衡调整色彩平衡调整是一个非常强大的工具,可以精确地调整图像中的阴影、中间色调和高光的色彩平衡。
在Photoshop中,我们可以进入图像菜单下的调整选项中,选择色彩平衡来进行调整。
通过增加或减少各个色调的色彩值,可以实现想要的色彩效果。
4. 曲线调整曲线调整是一个高级的色彩调整工具,可以通过调整图像曲线来增强对比度和改变图像的色调。
在Photoshop中,我们可以进入图像菜单下的调整选项中,选择曲线来进行调整。
通过调整曲线上的点,可以改变图像的亮度和对比度,达到所需的色彩效果。
5. 色阶调整通过色阶调整可以改变图像中的阴影、中间色调和高光的亮度值,从而增强图像的对比度。
在Photoshop中,我们可以进入图像菜单下的调整选项中,选择色阶来进行调整。
通过调整色阶图像中的输入和输出值,可以改变图像的整体亮度和对比度。
6. 使用滤镜Photoshop中的滤镜功能可以通过应用特定的效果来改变图像的颜色和调色效果。
例如,使用照片滤镜可以为图像增加温暖或冷色调,使用模糊滤镜可以增加柔和的色彩效果等。
通过尝试不同的滤镜效果,可以为图像增添有趣的色彩效果。
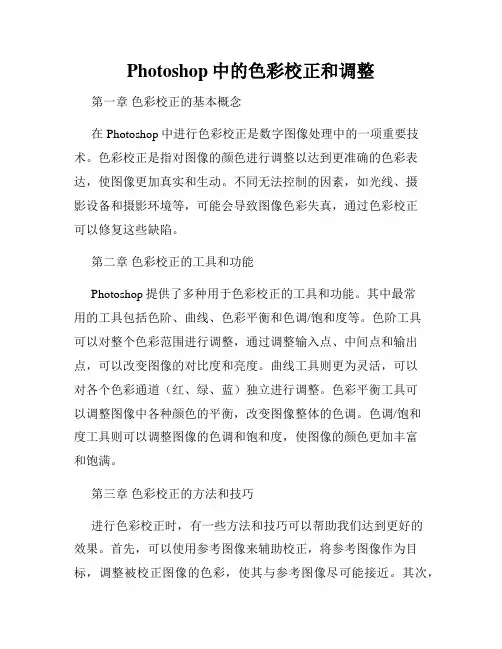
Photoshop中的色彩校正和调整第一章色彩校正的基本概念在Photoshop中进行色彩校正是数字图像处理中的一项重要技术。
色彩校正是指对图像的颜色进行调整以达到更准确的色彩表达,使图像更加真实和生动。
不同无法控制的因素,如光线、摄影设备和摄影环境等,可能会导致图像色彩失真,通过色彩校正可以修复这些缺陷。
第二章色彩校正的工具和功能Photoshop提供了多种用于色彩校正的工具和功能。
其中最常用的工具包括色阶、曲线、色彩平衡和色调/饱和度等。
色阶工具可以对整个色彩范围进行调整,通过调整输入点、中间点和输出点,可以改变图像的对比度和亮度。
曲线工具则更为灵活,可以对各个色彩通道(红、绿、蓝)独立进行调整。
色彩平衡工具可以调整图像中各种颜色的平衡,改变图像整体的色调。
色调/饱和度工具则可以调整图像的色调和饱和度,使图像的颜色更加丰富和饱满。
第三章色彩校正的方法和技巧进行色彩校正时,有一些方法和技巧可以帮助我们达到更好的效果。
首先,可以使用参考图像来辅助校正,将参考图像作为目标,调整被校正图像的色彩,使其与参考图像尽可能接近。
其次,对于整体的色彩问题,可以使用色阶和色彩平衡工具来进行调整。
对于特定的部分,可以使用蒙版功能来局部调整。
另外,还可以使用曲线工具来增强或削弱图像中的某些颜色。
此外,还可以尝试通过调整色调/饱和度来改变整体的色彩效果。
第四章色彩校正的应用场景色彩校正在不同领域有着广泛的应用。
在摄影领域,色彩校正可以帮助摄影师修复因光线不足、白平衡问题等导致的图像色彩失真。
在印刷和出版领域,色彩校正可以确保印刷品的色彩准确和一致性。
在艺术创作领域,色彩校正可以帮助艺术家实现自己的创作意图,使作品的色彩更加生动和表达力强。
此外,在电影和广告制作领域,色彩校正也起着至关重要的作用,可以通过调整色彩来强调剧情和情绪。
第五章色彩校正的发展趋势和挑战随着科技的发展和数字图像处理技术的不断进步,色彩校正的方法和工具也在不断发展。
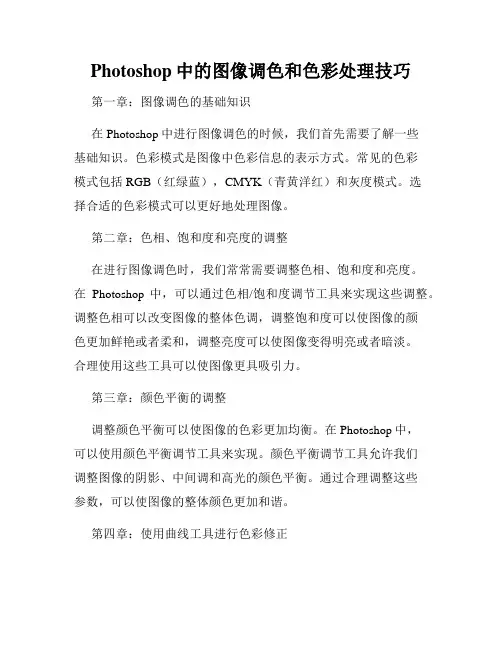
Photoshop中的图像调色和色彩处理技巧第一章:图像调色的基础知识在Photoshop中进行图像调色的时候,我们首先需要了解一些基础知识。
色彩模式是图像中色彩信息的表示方式。
常见的色彩模式包括RGB(红绿蓝),CMYK(青黄洋红)和灰度模式。
选择合适的色彩模式可以更好地处理图像。
第二章:色相、饱和度和亮度的调整在进行图像调色时,我们常常需要调整色相、饱和度和亮度。
在Photoshop中,可以通过色相/饱和度调节工具来实现这些调整。
调整色相可以改变图像的整体色调,调整饱和度可以使图像的颜色更加鲜艳或者柔和,调整亮度可以使图像变得明亮或者暗淡。
合理使用这些工具可以使图像更具吸引力。
第三章:颜色平衡的调整调整颜色平衡可以使图像的色彩更加均衡。
在Photoshop中,可以使用颜色平衡调节工具来实现。
颜色平衡调节工具允许我们调整图像的阴影、中间调和高光的颜色平衡。
通过合理调整这些参数,可以使图像的整体颜色更加和谐。
第四章:使用曲线工具进行色彩修正曲线工具是一种非常强大的调色工具,在Photoshop中广泛使用。
通过调整图像的曲线可以对图像的亮度和对比度进行精细控制。
可以通过添加或删除锚点来改变曲线的形状,进而调整图像的高光、中间调和阴影的分布。
熟练使用曲线工具可以使图像的色彩更具层次感。
第五章:使用色阶来修正图像色阶是调整图像的亮度和对比度的重要工具。
在Photoshop中,可以通过调整色阶来达到更好的效果。
通过拖动色阶图中的黑点、白点和灰点,可以对图像的黑色、白色和灰色进行调整。
调整好色阶可以使图像具有更好的层次和细节。
第六章:使用滤镜增强图像颜色滤镜是Photoshop中常用的图像处理工具之一。
在图像调色中,滤镜可以用来增强图像的颜色。
例如,可以使用渐变滤镜增加某个颜色的强度,或者使用浮雕滤镜使图像的颜色变得更丰富。
合理选择和使用滤镜可以改变图像的整体色调和效果。
第七章:使用调整图层进行色彩处理调整图层是Photoshop中非常有用的功能之一。

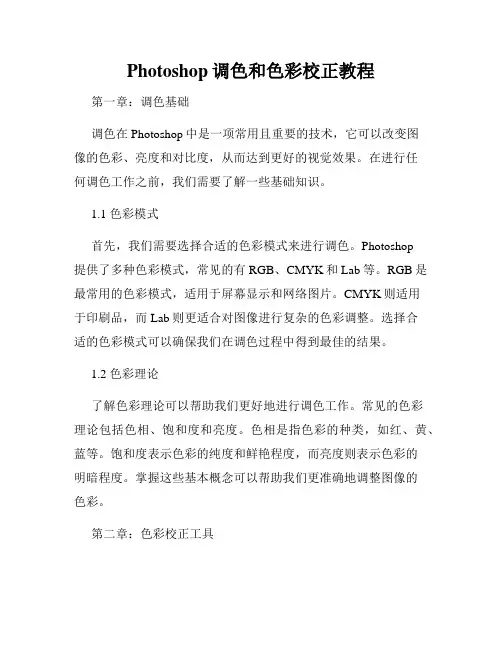
Photoshop调色和色彩校正教程第一章:调色基础调色在Photoshop中是一项常用且重要的技术,它可以改变图像的色彩、亮度和对比度,从而达到更好的视觉效果。
在进行任何调色工作之前,我们需要了解一些基础知识。
1.1 色彩模式首先,我们需要选择合适的色彩模式来进行调色。
Photoshop提供了多种色彩模式,常见的有RGB、CMYK和Lab等。
RGB是最常用的色彩模式,适用于屏幕显示和网络图片。
CMYK则适用于印刷品,而Lab则更适合对图像进行复杂的色彩调整。
选择合适的色彩模式可以确保我们在调色过程中得到最佳的结果。
1.2 色彩理论了解色彩理论可以帮助我们更好地进行调色工作。
常见的色彩理论包括色相、饱和度和亮度。
色相是指色彩的种类,如红、黄、蓝等。
饱和度表示色彩的纯度和鲜艳程度,而亮度则表示色彩的明暗程度。
掌握这些基本概念可以帮助我们更准确地调整图像的色彩。
第二章:色彩校正工具在Photoshop中,有多种工具和功能可供我们进行色彩校正。
下面介绍一些常用的工具和功能。
2.1 色阶调整色阶调整是一种直观且常用的色彩校正方法。
我们可以通过调整色阶的黑点、中点和白点来改变图像的整体对比度和亮度。
此外,我们还可以通过拖动色阶曲线来调整特定范围内的色彩,使图像更加生动和饱满。
2.2 色调/饱和度调整色调/饱和度调整功能可以帮助我们改变图像的整体色调和饱和度。
通过调整色调滑块,我们可以快速改变图像的色调,如将冷色调转换为暖色调。
饱和度滑块可以用于增加或降低图像的色彩饱和度,让图像看起来更加鲜艳或柔和。
2.3 色彩平衡色彩平衡工具可以帮助我们调整图像中不同颜色的比例,从而改变整体的色彩效果。
通过移动滑块来调整阴影、中间色调和高光中的色彩。
例如,当图像偏黄时,我们可以将蓝色滑块向右移动来增加蓝色的比例,以平衡图像的整体色彩。
第三章:局部调色技巧除了整体的色彩校正,有时我们还需要对图像的局部进行调色。
下面介绍一些在局部调色中常用的技巧和方法。
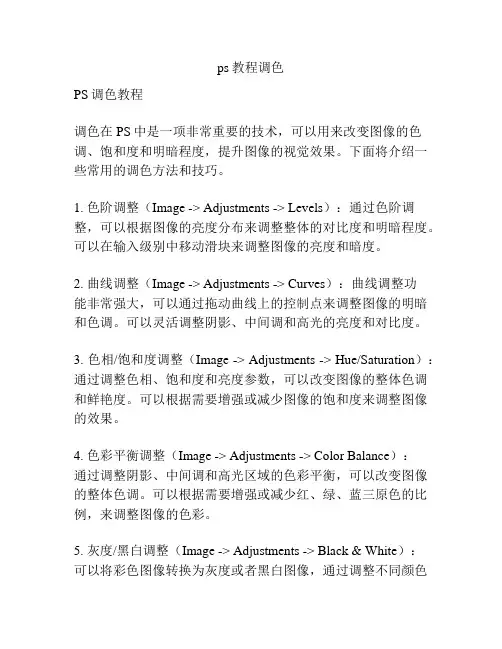
ps教程调色PS调色教程调色在PS中是一项非常重要的技术,可以用来改变图像的色调、饱和度和明暗程度,提升图像的视觉效果。
下面将介绍一些常用的调色方法和技巧。
1. 色阶调整(Image -> Adjustments -> Levels):通过色阶调整,可以根据图像的亮度分布来调整整体的对比度和明暗程度。
可以在输入级别中移动滑块来调整图像的亮度和暗度。
2. 曲线调整(Image -> Adjustments -> Curves):曲线调整功能非常强大,可以通过拖动曲线上的控制点来调整图像的明暗和色调。
可以灵活调整阴影、中间调和高光的亮度和对比度。
3. 色相/饱和度调整(Image -> Adjustments -> Hue/Saturation):通过调整色相、饱和度和亮度参数,可以改变图像的整体色调和鲜艳度。
可以根据需要增强或减少图像的饱和度来调整图像的效果。
4. 色彩平衡调整(Image -> Adjustments -> Color Balance):通过调整阴影、中间调和高光区域的色彩平衡,可以改变图像的整体色调。
可以根据需要增强或减少红、绿、蓝三原色的比例,来调整图像的色彩。
5. 灰度/黑白调整(Image -> Adjustments -> Black & White):可以将彩色图像转换为灰度或者黑白图像,通过调整不同颜色通道的亮度,可以实现不同的灰度效果。
6. 调色板(Window -> Swatches):可以使用调色板来选择特定的颜色,可以从预设的调色板中选择,也可以自定义调色板。
选择合适的颜色可以使图像的色调更加丰富。
7. 调整图像的色温(Image -> Adjustments -> Color Temperature):可以通过调整图像的色温,改变图像的整体色调。
可以使图像看起来更加暖色或者冷色。
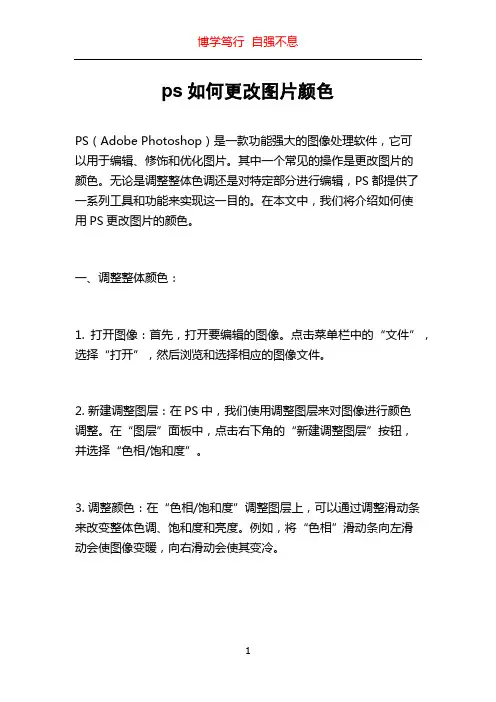
ps如何更改图片颜色PS(Adobe Photoshop)是一款功能强大的图像处理软件,它可以用于编辑、修饰和优化图片。
其中一个常见的操作是更改图片的颜色。
无论是调整整体色调还是对特定部分进行编辑,PS都提供了一系列工具和功能来实现这一目的。
在本文中,我们将介绍如何使用PS更改图片的颜色。
一、调整整体颜色:1. 打开图像:首先,打开要编辑的图像。
点击菜单栏中的“文件”,选择“打开”,然后浏览和选择相应的图像文件。
2. 新建调整图层:在PS中,我们使用调整图层来对图像进行颜色调整。
在“图层”面板中,点击右下角的“新建调整图层”按钮,并选择“色相/饱和度”。
3. 调整颜色:在“色相/饱和度”调整图层上,可以通过调整滑动条来改变整体色调、饱和度和亮度。
例如,将“色相”滑动条向左滑动会使图像变暖,向右滑动会使其变冷。
4. 应用调整:当你满意调整后的颜色时,点击调整图层右上角的“应用图像”按钮,将颜色改变应用到图像中。
然后,你可以选择“文件”>“保存”来保存图像。
二、选择性地更改颜色:有时候,我们只想对图像中的特定部分进行颜色更改。
在这种情况下,可以通过创建蒙版来实现选择性更改颜色:1. 创建选择蒙版:在“图层”面板中,点击右下角的“新建调整图层”按钮,并选择“色相/饱和度”。
然后,在“色相/饱和度”调整图层上,点击右下角的“创建蒙版”。
2. 使用画笔工具:将画笔工具设为黑色,在蒙版上绘制黑色,这样你就可以通过蒙版选择性地隐藏或显示图像中的某些区域。
通过切换画笔工具的颜色为白色,可以调整选择的区域。
3. 调整颜色:在“色相/饱和度”调整图层上,调整滑动条以更改选定区域的颜色。
你可以使用“色相”滑动条来改变颜色的整体色调,使用“饱和度”滑动条来调整颜色的饱和度。
4. 应用调整:当你满意调整后的颜色时,点击调整图层右上角的“应用图像”按钮,将颜色改变应用到图像中。
然后,你可以选择“文件”>“保存”来保存图像。
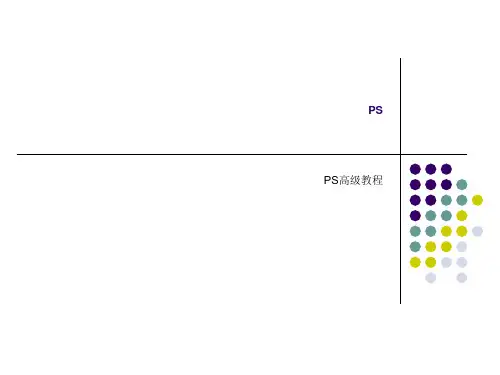
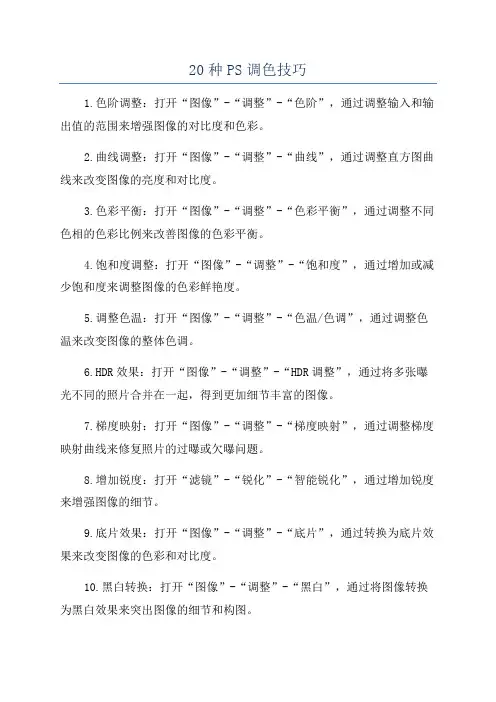
20种PS调色技巧1.色阶调整:打开“图像”-“调整”-“色阶”,通过调整输入和输出值的范围来增强图像的对比度和色彩。
2.曲线调整:打开“图像”-“调整”-“曲线”,通过调整直方图曲线来改变图像的亮度和对比度。
3.色彩平衡:打开“图像”-“调整”-“色彩平衡”,通过调整不同色相的色彩比例来改善图像的色彩平衡。
4.饱和度调整:打开“图像”-“调整”-“饱和度”,通过增加或减少饱和度来调整图像的色彩鲜艳度。
5.调整色温:打开“图像”-“调整”-“色温/色调”,通过调整色温来改变图像的整体色调。
6.HDR效果:打开“图像”-“调整”-“HDR调整”,通过将多张曝光不同的照片合并在一起,得到更加细节丰富的图像。
7.梯度映射:打开“图像”-“调整”-“梯度映射”,通过调整梯度映射曲线来修复照片的过曝或欠曝问题。
8.增加锐度:打开“滤镜”-“锐化”-“智能锐化”,通过增加锐度来增强图像的细节。
9.底片效果:打开“图像”-“调整”-“底片”,通过转换为底片效果来改变图像的色彩和对比度。
10.黑白转换:打开“图像”-“调整”-“黑白”,通过将图像转换为黑白效果来突出图像的细节和构图。
11.修复红色眼睛:打开“滤镜”-“其他”-“红眼修复”,通过选择红眼区域来修复图像中的红眼问题。
12.高光/阴影调整:打开“图像”-“调整”-“阴影/高光”,通过调整阴影和高光的亮度和对比度来修复图像的曝光问题。
13.素描效果:打开“滤镜”-“艺术”-“素描”,通过应用素描效果来改变图像的艺术风格。
14.水彩效果:打开“滤镜”-“艺术”-“水彩”,通过应用水彩效果来让图像看起来像是手绘的艺术品。
15.颜色划分:打开“图像”-“调整”-“颜色划分”,通过将不同色彩区域划分为不同的图层,来对图像的不同区域进行独立调整。
16.效果图层:在图像上添加新的图层,通过应用不同的滤镜和调整图层的不透明度来为图像增加特殊效果。
17.渐变滤镜:打开“滤镜”-“渐变”,通过应用渐变滤镜来改变图像的色彩和对比度。
色相饱和度、色彩平衡……Photoshop中的调色命令你会用吗?我们经常会遇到这样的需求:把背景换成XX颜色试试……咋办啊?是不是要重新找个素材了?其实Photoshop里有很厉害的调色命令,通过这些命令可以调整图像的指定颜色,改变图像的色相、饱和度、亮度和对比度等,从而创建出多种色彩效果的图像。
“图像> 调整”下拉菜单中包含自动调整命令、特殊调整命令和许多针对性强的调色命令。
色相饱和度“色相/ 饱和度”命令可以调整图像中特定颜色范围的色相、饱和度和亮度,或者同时调整图像中的所有颜色。
该命令适用于微调CMYK 图像中的颜色,以便使它们处在输出设备色域内。
执行“图像> 调整 > 色相 / 饱和度”命令,弹出“色相 / 饱和度”对话框,如图所示。
在Photoshop中打开一张素材图像,执行“图像>调整>色相/饱和度”命令,弹出“色相/饱和度”对话框,拖动色相滑块可以改变图像的色相,如图所示为调整全图色相的效果;下图所示为只调整红色的效果:向左侧拖动饱和度滑块则减少饱和度,下图所示为降低饱和度的效果:向左侧拖动明度滑块则降低亮度,下图所示为降低明度的效果:勾选“着色”选项以后,可以将图像转换为只有一种颜色的单色图像,下图所示:变为单色图像后,可拖动“色相”“饱和度”和“明度”滑块调整图像颜色,下图所示:在“色相/ 饱和度”对话框中选中“着色”复选框后,无法使用“图像调整工具”在图像上拖动调整图像。
在“全图” 编辑模式下,无法使用“吸管工具”在图像中单击定义颜色范围。
色彩平衡“色彩平衡”命令可以更改图像的总体颜色混合。
在Photoshop 中读者可以执行“图像>调整>色彩平衡” 命令,弹出“色彩平衡”对话框,如图所示。
在 Photoshop 中打开一张图像,执行“图像 > 调整 > 色彩平衡”命令,弹出“色彩平衡”对话框,将最上面的滑块移向“青色”,可在图像中增加青色,同时还会减少红色,下图所示:如果将滑块移向“红色”,则减少青色,增加红色,下图所示:将中间的滑块移向“洋红”,可在图像中增加洋红色,同时还会减少绿色,如图所示:如果将滑块移向“绿色”,则减少洋红色,增加绿色,如图所示:将最下边的滑块移向“黄色”,可在图像中增加黄色,同时还会减少蓝色,下图所示:如果将滑块移向“蓝色”,则减少黄色,增加蓝色,下图所示:“色彩平衡”命令正如其字面意思,是被用来调整各种色彩间平衡的功能。
Adobe Photoshop软件色彩调整与图像编辑教程Adobe Photoshop是一款功能强大的图像处理软件,广泛应用于摄影师、设计师和艺术家的工作中。
其中,色彩调整是一个重要的技巧,能够帮助用户改善图像的质量和表现力。
本文将为您介绍一些常用的色彩调整方法和技巧。
1. 色相/饱和度调整色相/饱和度调整是一种简单而有效的色彩调整方法,能够改变图像中各个颜色的色相和饱和度。
在Photoshop中,您可以通过打开“图像”菜单下的“调整”选项来进行这一操作。
调整面板中有两个滑块,分别控制色相和饱和度的变化。
通过微调这两个参数,您可以让图像的颜色更加鲜艳或柔和。
2. 色阶调整色阶调整可以用来增强图像的对比度和色彩层次感。
在Photoshop中,您可以在“图像”菜单下的“调整”选项中找到色阶选项。
打开色阶调整面板后,您会看到一个直方图以及三个滑块。
左侧的滑块控制黑色,右侧的滑块控制白色,中间的滑块控制中间灰色。
通过调整这三个滑块的位置,您可以改变图像的整体亮度和对比度。
3. 曲线调整曲线调整是一种高级的色彩调整方法,能够精确地控制图像中各个色彩通道的亮度和对比度。
在Photoshop中,您可以在“图像”菜单下的“调整”选项中找到曲线选项。
打开曲线调整面板后,您会看到一个直角坐标系以及一个曲线。
通过调整曲线上的点,您可以改变图像的亮度和对比度。
例如,将点向上移动会增加图像的亮度,向下移动会降低亮度。
4. 调整色彩平衡色彩平衡调整可以用来纠正图像中的色偏问题,使得图像呈现出更加真实的颜色。
在Photoshop中,您可以在“图像”菜单下的“调整”选项中找到色彩平衡选项。
打开色彩平衡调整面板后,您会看到一个色相轮和三个滑块。
通过微调这些参数,您可以增加或减少图像中各个颜色通道的色彩偏向,从而实现色彩平衡的效果。
5. 利用图层混合模式调整色彩图层混合模式是一种非常强大的色彩调整工具,可以通过改变图层与底层的融合方式来调整图像的色彩效果。
手把手教你PS调色技巧调色是一项重要的后期处理技巧,在PS中有很多方法可以进行调色。
在本文中,我将手把手教你几种常用的PS调色技巧。
1.色阶调整:色阶调整是一种简单而强大的调色工具,它可以调整图像中的黑色、中灰和白色的分布。
要进行色阶调整,你可以在图像菜单中选择“调整”-“色阶”,然后调整直方图中的黑点、中点和白点来改变图像的对比度和色调。
2.曲线调整:曲线调整是一种更高级的调色方式,它允许你点对点地修改图像中的亮度和色调。
在图像菜单中选择“调整”-“曲线”,然后在曲线图中移动点来调整图像的亮度和对比度。
3.调整色彩平衡:色彩平衡工具可以帮助你调整图像中的颜色偏移和色彩平衡。
在图像菜单中选择“调整”-“色彩平衡”,然后通过移动滑块来调整图像的亮度、对比度和颜色平衡。
4.渐变映射:渐变映射是一种可以改变图像的色调和色彩的调色方式。
在图像菜单中选择“调整”-“渐变映射”,然后选择一个预设渐变映射或创建自己的渐变映射来改变图像的色调和色彩。
5.调整色相/饱和度:调整色相/饱和度是一种可以改变图像颜色的调色方式。
在图像菜单中选择“调整”-“色相/饱和度”,然后通过移动滑块来调整图像中不同颜色的饱和度和色相。
6.底片效果:底片效果可以将彩色图像转换为类似胶片照片的效果。
在图像菜单中选择“调整”-“应用相机底片效果”,然后调整底片效果的参数来改变图像的色调、亮度和对比度。
7. 调整色调/饱和度/Vibrance在图像菜单中选择“调整”-“色调/饱和度/Vibrance”,通过调整饱和度和色调滑块来使图像色彩更加鲜艳和饱满。
8.修复颜色的不一致性当图像中有多个颜色可能导致颜色不一致性时,可以使用样本器工具(Eyedropper Tool)选取修复目标,然后创建一个新图层,并使用画笔工具选取修复颜色,覆盖在原有图像上达到修复颜色不一致性的目的。
Photoshop色彩调整技巧分享第一章:基本颜色调整色彩是图像中最重要的要素之一,适当的色彩调整可以提升一张照片的质量。
Photoshop提供了许多强大的工具和功能,让我们可以轻松地进行颜色调整。
1.1 色彩平衡调整色彩平衡调整是一个非常常用的功能,可以控制色调的整体平衡。
通过调整色阶,可以改变照片的整体色调。
在Photoshop中,我们可以选择图像->调整->色彩平衡来进行调整。
通过调整色相滑动条,我们可以改变整个图像的色调,通过亮度滑动条,可以改变图像的亮度,通过饱和度滑动条,可以改变图像的饱和度。
1.2 曲线调整曲线调整可以通过调整图像的曝光和对比度来改善图像。
在Photoshop中,我们可以选择图像->调整->曲线来进行调整。
在曲线调整面板中,我们可以看到一个坐标轴,表示图像的亮度范围。
通过调整点的位置,我们可以改变图像的明暗程度。
添加或删除点可以调整对比度。
第二章:选择性颜色调整除了整体的色彩调整外,有时候我们还需要对特定的颜色进行调整。
Photoshop提供了多种方法来实现选择性颜色调整。
2.1 色彩范围选择工具色彩范围选择工具是选择性颜色调整的一种很有用的工具。
在Photoshop中,我们可以选择选择->色彩范围来使用该工具。
通过使用色彩范围选择工具,我们可以选择特定的颜色区域,然后对其进行调整。
2.2 调整图层在图层面板中,我们可以对特定的图层进行颜色调整。
在调整图层选项中,我们可以选择调整颜色平衡、色相/饱和度、曲线等选项。
通过调整每个选项的参数,我们可以对图层中的颜色进行选择性调整。
第三章:局部颜色调整在某些情况下,我们可能只需要对图片中的特定部分进行颜色调整。
在Photoshop中,有多种方法可以实现局部颜色调整。
3.1 图层蒙版通过使用图层蒙版,我们可以选择性地隐藏或显示图片的某些部分。
在调整图层选项中,我们可以添加一个蒙版。
通过使用画笔工具,我们可以在蒙版中绘制黑色或白色,来隐藏或显示特定部分。
Photoshop色彩校正和调整教程第一章:色彩校正的基础知识在进行任何色彩校正和调整之前,我们需要了解一些基础知识。
首先,RGB(红、绿、蓝)是数字图像中常用的色彩模式。
而HSB(色相、饱和度、亮度)则用于描述颜色的属性。
此外,还有CMYK(青、洋红、黄、黑)色彩模式常用于印刷。
第二章:修复色彩平衡色彩平衡调整是一项常见的色彩校正技术。
它可以根据图像中各颜色通道的比例来调整整个图像的整体色彩。
在Photoshop中,我们可以通过“色彩平衡”工具来进行调整。
只需打开工具面板,调整滑块以实现调整色相、饱和度和亮度的目的。
第三章:微调曝光度和对比度曝光度和对比度是图像中另外两个重要的属性。
曝光度决定了图像的亮度和暗度,对比度则决定了图像中不同颜色之间的差异程度。
在Photoshop中,我们可以使用“曲线”工具来微调曝光度和对比度。
通过拉动曲线上的控制点,我们可以调整图像的亮度和暗度,增加或减少对比度来改善图像的品质。
第四章:色相和饱和度调整色相和饱和度决定了图像中不同颜色的纯度和鲜艳度。
在Photoshop中,我们可以通过“色相/饱和度”工具来调整图像的色相和饱和度。
通过调整滑块,我们可以增加或减少图像中某种颜色的饱和度,改变图像中不同颜色的色相,从而获得不同的效果。
第五章:利用阴影和高光调整细节在一些照片中,阴影或高光可能会过度暗或过度亮,导致细节丢失。
在Photoshop中,我们可以使用“阴影/高光”工具来调整这些细节。
通过调整滑块,我们可以增强或减弱图像中的阴影和高光,并恢复细节的显示。
第六章:利用色阶调整图像色彩范围色阶是指从黑色到白色之间所有颜色的集合。
利用“色阶”工具,我们可以调整图像的色彩范围,使其在整个色阶范围内得到充分展示。
通过调整输入和输出滑块,我们可以增加图像的对比度和色彩饱和度,改善图像的整体品质。
第七章:利用蒙版和渐变工具进行局部调整有时,我们只想对图像的某个局部进行调整。
详解Photoshop调整图像色彩与曝光Photoshop是一款功能强大的图像处理软件,广泛应用于摄影、设计和美术等领域。
其中,调整图像的色彩与曝光是使用Photoshop的常见任务之一。
本文将详解Photoshop中调整图像色彩与曝光的相关技巧与方法。
第一章:色彩调整的基本概念及工具介绍色彩调整是一项重要的图像处理任务,它可以改变图像的整体色调,增强或减弱某些颜色的饱和度。
Photoshop中提供了多种工具和功能,用于进行色彩调整。
本章将介绍各种工具的基本概念和使用方法,如色阶、曲线、色相/饱和度等工具。
第二章:色彩平衡的调整方法与技巧色彩平衡是一种常用的色彩调整技术,它可以调整图像中各种颜色的相对强度,以改变整体色彩的平衡。
Photoshop提供了色彩平衡工具,通过调整不同色相的亮度,可以改变图像的冷暖色调。
本章将介绍如何使用色彩平衡工具进行色彩调整,并提供一些实用的技巧和注意事项。
第三章:色阶与调色板的运用色阶是一种常用的色彩调整工具,通过调整图像中的灰阶分布,可以改变图像的整体对比度和亮度。
Photoshop还提供了调色板工具,可以通过调整色彩平衡和饱和度来改变图像的色调。
本章将介绍如何使用色阶和调色板工具进行色彩调整,并提供一些实例演示和技巧分享。
第四章:曲线调整与混合模式的运用曲线调整是一种高级的色彩调整技术,它可以通过在色彩曲线中调整不同色相的亮度和对比度,来改变图像的色调和整体效果。
Photoshop中还提供了多种混合模式,可以通过混合原始图像和调整图层,来实现更复杂的色彩调整效果。
本章将探讨曲线调整和混合模式的基本原理,同时提供一些实际应用的案例。
第五章:曝光调整与高动态范围成像技术曝光调整是调整图像亮度和对比度的一种重要技术,特别适用于修正曝光不足或过度曝光的图像。
Photoshop提供了曝光调整工具和高动态范围成像技术,可以帮助我们在处理不同曝光的图像时获得更好的结果。
本章将详细介绍曝光调整的方法和技巧,并介绍如何应用高动态范围成像技术来处理具有高对比度的图像。
本教程用图文详细讲述了PS的调色及色彩命令,并配有8个实例进行练习,对初学PS者有很大的帮助。
第一部份:色调调整命令色调主要是指照片的明暗效果。
常用的色调调整命令有:色阶、曲线、亮度和对比度。
01-色阶命令=图像的明暗调整1.功能分析:色阶主要通过调整图像的阴影、中间调和高光的强度级别,从而调整图像的明暗并对,在调整时可以通过【色阶】对话框的直方图作为调整图像的基本色调直观参巧。
具体介绍如下:1)预设列表:内容如下图,这些应用只需针对不同的需求选择即可,不用再一一调整。
2)通道列表:有复合通道RGB,分色通道红、绿、蓝。
一般选择复合通道,如果调整个别颜色,可以选择分色通道。
3)输入色阶区:这是【色阶】命令的核心区域,它由直方图和调节功能组成,色阶调整由阴影调,中间调和高光调三个滑块调整,阴影调滑块向右拖动使图像更暗,高光调滑块向左拖动使图像变得更亮,中间调滑块向左拖动使图像变亮,向右拖动使图像变暗。
4)输出区域:输出区域在0~255个色阶中,左右两个滑块用来设置输出色阶的上限和下限。
5)黑白灰取样吸管:这3个吸管用来设置图像的阴影、中间调和高光调,是非常实用的工具。
6)自动:单击此按钮,PS会分析当前的色阶状态并进行自动调整,比较少用,如果想用自动调整功能,单出【选项】按钮,打开【自动颜色校正选项】对话框进行修改。
【选项】的【自动颜色校正选项】的内容如下图示:2.重设黑白滑块动态范围:打开图片020-1,再打开【色阶】命令,如下图示:可以看到,图像的最暗和最亮部份并不完全,整幅图像显得有些灰暗,对比度不足。
解决办法:将黑色滑块和白色滑块拖到动态范围的边缘,如下图示:图像的对比明显加强。
此方法非常实用。
3.查找最佳的阴影位置和最佳高光位置:打开020-2,打开【色阶】命令,如下图示:按着【Alt】键向右拖动黑色滑块,此时图像将发生反白变化,这种变化叫“高反差模式”,在高反差模式中,显示为黑色的部分表示所有通道的暗部都达到全黑了,显示彩色的部分表示尚有通道未达到全黑,显示白色的部分表示没有变化,这样可以清楚地辩别暗部裁剪区域以找出最合适的最暗点。
同样按【Alt】键向左拖动白色滑块,此时图像也将发生高反差模式,在高反差模式中,所有通道的高光部分都达到了全白,显示为彩色部分表示尚有部分通道末达到全白,显示为黑色的部分表示没有变化。
这样就可以更加方便地找出最适合的高光区域。
4.利用中间调设置图像:打开020-3及【色阶】命令,如下图示:可以看出,左侧图像比右侧图像暗,右侧图像比左侧的要亮,如果向左拖动中间滑块,图像将变亮,向右拖到滑块则图像变暗,拖动中间滑块时,左右两侧的滑块位置没有发生变化,所以调整中间滑块不会改变暗部和亮部,即动态范围不会变化,只会改变图像的整体亮度。
如下图示,无论向左或向右拖动中间滑块,直方图不变,但图像的明暗有变化。
02-曲线命令=深度明暗操作1.【曲线】命令比【色阶】命令更常用,功能也更强大。
【色阶】是整体控制图像的明暗,但【曲线】可以精确地控制多个区域的明暗。
具体介绍如下图示:曲线是一组转换函数,由X和Y轴组成,X轴为输入色阶,代表图像原来的色阶,Y轴为输出色阶,代表图像调整后的色阶,默认的色阶曲线呈45度直线,即X=Y,即输入色阶=输出色阶。
当改变曲线的形状时,X和Y值就发生变化。
1)编辑区:如下图示:左下角的位置是最暗的,右上角是最亮的。
2)【编辑】按钮:单击该按钮,激活曲线的编辑状态,此时可以在曲线中创建一个点,并拖动该点调整曲线。
3)【手绘】按钮:单击该按钮,可以在编辑区中按住鼠标拖到,自由绘制曲线以调整图像。
4):【在图像是单击并拖动可修改曲线】,单击该按钮,可以在图像上任意位置单击并拖动,自由调整图像的曲线。
5)曲线显示选项:(1)【显示数量】:包括两个选项,一是【光】,光坐标轴的输入与输出参数显示为0~255级色阶值,二是【颜料/油墨】坐标轴输入与输出显示为0%~100%的墨水浓度。
这两个坐标轴的调节正好是相反的,即光坐标轴的0点最暗,255最亮,面颜料/油墨坐标轴是0%最亮,而100%是最暗的。
(2)【网格密度】:有两种密度,大的以1/4色调增量显示简单网格和以10%增量显示详细网格,它们分别将编辑区域分为4个和10个色阶区域。
(3)【显示】:有4个选项:通道叠加,基线,直方图和交叉线。
勾选【通道叠加】:在进行分色通道曲线调整时,会显示通道曲线。
勾选【基线】:可以看到原始45度角的直线在调整后变浅,这就是基线,显示基线有利于查看调整前后的偏离程度。
勾选【直方图】。
在编辑区将显示直方图预览。
勾选【交叉线】:在拖动曲线时,会临时出现一条水平线和垂直线在鼠标位置交叉,这就是交叉线,其便于调整点在X轴和Y轴上的位置。
如下图示:2.原始图像:020-4(以下都以此图像分析)打开图像及曲线命令,如下图示:可以看到曲线编辑区的输入与输出色阶达到平衡,图像未发生变化。
3.整体提亮图像:曲线调整如下:4.整体调暗图像:曲线调整如下:5.基础对比度加强手法:如下图示:直接把上方的控制点向左拖动和把下方的控制点向右拖动,向内拖动得越多,对比度越强烈。
6. 基础对比度降低手法:如下图示:直接把上方的控制点向下拖动和把下方的控制点向上拖动,向上、下拖动得越多,对比度越小。
7.(正)S曲线加强对比度:通过S形曲线加强图像对比度是很常用的方法,可以在不改变阴影和高光的情况下加强图像的对比度,对于对比度不够的图像非常实用,如下图示:8.倒S形曲线降低对比度:与正S形相反,对于对比度达大的图像可以使用此手法。
9.U型曲线反转阴影:U型曲线可以将低于中间色阶的颜色改变,从而使整个图像的阴影部分反转,造成一种负片效果,而且由于曲线比较突出,会造成整个图像的变化幅度较大而对比比较尖锐。
10.倒 U型曲线反转高光:倒U型曲线可以改变高于中间色阶的颜色,从而使整个图像的高光部分反转,造成一种负片效果,它会乱整个图像的变化幅度较及对比比较尖锐。
11.倒向曲线负片图像:倒向曲线手法就是将图像的高光点与阴影点对调,形成颜色互补,造成强烈的负片对比效果,也就是我们常说的底片效果。
12.手动绘制调整:此手法实际应用较少,但其调整手法却非常随意。
然后单击【在图像是单击并拖动可修改曲线】,再拖动鼠标可以直接调节图像的色阶。
如下图示:03-用黑白灰吸管调整图像在【色阶】和【曲线】命令中都有三个吸管,分别是黑场,灰场,白场吸管。
利用这三个吸管,可以重新设置图像中的阴影、中间调整和高光,使用方法也非常简单,只需要选择某个吸管,在图像中单一下,就可以重新设置图像的阴影、中间调和高光。
快速对图像进行偏色校正。
使用黑场吸管单击图像某个点,系统将以该点为黑色标准,将等于或暗于该点的所有图像像素变成黑色,主要用来调整图像的阴影部分。
使用白场吸管在图像某个点单击鼠标,系统将以该点为白色标准,将等于或亮于该点的图像像素变成白色,主要用来调整图像的高光部分。
使用灰场吸管,在图像的某个点上单击鼠标,系统将以该点的中间色调为标准,将相似的图像区域变成中性区域,在设置时要注意找准图像的中间色调区。
在使用吸管校正颜色时,最简单的方法就是遵循现实,比如有此物体在现实中所表现出的颜色,例如白色的墙面,灰色的衣服,黑色的夜空等,只在找准这些原始的颜色,才能正确地进行校正,当然也要遵循当时的环境特点,比如为了营造气氛,有些灯光为粉色,就会造成其他的颜色也会出现粉色的效果,如果将粉色校正为白色,那么这个氛围也就得不到很好的渲染了。
1.查找黑白灰点(阴影、中性点、高光点)打开020-5,单击,将鼠标移到图像中红方框位置,在曲线上出现一个与鼠标同步的空心圆形,接近曲线中间点时表示找到了中间色的点,同样在阴影或高光位置则可以找到阴影或高光点。
2.用吸管调整曝光不足的照片1)打开020-6,图像曝光不足,原来白色的房顶,现在变成了灰色。
如下图示:2)指定高光调整曝光不足。
按【Ctrl+L】打开【色阶】对话框,单击白场吸管,在图像中的房顶单击,看到曝光不足得到了改善。
3. 用吸管调整曝光过度的照片1)打开020-7,可以看出图像曝光过度。
如下图示:2)指定阴影调整曝光过度。
按【Ctrl+M】打开【曲线】对话框,单击黑场吸管,在图像中的高塔阴影位置单击,看到曝光过度得到了改善。
4. 用吸管调整偏色的照片1)打开020-8,从图像中可以看出本来白色地墙面有些偏黄和偏绿。
如下图示:2)指定中间色调校正偏色。
按【Ctrl+M】打开【曲线】对话框,单击灰场吸管(中间的那个吸管),在图像中的灰色的石块上单击指定中间色调,看到图像的偏色得到了改善。
04-【亮度/对比度】命令=图像亮度调整1.【亮度/对比度】命令主要用于调节图像的亮度和对比度。
它是最简单的曝光调整命令,对图像中的每个像素都进行相同的调整,而且只能对图像进行整体调整,对单个通道不起作用,它只有两个选项:亮度和对比度,将亮度滑块向右移会增加图像的亮度,向左移动将减少图像的亮度,对比度滑块可扩展或收缩图像中色调值的总体范围,向右移动将增大图像的对比度,向左移动将减少图像的对比度。
介绍如下图示:2.执行【亮度/对比度】命令调整图像:1)打开020-9,可以明显感觉到图像的亮度和对比度都不够好,如下图示:2)执行【图像-调整-亮度/对比度】,向右拖动亮度滑块调亮照片,向右拖动对比度滑块,增加照片的对比度。
效果如下图示:说明:(1)把鼠标移到“亮度”二字时,鼠标会变成手指形状,这时可以拖动鼠标,便可以调节亮度,对比度也同样可以如此。
(2)一般不建议勾选【使用旧版】,但如果对于蒙版或科学影像可以使用。
第二部分色彩调整命令色彩即是图像的整体颜色,介绍常用的:色相/饱和度、色彩平衡、可选颜色等命令的调整方法。
01-自然饱和度=保护花朵色彩不失真1.功能分析:主要调节图像中未达到饱和的像素,而达到饱和的像素则不会调整,而不必担心会调整过度。
具体介绍:有两个调整项:1)自然饱和度:图像中未达到饱和的像素进行调整,而达到饱和的像素则不会调整。
2)可以更改图像中的色彩饱和度,此项调整与后面介绍的【色相/饱和度】命令大体相似。
2.打开020-10,可以看到图像色彩未达到饱和,如下图示:3.执行【图像-调整-自然饱和度】命令,将【自然饱和度】的值设为80,可以看出,图像中不饱和色彩的饱和度被提高,如下图示:3.调整饱和度:将饱和度的值设为50,图像中整体色彩饱和度被提高,部分超出饱和度的图像有失真现象。
如下图示:4.协调性调整:将自然饱和度和饱和度的值调整至适合的值,图像的色彩看起来更加自然,如下图示:02-色相/饱和度=改变颜色及深度如此简单1.功能分析:色相是一种颜色区别于另一种颜色主要特征。