10秒倒计时动画制作
- 格式:pptx
- 大小:1.22 MB
- 文档页数:12
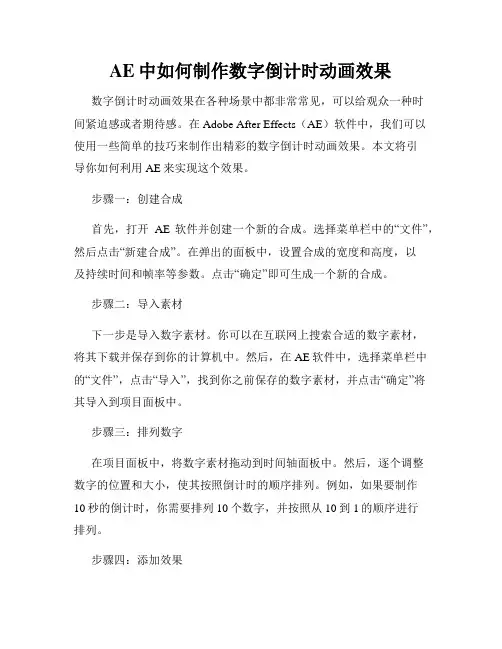
AE中如何制作数字倒计时动画效果数字倒计时动画效果在各种场景中都非常常见,可以给观众一种时间紧迫感或者期待感。
在Adobe After Effects(AE)软件中,我们可以使用一些简单的技巧来制作出精彩的数字倒计时动画效果。
本文将引导你如何利用AE来实现这个效果。
步骤一:创建合成首先,打开AE软件并创建一个新的合成。
选择菜单栏中的“文件”,然后点击“新建合成”。
在弹出的面板中,设置合成的宽度和高度,以及持续时间和帧率等参数。
点击“确定”即可生成一个新的合成。
步骤二:导入素材下一步是导入数字素材。
你可以在互联网上搜索合适的数字素材,将其下载并保存到你的计算机中。
然后,在AE软件中,选择菜单栏中的“文件”,点击“导入”,找到你之前保存的数字素材,并点击“确定”将其导入到项目面板中。
步骤三:排列数字在项目面板中,将数字素材拖动到时间轴面板中。
然后,逐个调整数字的位置和大小,使其按照倒计时的顺序排列。
例如,如果要制作10秒的倒计时,你需要排列10个数字,并按照从10到1的顺序进行排列。
步骤四:添加效果接下来,我们将为数字添加一些特效,使其看起来更加生动。
选中一个数字图层,在顶部的菜单栏中点击“效果”,然后选择“渐变填充”或“加入发光”等效果选项。
根据你的喜好和需求,进行调整和修改。
重复这个步骤,为其他数字添加相同的效果。
步骤五:设置倒计时动画现在,我们将为数字添加动画效果,以实现倒计时的效果。
选中第一个数字图层,在时间轴中找到“属性”选项,并展开。
找到数字图层的“不透明度”属性,并通过点击“表达式”来启用关键帧动画。
在文本框中输入“time*10”来实现透明度的动态控制。
然后,将该图层的关键帧设置为0%不透明,在倒计时结束的那一帧设置为100%不透明。
重复这个步骤,为其他数字图层设置相应的属性和关键帧。
步骤六:渲染和导出最后一步是渲染和导出你的倒计时动画。
点击菜单栏中的“合成”,选择“添加到渲染队列”。


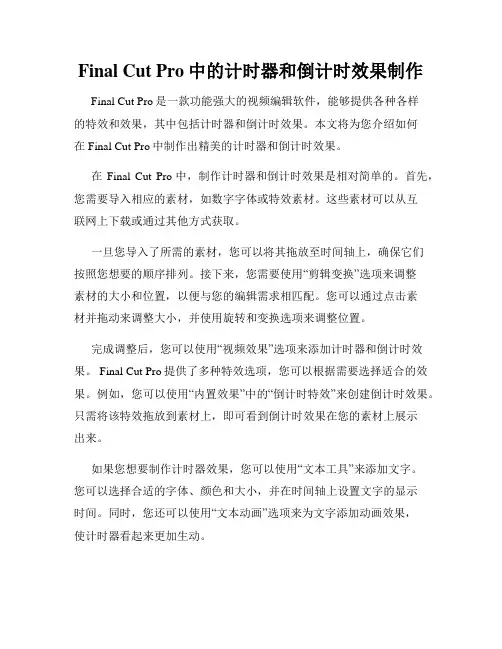
Final Cut Pro中的计时器和倒计时效果制作Final Cut Pro是一款功能强大的视频编辑软件,能够提供各种各样的特效和效果,其中包括计时器和倒计时效果。
本文将为您介绍如何在Final Cut Pro中制作出精美的计时器和倒计时效果。
在Final Cut Pro中,制作计时器和倒计时效果是相对简单的。
首先,您需要导入相应的素材,如数字字体或特效素材。
这些素材可以从互联网上下载或通过其他方式获取。
一旦您导入了所需的素材,您可以将其拖放至时间轴上,确保它们按照您想要的顺序排列。
接下来,您需要使用“剪辑变换”选项来调整素材的大小和位置,以便与您的编辑需求相匹配。
您可以通过点击素材并拖动来调整大小,并使用旋转和变换选项来调整位置。
完成调整后,您可以使用“视频效果”选项来添加计时器和倒计时效果。
Final Cut Pro提供了多种特效选项,您可以根据需要选择适合的效果。
例如,您可以使用“内置效果”中的“倒计时特效”来创建倒计时效果。
只需将该特效拖放到素材上,即可看到倒计时效果在您的素材上展示出来。
如果您想要制作计时器效果,您可以使用“文本工具”来添加文字。
您可以选择合适的字体、颜色和大小,并在时间轴上设置文字的显示时间。
同时,您还可以使用“文本动画”选项来为文字添加动画效果,使计时器看起来更加生动。
另外,如果您想要制作更加复杂的计时器和倒计时效果,您可以考虑使用“图层合成”选项。
通过将多个素材叠加在一起并设置透明度,您可以创建出更加独特和动态的效果。
当您完成计时器和倒计时效果的制作后,您可以进一步调整它们的时长和速度。
通过使用“变更速度”选项,您可以加快或减慢计时器和倒计时效果的速度。
这将帮助您根据具体需求来调整效果的展示时间。
最后,在完成所有编辑和调整后,您可以导出最终的视频文件。
Final Cut Pro提供了多种导出选项,您可以选择适合您需求的格式和分辨率。
导出后,您可以在其他平台上或视频分享网站上分享您制作的计时器和倒计时效果。
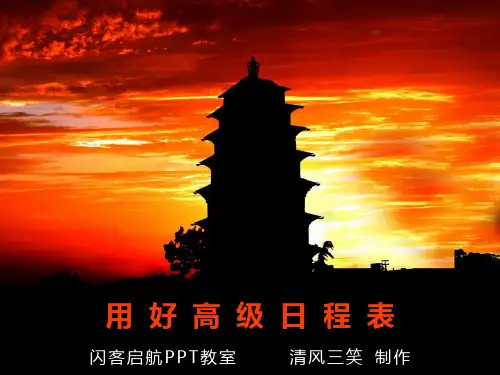



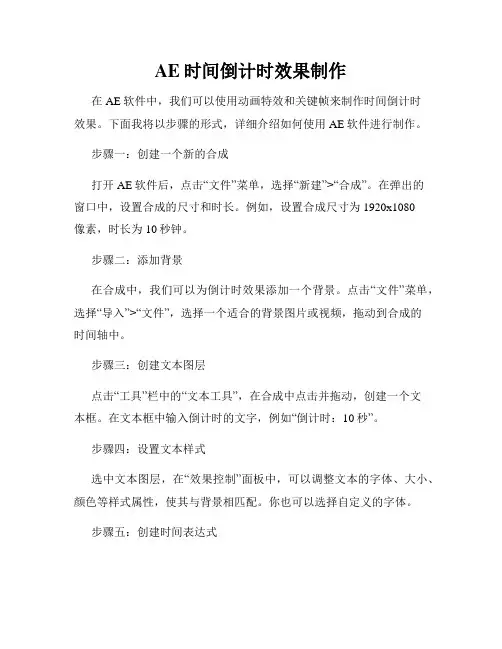
AE时间倒计时效果制作在AE软件中,我们可以使用动画特效和关键帧来制作时间倒计时效果。
下面我将以步骤的形式,详细介绍如何使用AE软件进行制作。
步骤一:创建一个新的合成打开AE软件后,点击“文件”菜单,选择“新建”>“合成”。
在弹出的窗口中,设置合成的尺寸和时长。
例如,设置合成尺寸为1920x1080像素,时长为10秒钟。
步骤二:添加背景在合成中,我们可以为倒计时效果添加一个背景。
点击“文件”菜单,选择“导入”>“文件”,选择一个适合的背景图片或视频,拖动到合成的时间轴中。
步骤三:创建文本图层点击“工具”栏中的“文本工具”,在合成中点击并拖动,创建一个文本框。
在文本框中输入倒计时的文字,例如“倒计时:10秒”。
步骤四:设置文本样式选中文本图层,在“效果控制”面板中,可以调整文本的字体、大小、颜色等样式属性,使其与背景相匹配。
你也可以选择自定义的字体。
步骤五:创建时间表达式选中文本图层,在时间轴上找到文本图层的“文本”属性,点击右键,在弹出的菜单中选择“表达式”>“来源文本”。
在“来源文本”文本框中,输入以下表达式:var countdownTime = 10;Math.floor(countdownTime - time) + "秒";以上表达式中,countdownTime为倒计时的总时间,单位为秒。
time为AE软件运行的时间。
通过计算两者的差值,可以实现倒计时的效果。
步骤六:创建动画选中时间图层,在时间轴上找到文本图层的“文本”属性,点击右键,在弹出的菜单中选择“设置关键帧”。
然后,在时间轴上移动光标到合成的结束时间点,再次右键点击文本图层的“文本”属性,选择“设置关键帧”。
通过设置关键帧,我们可以实现倒计时数字随着时间的推移逐渐减少的效果。
步骤七:渲染导出点击“文件”菜单,选择“导出”>“添加到渲染队列”。
在渲染队列窗口中,选择输出路径和文件格式,点击“渲染”按钮,即可导出倒计时效果的视频文件。
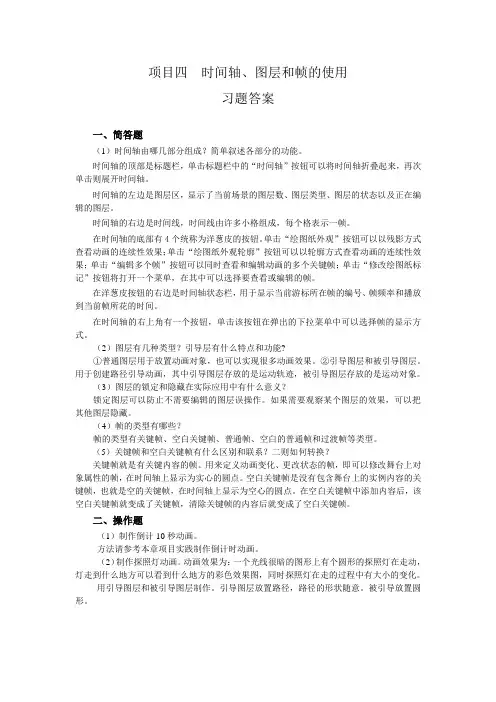
项目四时间轴、图层和帧的使用习题答案一、简答题(1)时间轴由哪几部分组成?简单叙述各部分的功能。
时间轴的顶部是标题栏,单击标题栏中的“时间轴”按钮可以将时间轴折叠起来,再次单击则展开时间轴。
时间轴的左边是图层区,显示了当前场景的图层数、图层类型、图层的状态以及正在编辑的图层。
时间轴的右边是时间线,时间线由许多小格组成,每个格表示一帧。
在时间轴的底部有4个统称为洋葱皮的按钮。
单击“绘图纸外观”按钮可以以残影方式查看动画的连续性效果;单击“绘图纸外观轮廓”按钮可以以轮廓方式查看动画的连续性效果;单击“编辑多个帧”按钮可以同时查看和编辑动画的多个关键帧;单击“修改绘图纸标记”按钮将打开一个菜单,在其中可以选择要查看或编辑的帧。
在洋葱皮按钮的右边是时间轴状态栏,用于显示当前游标所在帧的编号、帧频率和播放到当前帧所花的时间。
在时间轴的右上角有一个按钮,单击该按钮在弹出的下拉菜单中可以选择帧的显示方式。
(2)图层有几种类型?引导层有什么特点和功能?①普通图层用于放置动画对象,也可以实现很多动画效果。
②引导图层和被引导图层。
用于创建路径引导动画,其中引导图层存放的是运动轨迹,被引导图层存放的是运动对象。
(3)图层的锁定和隐藏在实际应用中有什么意义?锁定图层可以防止不需要编辑的图层误操作。
如果需要观察某个图层的效果,可以把其他图层隐藏。
(4)帧的类型有哪些?帧的类型有关键帧、空白关键帧、普通帧、空白的普通帧和过渡帧等类型。
(5)关键帧和空白关键帧有什么区别和联系?二则如何转换?关键帧就是有关键内容的帧。
用来定义动画变化、更改状态的帧,即可以修改舞台上对象属性的帧,在时间轴上显示为实心的圆点。
空白关键帧是没有包含舞台上的实例内容的关键帧,也就是空的关键帧,在时间轴上显示为空心的圆点。
在空白关键帧中添加内容后,该空白关键帧就变成了关键帧,清除关键帧的内容后就变成了空白关键帧。
二、操作题(1)制作倒计10秒动画。
方法请参考本章项目实践制作倒计时动画。
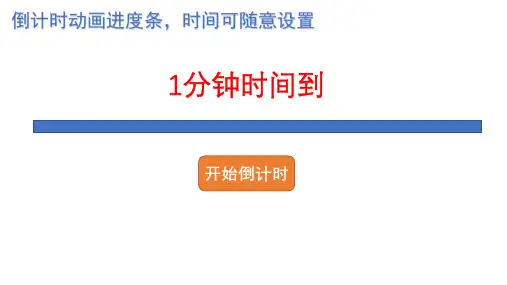
帧动画:十秒倒计时操作步骤:1、打开Flash软件,选择菜单“文件→新建”,在弹出的“新建文档”对话框中选择“常规”选项卡中的“Flash文档(Flash项目)”(Flash 8低版本是Flash文档,Flash高版本是Flash项目),然后单击“确定”按钮,将新建一个默认名称为“未命名1”的文档。
选择菜单“文件→保存”,将文档保存到“D:\Flash学习”文件夹中,命名为“十秒倒计时.fla”2、界面介绍2.1工具面板:该面板提供了各种绘图工具以及对绘图对象操作的相应工具。
2.2时间轴:制作动画需要将所有的画面按照一定的顺序组织起来,时间轴就起到组织画面播放顺序的作用。
时间轴上以“帧”来组织画面,这里一“帧”就代表一幅图像,每个帧都有数字来标识,如下图所示。
动画播放时一般就从第1帧中舞台上的图像开始,一直播放到最后一帧中舞台上的图像。
2.3舞台:舞台就是动画播放时的可视范围区域。
如同电视、电脑的屏幕,超出舞台区域的图像在播放时是看不见的。
舞台就像传统制作动画是的画纸或画布,画完一张图像,就换一张纸画下一张图像。
在Flash软件中,时间轴第1帧对应的舞台就是第1张画纸,时间轴第2帧对应的舞台就是第2张画纸,依次类推,直到动画的最后一帧。
动画播放时一般就从第1帧中舞台上的图像开始,一直播放到最后一帧中舞台上的图像。
2.4图层:在使用Flash软件制作动画时,为了方便编辑和处理,特别对在动画画面中同时运动的物体,是放在不同的图层中的。
同时图层也形成视觉景深的效果,即上面的图层中的对象会遮挡住下面的图层中的对象。
2.5属性面板:属性面板中的选项是随着不同的对象而有所变化的。
不同的对象,其属性有所不同,因此,属性面板上的选项也是不同的。
比如对于舞台、文字、画笔、形状等对象,属性面板都有相应的独特的设置选项。
2.6颜色面板:主要用于设置图形对象的线条颜色和内部填充色。
对于线条和内部填充区域,均可以设置为“无色、单色、线性、放射性、位图”五中方式来进行填充。