Win7系统下设置提高多核CPU性能(提高win7处理器速度设置)
- 格式:docx
- 大小:152.29 KB
- 文档页数:3
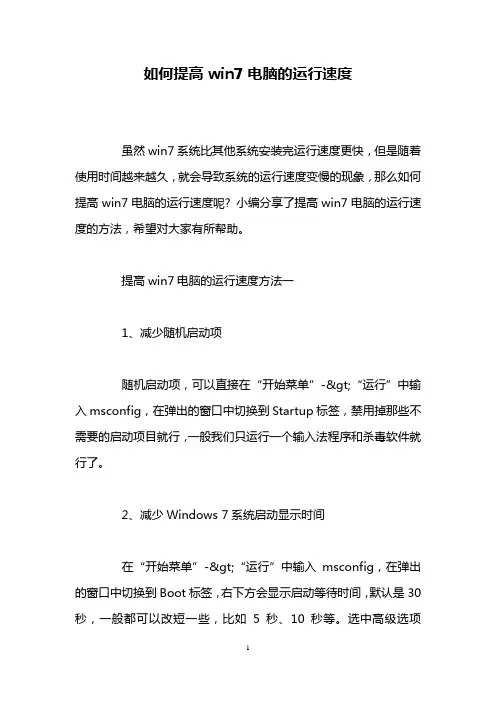
如何提高win7电脑的运行速度虽然win7系统比其他系统安装完运行速度更快,但是随着使用时间越来越久,就会导致系统的运行速度变慢的现象,那么如何提高win7电脑的运行速度呢? 小编分享了提高win7电脑的运行速度的方法,希望对大家有所帮助。
提高win7电脑的运行速度方法一1、减少随机启动项随机启动项,可以直接在“开始菜单”->“运行”中输入msconfig,在弹出的窗口中切换到Startup标签,禁用掉那些不需要的启动项目就行,一般我们只运行一个输入法程序和杀毒软件就行了。
2、减少Windows 7系统启动显示时间在“开始菜单”->“运行”中输入msconfig,在弹出的窗口中切换到Boot标签,右下方会显示启动等待时间,默认是30秒,一般都可以改短一些,比如5秒、10秒等。
选中高级选项‘Advanced options…’,这时又会弹出另一个设置窗口,勾选上‘Number of processors’在下拉菜单中按照自己的电脑配置进行选择,现在双核比较常见,当然也有4核,8核,就这样确定后重启电脑生效。
3、加快Windows 7关机速度上面讲了如何加快Windows 7的启动速度,既然启动时间能降低,相对应的关机时间同样能减少。
这项修改需要在注册表中进行。
操作方法:还是在系统开始菜单处键入‘regedit’回车打开注册表管理器,然后找到这个键值‘HKEY_LOCAL_MACHINE——SYSTEM&m dash;—CurrentControlSet——Control’,鼠标右键点击‘WaitToKillServiceTimeOut’将数值修改到很低,一般默认是12000(代表12秒)这是在关机时Windows等待进程结束的时间,如果你不愿意等待可以把这个时间值改小,任意值都可以,修改完成后也需要重启电脑才能生效。
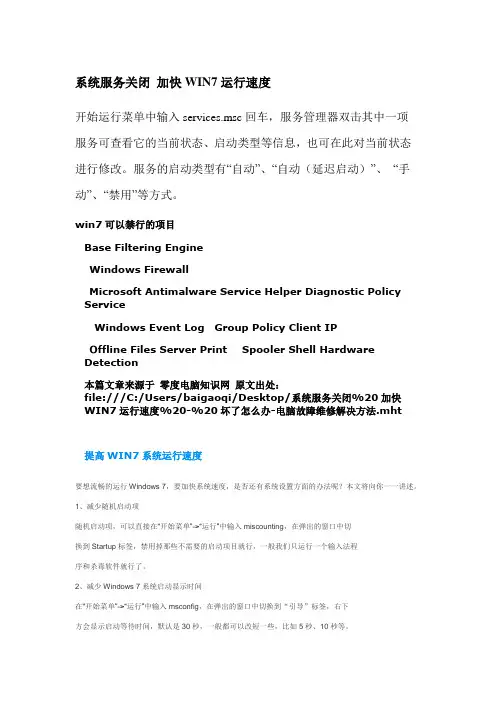
系统服务关闭加快WIN7运行速度开始运行菜单中输入services.msc回车,服务管理器双击其中一项服务可查看它的当前状态、启动类型等信息,也可在此对当前状态进行修改。
服务的启动类型有“自动”、“自动(延迟启动)”、“手动”、“禁用”等方式。
win7可以禁行的项目Base Filtering EngineWindows FirewallMicrosoft Antimalware Service Helper Diagnostic Policy ServiceWindows Event Log Group Policy Client IPOffline Files Server Print Spooler Shell Hardware Detection本篇文章来源于零度电脑知识网原文出处:file:///C:/Users/baigaoqi/Desktop/系统服务关闭%20加快WIN7运行速度%20-%20坏了怎么办-电脑故障维修解决方法.mht提高WIN7系统运行速度要想流畅的运行Windows 7,要加快系统速度,是否还有系统设置方面的办法呢?本文将向你一一讲述。
1、减少随机启动项随机启动项,可以直接在“开始菜单”->“运行”中输入miscounting,在弹出的窗口中切换到Startup标签,禁用掉那些不需要的启动项目就行,一般我们只运行一个输入法程序和杀毒软件就行了。
2、减少Windows 7系统启动显示时间在“开始菜单”->“运行”中输入msconfig,在弹出的窗口中切换到“引导”标签,右下方会显示启动等待时间,默认是30秒,一般都可以改短一些,比如5秒、10秒等。
选中高级选项…Advanced options…‟,这时又会弹出另一个设置窗口,勾选上…Number of processors‟在下拉菜单中按照自己的电脑配置进行选择,现在双核比较常见,当然也有4核,8核,就这样确定后重启电脑生效。
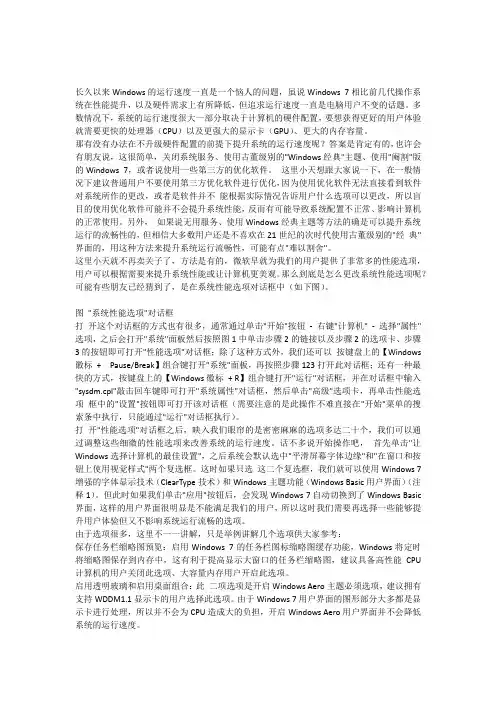
长久以来Windows的运行速度一直是一个恼人的问题,虽说Windows 7相比前几代操作系统在性能提升,以及硬件需求上有所降低,但追求运行速度一直是电脑用户不变的话题。
多数情况下,系统的运行速度很大一部分取决于计算机的硬件配置,要想获得更好的用户体验就需要更快的处理器(CPU)以及更强大的显示卡(GPU)、更大的内存容量。
那有没有办法在不升级硬件配置的前提下提升系统的运行速度呢?答案是肯定有的,也许会有朋友说,这很简单,关闭系统服务、使用古董级别的"Windows经典"主题、使用"阉割"版的Windows 7,或者说使用一些第三方的优化软件。
这里小天想跟大家说一下,在一般情况下建议普通用户不要使用第三方优化软件进行优化,因为使用优化软件无法直接看到软件对系统所作的更改,或者是软件并不能根据实际情况告诉用户什么选项可以更改,所以盲目的使用优化软件可能并不会提升系统性能,反而有可能导致系统配置不正常、影响计算机的正常使用。
另外,如果说无用服务、使用Windows经典主题等方法的确是可以提升系统运行的流畅性的,但相信大多数用户还是不喜欢在21世纪的次时代使用古董级别的"经典"界面的,用这种方法来提升系统运行流畅性,可能有点"难以割舍"。
这里小天就不再卖关子了,方法是有的,微软早就为我们的用户提供了非常多的性能选项,用户可以根据需要来提升系统性能或让计算机更美观。
那么到底是怎么更改系统性能选项呢?可能有些朋友已经猜到了,是在系统性能选项对话框中(如下图)。
图"系统性能选项"对话框打开这个对话框的方式也有很多,通常通过单击"开始"按钮- 右键"计算机" - 选择"属性" 选项,之后会打开"系统"面板然后按照图1中单击步骤2的链接以及步骤2的选项卡、步骤3的按钮即可打开"性能选项"对话框;除了这种方式外,我们还可以按键盘上的【Windows 徽标+ Pause/Break】组合键打开"系统"面板,再按照步骤123打开此对话框;还有一种最快的方式,按键盘上的【Windows徽标+ R】组合键打开"运行"对话框,并在对话框中输入"sysdm.cpl"敲击回车键即可打开"系统属性"对话框,然后单击"高级"选项卡,再单击性能选项框中的"设置"按钮即可打开该对话框(需要注意的是此操作不难直接在"开始"菜单的搜索条中执行,只能通过"运行"对话框执行)。

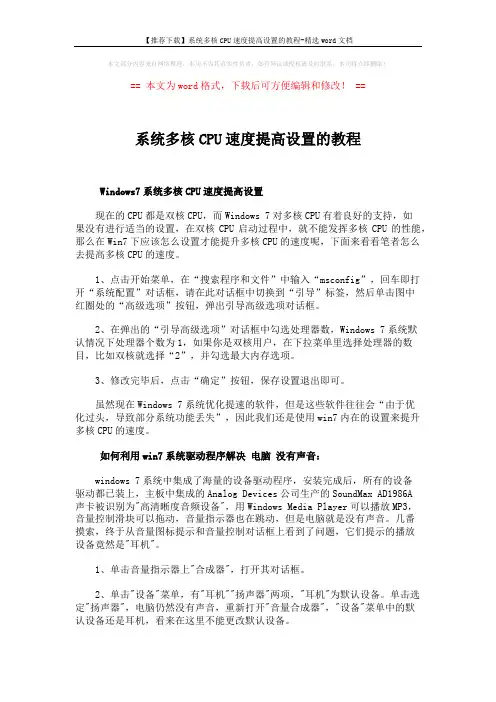
【推荐下载】系统多核CPU速度提高设置的教程-精选word文档本文部分内容来自网络整理,本司不为其真实性负责,如有异议或侵权请及时联系,本司将立即删除!== 本文为word格式,下载后可方便编辑和修改! ==系统多核CPU速度提高设置的教程Windows7系统多核CPU速度提高设置现在的CPU都是双核CPU,而Windows 7对多核CPU有着良好的支持,如果没有进行适当的设置,在双核CPU启动过程中,就不能发挥多核CPU的性能,那么在Win7下应该怎么设置才能提升多核CPU的速度呢,下面来看看笔者怎么去提高多核CPU的速度。
1、点击开始菜单,在“搜索程序和文件”中输入“msconfig”,回车即打开“系统配置”对话框,请在此对话框中切换到“引导”标签,然后单击图中红圈处的“高级选项”按钮,弹出引导高级选项对话框。
2、在弹出的“引导高级选项”对话框中勾选处理器数,Windows 7系统默认情况下处理器个数为1,如果你是双核用户,在下拉菜单里选择处理器的数目,比如双核就选择“2”,并勾选最大内存选项。
3、修改完毕后,点击“确定”按钮,保存设置退出即可。
虽然现在Windows 7系统优化提速的软件,但是这些软件往往会“由于优化过头,导致部分系统功能丢失”,因此我们还是使用win7内在的设置来提升多核CPU的速度。
如何利用win7系统驱动程序解决电脑没有声音:windows 7系统中集成了海量的设备驱动程序,安装完成后,所有的设备驱动都已装上,主板中集成的Analog Devices公司生产的SoundMax AD1986A声卡被识别为"高清晰度音频设备",用Windows Media Player可以播放MP3,音量控制滑块可以拖动,音量指示器也在跳动,但是电脑就是没有声音。
几番摸索,终于从音量图标提示和音量控制对话框上看到了问题,它们提示的播放设备竟然是"耳机"。
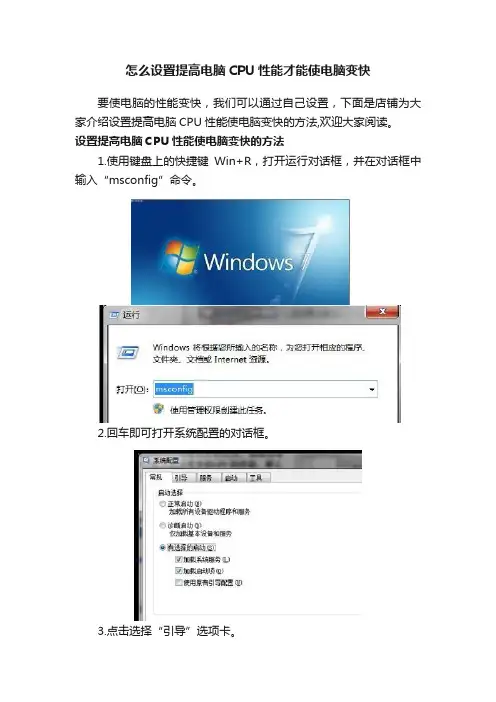
怎么设置提高电脑CPU性能才能使电脑变快
要使电脑的性能变快,我们可以通过自己设置,下面是店铺为大家介绍设置提高电脑CPU性能使电脑变快的方法,欢迎大家阅读。
设置提高电脑CPU性能使电脑变快的方法
1.使用键盘上的快捷键Win+R,打开运行对话框,并在对话框中输入“msconfig”命令。
2.回车即可打开系统配置的对话框。
3.点击选择“引导”选项卡。
4.点击上图中中间左侧区域的“高级选项”按钮,弹出如下窗口。
55.根据电脑处理器数,勾选“处理器数和最大内存”,并在下拉列表中选择处理器的个数,点击确定,然后应用,再确定后弹出下面对话框。
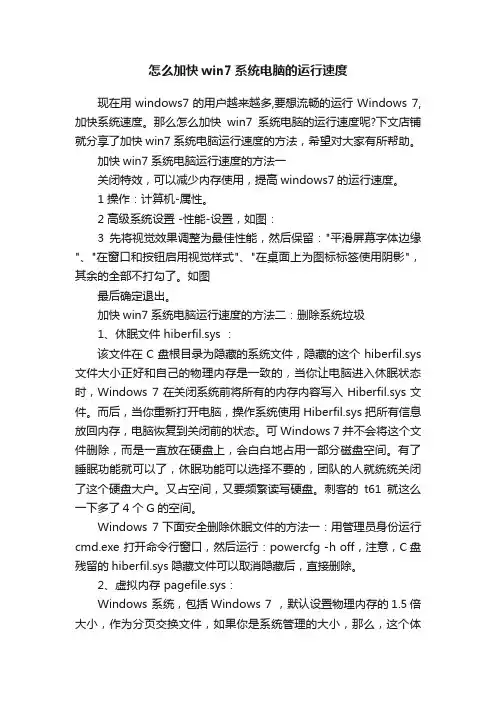
怎么加快win7系统电脑的运行速度现在用windows7的用户越来越多,要想流畅的运行Windows 7,加快系统速度。
那么怎么加快win7系统电脑的运行速度呢?下文店铺就分享了加快win7系统电脑运行速度的方法,希望对大家有所帮助。
加快win7系统电脑运行速度的方法一关闭特效,可以减少内存使用,提高windows7的运行速度。
1 操作:计算机-属性。
2 高级系统设置 -性能-设置,如图:3先将视觉效果调整为最佳性能,然后保留:"平滑屏幕字体边缘"、"在窗口和按钮启用视觉样式"、"在桌面上为图标标签使用阴影",其余的全部不打勾了。
如图最后确定退出。
加快win7系统电脑运行速度的方法二:删除系统垃圾1、休眠文件 hiberfil.sys :该文件在C盘根目录为隐藏的系统文件,隐藏的这个hiberfil.sys 文件大小正好和自己的物理内存是一致的,当你让电脑进入休眠状态时,Windows 7在关闭系统前将所有的内存内容写入Hiberfil.sys文件。
而后,当你重新打开电脑,操作系统使用Hiberfil.sys把所有信息放回内存,电脑恢复到关闭前的状态。
可Windows 7 并不会将这个文件删除,而是一直放在硬盘上,会白白地占用一部分磁盘空间。
有了睡眠功能就可以了,休眠功能可以选择不要的,团队的人就统统关闭了这个硬盘大户。
又占空间,又要频繁读写硬盘。
刺客的t61就这么一下多了4个G的空间。
Windows 7下面安全删除休眠文件的方法一:用管理员身份运行cmd.exe 打开命令行窗口,然后运行:powercfg -h off,注意,C盘残留的hiberfil.sys隐藏文件可以取消隐藏后,直接删除。
2、虚拟内存 pagefile.sys:Windows 系统,包括Windows 7 ,默认设置物理内存的1.5倍大小,作为分页交换文件,如果你是系统管理的大小,那么,这个体积是自动变化的,往往越来越大。
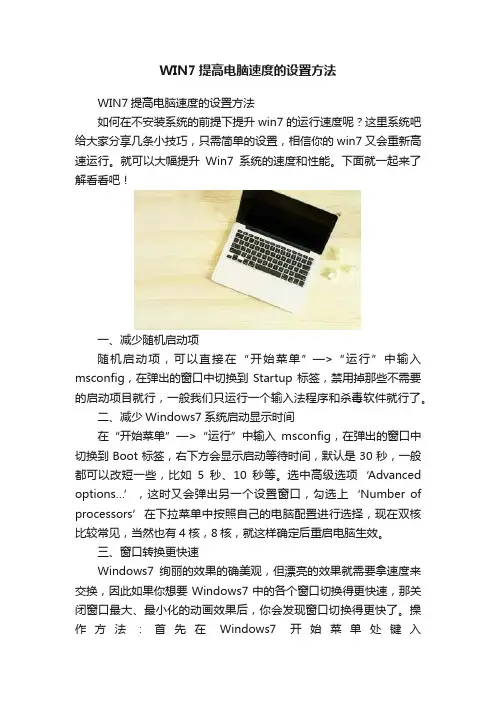
WIN7提高电脑速度的设置方法WIN7提高电脑速度的设置方法如何在不安装系统的前提下提升win7的运行速度呢?这里系统吧给大家分享几条小技巧,只需简单的设置,相信你的win7又会重新高速运行。
就可以大幅提升Win7系统的速度和性能。
下面就一起来了解看看吧!一、减少随机启动项随机启动项,可以直接在“开始菜单”—>“运行”中输入msconfig,在弹出的窗口中切换到Startup标签,禁用掉那些不需要的启动项目就行,一般我们只运行一个输入法程序和杀毒软件就行了。
二、减少Windows7系统启动显示时间在“开始菜单”—>“运行”中输入msconfig,在弹出的窗口中切换到Boot标签,右下方会显示启动等待时间,默认是30秒,一般都可以改短一些,比如5秒、10秒等。
选中高级选项‘Advanced options…’,这时又会弹出另一个设置窗口,勾选上‘Number of processors’在下拉菜单中按照自己的电脑配置进行选择,现在双核比较常见,当然也有4核,8核,就这样确定后重启电脑生效。
三、窗口转换更快速Windows7绚丽的效果的确美观,但漂亮的效果就需要拿速度来交换,因此如果你想要Windows7中的各个窗口切换得更快速,那关闭窗口最大、最小化的动画效果后,你会发现窗口切换得更快了。
操作方法:首先在Windows7开始菜单处键入“SystemPropertiesPerformance”,然后找到(Visual Effects)可视化效果标签,去掉其中“Animate windows when minimizing and maxim ising”选项的勾选点确定就完成了。
四、禁止Aero主题Windows7系统中提供的Aero主题也是很占用系统资源的,如果你想要系统速度快一些,那么很有必要不使用该主题。
操作方法:鼠标右键点击桌面选择‘Personalise’属性然后选择‘Window Color’标签,然后不要勾选‘Enable Transparency’这项,点击‘Open classic appearance properties for more color options’,接下来随便选择一个标准主题就可以了。
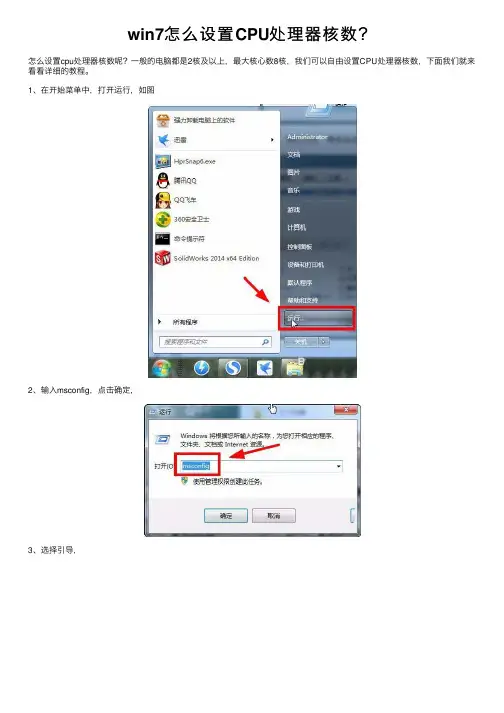

Win7系统运行速度的提升方法Win7系统运行速度的提升方法Win7系统运行速度的提升方法一1、点击开始——右键点击计算机——属性——高级设置,来到高级系统设置面板。
2、选择高级——设置。
来到设置面板。
3、勾选自定义,然后将所有特效全部取消。
点击确定即可。
4、对比一下设置前后,第一幅图为设置前,第二幅图为设置后,两者在美观上差很多,但是电脑的性能却提高了很多。
毕竟鱼和熊掌不可兼得。
Win7系统运行速度的提升方法二一、加快windows7系统启动速度正在使用windows7操作系统的用户也许已经有明显感受,windows7的启动速度的确比Vista快了很多,但你想不想让它更快一些呢?来吧按照我说的做微软windows7仅仅默认是使用一个处理器来启动系统的,但现在不少网友早就用上多核处理器的电脑了,那就不要浪费,增加用于启动的内核数量立即可以减少开机所用时间非常简单,只需修改一点点系统设置首先,打开windows7开始菜单在搜索程序框中输入“msconfig”命令,打开系统配置窗口后找到“引导”选项(英文系统是Boot) windows7拥有强大便捷的搜索栏,记住一些常用命令,可以让你操作起来更快捷击“高级选项”此时就可以看到我们将要修改的设置项了勾选“处理器数”和“最大内存”,看到你的电脑可选项中有多大你就可以选多大,这里所用电脑最大就支持将处理器调整到2,可能你的机器会更高(处理器数目通常是2,4,8),同时调大内存,确定后重启电脑生效,此时再看看系统启动时间是不是加快了二、加快windows7系统关机速度上面教大家加速windows7系统的开机,那自然关机也是可以加快速度的虽然windows7的关机速度已经比之前的Windows XP和Vista系统快了不少,但稍微修改一下注册表你会发现关机会更迅速还是在windows7系统的开始菜单处的搜索框中输入“regedit”打开注册表编辑器,接下来就去找到HKEY_LOCAL_MACHINE/SYSTEM/CurrentControlSet/Control一项打开,可以发现其中有一项“WaitT oKillServiceTimeOut”,鼠标右键点击修改可以看到windows7默认数值是12000(代表12秒),这里可以把这个数值适当修改低一些,比如5秒或是7秒设置完成后点确定重启电脑,再次关机你就能惊喜发现所用时间又缩短了三、删除下载工具中的占用内存的,并且没必要保存的文件我们经常用迅雷等下载工具下载东西,有的朋友还会经常遇到“磁盘空间不足、无法创建文件、清理磁盘”等提示,其实只要我们平时多清理一些没必要保存的东西,这些问题就可以解决了,方法如下:关闭所有正在运行的程序点击开始菜单——所有程序——附件——运行,输入%temp%(输入时一定加上%符号),确定后将里面的所有能删的全都删掉,如果有提示不能删除,请跳过。
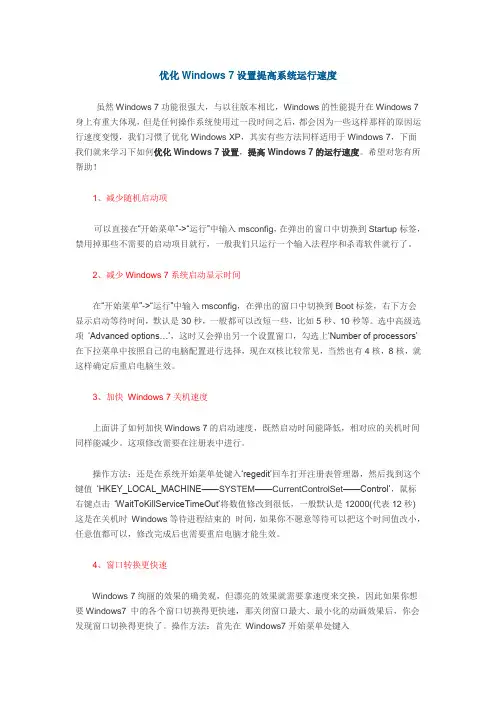
优化Windows 7设置提高系统运行速度虽然Windows 7功能很强大,与以往版本相比,Windows的性能提升在Windows 7身上有重大体现,但是任何操作系统使用过一段时间之后,都会因为一些这样那样的原因运行速度变慢,我们习惯了优化Windows XP,其实有些方法同样适用于Windows 7,下面我们就来学习下如何优化Windows 7设置,提高Windows 7的运行速度。
希望对您有所帮助!1、减少随机启动项可以直接在“开始菜单”->“运行”中输入msconfig,在弹出的窗口中切换到Startup标签,禁用掉那些不需要的启动项目就行,一般我们只运行一个输入法程序和杀毒软件就行了。
2、减少Windows 7系统启动显示时间在“开始菜单”->“运行”中输入msconfig,在弹出的窗口中切换到Boot标签,右下方会显示启动等待时间,默认是30秒,一般都可以改短一些,比如5秒、10秒等。
选中高级选项…Advanced options…‟,这时又会弹出另一个设置窗口,勾选上…Number of processors‟在下拉菜单中按照自己的电脑配置进行选择,现在双核比较常见,当然也有4核,8核,就这样确定后重启电脑生效。
3、加快Windows 7关机速度上面讲了如何加快Windows 7的启动速度,既然启动时间能降低,相对应的关机时间同样能减少。
这项修改需要在注册表中进行。
操作方法:还是在系统开始菜单处键入…regedit‟回车打开注册表管理器,然后找到这个键值…HKEY_LOCAL_MACHINE——SYSTEM——CurrentControlSet——Control‟,鼠标右键点击…WaitToKillServiceTimeOut‟将数值修改到很低,一般默认是12000(代表12秒)这是在关机时Windows等待进程结束的时间,如果你不愿意等待可以把这个时间值改小,任意值都可以,修改完成后也需要重启电脑才能生效。
w7系统怎样设置优化cpuwin7系统卡?到底要怎么优化?下面店铺整理了win7系统怎样设置优化的方法,希望对你有帮助Win7操作系统相比之前的Vista与XP系统,不仅操作界面华丽美观!在实用功能上也是独领风骚,越来越多的用户选择Win7,在这里可以看出颇受大众喜爱!Win7操作系统虽然在操作方面与Vista与XP系统多有不同,但是但是和其他windows系统一样需要一定的系统维护!才能保证系统的优良性能! 下面为大家介绍一下有效的小技巧,帮助你保持Win7系统良运作。
操作方法1.巧用内核,加快Windows7系统启动在Windows7系统默认设置下是使用一个处理器启动(即时使用单核启动),现在市面上多数的电脑都是多核处理器,众所谓人多力量大,处理器也是一样的!启动的内核数量增加后,开机速度自然提升!下面为大家来介绍一下增加启动的内核数量设置方法:打开开始菜单在搜索程序框中输入“msconfig”命令,打开系统配置窗口后找到“引导”选项(英文系统是Boot)。
2.msconfig命令Win7拥有强大便捷的搜索栏,记住一些常用命令,可以让你操作起来更快捷。
点击“高级选项”此时就可以看到我们将要修改的设置项了。
高级选项勾选“处理器数”和“最大内存”,看到你的电脑可选项中有多大你就可以选多大,这里所用电脑最大就支持将处理器调整到2,可能你的机器会更高(处理器数目通常是2,4,8),同时调大内存,确定后重启电脑生效,此时再看看系统启动时间是不是加快了。
如果你想要确切知道节省的时间,可以先记录下之前开机时所用时间做详细比较。
3.加快Windows 7系统关机速度上面教大家加速Windows 7系统的开机,那自然关机也是可以加快速度的。
虽然Windows 7的关机速度已经比之前的Windows XP 和Vista系统快了不少,但稍微修改一下注册表你会发现关机会更迅速。
还是在Windows 7系统的开始菜单处的搜索框中输入“regedit”打开注册表编辑器,regedit打开注册表编辑器接下来就去找到HKEY_LOCAL_MACHINE/SYSTEM/CurrentControlSet/Control一项打开,可以发现其中有一项“WaitT oKillServiceTimeOut”,鼠标右键点击修改可以看到Windows 7默认数值是12000(代表12秒),这里可以把这个数值适当修改低一些,比如5秒或是7秒。
win7系统程序CPU使用率怎么设置调整
电脑使用中会同时运行多个程序应用或软件,如果电脑是低配置的话可能会影响到运行速度,甚至CPU会被占用,系统性能也无法跟上,那怎么办?下面是店铺为大家介绍win7系统程序CPU使用率设置调整方法,欢迎大家阅读。
win7系统程序CPU使用率设置调整方法
1、首先在win7中使用组合键“ctrl+shift+esc”调出任务管理器;
2、切换菜单栏至“进程”选项卡,
3、找到CPU使用率高的进程或需要设置的进程,并鼠标右键菜单“设置相关性”选项;
4、然后在弹出的处理器相关性中根据个人情况勾选处理器,最后点击确定保存当前设置即可。
END
注意事项
大家都知道CPU使用越高的进程不仅会占用处理器,也会影响到系统运行速度,我们可以按照教程的方法来设置进程CPU使用率,也可以通过任务管理器结束关闭指定进程,那么win7纯净版系统的运行速度也会得到改善。
提升Windows7运行速度正确设置提升Windows7系统运行速度要想流畅的运行Windows 7,微软官方的建议配置是:处理器CPU 安装64位1G HZ及以上,内存2GB及以上,硬盘20GB及以上,显卡支持 WDDM 1.0或更高版本,这些都是硬件方面的推荐配置,如果你的硬件还满足不了这个水平,那运行起来Windows 7自然是很慢。
要加快系统速度,是否还有系统设置方面的办法呢?本文将向你一一讲述。
1、减少随机启动项随机启动项,可以直接在“开始菜单”->“运行”中输入msconfig,在弹出的窗口中切换到Startup标签,禁用掉那些不需要的启动项目就行,一般我们只运行一个输入法程序和杀毒软件就行了。
2、减少Windows 7系统启动显示时间在“开始菜单”->“运行”中输入msconfig,在弹出的窗口中切换到Boot标签,右下方会显示启动等待时间,默认是30秒,一般都可以改短一些,比如5秒、10秒等。
选中高级选项‘Advanced opti*****…’,这时又会弹出另一个设置窗口,勾选上‘Number of processors’在下拉菜单中按照自己的电脑配置进行选择,现在双核比较常见,当然也有4核,8核,就这样确定后重启电脑生效。
3、加快Windows 7关机速度上面讲了如何加快Windows 7的启动速度,既然启动时间能降低,相对应的关机时间同样能减少。
这项修改需要在注册表中进行。
操作方法:还是在系统开始菜单处键入‘regedit’回车打开注册表管理器,然后找到这个键值‘HKEY_LOCAL_MACHINE——SYSTEM——CurrentControlSet——Control’,鼠标右键点击‘WaitToKillServiceTimeOut’将数值修改到很低,一般默认是12000(代表12秒)这是在关机时Windows等待进程结束的时间,如果你不愿意等待可以把这个时间值改小,任意值都可以,修改完成后也需要重启电脑才能生效。
Win7系统下设置提高多核CPU的方案
随着科技的进步,各类电脑CPU处理器的核心数也逐渐增多,如何才能更好地优化设置以提高电脑的整体运行性能呢?对于目前逐渐广泛使用的win7系统,对多核CPU有着良好的支持,可以通过适当的设置来更好的提升电脑的处理速度和CPU性能。
具体操作步骤如下:1、使用键盘上的快捷键Win+R,打开运行对话框,并在对话框中输入“msconfig”命令
2、回车即可打开系统配置的对话框
3、点击选择“引导”选项卡
4、点击上图中中间左侧区域的“高级选项”按钮,弹出如下窗口
5、根据电脑处理器数,勾选“处理器数和最大内存”,并在下拉列表中选择处理器的个数,点击确定,然后应用,再确定后弹出下面对话框
6、可以选择重新启动,亦可选择“退出而不重新启动”,这样便保存退出了,也就完成了使用win7自带的设置提升了多核CPU的处理性能。
提高WIN7系统运行速度的有效方法要想流畅的运行Windows 7,要加快系统速度,是否还有系统设置方面的办法呢?本文将向你一一讲述。
1、减少随机启动项随机启动项,可以直接在“开始菜单”->“运行”中输入msconfig,在弹出的窗口中切换到Startup标签,禁用掉那些不需要的启动项目就行,一般我们只运行一个输入法程序和杀毒软件就行了。
2、减少Windows 7系统启动显示时间在“开始菜单”->“运行”中输入msconfig,在弹出的窗口中切换到Boot标签,右下方会显示启动等待时间,默认是30秒,一般都可以改短一些,比如5秒、10秒等。
选中高级选项…Advanced options…‟,这时又会弹出另一个设置窗口,勾选上…Number of processors‟在下拉菜单中按照自己的电脑配置进行选择,现在双核比较常见,当然也有4核,8核,就这样确定后重启电脑生效。
3、加快Windows 7关机速度上面讲了如何加快Windows 7的启动速度,既然启动时间能降低,相对应的关机时间同样能减少。
这项修改需要在注册表中进行。
操作方法:还是在系统开始菜单处键入…regedit‟回车打开注册表管理器,然后找到这个键值…HKEY_LOCAL_MACHINE——SYSTEM——CurrentControlSet——Control‟,鼠标右键点击…WaitToKillServiceTimeOut‟将数值修改到很低,一般默认是12000(代表12秒)这是在关机时Windows等待进程结束的时间,如果你不愿意等待可以把这个时间值改小,任意值都可以,修改完成后也需要重启电脑才能生效。
4、窗口转换更快速Windows 7绚丽的效果的确美观,但漂亮的效果就需要拿速度来交换,因此如果你想要Windows7中的各个窗口切换得更快速,那关闭窗口最大、最小化的动画效果后,你会发现窗口切换得更快了。
操作方法:首先在Windows7开始菜单处键入“SystemPropertiesPerformance”,然后找到(V isual Effects)可视化效果标签,去掉其中“Animate windows when minimizing and maximising”选项的勾选点确定就完成了。
Win7系统下设置提高多核CPU的方案
随着科技的进步,各类电脑CPU处理器的核心数也逐渐增多,如何才能更好地优化设置以提高电脑的整体运行性能呢?对于目前逐渐广泛使用的win7系统,对多核CPU有着良好的支持,可以通过适当的设置来更好的提升电脑的处理速度和CPU性能。
具体操作步骤如下:1、使用键盘上的快捷键Win+R,打开运行对话框,并在对话框中输入“msconfig”命令
2、回车即可打开系统配置的对话框
3、点击选择“引导”选项卡
4、点击上图中中间左侧区域的“高级选项”按钮,弹出如下窗口
5、根据电脑处理器数,勾选“处理器数和最大内存”,并在下拉列表中选择处理器的个数,点击确定,然后应用,再确定后弹出下面对话框
6、可以选择重新启动,亦可选择“退出而不重新启动”,这样便保存退出了,也就完成了使用win7自带的设置提升了多核CPU的处理性能。