U盘安装完美的WIN7操作系统教程准备工作
- 格式:doc
- 大小:7.29 MB
- 文档页数:16
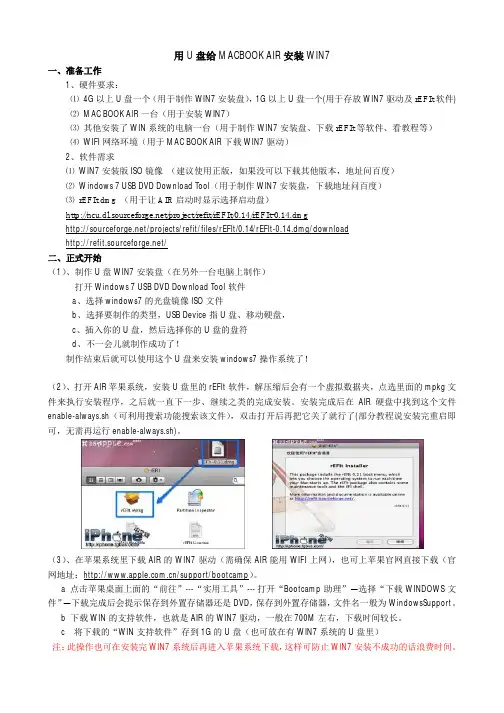
用U盘给MACBOOK AIR安装WIN7一、准备工作1、硬件要求:⑴4G以上U盘一个(用于制作WIN7安装盘),1G以上U盘一个(用于存放WIN7驱动及rEFIt软件)⑵MAC BOOK AIR一台(用于安装WIN7)⑶其他安装了WIN系统的电脑一台(用于制作WIN7安装盘、下载rEFIt等软件、看教程等)⑷WIFI网络环境(用于MAC BOOK AIR下载WIN7驱动)2、软件需求⑴WIN7安装版ISO镜像(建议使用正版,如果没可以下载其他版本,地址问百度)⑵Windows 7 USB DVD Download Tool(用于制作WIN7安装盘,下载地址问百度)⑶rEFIt.dmg (用于让AIR启动时显示选择启动盘)/project/refit/rEFIt/0.14/rEFIt-0.14.dmg/projects/refit/files/rEFIt/0.14/rEFIt-0.14.dmg/download/二、正式开始(1)、制作U盘WIN7安装盘(在另外一台电脑上制作)打开Windows 7 USB DVD Download Tool软件a、选择windows7的光盘镜像ISO文件b、选择要制作的类型,USB Device指U盘、移动硬盘,c、插入你的U盘,然后选择你的U盘的盘符d、不一会儿就制作成功了!制作结束后就可以使用这个U盘来安装windows7操作系统了!(2)、打开AIR 苹果系统,安装U盘里的rEFIt软件,解压缩后会有一个虚拟数据夹,点选里面的mpkg文件来执行安装程序,之后就一直下一步、继续之类的完成安装。
安装完成后在AIR硬盘中找到这个文件enable-always.sh(可利用搜索功能搜索该文件),双击打开后再把它关了就行了(部分教程说安装完重启即可,无需再运行enable-always.sh)。
(3)、在苹果系统里下载AIR的WIN7驱动(需确保AIR能用WIFI上网),也可上苹果官网直接下载(官网地址:/support/bootcamp)。
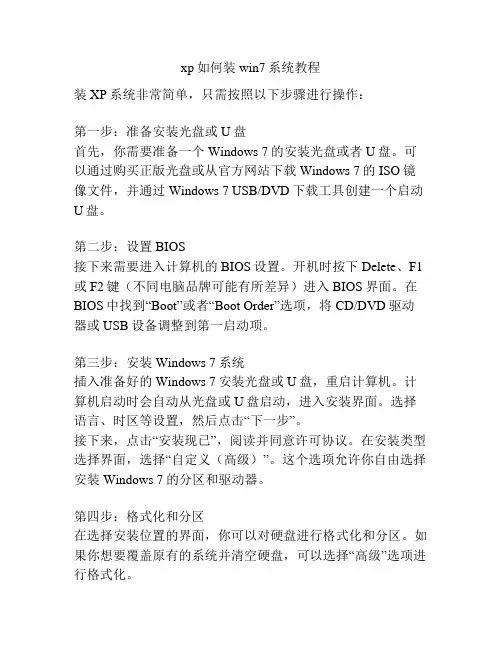
xp如何装win7系统教程装XP系统非常简单,只需按照以下步骤进行操作:第一步:准备安装光盘或U盘首先,你需要准备一个Windows 7的安装光盘或者U盘。
可以通过购买正版光盘或从官方网站下载Windows 7的ISO镜像文件,并通过Windows 7 USB/DVD下载工具创建一个启动U盘。
第二步:设置BIOS接下来需要进入计算机的BIOS设置。
开机时按下Delete、F1或F2键(不同电脑品牌可能有所差异)进入BIOS界面。
在BIOS中找到“Boot”或者“Boot Order”选项,将CD/DVD驱动器或USB设备调整到第一启动项。
第三步:安装Windows 7系统插入准备好的Windows 7安装光盘或U盘,重启计算机。
计算机启动时会自动从光盘或U盘启动,进入安装界面。
选择语言、时区等设置,然后点击“下一步”。
接下来,点击“安装现已”,阅读并同意许可协议。
在安装类型选择界面,选择“自定义(高级)”。
这个选项允许你自由选择安装Windows 7的分区和驱动器。
第四步:格式化和分区在选择安装位置的界面,你可以对硬盘进行格式化和分区。
如果你想要覆盖原有的系统并清空硬盘,可以选择“高级”选项进行格式化。
如果硬盘已经分区,你也可以选择在现有的分区上安装Windows 7。
点击“下一步”后,系统会自动进行安装。
第五步:等待安装完成系统开始进行安装,并显示安装进度。
这个过程可能需要一段时间,请耐心等待。
在安装过程中,系统会多次重启计算机,这是正常现象。
第六步:设置用户名和密码在安装完成后,系统会提示你设置用户名和密码。
输入你希望的用户名和密码,然后点击“下一步”。
可以选择是否将输入的密码作为登录密码。
第七步:完成安装最后,系统会显示“安装已完成”界面。
点击“立即使用”将进入Windows 7系统。
总结:通过以上步骤,你可以顺利地完成Windows 7系统的安装。
需要注意的是,系统安装过程中可能会删除计算机上的文件,请确保已经备份重要数据。
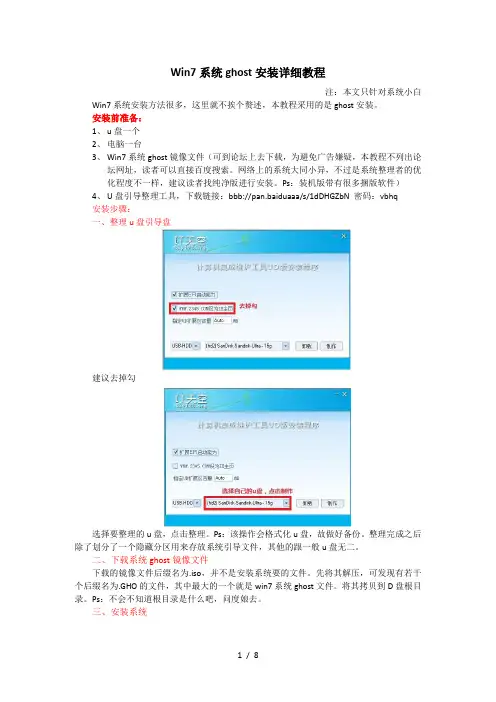
Win7系统ghost安装详细教程注:本文只针对系统小白Win7系统安装方法很多,这里就不挨个赘述,本教程采用的是ghost安装。
安装前准备:1、u盘一个2、电脑一台3、Win7系统ghost镜像文件(可到论坛上去下载,为避免广告嫌疑,本教程不列出论坛网址,读者可以直接百度搜索。
网络上的系统大同小异,不过是系统整理者的优化程度不一样,建议读者找纯净版进行安装。
Ps:装机版带有很多捆版软件)4、U盘引导整理工具,下载链接:bbb://pan.baiduaaa/s/1dDHGZbN 密码:vbhq安装步骤:一、整理u盘引导盘建议去掉勾选择要整理的u盘,点击整理。
Ps:该操作会格式化u盘,故做好备份。
整理完成之后除了划分了一个隐藏分区用来存放系统引导文件,其他的跟一般u盘无二。
二、下载系统ghost镜像文件下载的镜像文件后缀名为.iso,并不是安装系统要的文件。
先将其解压,可发现有若干个后缀名为.GHO的文件,其中最大的一个就是win7系统ghost文件。
将其拷贝到D盘根目录。
Ps:不会不知道根目录是什么吧,问度娘去。
三、安装系统开机按F2键进入bios。
Ps:不同点电脑进入bios的方法不一样,可自行网络上搜索。
按方向键,选择boot选项卡定位硬盘启动顺序选项卡上图可以看出,硬盘启动优先级最高。
定位于第一选项,按回车键跳出对话框。
定位到u盘按回车,选择u盘优先启动。
上图可以看出,u盘已经是最先启动了。
Ps:选择u盘先启动的目的是进入u盘内的微系统Win PE。
按F10,保存并退出,回车,计算机重启。
启动后就会出现上图界面选择第二项,启动windows 8 PE上图是windows 8 PE界面选择开始菜单内的备份还原选择第三项上图是进入后的界面,点击ok确定选择local>>patition>>from image定位win7 ghost镜像文件所在目录这里的系统目录放在d盘,上图可以看到在对话框的最后一个文件为win7 ghost镜像文件,选择它接下来就出现上图界面,点击ok确定选择磁盘驱动器,这里选择第一个HDC,硬盘驱动器选择系统安装位置,选第一项,安装系统到c盘。
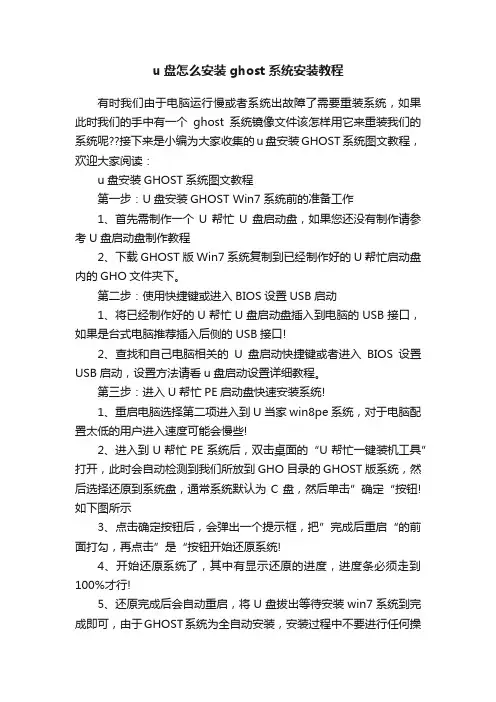
u盘怎么安装ghost系统安装教程有时我们由于电脑运行慢或者系统出故障了需要重装系统,如果此时我们的手中有一个ghost系统镜像文件该怎样用它来重装我们的系统呢??接下来是小编为大家收集的u盘安装GHOST系统图文教程,欢迎大家阅读:u盘安装GHOST系统图文教程第一步:U盘安装GHOST Win7系统前的准备工作1、首先需制作一个U帮忙U盘启动盘,如果您还没有制作请参考U盘启动盘制作教程2、下载GHOST版Win7系统复制到已经制作好的U帮忙启动盘内的GHO文件夹下。
第二步:使用快捷键或进入BIOS设置USB启动1、将已经制作好的U帮忙U盘启动盘插入到电脑的USB接口,如果是台式电脑推荐插入后侧的USB接口!2、查找和自己电脑相关的U盘启动快捷键或者进入BIOS设置USB启动,设置方法请看u盘启动设置详细教程。
第三步:进入U帮忙PE启动盘快速安装系统!1、重启电脑选择第二项进入到U当家win8pe系统,对于电脑配置太低的用户进入速度可能会慢些!2、进入到U帮忙PE系统后,双击桌面的“U帮忙一键装机工具”打开,此时会自动检测到我们所放到GHO目录的GHOST版系统,然后选择还原到系统盘,通常系统默认为C盘,然后单击”确定“按钮!如下图所示3、点击确定按钮后,会弹出一个提示框,把”完成后重启“的前面打勾,再点击”是“按钮开始还原系统!4、开始还原系统了,其中有显示还原的进度,进度条必须走到100%才行!5、还原完成后会自动重启,将U盘拔出等待安装win7系统到完成即可,由于GHOST系统为全自动安装,安装过程中不要进行任何操作,直到进入到windows 7系统桌面就是安装完成了!如下图所示:u盘怎么安装ghost系统安装教程将本文的Word文档下载到电脑,方便收藏和打印推荐度:点击下载文档文档为doc格式。
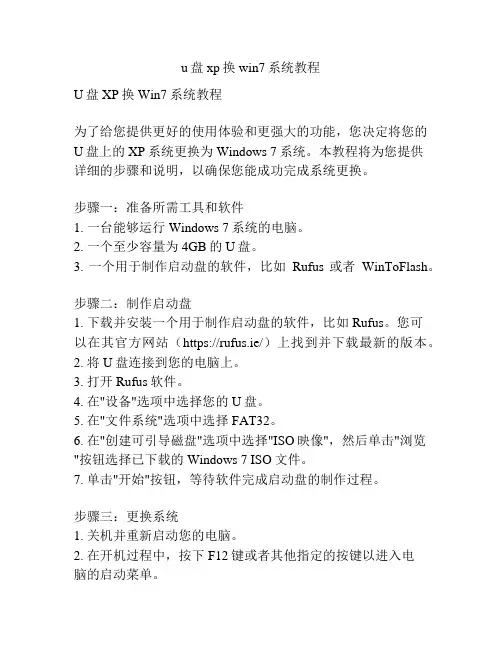
u盘xp换win7系统教程U盘XP换Win7系统教程为了给您提供更好的使用体验和更强大的功能,您决定将您的U盘上的XP系统更换为Windows 7系统。
本教程将为您提供详细的步骤和说明,以确保您能成功完成系统更换。
步骤一:准备所需工具和软件1. 一台能够运行Windows 7系统的电脑。
2. 一个至少容量为4GB的U盘。
3. 一个用于制作启动盘的软件,比如Rufus或者WinToFlash。
步骤二:制作启动盘1. 下载并安装一个用于制作启动盘的软件,比如Rufus。
您可以在其官方网站(https://rufus.ie/)上找到并下载最新的版本。
2. 将U盘连接到您的电脑上。
3. 打开Rufus软件。
4. 在"设备"选项中选择您的U盘。
5. 在"文件系统"选项中选择FAT32。
6. 在"创建可引导磁盘"选项中选择"ISO映像",然后单击"浏览"按钮选择已下载的Windows 7 ISO文件。
7. 单击"开始"按钮,等待软件完成启动盘的制作过程。
步骤三:更换系统1. 关机并重新启动您的电脑。
2. 在开机过程中,按下F12键或者其他指定的按键以进入电脑的启动菜单。
3. 使用键盘上的方向键选择从U盘启动。
4. 按下回车键启动从U盘启动。
5. 在启动菜单中选择"安装Windows 7"选项。
6. 同意许可协议,并按照提示完成系统安装过程。
7. 在安装过程中,选择将Windows 7安装到您的U盘上。
8. 选择主要语言和时区设置,并为系统创建管理员账户和密码。
9. 完成系统安装后,启动电脑并选择从U盘启动。
10. 在启动菜单中选择从硬盘启动。
11. 从此之后,您的电脑将以Windows 7系统启动。
需要注意的是,在更换系统的过程中,您可能会丢失硬盘中的已有数据,请确认您的数据已经备份或者不再需要。
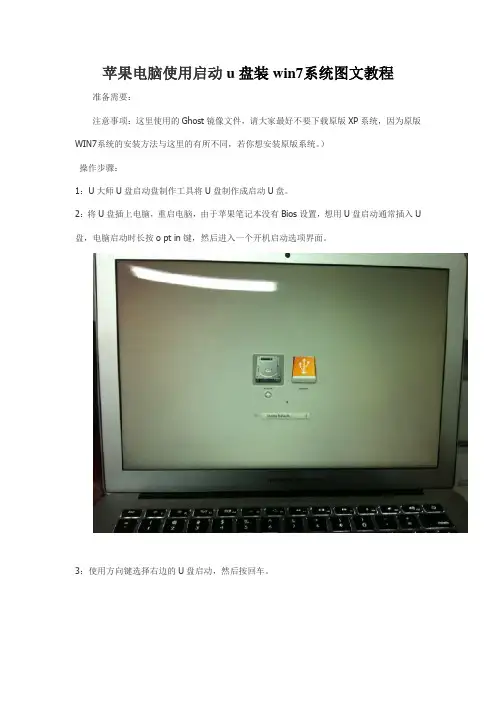
苹果电脑使用启动u盘装win7系统图文教程准备需要:
注意事项:这里使用的Ghost镜像文件,请大家最好不要下载原版XP系统,因为原版WIN7系统的安装方法与这里的有所不同,若你想安装原版系统。
)
操作步骤:
1:U大师U盘启动盘制作工具将U盘制作成启动U盘。
2:将U盘插上电脑,重启电脑,由于苹果笔记本没有Bios设置,想用U盘启动通常插入U 盘,电脑启动时长按o pt in键,然后进入一个开机启动选项界面。
3:使用方向键选择右边的U盘启动,然后按回车。
4:进入到U盘启动选项界面,可以根据自己的需求选择对应的选项,这里选择运行U 大师win7pe精简版(防蓝屏推荐)。
5.进入w i n pe启动界面。
6:进入WINPE后,找到刚才准备好的原版WIN7镜像文件,利用I m D is k将其加载成虚拟磁盘。
7:请记住加载后的虚拟磁盘盘符,这里为F,点击确定。
8:将镜像文件加载成虚拟磁盘后,利用windows通用安装器找到刚才的install.w i m文件进行安装.
9:选择好后,单击下一步。
10:选择系统安装目录,之后分别单击左侧的两个按钮,在这里点击是。
11:单击下一步按钮。
12:单击下一步。
13:单击安装系统,开始安装系统。
14:安装完成后,弹出提示要求重启电脑,点击确定,然后手动重启电脑,
15:点击开始安装钮,进行系统安装。
16:选择系统安装路径。
19:输入密钥,点击下一步。
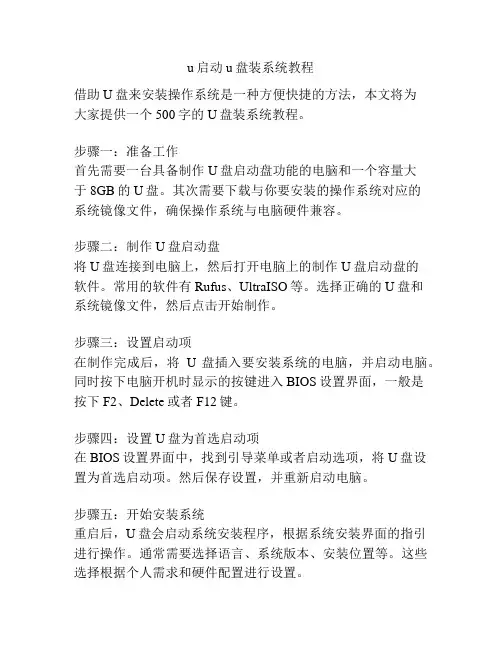
u启动u盘装系统教程借助U盘来安装操作系统是一种方便快捷的方法,本文将为大家提供一个500字的U盘装系统教程。
步骤一:准备工作首先需要一台具备制作U盘启动盘功能的电脑和一个容量大于8GB的U盘。
其次需要下载与你要安装的操作系统对应的系统镜像文件,确保操作系统与电脑硬件兼容。
步骤二:制作U盘启动盘将U盘连接到电脑上,然后打开电脑上的制作U盘启动盘的软件。
常用的软件有Rufus、UltraISO等。
选择正确的U盘和系统镜像文件,然后点击开始制作。
步骤三:设置启动项在制作完成后,将U盘插入要安装系统的电脑,并启动电脑。
同时按下电脑开机时显示的按键进入BIOS设置界面,一般是按下F2、Delete或者F12键。
步骤四:设置U盘为首选启动项在BIOS设置界面中,找到引导菜单或者启动选项,将U盘设置为首选启动项。
然后保存设置,并重新启动电脑。
步骤五:开始安装系统重启后,U盘会启动系统安装程序,根据系统安装界面的指引进行操作。
通常需要选择语言、系统版本、安装位置等。
这些选择根据个人需求和硬件配置进行设置。
步骤六:等待安装完成根据不同的操作系统和电脑配置,安装过程可能需要一段时间。
耐心等待直到安装完成。
步骤七:重启电脑安装完成后,电脑会自动重启。
此时可以拔掉U盘,然后按照系统需求进行一些必要的设置,例如设置管理员密码、网络连接等。
通过以上七个步骤,你就可以成功使用U盘来安装操作系统了。
这种方法可以节省安装时间和光盘资源,具有很大的便利性。
在日常使用中,我们也可以将U盘制作成多个系统启动盘,以备不时之需。
希望这个500字的U盘装系统教程能够对大家有所帮助!。
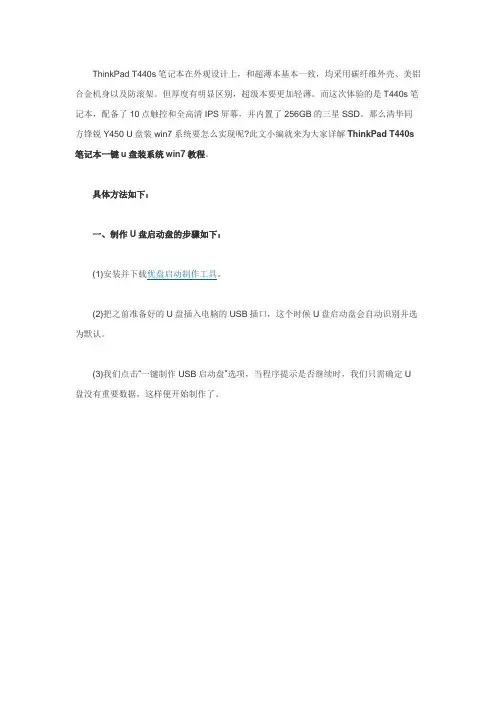
ThinkPad T440s笔记本在外观设计上,和超薄本基本一致,均采用碳纤维外壳、美铝合金机身以及防滚架。
但厚度有明显区别,超级本要更加轻薄。
而这次体验的是T440s笔记本,配备了10点触控和全高清IPS屏幕,并内置了256GB的三星SSD。
那么清华同方锋锐Y450 U盘装win7系统要怎么实现呢?此文小编就来为大家详解ThinkPad T440s 笔记本一键u盘装系统win7教程。
具体方法如下:一、制作U盘启动盘的步骤如下:(1)安装并下载优盘启动制作工具。
(2)把之前准备好的U盘插入电脑的USB插口,这个时候U盘启动盘会自动识别并选为默认。
(3)我们点击“一键制作USB启动盘”选项,当程序提示是否继续时,我们只需确定U 盘没有重要数据,这样便开始制作了。
(4)当制作完成后,我们只需要点击软件右下角的“模拟启动”如果出现了U盘装机大师的页面(如下)便表示制作完成了。
二、正式安装系统步骤如下:(1)我们把制作成功的U盘启动盘,插入电脑USB插口,连接电脑后立马重启。
(2)当电脑开机画面出现的时候,我们连续按下电脑开机画面出现时,连续按下U盘启动快捷键“F12”,直接进入一个启动项选择的窗口。
(3)完成上述操作后,我们选中【03】启动Win8PE装机维护版(新机器)按下回车“Enter“键,进入U盘装机大师主菜单界面。
(4)进入【03】启动Win8PE装机维护版(新机器)页面后,双击打开“PE一键装机”。
(5)打开“PE一键装机"工具后,软件便会自动识别提取GHO目录下的GHO文件。
我们只需要点击“执行”就可以了。
(6)点击“确定”后,会出现一个弹跳窗口,我们依旧点击“确定”,完成操作。
(7)此时,画面将会出现一个正在压缩GHO的窗口,无需任何操作,只需要耐心等待就可以了。
(8)解压完成后,弹跳出的提示框会提示是否立即重启,这个时候我们直接点击立即重启就即可。
(9)最后,把U盘从电脑中安全删除,电脑便会自动安装系统,直到进入桌面,那就表示win7系统安装完毕了。
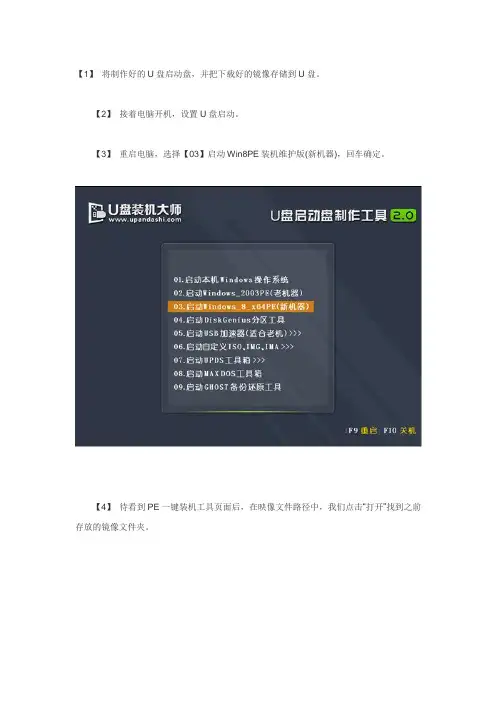
【1】将制作好的U盘启动盘,并把下载好的镜像存储到U盘。
【2】接着电脑开机,设置U盘启动。
【3】重启电脑,选择【03】启动Win8PE装机维护版(新机器),回车确定。
【4】待看到PE一键装机工具页面后,在映像文件路径中,我们点击“打开”找到之前存放的镜像文件夹。
【5】通常情况下,分区存放的系统镜像一般是C盘,点击“确定”。
【6】接着装机工具出现提示框,这个时候我们只要点击“确定”,完成操作即可。
【7】最后一步,我们只需要耐心等待就可以直接重启全新的桌面了。
具体步骤介绍到这里,用户们都该知道了怎么给自己的联想Ideapad 100S笔记本一键u盘装系统win7教程吧?。
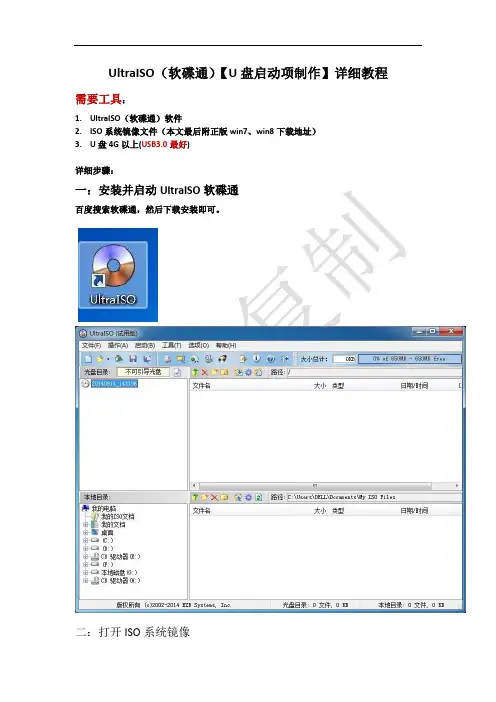
UltraISO(软碟通)【U盘启动项制作】详细教程需要工具:1.UltraISO(软碟通)软件2.ISO系统镜像文件(本文最后附正版win7、win8下载地址)3.U盘4G以上(USB3.0最好)详细步骤:一:安装并启动UltraISO软碟通百度搜索软碟通,然后下载安装即可。
二:打开ISO系统镜像依次文件——打开——文件夹——ISO镜像文件三:启动、写入硬盘映像四:插入U盘,提前备份好数据,先格式化U盘,选好启动器(即要制作启动项的U盘),写入方式为USB-HDD+,隐藏分区根据自己需求选择,建议选择无,最后选择写入。
点击开始,格式化U盘。
写入速度6.67MB/S,等待过程视优盘写入速度而定,所以前面建议选择USB3.0的优盘。
刻录成功过后选择返回关闭即可。
至此,优盘制作启动项已大功告成,洒花!!!准备工作已经做完,接下来开始重装系统。
一:进入BIOS界面选择USB启动由于品牌不同,机器出厂年代不同,所以不同品牌的机子进入BIOS的方式不同,例如联想的操作是:Shift+F10,戴尔的:F2等等,所以这点请各位自行搜索自己机子进入BIOS的方式,进入后设置USB启动按F10保存退出即可。
有兴趣的可以了解以下BIOS里面各个功能介绍,有利于更改USB启动。
二:安装保存退出后即会显示以上界面,点击下一步,继续安装。
点击“现在安装”按钮,进行系统安装。
勾选“我接受许可条款”,单击“下一步”按钮选择“自定义”安装选择需要安装系统的磁盘,硬盘分区推荐:系统40G,文件30G,软件50G,剩余硬盘存放照片,音乐,电影等资源。
选择好磁盘后点击下一步。
命名你的计算机没有密匙,选择跳过,重装系统完成后再激活Windows,选择跳过。
(图示没有跳过,但附录里面的系统都有跳过按钮)等待展开文件,大约需要5-8分钟。
展开完成后基本完成重装系统,继续按提示进行,接到“重启”提示后拔出优盘重启。
大功告成,撒花撒花!!!注:win7正版原装纯净系统装完后桌面只有一个回收站图标,如若有其他快捷方式存在军不是win7纯净系统。
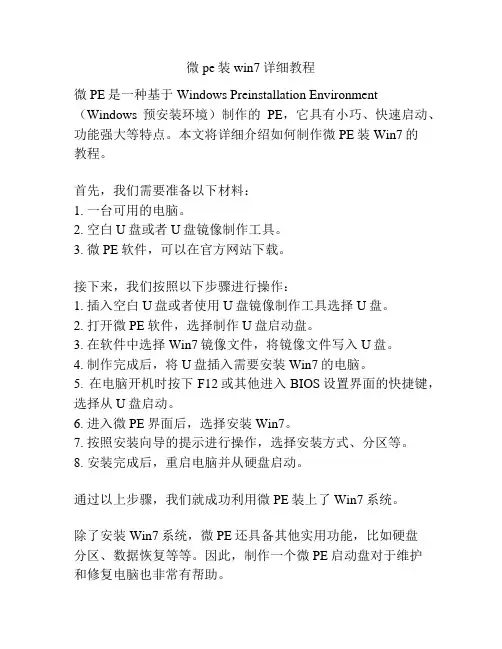
微pe装win7详细教程
微PE是一种基于Windows Preinstallation Environment (Windows预安装环境)制作的PE,它具有小巧、快速启动、功能强大等特点。
本文将详细介绍如何制作微PE装Win7的
教程。
首先,我们需要准备以下材料:
1. 一台可用的电脑。
2. 空白U盘或者U盘镜像制作工具。
3. 微PE软件,可以在官方网站下载。
接下来,我们按照以下步骤进行操作:
1. 插入空白U盘或者使用U盘镜像制作工具选择U盘。
2. 打开微PE软件,选择制作U盘启动盘。
3. 在软件中选择Win7镜像文件,将镜像文件写入U盘。
4. 制作完成后,将U盘插入需要安装Win7的电脑。
5. 在电脑开机时按下F12或其他进入BIOS设置界面的快捷键,选择从U盘启动。
6. 进入微PE界面后,选择安装Win7。
7. 按照安装向导的提示进行操作,选择安装方式、分区等。
8. 安装完成后,重启电脑并从硬盘启动。
通过以上步骤,我们就成功利用微PE装上了Win7系统。
除了安装Win7系统,微PE还具备其他实用功能,比如硬盘
分区、数据恢复等等。
因此,制作一个微PE启动盘对于维护
和修复电脑也非常有帮助。
需要注意的是,制作微PE启动盘有可能会导致数据丢失或者
损坏,请提前备份重要数据。
同时,不同的电脑品牌和型号可能存在兼容性问题,请根据具体情况选择合适的微PE软件版本。
以上就是制作微PE装Win7的详细教程。
希望对你有所帮助!。
第一次给苹果装win7时,在网上恶补安装攻略,文章看了不少,方法也用了不少,当然遇到的问题也不少,现在根据自己的经验整理下,给大家提供一个捷径,避免走弯路以下文档为网上搜集的前辈们的经验,再结合我自己在安装过程中遇到的问题加以整理一、准备工作1、硬件要求:(1)4G以上U盘一个(用于制作WIN7安装盘),2G优盘一个(转载bootcamp)(2)苹果电脑一台(用于安装WIN7)(3)其他安装了WIN系统的电脑一台(用于制作WIN7安装盘、下载需求软件、看本教程等)(4)网络环境:必须的,可以采用WIFI网络,也可以采用适配器接入有线网络(配件约170元)。
(用于MAC BOOK AIR下载WIN7驱动)2、软件需求(1)WIN7安装版ISO镜像(建议使用正版,如果没可以下载其他版本,地址问百度,最好不要使用ghost,还有什么合成版本也免谈!)重要是64bit ,这个在mac的很多机器上面都没有问题。
都可以解决的。
但是air上面存在一些小问题主要集中在驱动上面!!!慎重考虑使用。
/down?cid=04C3C27FF4248080A6F90D6FBE8E8735E261D759(2)UltraISO软件,用于制作WIN7安装盘,下载地址问百度或搜狗,有绿色版的和安装版的都可以,只要有注册码就行。
这个软件功能超强,可以编辑镜像文件,提取或添加文件到镜像中,我们只用他的一个功能:把Win7的镜像写入到U盘中。
/search?search=%55%6c%74%72%61%49%53%4f&id=10000016&w=1&z=0(把以上地址复制后粘贴到浏览器中就可以)(3)rEFIt.dmg (用于让AIR启动时显示选择启动盘)/project/refit/rEFIt/0.14/rEFIt-0.14.dmg我用的软件点地址:/file/c2dcmhlk#BootCamp3.0Win驱动.zip.zip/file/c2dcmb77#UltraISO_Premium_Edition_9.3.6.2750_最新多国语言注册版(内附简体中文.繁体中文.英文.日文等多国语言版,在安装时会自动判断).rar/file/anh8tt22#UltraISO_软碟通_v9.5.0.2800_简体中文完美注册版_特别版.rar/file/dpxj2lww#UltraISO(软碟通)_v9.3.6.2750_星空不寂寞免注册破解版.rar/file/dpxjymut#BootCamp_3.2_32-bit.exe/file/anh84o5o#BootCamp_3.1_32-bit.exe/file/anhrvkme#rEFIt-0.14.dmg二、正式开始1、首先下载自己钟情的win7版本。
目录1#光盘法2#硬盘法3#虚拟光驱法4#U盘法---------------------------------------------------------------------------1#光盘法一、准备工作1、先准备好一张Windows7旗舰版安装光盘,并检查是否支持自启动。
2、重新启动电脑,将光盘放进光驱并设置为光驱优先启动。
3、可能的情况下,在运行安装程序前用磁盘扫描程序扫描所有硬盘,检查硬盘错误并进行修复。
否则安装程序运行时如检查到有硬盘错误即会很麻烦。
4、用纸张记录安装文件的产品密匙(安装序列号)。
可跳过,如果中间需要要你填入WIN7密钥时,可跳过,使用网上破解程序进行破解。
5、可能的情况下,从网上下载最新的支持WIN7的主板、网卡、显卡等主要硬件驱动程序,进行备用。
6、如果你想在安装过程中格式化C盘或D盘(建议安装过程中格式化C盘),请备份C盘或D盘有用的数据。
二、用光盘启动系统重新启动系统,并把光驱设为第一启动,保存设置并重启。
设置方法:1.启动计算机,并按住DEL键(有的是按F2或者F10,具体请看电脑主板的有关说明)不放,直到出现BIOS设置窗口(通常为蓝色背景,黄色英文字)。
2.选择并进入第二项,“BIOSSETUP”(BIOS设置)或者“AdvancedBIOSFeatures”。
在里面找到包含BOOT文字的项或组,并找到依次排列的“FIRST”“SECEND”“THIRD”三项,分别代表“第一项启动”、“第二项启动”、“第三项启动”。
这里我们按顺序依次设置为“光驱”“硬盘”...即可。
(按↑↓键或者PAGEUP/PAGEDOWN键将光标定在“CDROM”项后点确认,只要把光驱设置成“FIRST”即可,其它的都是↓键将光标定在“硬盘”,这时按回车进入即可看),改好后进行保存。
3.选择好启动方式后,按F10键保存,出现E文对话框,按“Y”键(可省略),并回车,计算机自动重启,证明更改的设置生效了。
相信喜欢折腾的童鞋免不了要面对重装系统了吧,无论是新机器还是运行缓慢的旧机器,都有必要重装一个全新干净的系统哈。
而重装系统有很多方法,就拿windows7系统来说,全新安装可以用U盘/光驱等常见设备安装,而鉴于目前U盘的普及,我们一般都会用U盘安装,安装过程所消耗的时间也是最短的,所以本次以U盘安装为例介绍。
准备一个4G/8G以上U盘(64位系统需要4G以上),还需一个windows7系统镜像,系统镜像建议大家下载MSDN原版的,至少确保系统纯净不带毒,这个自己到网上去找,很多。
最后还需要一个软件为我们制作可引导盘,将镜像以可引导方式写进U盘,这样我们才能从U盘启动安装,大家可以去下载UltraISO这个软件(楼下附上),都准备好了就开工吧~~还有预先下载好含网卡驱动版本的驱动精灵,或备份好驱动,重点是网卡驱动哈~~先用UltraISO软件将系统ISO镜像写进U盘,看图一步一步来安装完UltraISO软件后,双击打开ISO镜像如上图,点击顶部菜单的启动选项,选择“写入硬盘镜像”选项弹出写入界面,一般默认就可以了,点写入写入中~~OK,提示成功,这样可启动U盘制作完成了==========================================================系统安装篇=======================================================板快捷键参考下图(图片来源网络,无条件都测试准确性哈)如我的华硕按F8键,开机出现主板相关信息后按F8即可选择从U盘启动启动中哈~~进入到安装界面了,默认即可,点下一步点现在安装选择你要安装的系统版本,如我要装的64位旗舰,选好后点下一步微软的许可协议,点接受。
不接受就无法下一步了,有兴趣的可以看看协议内容。
可不是一般的长全新安装的选自定义这里选择将系统安装在哪个分区,也可以执行分区的删除/创建/格式化或整合等操作如果看不到硬盘分区,请确认你硬盘是否组建了RAID模式或其它情况,缺少驱动的请选择左下角加载相应驱动程序格式化/删除等操作在驱动器选项里格式化你要安装的分区安装开始。
超级好用的U大侠U盘安装Win7系统教程当前,市面上的的U盘启动制作系统的工具很多,小编试用了几款过后,发现还是比较喜欢u大侠u盘启动制作工具,为何怎么说呢?一进入u大侠界面,清新、护眼的绿色主打色,第一印象就加分了,而且它的快捷、方便的功能给人的印象也是相当深刻的。
一键式的点击制作,而且制作过程简单、快速,是电脑菜鸟、小白的好选择!为了让用户更好的体验,下面就为大家简单介绍下在没有光驱的情况下,如何巧用u 大侠u盘启动制作工具,方便快速的安装操作系统,一起走进u大侠的神奇世界:一、u盘启动盘制作前准备(注意操作前备份好u盘有用的资料):1)U盘一个(尽量使用1G以上的U盘);2)U盘启动盘制作工具:U大侠U盘启动盘制作工具;最新版U大侠U盘启动盘制作工具下载地址:3)ghost或ISO系统镜像文件。
(为提升版权意识,U大侠暂时不提供ghost系统文件下载,请用户自行查找下载源,建议使用正版系统。
)二、制作启动U盘步骤:1.插入U盘,运行安装下载好的U大侠软件(在U大侠官网下载U大侠U盘启动制作工具),如下列图:U大侠软件2.点击一键制成USB启动盘之后,弹出提示信息框,询问在操作的时候会将U盘上的所有数据全部清除,有重要数据的请在操作前备份。
继续一键制作USB启动盘点击确定,退出点击取消,在这里选择点击确定,如下列图:一键制成USB启动盘一键制成USB启动盘信息提示框3.在一键制作U盘启动按钮位置显示格式化,等待,如下列图:一键制成USB启动盘等待中4.弹出提示信息,制作U大侠启动u盘完成(要用“电脑模拟器测试U盘的启动情况吗?”,点击确定!制作U大侠启动u盘完成制作U大侠启动u盘完成提示框PS:制作完成,弹出:仅作U盘启动菜单测试,不建议测试PE等工具温馨提示,一般用户能够无视!三、安装ghost Win7系统的步骤教程:1.首先下载后缀为“.iso”Windows7系统镜像包,然后复制下载好的iso系统镜像包到u盘的GHO文件夹内(系统镜像包移动过程时间有点长,请耐心等待),如下列图:iso系统镜像包u盘下的GHO文件夹2.重启电脑,在开机画面出来的时候按“快捷键”直接进入u大侠主窗口界面!当我们按快捷键后会弹出一个窗口,窗口里面会有几个选择,我们要找到并按上下方向键“↑↓”选择到u盘,然后按回车键进入U大侠主界面!(一般我们选择的时候能够看下其中一个选项是相关USB或者您u盘的品牌的英文名称,那便是我们的u盘了!) 至于一键进入U盘启动的例如教程,小编就不详述了,因为不同的电脑,一键进入的快捷键也可能不一样。
2023年怎样用U盘安装WIN7旗舰版64位系统-重装系统方法怎样用U盘安装WIN7旗舰版64位系统全新安装在原有的操作系统之外再安装一个操作系统,也就是我们通常所说的多操作系统并存。
如果你还想使用以前的操作系统,或者说对新版本的Windows系统不那么放心,而只是想先试用一段时间,那么选择“全新安装”方式是最为理想的了。
该方式的优点是安全性较高,原有的系统不会受到伤害。
但如果将新系统和原系统安装在同一个盘,则会使原系统被覆盖而消失。
安装系统时把原系统所在的分区删除了,也会使原系统消失,后两种方式也可以达到系统重装的目的。
升级安装对原有操作系统进行升级,例如从Windows 98升级到Windows 或Windows XP,该方式的好处是原有程序、数据、设置都不会发生什么变化,硬件兼容性方面的问题也比较少,缺点当然是升级容易恢复难。
由于我们考虑的是重装系统,因此自然就不涉及升级安装。
一般来说重装系统有如下两种情形:被动式重装:由于种种原因,例如用户误操作或病毒、木马程序的破坏,系统中的重要文件受损导致错误甚至崩溃无法启动,此时自然就不得不重装系统了。
有些时候,系统虽然运行正常,但却不定期出现某个错误,与其费时费力去查找,不如重装了事。
主动式重装:一些喜欢摆弄电脑的DIY爱好者,即使系统运行正常,他们也会定期重装系统,目的是为了对臃肿不堪的系统进行减肥,同时可以让系统在最优状态下工作。
重装系统方式准备工作:1.一个4G及以上的U盘。
2.U盘启动制作工具(U盘启动工具有很多,这里使用口袋PE做为演示,也可以下载其它PE工具,做法都是大同小异)3.Win7 GHO镜像文件(Windows7系统Gho镜像文件下载 )1.将下载好的U盘启动制作工具解压并安装,安装完成后,双击运行电脑桌面上PE工具的快捷方式,开始制作过程。
选择要制作的U盘盘符,点击一键制作按钮。
2.点击一键制作启动U盘后电脑会弹出一个提示框,提示制作启动U盘会删除U盘上的所以数据,点击“是”即可。
用U盘给苹果电脑装windows7系统教程一、准备工作1、4G以上优盘一只。
2、下载WIN7 ISO镜像(特别说明:一定要是官方原版才行)。
二、安装WIN7操作系统1、插入空白的优盘。
2、把WIN7 ISO镜像拷贝到苹果系统桌面上。
3、在苹果电脑中找到“前往”->“实用工具”,找到我们安装Windows 7需要的工具Boot Camp助手,在实用工具中选择“Boot Camp助理”界面中,三个选项都要打勾(创建WIN7安装盘、下载WINDOWS支持软件,安装WIN7),等系统把桌面上的WIN7 ISO镜象创建到优盘做成安装盘,并下载好WINDOWS支持软件后(关键点一:此时要保证苹果系统能上网,能顺利把WINDOWS支持软件下载好),就正式安装了。
4、分区方式可以分为三种:“均等分割”、“使用32GB”与“自定义分区”。
相信“均等分割”与“使用32GB”大家都可以了解其含义,只是当你有对分区大小的特殊需求时可以用鼠标“抓住”图中箭头标识的小圆点进行左右拖拽来自行决定Windows分区与Mac 分区的大小。
稍等几分钟完成磁盘分区后,马上弹出窗口询问你是否开始安装Windows系统,按是后,电脑重启,按键盘“OPTION”键,在出来的选择项里面选择优盘样子的WINDOWS(关键点二:没有按“OPTION”键,就不会从优盘启动,还是启动苹果系统)。
5、Windows 7开始安装后,接下来的操作有过Windows操作系统安装经验的用户就会觉得非常熟悉了,一些按照提示选择安装语言、时区等开始Mac机安装Windows 7之旅了。
一步步按照提示点下去即可,到了眼下这步要注意选择下面这一项“Custom”(自定义安装)不能选第一项升级系统。
接下来可以在对话窗口中查看到磁盘列表,此时是要我们选择一个安装Windows 7的位置,找到磁盘名后紧跟“BOOTCAMP”就是之前划分出来的磁盘空间,选它错不了。
选择正确的分区后点击右下方的“驱动器选项”找到“格式化”选项,点击后一个警告弹窗将最后提示你是否格式化这个分区,此时你还可以仔细检查一番,记住千万不能选错分区了,否则把原有的Mac系统给格式化了就麻烦了。
U盘安装完美的WIN7操作系统教程准备工作
首先备份或者在官网下载好您机器的驱动,否则完成后可能无法正常使用
①一个有win7或者XP系统的电脑(制作启动盘用)
②一个4G以上的U盘
③win7&win8系统包(请到官网下载或问问度娘,这就不提供链接喽)
④软碟通UltraISO软件在官网下载/xiazai.html
开始安装!~~~
现在开始制作U盘版系统盘
①打开软碟通软件插上您的U盘(什么?没有U盘,点击右面传送门去买个【传送门】)
②打开您的系统镜像文件。
就是准备工作时候下载的那个。
③点击启动----写入硬盘映像
④出来新的对话框
⑤在硬盘驱动器里选择您的U盘。
⑥点击写入,就开始制作了!
安装系统
我们使用联想G470为例
重启或者开机,出现Lenovo LOGO 时迅速按下F12,进行启动项选择
(品牌不同 启动项 的进入快捷键不同,可以在官网查找,也可以挨个尝试从 ESC F1到F12)
⑦耐心等待,可以用手机下载【京东电子书】看看电子书,书是人类迈向成功的阶梯,电子书就是电梯哦,balabalabala.....
⑧成功啦,您现在拥有一个U 盘版的系统盘啦。
选择USB HDD的项目按下键盘上的回车
开始进入WIN7安装界面了
稍等,稍等,稍等。
弹出以下窗口,请确认安装语言为中文,然后点击"下一步"
点击开始安装
等待
勾选接受,点下一步
点击自定义(高级)
现在进行分区
点选"驱动器选项(高级)"
点击新建分配您C盘的大小,我个人使用的是80G左右的C盘,这里1G=1024M,看您的需要来分配大小。
输入完之后点击应用
C盘就出来了, 其中系统保留盘会自动生成,不用管它,肯定有用,做完系统后会自动隐藏此分区。
安装上面的方法依次安装您的需要进行分区。
分区完毕之后,开始安装系统,点选您的C盘分区(这里是分区2)点下一步
伟大的时刻开始啦。
等待、等待、等待。
期间会重启几次,具体几次没数。
差不多安装完毕了,现在为您的神机命名
登陆密码有隐私的同学需要设置啦
输入您的密匙,如果不输入的话可以试用一个月,如果没有,请购买正版的密匙来保证您计算机信息的安全。
按照您的需要设置
不解释
等待
完成
现在安装您机器的驱动,常用程序后,就可以正常使用啦!。